Плагин для фотошопа imagenomic noiseware professional. Удаление шума с фотографии на примере Noise Ninja
Русская версия Noiseware Professional - плагина для Adobe Photoshop, предназначенного для устранения шумов на цифровых фотографиях. Программа позволяет эффективно и быстро очищать изображения от артефактов, часто возникающих при съемке на высоких значениях ISO и плохой освещенности. Плагин может работать как с 8-битными, так и 16-битными изображениями. Удобный в использовании, Noiseware не нуждается в параметрах камеры. Алгоритм IntelliProfile, используя механизм самообучения, автоматически определит вид помех и выберет оптимальные настройки для каждого отдельного изображения. По желанию, доступен ручной метод настройки устранения шумов на фотографиях. В Noiseware имеется удобный предпросмотр результата, который позволяет сравнивать результаты работы фильтра с разными настройками.
Функция IntelliProfile - встроенная экспертная система, поддерживающая операции по подавлению помех. Используя в работе методы Artificial Intelligence, она анализирует и опознает распределения помех и эффективно их устраняет. Применяя результаты анализа и данные EXIF, IntelliProfileTM создает хранилище данных, которое развивается когда обрабатывается большое количество изображений. Noiseware улучшает возможности обработки благодаря тонкой настройке возможных переменных, например, уровня помех на основе хранилища данных.
Удобный в использовании, Noiseware не нуждается в параметрах камеры. Алгоритм IntelliProfile, используя механизм самообучения, автоматически определит вид помех и выберет оптимальные настройки для каждого отдельного изображения. По желанию, доступен выборочный метод в режиме. Новые уникальные свойства: в состав Noiseware входят три новых набора управления, обеспечивающих широкий выбор точных настроек и превосходное качество конечного продукта. Регулируйте уровни помех так же как и уровни подавления помех при помощи тонального и цветового диапазонов. Новая функция DetailGuardTM сохраняет детали изображения на основе тонального диапазона и уровня обработки, ограждая их от излишних изменений.
Noiseware Professional обеспечивает пользователя скоростью, качеством и удобством использования. Для восстановления точного изображения, плагином удаляются помехи и нежелательные искусственные объекты, появившиеся из-за высоких значений ISO и менее чем удовлетворительных условий окружения.
Русификатор от Vada
В самом русификаторе, мною из-за спешки, была указана не верная версия плагина. Заметил уже позже, переделывать не стал. СМЕЛО накатите патч русификатора, он именно для этой версии плагина.
ОС: Windows XP/Vista, Mac OS X 10.3.x/10.4.x/10.5.x
Версии Photoshop: CS/CS2/CS3/CS4
Язык: Русский
Лекарство: Есть (Keygen)
Размер: 5.75 Mb
Download Imagenomic Noiseware 5 Filter For Photoshop Latest Version for Windows. It is Amazing plugin developed for removing noise from the image.
Imagenomic Noiseware 5 Filter For Photoshop Overview
Imagenomic Noiseware 5 is an amazing plugin which has been developed for removing noise from the image so that it can be made more clearer and smooth looking. Imagenomic Noiseware 5 is very easy in its installation and it fits perfectly in the image editing solution. You can also download .
Imagenomic Noiseware 5 relies on different algorithms which can detect noise patterns and then remove them automatically. It has got pre-configured settings and the choices are night scenes, portraits and landscapes etc. The configuration options included in this plugin are organized into various different sections. All of the sections provide different knobs for de-noising operation. It has got the possibility for changing the sharpness and contrast and the edge smoothening parameters. It has got set of four noise frequency ranges which are high, middle, low and very low. There is another section which addresses the tonal and color ranges and the sliders in this area are there for controlling the noise level in the shadows, highlights and mid-tones. All in all Imagenomic Noiseware 5 Filter For Photoshop is an amazing plugin for removing the noise from your image. You can also download .

Features of Imagenomic Noiseware 5 Filter For Photoshop
Below are some noticeable features which you’ll experience after Imagenomic Noiseware 5 Filter For Photoshop free download.
- Amazing plugin developed for removing noise from the image.
- Got an easy installation process and fits perfectly in image editing solution.
- Relies on different algorithms which can detect noise patterns and remove them automatically.
- Got pre-configured settings and the choices are night scenes, portraits and landscapes.
- Got the possibility for changing the sharpness and contrast and the edge smoothening parameters.
- Got set of four noise frequency ranges which are high, middle, low and very low.

Imagenomic Noiseware 5 Filter For Photoshop Technical Setup Details
- Software Full Name: Download Imagenomic Noiseware 5 Filter For Photoshop
- Setup File Name: Imagenomic_Noiseware_5.0.zip
- Full Setup Size: 2.3 MB
- Setup Type: Offline Installer / Full Standalone Setup
- Compatibility Architecture: 32 Bit (x86) / 64 Bit (x64)
- Latest Version Release Added On: 23th Aug 2017
- Developers: Imagenomic Noiseware

System Requirements For Imagenomic Noiseware 5 Filter For Photo-shop
Before you start Imagenomic Noiseware 5 Filter For Photoshop free download, make sure your PC meets minimum system requirements.
- Operating System: Windows XP/Vista/7/8/8.1/10
- Memory (RAM): 1 GB of RAM required.
- Hard Disk Space: 100 MB of free space required.
- Processor: Intel Pentium 4 or later.
Click on below button to start Download Imagenomic Noiseware 5 Filter For Photoshop. This is complete offline installer and standalone setup for Imagenomic Noiseware 5 Filter For Photoshop. This would be compatible with both 32 bit and 64 bit windows.
Вас когда-нибудь смущал цифровой шум на фотографии? Казалось бы, отличный кадр с хорошим светом. Но, стоит только чуть ошибиться с настройками или попасть в сложные условия, где без высокого ISO не обойтись, сразу возникает проблема.
В чем проблема?
Пейзажные фотографии зачастую снимаются в сложных световых условиях. Например на рассвете или закате при съемке в сторону солнца сцена получается очень контрастной с большим перепадом яркости между тенями и светами. При съемке в сумерках контраст снижается, однако и количество света при этом тоже значительно уменьшается, поэтому снимать приходится на длительных выдержках, при этом чем гуще становятся сумерки, тем меньше деталей остается в теневых зонах. При последующем «проявлении» фотографий в RAW-конверторе возникает потребность часть деталей из теней все-таки достать, и в этот момент на снимке появляются шумы.
Ряд примеров можно продолжать. Например, шумы обязательно появятся на ночных фотографиях, снятых на высоком значении ISO. Они же будут рядом, если вы, вдруг, грубо ошибетесь в экспозиции на 1-2 ступени и затем компенсируете ошибку при обработке. В общем шумы в пейзажной фотографии — не такое уж и редкое явление, и умение с ними бороться — важный навык фотографа.
Что делать?
Функция удаления шума сейчас есть во многих программах и плагинах для «Фотошопа». Более гибкие настройки обычно имеют специализированные плагины для шумоподавления. Один из них я использую в своей работе, и называется он Noise Ninja (не входит в «Фотошоп», нужно устанавливать дополнительно). Перед тем как начинать разбор примера оговорюсь, что описанный ниже метод — универсальный, и может использоваться с любым другим плагином для удаления шумов.
Фотография, с которой мы будем работать, снята на ISO400 с рук со значительной недодержкой, поэтому после приведения экспозиции к норме, снимок получился заметно шумным. Быстро изучив кадр, я выявил два типа шумов, избавляться от которых нужно будет разными способами.
Первый — шумы в небе. Такой тип шума удаляется очень просто, так как в облаках нет объектов с резкими границами, мелкими деталями, и даже при сильном шумоподавлении облака будут выглядеть естественно и натурально.

Второй — шумы в воде и на теневых участках снега. В этих зонах много мелких деталей, и добиться естественного вида после шумоподавления будет немного сложнее.
Начнем с простой задачи и избавимся от шумов в зоне неба. Для этого откроем фото в «Фотошопе», создадим копию исходного слоя и назовем ее «nonoise-sky».

Удобство работы на отдельном слое очевидно, так как после применения шумоподавления ко всему изображению мы сможем использовать маски для уменьшения влияния эффекта на отдельные части фотографии, либо снижать эффект в целом, регулируя прозрачность («Opacity») слоя. Следующий шаг — запустить плагин Noise Ninja. Он находится в меню Filters -> PictureCode -> Noise Ninja. При запуске плагин автоматически выстраивает профиль фотографии:

Интерфейс Noise Ninja очень прост. Здесь есть большая зона с исходным изображением, справа в небольшом окошке виден кусочек фотографии увеличенный до 100%, а под ним находятся основные настройки.

Посмотрим на панель с настройками:

Здесь все очень просто. Основных ползунка всего два: Strength и Smoothness. Первый задает силу шумоподавления: чем больше значение, тем меньше шумов останется в нашей фотографии. Второй задет степень сглаживания: чем больше значение Smoothness, тем меньше деталей останется в итоговом изображении. Именно этими двумя настройками мы и будем добиваться натурально выглядящей картинки. С одной стороны — без шумов, с другой стороны — с сохранением при этом максимально возможного количества деталей. Ползунок Contrast регулирует контраст итогового изображения, однако его работа не очень предсказуема, поэтому я всегда оставляю его в положении по умолчанию — 10.
Также на панели есть группа из двух настроек со словом USM. Ими можно повышать резкость фотографии после применения шумоподавления. Включение сюда этих ползунков логично, так как уменьшение шумов всегда приводит к размытию изображения и потере деталей. Повышение резкости в этом случае способно немного компенсировать этот эффект, но, в свою очередь, может снова проявить шумы или добавить к изображению еще и другую проблему — видимые артефакты. Поэтому я пользуюсь USM-группой не всегда, только в простых случаях, где глобальное повышение резкости для всего изображения не приводит к другим сложностям.
Еще одна группа ползунков под названием Colors позволяет отдельно работать с цветным шумом, однако в моей практике не было еще ни одного случая, где мне захотелось бы ими воспользоваться. Все три ползунка всегда стоят у меня в среднем положении — 10. А вот галочки Turbo и Coarse Noise я, напротив, всегда включаю. Turbo — ускоряет работу плагина без видимых проблем с качеством, а Coarse Noise эффективно убирает низкочастотный шум в виде множества мелких точек, сгруппированных в пятна.
Основная проблема при шумоподавлении — найти баланс, когда количество шумов уменьшается до нормального уровня и фотография становится чистой, при этом мы должны потерять минимальное количество деталей и добиться естественного внешнего вида фотографии. Если просто бездумно выкрутить ползунки на максимум, то в результате получится «пластиковое» изображение: да, без шумов, но и без деталей. Разберем этот процесс на нашем примере.
Первое, что я делаю, это отключаю повышение резкости (USM amount = 0). Затем, нахожу на изображении место, где шум достигает максимума. Обычно это самый темный участок, нередко в месте перехода его к более светлой зоне. Сейчас мы работаем только с небом, и такой участок находится около горизонта в левой части фотографии. Первым шагом является увеличение значения Strength до максимума (20), а Smoothness — до минимума (0). После чего, постепенно сдвигая ползунок Smoothness вправо, нужно остановиться в тот момент, когда на 100% кропе полностью не исчезнут видимые точки шума. Для нашего примера это произошло при значении Smoothness = 8.

На данном этапе мы отыскали пограничное положение параметра сглаживания, то есть по сути выяснили порог размера детали, после которого она считается шумом. Теперь нужно ослабить влияние шумоподавления, чтобы изображение не выглядело пластиковым. Небольшое зерно при этом все же появится, однако выглядеть это будет натурально и естественно.

Для подавления шумов в небе значение Strength осталось довольно большим (14), однако для облаков без мелких деталей это нормально. При подавлении шумов в более детализированых частях фото сила эффекта обычно гораздо ниже. Обратите внимание также на то, что галочки Turbo и Coarse Noise включены. Применяем настройки кнопкой OK.

Теперь, если посмотреть на фотографию на 100% увеличении, мы видим, что небо теперь выглядит намного чище, а вот детали на льду и снегу безнадежно замылены. Давайте это исправим, ограничив влияние шумоподавления только на область неба. Для этого добавим к слою ‘nonoise-sky’ маску и нарисуем по ней линейный градиент от белого к черному, делая нижнюю часть слоя прозрачной.

Еще раз смотрим на фотографию на 100% увеличении:

Теперь все в порядке. Небо — без шумов, а на снег и лед вернулись детали от исходного изображения.
Теперь займемся шумами в детализированной части фотографии. Здесь подход будет иным, так как нам нельзя терять много деталей и сильно задрать значение Strength не выйдет. Выходит, что сила воздействия должна быть минимальной по определению, но в этом случае избавиться от всех шумов не получится. Хорошая же новость в том, что шумы в изображении распределяются не равномерно. В светлых зонах шумов меньше, а в темных — больше. Поэтому, основная идея борьбы с шумами в областях с высокой детализацией заключается в том, чтобы немного «смягчить» изображение, сделать его не таким резким и микроконтрастным, после чего ограничить действие шумодава только на темные участки. Давайте попробуем реализовать это в Noise Ninja.
Создаем еще одну копию исходного слоя и называем ее «nonoise-water».

Открываем Noise Ninja, выставляем значение Smoothness на максимум (20), после чего подбираем ползунком Strength желаемую степень смягчения деталей в районе воды и снега. Изображение при этом станет чуть менее детализированным, однако все еще с достаточным количеством деталей, чтобы не потерять натуральность внешнего вида.

Применяем настройки кнопкой OK. После чего добавляем слою «nonoise-water» черную маску, берем мягкую белую кисть с прозрачностью около 20% и аккуратно прорисовываем по маске проблемные зоны. В результате маска может выглядеть вот так:


Зачем все это?
Главной целью борьбы с шумами является не полное их подавление, а снижение их влияния на изображение до приемлемого уровня, с сохранением естественного вида итоговой фотографии. Некоторое количество шумов вполне допустимо. А сама эта степень допуска диктуется целями, для которых вы готовите изображение. Например, в стоковой фотографии к шумам весьма нетерпимое отношение, особенно трепетно к ним относятся микростоки. Поэтому, если вы готовите фотографию на сток, вы, скорее, предпочтете потерять в детализации, но избавиться от шумов практически полностью. Если же речь идет о подготовке фотографии к печати, то здесь, наоборот, лучше не увлекаться шумодавом, сохранив большее количество деталей. Для публикации в интернете борьба с шумами практически лишена смысла, так как при уменьшении изображения до 900-1200 точек все мелкие детали, включая шумы, потеряются сами собой. Поэтому даже очень шумные фотографии, снятые на ISO1600 и выше, будут выглядеть на странице блога или сайта очень достойно и качественно.
В первой части этого урока мы разобрали причины появления шума в фотографии , его составные, и что делать, чтобы не провоцировать их появление. В этом уроке мы узнаем как уменьшить шумы в Фотошопе, Capture One, Digital Photo Professional и Lightroom . Все эти программы имеют инструмент для уменьшения шума в фотографии, именуемый на жаргоне фотографов «шумодав ».
- На данном этапе необходимо понимать что:
- Если во время съемки есть только две альтернативы: сделать кадр без шумов (низкая чувствительность матрицы фотокамеры) но нерезкий, или с шумами, но резкий, то я выбираю второй вариант. Ибо от нерезкости уже не избавиться, а вот с шумами побороться еще можно.
- Не всегда надо полностью удалять шумы в фотографии, часто достаточно лишь уменьшить его уровень до приемлемого.
- Яркостный и хроматический шумы удаляются по-разному.
- При 100% масштабе снимка на мониторе мы видим шумы в несколько раз большие по площади, чем они будут на отпечатке, в полиграфическом издании или онлайновом фотоальбоме.
В этом уроке встречаются большие фотографии, которые автоматически масштабируются, если размер вашего экрана меньше необходимого. Когда это произойдет, то в верхнем правом углу фотографии появится кнопка увеличения до 100%. Только этот масштаб позволит вам точно оценивать силу и размер шумов. Чтобы посмотреть те части иллюстрации, которые оказались скрыты, перетаскивайте изображение мышью за ее центральную часть. Чтобы закрыть фотографию и вернуться к статье нажмите клавишу Esc.
Исходные условия: в моей камере отключены все шумодавы, съемка ведется в формат RAW , чувствительность установлена на 3200 единиц (я еще допускаю такое ее значение в своих съемках) и 6400 единиц (посмотрим, могу ли я использовать эту чувствительность в экстренном случае). Для контроля был снят кадр на чувствительности матрицы 100 единиц. Для всех снимков была сделана экспокоррекция +0,5 ступени. Это несколько увеличило уровень шумов на фотографиях, но во время съемки случаются ошибки по экспозиции, поэтому такая коррекция ближе к практической ситуации для фотографа. Из тестовых снимков были вырезаны (фото 1 ): а) фрагмент с упаковки корма Шныря (для контроля резкости по тексту и искажений цвета); б) шкала с полями различной светлоты (контроль силы шумов в разных тональностях); в) фрагмент тела мифического существа Гавы (для пущей красоты). На фото 2 мы видим, что с увеличением чувствительности растут шумовые пятна на всех полях мишеней, что вполне естественно и ожидаемо.
Фото 1: тестовая фотография.
Фото 2: увеличение чувствительности матрицы фотокамеры приводит к усилению шумов.
Фото 3: ослабление яркостных шумов уменьшает резкость мелких деталей в снимке.
Как убрать шум в Фотошопе (Photoshop).
Ах, проказники, снимали не в формат RAW или забыли убрать шум на этапе конвертирования RAW-файла? Бывает и такое. Открываем в Фотошопе нашу фотографию, далее в меню: Filter > Noise > Reduce Noise… (Фильтр > Шум > Уменьшить шум…). Вот наш первый тестируемый шумодав.
Яркостный шум. Именно первые два ползунка (Strength и Preserve Details) отвечают за его уменьшение. Если потянуть Strength (Сила) к правому краю, то мы увидим, что яркостные шумы уменьшаются, но и текст становится более размытым (фото 3 ). Главное зло яркостных шумов: борьба с ними приводит к снижению резкости и деталировки фотографии. Внимательный читатель заметит, что ползунок Preserve Details (Сохранить детали), как раз, и предназначен для того, чтобы изображение не потеряло в качестве. Двиньте второй ползунок правее, и вы увидите, что резкость и деталировка возвращаются. Но с ней возвращаются и шумы, получается «поменяли шило на мыло». Установки, которые использовал для ISO 3200: Strength – 9, Preserve Details 6%. Если в вашей фотографии нет мелких деталей, как текст, фактура, то Preserve Details можно уменьшить вплоть до 0. Для ISO 6400 данные настройки оказались слабоваты, поэтому Strength я увеличил до 10, а Details было уменьшено до 3%, несколько в ущерб резкости текста (фото 5 ).
Хроматический (цветной) шум кажется меньшим злом. Двинув ползунок Reduce Color Noise до максимального значения (фото 4 ) резкость текста не снижается, цветовые шумы почти исчезают, но объекты небольшого размера теряют насыщенность цвета (посмотрите на красное и синее поле). Так же обратите внимание, что вокруг красных плашек образуется цветной ореол. Иногда, такое изменение цвета мелких деталей может быть критичным и невозможным для фотоснимка. Поэтому, надо стараться применять шумоподавление в минимальной степени: для ISO 3200 я применил значение Reduce Color Noise 70%, а для ISO 6400 – 100%.
На фото 5 и 6 вы видите итог работы шумодава в Фотошопе. Если для ISO 3200 после щумоподавления шумы проявляют себя на терпимом уровне и еще остаётся некоторый резерв по их большему подавлению, то для ISO 6400 они уже чрезмерны для некоторых съемок, и я бы старался всячески избегать использования этой чувствительности матрицы.
Фото 4: уменьшение цветного шума может привести к снижению насыщенности цвета деталей и цветным ореолам.
Фото 5: уменьшили шум в Фотошопе, ISO 3200.
Фото 6: результат применения шумодава Фотошопа для ISO 6400.
Выводы: уменьшение яркостных шумов невозможно без снижения резкости фотографии. Применение шумодава дает возможность использования чувствительности 3200 единиц, но чувствительность 6400 может не подойти при повышенных требованияхк качеству фотографии. Если делать фотографии для интернета или печати небольшого размера, то я допустимо использование чувствительности 6400 единиц. Уменьшая яркостные шумы в фотографии, мы не избавляемся от хроматических, и наоборот.
Уменьшение хроматического шума в фотографии иногда может оказаться незамеченным зрителем. Но если при съемке важна точность цветопередачи в небольших деталях, то чрезмерное использование настроек шумодава в Фотошопе недопустимо, например при предметной съемке или в фуд-фотографии . Чем «нежнее» установки шумодава мы используем (не только у Фотошопа, вообще любого), тем качественней наше изображение после обработки.
Digital Photo Professional
Вторым для этого урока я выбрал Canon Digital Photo Professional (далее DPP). Это очень простой конвертор RAW-файлов для фотокамер Canon и именно с его помощью я знакомлю студентов курса фотографии для начинающих с возможностями RAW-формата. Для того чтобы попасть на шумодав DPP надо на Tool Palette (палитре инструментов) выбрать вкладку NR/Lens/AOL. Нас, естественно, интересует блок Noise reduction (уменьшение шума), в котором находится всего два ползунка: Luminance… - для уменьшения яркостного шума, и Chrominance… - для хроматического (фото 7 ). Как и в случает с шумодавом Фотошопа я постарался применить такие установки в DPP чтобы соблюдался баланс качества для мелких деталей и гладких поверхностей. Для ISO 3200 использовались следующие параметры: Luminance - 7, Chrominance – 12 (фото 8 ). Для ISO 6400 - 12 и 20 соответственно (фото 9 ). Результат очень похож на тот, что был получен в шумодаве Фотошопа.
Настройка шумодава в DPP. Я заметил, что при отключенных в моей фотокамере шумодавах, DPP применяет собственное шумоподавление к RAW-файлам. Каждый раз выключать шумоподавление фотографий не удобно, поэтому надо сделать так, чтобы по умолчанию DPP его не применял. Для этого зайдите в настройки DPP (клавиши Ctrl + K), перейдите на вкладку Tool palette (палитра инструментов), включите переключатель Set as defaults, установите все ползунки на 0, нажмите OK, и перезагрузите DPP (фото 10 ).
Фото 7: шумодав Canon Digital Photo Professional.
Фото 8: результат применения шумодава DPP для ISO 3200.
Фото 9: результат применения того же шумодава для ISO 6400.
Фото 10: настройки шумодава DPP.
Capture One
На сегодняшний день Capture One мой основной конвертор RAW-файлов. Как и в случае с DPP его шумодав (фото 11 ) не отключен, и применяется к RAW-файлом независимо от настроек камеры. Причем, даже тогда, когда в уменьшении шума нет необходимости, например при низкой чувствительности. Я провел небольшое исследование алгоритма работы шумодава в Capture One, и это меня настолько заинтересовало, что я решил почитать справку этого RAW-конвертора. Увы, никакой полезной информации по принципам работы шумодава в Capture One я не нашел. Поэтому далее будут описаны результаты моих домыслов, предположений и изысканий.
Согласно справки Capture One, шумодав этого конвертора меняет свои настройки после анализа файла. Признаюсь, за несколько лет работы в Capture One, я корректировал настройки его шумодава лишь несколько раз. Шумодав работает так нежно, интеллектуально, ненавязчиво и превосходно в автоматическом режиме, что я просто забыл о его существовании.
Первое что я проверил, как улучшится моя фотография когда я уберу настройки шумодава для ISO 100. И ничего не произошло. То есть если нет шумов, то шумодав и не работает. Затем я заметил, что при увеличении чувствительности меняется лишь значение Color (воздействие на цветовые шумы), но не Luminance (яркостные шумы). Тогда я предположил, что при одинаковом значении Luminance и с ростом чувствительности яркостные шумы будут расти пропорционально тому, как это происходит при отсутствии шумоподавления. Не тут-то было. Шумы выросли, но не столь значительно. Не стану гадать, как это происходит, но результат интеллектуальности Capture One меня порадовал.
В следующем эксперименте я попытался найти то минимальное значение настроек шумодава, которое бы меня удовлетворило, и сравнить, насколько мягче мои установки с теми, что предлагает Capture One по умолчанию. Изменения были столь незначительны, что ими можно пренебречь: для ISO 3200 Capture One предлагал значение 25 и 54 (Luminance и Color), я же нашел допустимыми и более мягкие значения: 20 и 50 соответственно. Для ISO 6400 собственные установки шумодава Capture One меня полностью удовлетворили, и я их не трогал (25 и 57).
Есть еще несколько приятностей, позволяющих сделать шумоподавление еще эффективней. Surface (поверхность) позволяет уменьшать шумовые пятна крупного размера на малоконтрастных, гладких поверхностях, не задевая при этом мелкие детали, такие как текст (значение 70 для ISO 3200 и 90 для ISO 6400). Single Pixel позволяет удалять одинопиксельный шум (отдельные выбитые пиксели) без потери мелких деталей. Правда такие пиксели у меня появляются только при ISO 6400 или при перегреве матрицы в режиме Live View. Не смотря на то, что в тесте шумодавов использовалась чувствительность матрицы 6400 единиц, я не задействовал данную настройку Capture one, так как воздействия основных инструментов было достаточно.
Я очень доволен качеством и возможностями шумодава Capture One. В отличие от рассмотренных выше шумодавов, Capture One не создает цветовые ореолы и не уменьшает насыщенность цвета в небольших деталях снимка. Цветные шумы в затененных участка подавляются так же значительно лучше, чем у предыдущих конкурентов. Это говорит о высоком качестве алгоритма работы уменьшения цветового шума. Благодаря действию Surface яркостные шумы тоже выглядят слабее, особенно на однотонных поверхностях.
Результаты шумоподавления в Capture One вы можете увидеть на фото 12 и 13 . Однако, осталось испытать конкурента среди RAW-конверторов - шумодав в Lightroom.
Фото 11: шумодав Capture One.
Фото 12: результат применения шумодава Capture One для ISO 3200.
Фото 13: результат применения того же шумодава для ISO 6400.
Lightroom и Adobe Camera RAW
Я даже скачал новый Lightroom - 4.3... Во всех предыдущих версиях Lightroom, его шумодав, по мнению пользователей, считался слабым звеном и не рекомендовался к использованию. Т.е. после конвертирования RAW-файлов в Lightroom уменьшение шумов надо было выполнять в Фотошопе. Но шумодав Фотошопа сильно проигрывает в качестве работы хотя бы Capture One, и я никак не могу рекомендовать данную цепочку (Lightroom > Фотошоп) для шумоподавления. Краем уха я встречал упоминание на форумах о том, что шумодав Lightroom, начиная с четвертой версии, был улучшен. Желая уточнить эту информацию у опытных пользователей, я вновь попал на форумы по Lightroom. И то, что я там прочел, меня никак не порадовало: тормоза, трудности в работе, глюки, в общем, всё как всегда с конвертором RAW-файлов от Adobe. Это окончательно отвратило меня от установки Lightroom, и вместо его шумодава я буду тестировать аналогичный инструмент Фотошопа – Adobe Camera RAW. Я давно заметил, что настройки этих двух продуктов Adobe идентичны, и приводят к одинаковым результатам после обработки RAW-файлов. То есть алгоритмы работы обеих программ одинаковы (было бы странно одному производителю делать две версии шумодава). Если я не прав, и у вас есть для этого серьезные основания, сообщите мне об этом.
Для того чтобы уменьшить шумы в Adobe Camera RAW необходимо перейти на вкладку Detail (Детали). Этот шумодав имеет больше настроек, нежели шумодав в Фотошопа (фото 14). По умолчанию, для файлов обеих чувствительностей Camera RAW предлагает не уменьшать яркостные шумы, но снижать цветовые (Luminance – 0, Color - 25, Color Detail - 50). При этих установках цветовой шум прекрасно подавлен, и (как в Capture One) я не замечаю цветных ореолов. Прекрасно. Ползунок Color Detail (цветные детали) помогает регулировать (возвращать) насыщенность цвета для небольших деталей (помните, в шумодаве Фотошопе с этим была проблема). Я оставил значение Color Detail по умолчанию, т.е. 50. А вот основную установку Color я снизил до 15 (для ISO 3200) и 20 (ISO 6400).
Яркостные пятна на гладких поверхностях оставались различимыми, но ненавязчивыми при значении Luminance – 55 (для ISO 3200) и 70 (ISO 6400), но при этом давали легкое снижение деталировки текста. Поэтому я выбрал компромиссное значение Luminance Detail – 40 (для ISO 3200) и 50 (ISO 6400).
Мне так понравилось как уменьшает шумы Adobe Camera RAW (фото 15 и 16 ) что я задумался о допустимости более широкого использования чувствительности 6400 на моей фотокамере. Если бы к этому шумодаву добавить настройку Surface как в Capture One, то ему не было бы равных. Интересно, как распределятся места среди лидеров шумодавов в финале этого урока фотографии.
Фото 14: шумодав Adobe Camera RAW (настройки идентичны Lightroom).
Фото 15: результат применения шумодава Adobe Camera RAW для ISO 3200.
Фото 16: результат применения того же шумодава для ISO 6400.
Результаты тестирования шумодавов
Результаты теста шумодавов на фото 17 и 18: худшие - вверху, лучшие - внизу. При съемке с высокими значениями чувствительности я не рекомендую использовать шумодав Фотошопа для растровых изображений и Canon Digital Photo Professional. Основная причина – сильные цветовые ореолы вокруг цветных деталей в фотографии. Так же в этих шумодавах трудно найти компромисс между уровнем яркостных шумов на гладких поверхностях и резкостью мелких деталей. Capture One, на фоне первых двух, выглядит в выигрышном положении, пока в работу не вступает шумодав Adobe Camera RAW. Последний показал, что во многих случаях я могу использовать чувствительность 6400 и для коммерческих съемок: восхитительное уменьшение яркостных шумов для гладких поверхностей при сохранении мелких деталей и хорошая работа по уменьшению цветового шума. На что же жалуются работающие в Lightroom я не понимаю?
Фото 17: Сравнительная таблица шумодавов для ISO 3200.
Фото 18: Сравнительная таблица шумодавов для ISO 6400.
Фото 19: Очаровательный шум.
Заключение
Если во время съемки вы хотите использовать высокие значения чувствительности, то начните бороться с шумами еще на этапе съемки – снимайте в формат RAW. Не перекладывайте процесс уменьшения шумов на Фотошоп, сделайте это в RAW-конверторе при коррекции фотографий. Используйте тот конвертор, который с меньшими потерями (а потери неизбежны) уменьшит шумы в фотографии. Используйте минимальные значения установок шумодава.
Если фотография имеет сильные шумы, то в некоторых случаях можно ограничиться уменьшением лишь цветовых пятен. Оставшиеся яркостные шумы будут очень похожи на зерно фотопленки. Иногда такая имитация зерна даже предпочтительней, чем гладкая картинка цифровой фотокамеры. Например, если вы стилизуете фотографию под старинную. В иных же случаях зерно может дать определенный шарм снимку (фото 19 ). Недаром существуют фильтры Фотошопа, создающие подобное пленочное зерно. Но, это тема для другого урока.
PS: В этом тесте шумодавов использовались не самые новые версии Adobe Camera RAW и Capture One. Поэтому, возможно, что алгоритмы уменьшения шумов в этих программах стали еще более совершенными.
PPS: Не шумите!
Если скачанный архив требует пароль, то пароль на все архивы сайт
The Better way to remove Noise
Noiseware is a high-performance noise suppression software tool designed to decrease or eliminate noise from digital photo or scanned images.
Unlike most image processing software techniques that utilize simple methods (such as median filters) to treat digital noise in images, Noiseware features a sophisticated yet fast noise filtering algorithm.
Using the adaptive noise profile capability and sharpening function, Noiseware greatly reduces the visible noise while preserving the details in the images.
Noiseware 5 Build 5007-01 + Noiseware Pro Plugin 4.2 Build 4205u1
Плагин для коррекции шумов на цифровых фото. Имеется функция мульти-предпросмотра, позволяющая сравнить результаты работы фильтра с разными настройками, и функция брекетинга основных параметров фильтра, генерирующая серию превьюшек в автоматическом режиме. Удобный интерфейс позволит легко выполнить обработку изображений перед публикацией или выводом на печать.
При сравнении 10-и наиболее распостраненных плагинов и программ подавления шумов цветного изображения, именно Noiseware равных нет. И не потому, что, например, Neat Image или Noise Ninja и т.д. хуже подавляют шумы. Но только Noiseware подавляет шумы с наименьшими потерями мелких деталей изображения. Все остальные хорошо подавляют и шумы и удаляют мелкие детали изображения (волосы, ресницы, и т.п.)
Portraiture Plugin 2.3 Build 2308u1 + Portraiture Plugin 2.2 Build 2210-03
Imagenomic Portraiture превосходно устраняет дефекты кожи, пигментные пятна, сокращает морщины и т.д., и при этом полностью сохраняет значимые детали, такие как волосы, ресницы, брови. Все параметры сглаживания регулируются: можно выбрать нужный уровень сглаживания из списка или самостоятельно настроить такие параметры сглаживания, как резкость, размытие, тон кожного покрова, яркость и контраст. Пользовательские настройки сохраняются в профилях для дальнейшего использования. При этом к разным ретушируемым областям могут быть применены различные варианты сглаживания. Плагин позволяет обрабатывать изображения в пакетном режиме.
Bring out the Best in Your Portraits
Portraiture is a Photoshop, Lightroom and Aperture plugin that eliminates the tedious manual labor of selective masking and pixel-by-pixel treatments to help you achieve excellence in portrait retouching. It intelligently smoothens and removes imperfections while preserving skin texture and other important portrait details such as hair, eyebrows, eyelashes etc.
Portraiture features a powerful masking tool that enables selective smoothening only in the skin tone areas of the image. What makes Portraiture’s masking tool truly unique is its built-in Auto-Mask feature. It helps you quickly discover most of the skin tone range of the image automatically and, if preferred, you can manually fine-tune it to ensure optimal results, providing unmatched precision and productivity.
For finer control, you can specify the smoothening degree for different detail sizes and adjust the sharpness, softness, warmth, brightness and contrast.
Portraiture comes with pre-defined presets for one-click effects and, as with all Imagenomic plugins, you can capture your own signature workflow in a custom preset tailored to your specific requirements and photographic portfolio.
RealGrain Plugin 1.1 Build 1103u2
Плагин позволяющий стилизовать цифровое изображение под старый классический фотоснимок за счет имитации зернистости пленки, а также регулирования тонов и цветовых оттенков, характерных для различных типов фотопленки. При создании эффекта можно учитывать тип пленки, разрешение сканирования и другие факторы, которые влияют на внешний вид изображения.
If you long for the darkroom age, the soft, warm graininess of the film, or you seek to infuse that fuzzy, retro look or perhaps enhance your digital photos by simulating the greater range and texture of traditional film, then Realgrain is the plugin for you.
Realgrain features versatile methods for simulating the grain patterns, the color and the tonal response of different films and different scan resolutions to convey a truly film-like image effect.

 Чем отличается перевод на другую должность от исполнения обязанностей?
Чем отличается перевод на другую должность от исполнения обязанностей?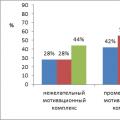 Подписаться на акции и бонусы
Подписаться на акции и бонусы Гидрирование твердого топлива Водород для гидрирования угля
Гидрирование твердого топлива Водород для гидрирования угля