Боремся с шумами. Урок Photoshop. Урок Фотошопа - Избавляемся от цифрового шума на фотографии Нанесение шума на отдельный слой в фотошопе
Инструкция
Самый лучший способ борьбы с шумом – это препятствование его появлению. Шумы на снимках возникают в плохой освещенности, при которых камера или фотограф вынуждены сильно поднимать значения ISO. Уже при ISO, равном 400, на фотографиях появляются посторонние артефакты, если же ISO поднято до значений 800 или даже 1600, шумов на фото вам не избежать. Размытые аляпистые пятна сильно влияют на качество снимка, их можно как специальными фильтрами, так и средствами, изначально встроенными в редактор Фотошоп.
Для наглядности мы будем не со всем снимком, а лишь с небольшим его участком, на котором прекрасно заметен разноцветный шум. Самым простым способом избавления от него будет специально предназначенного для этих целей фильтра. Двигаемся по пунктам меню следующим образом Filter – Noise – Reduce Noise. При с фильтром доступна функция предпросмотра, поэтому параметры вы можете выставлять по своему усмотрению, ориентируясь на получающийся результат. Этот способ является самым известным и распространенным, но существуют и другие варианты.

Переведите снимок из RGB-пространства в LAB Color. Делается это легко Image – Mode –Lab Color. В палитре слоев перейдите на вкладку Channels, там вы увидите каналы Lab, Lightness, a и b. К обоим последним каналам примените фильтр Размытие по Гауссу Filter – Blur – Gaussian Blur. Величина параметров фильтра будет зависеть от размеров исходного изображения. Размыв таким образа оба канала, верните фотографию в исходное цветовое пространство Image – Mode – RGB Color. Результат будет примерно вот таким

Если шумы настолько сильны, что ни одним из вышепредложенных вариантов справиться с ними не удается, то можно сделать ход конем, а именно обесцветить фотографию. При обесцвечивании фото обесцветятся и шумы, а значит станут менее заметными, Небольшая зернистость может добавить снимку эффект стилизации.

Но такие фотографии получаются мягко говоря не всегда, а иногда бывают случаи, когда краем глаза увидел что-то и среагировал сразу. И только потом понял, что кадр-то испорченный. Ни экспозиции правильной не выставил, ни диафрагмы, разве что в фокусе фотография и то хорошо. В итоге фотография или недоэкспонированная или переэкспонированная. Но фотка эта одна, повторов нет и удалять не хочется. И если в случаях с недоэкспонированной фотографией ее как-то можно спасти, то с недоэкспонированной фоткой начинаются серьезные проблемы. В частности при конвертации вылезает ужасный цифровой шум. Вот с ним-то я и покажу как бороться. Скажу сразу, что методов борьбы с шумом очень много и мой метод не является единственным и тем более истиной в высшей инстанции. Я им просто делюсь. А вдруг пригодится?
Итак, расскажу как я избавляюсь от шума на фотографиях. Для наглядного примера я специально сделала недоэкспонированную фотографию. Ну что, приступим?
Итак, имеется вот такая фотография:
После конвертации получаем вот такую картинку с ужасным шумом:

Шаг 1. Дублируем слой любым известным способом.
Шаг 2. Тут я должна сказать, что существует неимоверное количество шумоподавляющих фильтров. Лично я пользуюсь двумя. Noise Ninja и Imagenomic Noiseware Professional. Почему именно эти два? Потому что они мне нравятся. Я не буду здесь говорить как работает каждый фильтр, а то читать вам этот текст до утра. В интернете можно найти много информации об алгоритме их работы.
Итак, шаг второй. Надо выяснить на каком канале, а их в цветовом пространстве RGB три, больше шума. В моём случае много шума на красном и синем каналах.

Шаг 3. Открываю фильтр Noise Ninja, выбираю в настройках красный канал, проставляю нужные настройки. Какие именно цифры не говорю, так как для каждой фотографии свои настройки. И нажимао ОК.


Повторяю те же действия, но выбираю синий канал. На выходе получаю вот такую картинку:

Немного смазанно, потерялась текстура кожи. Но это не страшно. Позже мы всё вернём.
Шаг 4. Открываю фильтр Noiseware Professional и проставляю настройки как на скриншоте. Повторяю, для каждой фотографии настройки индивидуальны.


На выходе получаю ещё более смазанную фотку. Но нам не страшен серый волк и мы идём дальше.

А теперь самое интересное. Картинка-то смазалась, а шум ещё есть. Ну и что делать? Я, за много лет работы с фотографиями перепробовала кучу всевозможных способов и пришла к тому, что раз и навсегда вот этот остаток шума убирает размытие. Вариантов размытия в фотошопе несколько, но я выбрала размытие по Гауссу. И тут есть маленький нюансик. Если размыть фотографию, то вернуть ей чёткость и текстуру потом будет просто нереально. Поэтому я хитрю. Размываю выборочно. Есть очень известный и лёгкий способ по избавлению от растра на сканах журналов. Именно его я и использую для своих корыстных целей. Расскажу по шагово что я делаю.
Шаг 5. Создаю новый документ размером 8х8 пикселей:

Шаг 6. Выбираю в панели инструментов Rectangular Marquee Tool и проставляю настройки как на скриншоте:

Шаг 7. Делаю выделение на прозрачном слое, захожу в Edit-Stroke:

Шаг 8. Проставляю настройки как на скриншоте и жму ОК:

Шаг 9. Захожу в Edit-Define Pattern и жму ОК.

Шаг 10. Возвращаюсь к нашей фотографии. Создаю новый слой и заливаю его созданным патерном:

Шаг 11. На слое с патерном нажимаю CTRL+клик мышкой. Делаю активным слой с фотографией и нажимаю CTRL+J. Удаляю слой с патерном. Он нам не нужен более. В итоге у меня появляется прозрачный слой как на скриншоте:

Шаг 12. Вот этот-то слой я и размываю по Гауссу. Настройки у каждой фотки свои. У меня 1,7

Шаг 13. Сливаю слои комбинацией клавиш CTRL+ALT+SHIFT+E. Удаляю тот слой, который размывала и начинаю ювелирную работу. Заключается она в том, что я создаю маску слоя на полученном слитом файле и аккуратно маскирую те места, которые отвечают за резкость фотографии. А именно, морщинки, зрачки, реснички и тд. Я специально делала всё мышкой, а не планшетом, чтоб было ясно, что для этой ювелирки не обязательно иметь под рукой планшет.

Шаг 14. Итак, с шумом мы справились. Осталось вернуть резкость фотографии. Сливаем все слои комбинацией клавиш CTRL+ALT+SHIFT+E . Дублируем и шарпим любым известным способом. Я делаю unsharp mask. Добавляем маску слоя, меняем режим наложения слоя на Soft Light, уменьшаем прозрачность слоя до 50-30 и проводим очередную ювелирную работу, но уже по удалению снова в нескольких местах проступившего шума.

Шаг 15. Сливаем слои тем же способом. Дублируем. И снова шарпим. На этот раз я использовала High Pass для того, чтоб проявить утерянные морщинки. Создаем маску слоя, меняем режим смешивания слоя на Overlay, уменьшаем прозрачность слоя до 50 и снова проделываем ювелирную работу по удалению вылезшего шума.

Шаг 16. Сливаем все слои, добавляем немного контраста и вуа ля - фотка готова.

Метод этот довольно трудоемкий, но результат того стоит. Желаю всем создавать такие фотографии, чтоб никаких методов не нужно было использовать, но все же надеюсь, кому-то этот урок будет полезен.
Шум может испортить самую красивую фотографию, поэтому так важно умение убирать его программными методами. Средствами фотошоп можно существенно улучшить зашумленную фотографию, повысив ее качество с помощью специальных фильтров.
На фотографии, взятой для примера зашумленность фона видна только при приближении, однако она портит впечатление от работы. Попробуем исправить это с помощью стандартного фильтра программы .

Выбираем Фильтр>Шум>Уменьшить шум и выставляем значения в открывшемся диалоговом окне. Для этого изображения настройки следующие:

В итоге цветовой шум ушел, и в общем изображение стало выглядеть гораздо лучше:

Исправить в фотошоп можно даже фото очень низкого качества. Пример фото с сильным цветовым шумом, сделанного при плохом освещении:

Открываем изображение в Camera Raw; для этого надо выбрать Файл>Открыть как и выбрать следующий формат:

Первое, что нужно сделать – убрать шумы цветности, для этого заходим в соответствующее меню фильтра, отмеченное пиктограммой черных треугольников.




Выставляем светимость на максимум, после чего отрегулируем параметр «Сведения о яркости», чтобы изображение не казалось плоским. После применения этих настроек на превью видно, что фото стало размытым и потеряло четкость контуров. Вернуть резкость можно с помощью меню «Регулировка резкости» - отрегулируйте положение рычага «Эффект» и «Радиус», пока не получите удовлетворительный результат.
Теперь можно оценить качество улучшенного изображения с помощью фото до и после.
В этом уроке по Photoshop мы научимся создавать имитацию зернистости, как на фотографии с пленки. Подойдет любая версия Photoshop, но если вы работаете с Photoshop CS3 или более поздней версией (у нас Photoshop CS5), то благодаря смарт-фильтрам, впервые появившимся в Photoshop CS3, у вас будет возможность в любой момент отрегулировать любой параметр спецэффекта. Если у вас версия Photoshop CS2 или более ранняя, просто пропускайте шаги, относящиеся к смарт-фильтрам, и у вас все получится.
В сегодняшнем уроке мы будем использовать вот этот кадр:
Поскольку зерно очень мелкое, возможно, рассмотреть его на скриншоте будет трудно, но вот хотя бы примерно то, что вы получите в итоге (мы увеличили часть изображения, чтобы было лучше видно). Ваша фотография будет крупнее, и зерно будет заметнее. Мы расскажем, как можно будет подрегулировать спецэффект в конце урока:

Давайте начнем!
Шаг 1: Добавим новый слой, залив его 50%-ным серым, и установим режим Overlay
Давайте первым делом создадим в нашем документе Photoshop новый слой, в котором и будет находиться зерно, имитирующее пленку, чтобы не повредить оригинальное изображение. Обычно для этого мы просто нажимаем на иконку New Layer в нижней части панели слоев , и Photoshop создает новый пустой слой, но в данном случае нам необходимо залить его серым и поменять режим смешивания, так что будем делать все это одновременно при помощи диалогового окна New Layer. Нажмите на иконку New Layer , удерживая Alt (Win) / Option (Mac):

Photoshop отобразит диалоговое окно с опциями для создания нового слоя, прежде чем его добавить. В верхней части окна зададим название нового слоя Film grain , затем поменяем режим смешивания на Overlay и чуть ниже выберем опцию Fill with Overlay - neutral color (50 % gray), поставив в окошке галочку:

Закончив, нажмите OK, и диалоговое окно закроется. Вам покажется, что ничего не изменилось, но в панели слоев вы заметите, что Photoshop добавил новый слой Film grain, расположив его над оригинальным слоем Background L ayer. Выбран режим смешивания Overlay, на миниатюре слоя , которая находится слева от его названия, вы видите, что он залит 50%-ным серым (этот оттенок серого находится ровно посередине между черным и белым). Мы не видим этого серого в документе, потому что благодаря режиму смешивания Overlay этот серый цвет сейчас прозрачен:

Шаг 2: Преобразуем слой New Layer в смарт-объект
Если вы работаете в Photoshop CS2 или более ранней версии, этот шаг можете пропустить. Если у вас Photoshop CS3 или более поздняя версия, нажмите на маленькую иконку меню , расположенную в правом верхнем углу панели слоев:

В появившемся меню выберите Convert to Smart Object :

Опять же кажется, что ничего не изменилось, но в нижнем правом углу миниатюры слоя Film grain появилась иконка, символизирующая, что слой теперь является смарт-объектом. Это значит, что все фильтры этого слоя станут смарт-фильтрами , и, как мы увидим позднее, до самого конца работы мы сможем вносить в них коррективы:

Шаг 3: Добавляем шум с помощью фильтра Add Noise
В меню в верхней части экрана выберите Filter , затем Noise , затем Add Noise :

Появится диалоговое окно фильтра Add Noise . Шум, который мы добавим, и станет зерном. Чтобы увеличить количество шума, сдвиньте ползунок Amount . Обычно подходящим оказывается значение 10 % , но все равно лучше следить за изображением, чтобы выбрать оптимальный показатель для вашей фотографии. Проверьте, выбраны ли опции Gaussian и Monochromatic в нижней части диалогового окна:

Закончив, нажмите OK, и диалоговое окно Add Noise закроется. Мы увеличили участок своего изображения, чтобы добавленный шум был лучше виден:

Если в шаге 2 вы превратили слой Film grain в смарт-объект, в панели слоев под ним вы увидите фильтр Add Noise в списке смарт-фильтров. Вскоре мы к этому вернемся:

Шаг 4: Применяем фильтр Gaussian Blur
Сейчас шум кажется жестковатым и не похож на пленочное зерно, поэтому давайте сделаем его мягче с помощью легкого размытия. В верхней части экрана снова выберите Filter , затем Blur , затем Gaussian Blur :

Откройте Filter > Blur > Gaussian Blur
В нижней части диалогового окна установите значение Radius около 0,5 пикселей . Этого должно быть достаточно, чтобы шум стал мягче, но не «поплыл»:

Нажав OK, закройте диалоговое окно. Готово! Мы создали зерно, как на пленочной фотографии:
Корректировка
Если вам кажется, что зерно слишком уж бросается в глаза, одним из вариантов корректировки будет снижение непрозрачности слоя Film grain . Опция Opacity находится в правом верхнем углу панели слоев. Чем ниже ее значение, тем сильнее будет проступать оригинальное изображение:

Еще один вариант - сменить режим смешивания слоя Film grain layer с Overlay на Soft Light , это менее контрастный вариант смешивания, чем Overlay:

Если поменять режим смешивания на Soft Light, зерно также станет менее интенсивным
И наконец, если вы пользуетесь Photoshop CS3 или более современной версией и, как мы и показывали, сделали все фильтры смарт-фильтрами, в любой момент можно вернуться к их диалоговому окну и откорректировать спецэффект, не теряя в качестве. Список использованных фильтров вы увидите в панели слоев под слоем Film grain . Двойной щелчок по названию фильтра откроет соответствующее диалоговое окно. Например, мы откроем диалоговое окно фильтра Add Noise:
Двойным щелчком по названию смарт-фильтра Add Noise открывается его диалоговое окно
Окно открывается, и Photoshop позволяет нам отрегулировать значение Amount, чтобы снизить или увеличить количество шума. Закончив, нажимаем OK, и окно закрывается. Смарт-фильтры - это прекрасное нововведение в Photoshop, так что если вы все еще пользуетесь CS2 или более ранней версией, это веская причина задуматься о ее смене.

Вот и все!
Источник - photoshopessentials.com
Как убрать шум с фотографии так, чтоб при этом сохранить мелкие детали и оставить максимальную резкость кадра? Вопрос достаточно сложный и очень распространенный. Именно поэтому разработано много инструментов по борьбе с шумом в разных программах и плагинах.
Идеальным решением проблемы шума — не допускать его возникновение в процессе съемки:
- задавать правильную ;
- по возможности, фотографировать в формат RAW;
- компоновать кадр так, чтоб при обработке его не сильно обрезать.
Но если при съемке все условия были соблюдены, а шум все-таки есть…
Как убрать шум с фотографии:
Как убрать шум в Adobe Photoshop:
Перед непосредственным удалением шума, на ответственных снимках, в каждом канале, для более тонкого устранения. Это позволяет сохранить больше деталей на изображении и достичь лучшего результата.
Фильтр Reduce Noise
Для того, чтоб убрать шум с фотографий в Фотошопе существует специальный фильтр Filter – Noise – Reduce Noise (Фильтр – Шум – Убрать Шум).
Диалоговое окно представляет два режима работы фильтра:
Basic (Основной) – задаются параметры для удаления шумов со всех каналов одинаково.
Advanced (Дополнительно) – появляется возможность настройки параметров удаления шумов в каждом канале индивидуально (Per Channel (На канал)) и настройка, аналогичная режиму Basic – (Overall (Поверх всего)) (рис. 1.).
 Рис. 1 — Диалоговое окно Reduce Noise
Рис. 1 — Диалоговое окно Reduce Noise
Параметр Strength (Интенсивность) регулирует степень уменьшения яркостного (тонового) шума во всех каналах.
Параметр Preserve Details (Сохранить детали) позволяет сохранить некоторую детализацию изображения. Но чем больше значение параметра, тем меньше шума удаляется. Значение параметра определяется опытным путем, в зависимости от исходного изображения и параметра Strength.
Параметр Reduce Color Noise (Уменьшить цветовой шум) позволяет ослабить уровень хроматического шума.
Параметр Sharpen Details (Резкость деталей) позволяет усилить резкость изображения.
Флажок Remove JPEG Artifact (Удалить артефакты JPEG) маскирует квадратные фрагменты изображения, которые возникают при JPEG-компрессии.
 Рис. 2 — Пример действия фильтра Reduce Noise
Рис. 2 — Пример действия фильтра Reduce Noise
Для усиления эффекта фильтр можно применять несколько раз. Короткая команда Ctrl + F.
Плагин Adobe Camera RAW
Adobe Camera RAW – плагин, позволяющий обрабатывать графические файлы перед непосредственным открытием в программе Adobe Photoshop. Был разработан специально для формата RAW, в котором сохраняет фотографии большинство профессиональных цифровых фотоаппаратов.
Если исходный файл имеет не формат RAW, а например, JPEG, то в Фотошопе есть функция, которая позволит открыть изображение в Adobe Camera RAW File – Open As (Файл – Открыть как) – выбираем Camera RAW – выбираем файл – Open (рис. 3).
 Рис. 3 — Как открыть файл в Camera RAW
Рис. 3 — Как открыть файл в Camera RAW
Для того, чтоб убрать шум с фотографии, необходимо перейти в закладку Detail (рис. 4). В графе Noise Reduction необходимо поднять Luminance до уровня, когда шумы начинают пропадать и опустить до минимума Luminance Detail, с последующим подъемом для проявления мелких деталей. Аналогично и с Color, Color Detail.
Параметр Luminance регулирует уровень подавления яркостного шума.
Параметр Luminance Detail регулирует порог подавления шума. Малое значение дает более чистый результат, но с шумами пропадают и детали.
Параметр Luminance Contrast регулирует яркостный контраст на грани между светлыми и темными участками. Малые значения дают лучший результат подавления шумов, но вместе с тем и меньший контраст, более размытое изображение.
Параметр Color регулирует уровень подавления хроматического шума.
Параметр Color Detail регулирует порог подавления хроматического шума.
 Рис. 4 — Закладка Detail. Пример действия плагина Camera RAW
Рис. 4 — Закладка Detail. Пример действия плагина Camera RAW
Так же есть возможность убрать шумы в Photoshop Lightroom, в нем интуитивно понятный интерфейс, которой построен по аналогии с плагином Adobe Camera RAW.
Как видно из вышеприведенных примеров, с задачей подавления цифровых шумов лучше справляется плагин Adobe Camera RAW, чем фильтр Reduce Noise. Также среди достоинств Camera RAW:
- проведение неразрушающей обработки изображения;
- синхронизация настроек среди снимков, сделанных в одинаковых условиях, для увеличения продуктивности обработки;
- быстродействие (Photoshop еще не загружен);
- интуитивно понятный интерфейс.
Плагины с функцией подавления шумов
Для подавления шума, кроме Adobe Photoshop, используют также другие программы и плагины (чаще всего RAW-конверторы). Они бывают как платные, так и бесплатные.
Плагины для Photoshop : Adobe Camera RAW, Topaz DeNoise, Neat Image, Grain Surgery, Noise Ninja.
RAW-конверторы (отдельные программы): Adobe Lightroom, Capture One, Bibble (Corel), Apple Aperture (только для Mac OS X).
 Чем отличается перевод на другую должность от исполнения обязанностей?
Чем отличается перевод на другую должность от исполнения обязанностей?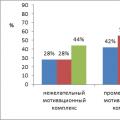 Подписаться на акции и бонусы
Подписаться на акции и бонусы Гидрирование твердого топлива Водород для гидрирования угля
Гидрирование твердого топлива Водород для гидрирования угля