Удалённое управление PTZ-камерами. Дистанционное управление камерами видеонаблюдения Управление поворотными камерами ptz
Система видеонаблюдения «Линия» осуществляет управление PTZ-камерами с помощью преобразователя интерфейса RS-485. IP PTZ-камеры управляются системой по Ethernet-интерфейсу. Возможно совместное использование поворотной и обзорной камер, которое позволяет автоматизировать переходы PTZ-камеры в зону обнаруженного движения. Данная функция программы полезна для охраняемых объектов с большой территорией.
Вы можете ограничить доступ к управлению поворотными камерами любому пользователю. Просто уберите галочку в его настройках.
Поддержка основных протоколов управления (PTZ):
|
Pelco D/Pelco P; Lilin v.1/Lilin v.2; Samsung SCC-C; Panasonic; |
Panasonic New; TOA; ZC-NAF27. |
Стандартный
Запустив виджет, можно точно настроить положение камеры и перейти в предустановку. Все возможные предустановки имеют режим превью.
Реализована визуализация запомненных предустановок поворотных камер, позволяющая увидеть расположение камеры до начала перехода по выбранной предустановке. При сохранении предустановки программа автоматически запоминает снимок экрана камеры, что позволяет пользователю визуально определить нужный переход.

Продвинутый
При наведении курсора на центр картинки появляется джойстик. Зажав клавишу мыши, можно поворачивать камеру в сторону движения джойстика. Чем дальше джойстик от центра, тем быстрее поворачивается камера.

Нажмите на изображение для просмотра
Способы управления
Управлять PTZ-камерами возможно с помощью мышки, джойстика или USB-пульта. Также существуют горячие клавиши для управления с клавиатуры.

(начиная с версии 7.3.2) можно поворачивать и масштабировать PTZ-камеру собеседника (в том числе камеру удалённого терминала). В классическом приложении можно было управлять только камерами SIP и H.323 устройств через шлюз сервера.
Как разрешить удалённое управление камерами SIP/H.323-устройств через свой сервер?
Данный раздел предназначен для администраторов TrueConf Server
Разрешение на удалённое управление камерами при SIP и при H.323 соединениях устанавливаются раздельно друг от друга, в разных меню панели управления сервером.
Чтобы включить эту функцию, войдите в раздел нужного вам шлюза (в списке слева выберите пункт Сеть → SIP шлюз или Сеть → H.323 шлюз соответственно). В секции Глобальные настройки включите флажок Включить управление удаленной камерой по Q.922/H.224/H.281 (он называется одинаково в меню настройки SIP-шлюза и H.323-шлюза, однако фактически это два разных флажка, отвечающих за разные разрешения). Не забудьте нажать кнопку Применить чтобы сохранить изменения.

Как регулировать доступ к управлению своей камерой при звонке из TrueConf для Windows
Если абонент участвует в конференции через клиентское приложение TrueConf, то удалённо управлять его камерой можно только если он использует версию клиентского приложения 7.3 или новее.
По умолчанию управление PTZ-камерой абонента, использующего TrueConf для Windows 7.3+, доступно любому другому пользователю по запросу . Это означает, что при попытке перехватить управление камерой перед владельцем камеры возникнет окно, где он должен будет подтвердить, что разрешает это сделать.

В настройках клиентского приложения можно отключить этот механизм – можно запретить посылать запросы (тем самым сделать камеру в принципе недоступной для внешнего управления) или разрешить всем пользователям получать доступ к камере по одному нажатию мыши, без запроса и подтверждения разрешения.
Для этого войдите в меню Настройки → Видео и звук → Управление PTZ-камерой и в самом низу под заголовком Кто может управлять моей камерой выберите один из вариантов: По запросу , Все пользователи или Никто .

Как управлять камерой?
Чтобы начать управление камерой, щёлкните правой кнопкой мыши на видеоокне собеседника и в появившемся меню выберите Показать управление камерой .


Если у собеседника выбран вариант По запросу , то приложение предложит вам послать такой запрос. В новом приложении это делается в виде текстового сообщения, а в классическом в правом верхнем углу видеоокна появляется иконка, по нажатию на которую будет послан запрос.
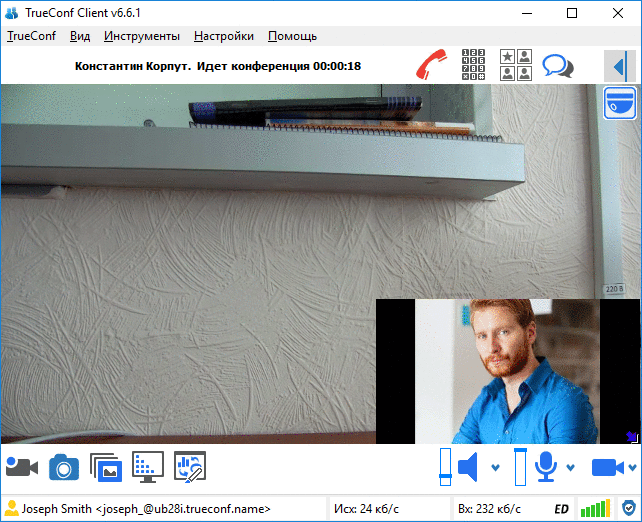
После получения доступа в углу видеоокна появится панель управления камерой.

При закрытии панели на её месте в углу появится небольшая иконка из скрещённых стрелок, нажав на которую можно будет вернуть окно

Можно ли управлять камерой собеседников во время групповой конференции?
Да, можно. Но делать это может только .
Как управлять собственной PTZ-камерой из приложения TrueConf для Windows
Если в клиентском приложении (версии 7.3 или новее) у вас выбрана PTZ-камера, то в углу вашего видеоокна появится иконка из скрещённых стрелок, по нажатию на которую откроется панель управления вашей камерой.
Попала ненадолго в руки PTZ (управляема) камера CNB-M1360PL. Данный тип камер управляется по Rs-485 интерфейсу обычно используя протокол Pelco-D. Из возможностей управления протокол поддерживает: поворот по горизонтали, наклон по вертикале, управление зумом, фокусом, диафрагмой, OSD (экранным меню), различные настройки и различные другие возможности. Но не всегда все выше перечисленное может присутствовать на выбранной камере, у камеры попавшей в руки из доступных: зум, фокус и вкл/выкл.
В статье поделюсь опытом общения с данной камерой, описанием протокола Pelco D, программой для проверки подобных видеокамер и примером реализации кода управления камерами по Rs-485 используя протокол Pelco D.
Вид камеры покрупнее.

Данная, можно сказать модульная, без корпусная видеокамера она из самых дешевых и доступных, средняя цена в районе 6000р (на момент написании статьи 04.11.2017). Правда она без поворотной платформы в комплекте, что немного печально для первого знакомства с подобными камерами . Камера оснащена 12 кратным оптическим зумом и до 120 цифровым, автоматической фокусировкой, переключением режима день/ночь и остальными стандартными для настраиваемых видеокамер функционалом. Из управления на данной камере доступен: зум, фокус и вкл/выкл.
Может комплектоваться платой управления OSD меню камеры, на которой так же расположены BNC разъём видео выхода, разъёмы подключения питания и линии Rs-485, преобразователь интерфейса UART-Rs485. При этом на камеру идёт только линия Tx с логическим уровнем 5В.


На фотографии платы управления, вид сверху, на разъёме подписан 1 вывод.
Управление экранным меню производится 5 кнопками по интерфейсу ad-key, который ранее уже рассматривал на примере простой модульной видеокамеры — . Схема подключения кнопок немного отличная, от нарисованной ранее, но смысл тот же.

Кнопки в данной камере отвечаю не только за навигацию по экранному меню, но и за управление зумом и фокусом.
В экранном меню по мимо настроек изображения можно выбрать один из двух протоколов управления Pelco D или DXP и задать номер камеры, для её адресации на линии Rs-485. На одну линию можно посадить несколько камер с одинаковыми номерами, что бы управлять ими одновременно или с разными номерами для раздельного управления. Настройки интерфейса: скорость 2400 и стандартные 8N1. У других камер скорость может отличаться, но они находятся в стандартном диапазоне от 2400 до 115200.
Pelco D
Краткое описание протокола Pelco D.
На камеры с пульта отправляются посылки по 7 байт:
Контрольная сумма — 1 байт равна сумме 5 байт: со 2 по 6.
Протокол Pelco D может отправлять для управления камерами 15 стандартных команд, с помощью него можно производить удалённую настройку камер (но не все камеры это поддерживают или их производители используют нестандартные/свои команды и тщательно их скрывают) и управлять экранным OSD меню (тоже не все камеры поддерживают). Т.к. экземпляр на руках поддерживает только ограниченный набор из стандартных команд, то дополнительные возможности удалённой настройки камер рассматривать не буду.
Стандартные команды:
| бит 7 | бит 6 | бит 5 | бит 4 | бит 3 | бит 2 | бит 1 | бит 0 | |
| Команда 1 | Sense | eserved | Reserved | Auto/Manual Scan | Camera on/off | Iris Close | Iris Open | Focus Near |
| Команда 2 | Focus Far | Zoom Wide | Zoom Tele | Tilt Down | Tilt Up | Pan Left | Pan Right | Всегда 0 |
Бит Sense используется совместно с битами Auto/Manual Scan и Camera on/off.
Отмечу, что после включения команд на движения по осям или фокуса и зума, камера будет двигаться до достижения крайнего положения. Остановить движение можно командой «стоп».
В интернете можно найти подробное описание протокола Pelco-D на английском.
При работе с камерой, её подключал к компьютеру через 2-х долларовый преобразователь USB-Rs485 (на первом фото в правом нижнем углу), построенному на основе преобразователя интерфейса USB-UART ch340 и преобразователя UART-Rs485 MAX485. У данного, самого дешевого преобразователя, нет гальванической развязки и всего 2 выхода Rs485 A+ и A-, общего провода нет! При подключении оборудования по 485 линии желательно использовать гальваническую развязку и так же соединять преобразователи общим проводом, т.к. если цепи питания устройств будут им не объединены на больших расстояниях устройства могут работать некорректно, со сбоями или сгореть. Что у меня и произошло, но при длине провода ~60см. Преобразователь был включен в компьютер, а камера питалась от лабораторного блока питания, но у блока питания отсутствовал земляной провод (забыл, что именно у используемого БП заземления на сетевой вилке нет, у всего остального лабораторного оборудования и компьютера на рабочем месте есть), что при его включении и выключении привело к тому, что в китайском преобразователе сгорела микросхема MAX485. Будьте внимательнее и, лучше, не экономьте на преобразователях и проводах.
Утилита для тестирования камер с протоколом Pelco-D
Для работы с камерой, точнее проверки её функционала, написал простую утилиту.

При подключении преобразователя интерфейса к компьютеру в компьютере, появляется новый виртуальный порт (в зависимости от преобразователя). К нему в программе можно подключится, предварительно установив скорость порта необходимую для используемых камер. Программа предоставляет возможность управления камерой через командные биты, прописывать посылку вручную и минимальный стандартный функционал для поворота камеры, управлением её зумом, фокусом и диафрагмой.
Программа использует стандартные настройки COM порта 8N1 (8 бит, нет контроля чётности, 1 стоп бит). Утилита не производит контроль линий управления COM порта (RTS и DTR).
Пример кода
Пример реализации кода для управления PTZ камерой по протоколу Pelco D будет выглядеть следующим образом:
Unsigned char ptz_camera_adress; // адрес камеры // отправка данных по линии Rs-485 // input: *data - указатель на массив отправляемых данных void ptz_camera_send_data(char *data) { rs485_mode_send_data(); while (*data) { send_uart(*data); ++data; } rs485_mode_received_data(); } // отправка посылки PTZ камерам // input: adress - адрес камеры, cmd1 и cmd2 - каманда 1 и 2, data1 и data2 - данные 1 и 2 void ptz_camera_data_send(unsigned char adress,unsigned char cmd1,unsigned char cmd2,unsigned char data1,unsigned char data2) { char ptz_camera_txBuff; ptz_camera_txBuff=0xFF; ptz_camera_txBuff=ptz_camera_adress; ptz_camera_txBuff=cmd1; ptz_camera_txBuff=cmd2; ptz_camera_txBuff=data1; ptz_camera_txBuff=data2; ptz_camera_txBuff=ptz_camera_adress+cmd1+cmd2+data1+data2; ptz_camera_send_data(ptz_camera_txBuff); } // камера вкл void ptz_camera_on(void) { ptz_camera_data_send(ptz_camera_adress,0x88,0x00,0x00,0x00); } // камера выкл void ptz_camera_off(void) { ptz_camera_data_send(ptz_camera_adress,0x08,0x00,0x00,0x00); }
rs485_mode_send_data()
— переключение модуля Rs-485 на передачу данных
send_uart(char data)
— функция отправки данных по UART
rs485_mode_received_data()
— переключение модуля Rs-485 на приём данных
PTZ – камера имеет роботизированный механизм со встроенным электронно-механическим приводом управления видеонаблюдением, который управляет вращением и наклоном устройства. PTZ – сокращение (Pan Tilt Zoom), означает, что управление камерой происходит удаленно, а в самой камере есть функция зума. Оптический трансфокатор дистанционно изменяет угол и поле зрения объектива (увеличивает/уменьшает наблюдаемый объект). Управление камерами происходит, посредством пульта или специального программного/аппаратного обеспечения (если техника подключена к сетевому протоколу).
Автоматизация слежения
В прошивку PTZ-камеры установлена инновационная аппаратная программа. Посредством данного программного обеспечения, контролируется модулирование пикселей в изображении, которое передаётся и после этого приводит устройство в движение. Функция ведения (слежения/поворотная) объекта, из-за передвижения, изменяет пиксели и поэтому аппарат фокусируется на центре их колебаний. Далее PTZ оценивает расстояние, на котором находится объект слежения и его размеры. Когда движущийся предмет покинул поле зрения видео-техники, устройство возвращается в исходное положение или в то, которое предварительно было запрограммировано, когда проводилась первоначальная настройка. Эта процедура начнется снова, когда камера зарегистрирует другие изменения.
Виды
- Аналоговые камеры видеонаблюдения. После оцифровки (обработки цифровым процессором), полученного изображения, поступает спецсигнал на электро-преобразователь. Он, в свою очередь, модулирует данные сигналы в аналоговые (PAL / NTSC). Устройство подсоединяется к видео-серверу или DVR-регистратору. Для организации управления техникой, при монтаже, прилагается еще один специальный кабель. Главные недостатки, такого оборудования для видеонаблюдения – неудовлетворительное разрешение полученных изображений, а также их ухудшение во время передачи спецсигнала.
- Цифровые IP-камеры видеонаблюдения. Обработанное изображение предается по протоколу IP/TCP в цифровом виде. Эти данные поступают на IP-регистратор или IP-сервер (видео). Управление вместе с передачей данных осуществляется по единственному кабелю. Достигается более высокое разрешение изображений, если сравнивать аналоговыми камерами.
Конструктивные исполнения
- Уличная купольная полусфера или Speed Dome. Исключительно все компоненты устройства (электроника и механика) размещены в герметичной полусфере. Благодаря такому размещению, внутрь корпуса полностью предотвращается проникновение частиц пыли и влаги. Также это способствует повышению уровня защиты от вандалов. Температурный режим при эксплуатации таких устройств составляет: -50° — +60°С.
- Уличная купольная сферическая PTZ. Аналогичная модель полусферы, но отличием является — более мощная инфракрасная подсветка. Обладает высокой степенью отказоустойчивости, то есть исключает воздействие влаги, пыли и имеет защиту от актов вандализма. Температурный режим работы техники колеблется от -40° до +60°С.
- Поворотно-корпусная PTZ (для помещений). Движущиеся единицы камеры открыты, поэтому механические элементы взаимодействуют с внешней средой. Как следствие — низкая защита от влияния пыли и влаги. Температурный режим работы аппарата колеблется от 0° до +55° С.
- Сферическая купольная PTZ (для помещений). Предназначена для установки внутри помещений зданий и сооружений, так как требует отсутствия низких температур, а также повышенной влажности и пыли.
- Уличная роботизированная PTZ – это гибрид электропривода и уличной камеры. На данный момент купольная камера вытеснила роботизированную с рынка. Соответственно последняя встречается редко.
Общие характеристики
- оптический зум;
- цифровой зум;
- управление панорамированием;
- управление наклоном;
- передача аудиосигнала;
- автослежение;
- непрерывное вращение;
- регулирование температуры;
- встроенные карты памяти;
- круглосуточное видеонаблюдение.
Качество передаваемого изображения, детализация, звук и набор дополнительных функций видеонаблюдения зависит от модели и предназначения каждого отдельно взятого устройства.

Расширенные функциональные возможности
- передача звука;
- записи обхода;
- патрулирование по маршруту;
- подключение внешних устройств;
- регулирование температуры камеры (для экстремальных условий окружающей среды);
- защита от непогоды (ветер, дождь, снег);
- интеграция различных интеллектуальных приложений.
Области применения
- помещения;
- открытая местность.
Благодаря встроенному обогреву внутренних и внешних компонентов, а также герметичному корпусу, купольная камера может применяться в районах с любыми максимальными температурами и различными климатическими условиями. Некоторые модели могут эксплуатироваться в местах, где человеческое присутствие невозможно, ввиду воздействия опасных факторов. Например, на предприятиях атомной и химической промышленности. А благодаря оптическому зуму (приближению), устройства активно используются для проведения видеоконференций и переговоров.
Также PTZ-управление популярно на телевизионном производстве. Используется на профессиональных студийных камерах для роботизированного управления.

Порядок настройки
PTZ-камеры используются в двух режимах:
- фиксированный;
- мобильный.
Работая в зафиксированном (устойчивом) режиме видеонаблюдения, устройство (даже купольная техника) всегда статично направлена на подконтрольную территорию наблюдения. Как правило, без управления положением камеры (поворотная функция присутствует), но с возможной дистанционной перенастройкой, в случае необходимости.
При работе в мобильном режиме видеонаблюдения, угол направления аппарата периодично меняется для расширения/сужения точки зрения и детализации нужных предметов.
Как правило, у заказчиков есть техническое задание или примерное представление о том, где должна быть камера, на какие зоны она должна быть направлена, периодичность и маршрут осуществления движения. Все варианты видеонаблюдения и управления индивидуальны.

После монтажа видеонаблюдения, требуется настройка камеры согласно техническому заданию. Не имеет значения поворотная камера или статическая, купольная или обычная, уличная или установленная внутри помещения — процесс настройки практически идентичен во всех случаях. Настройка аналоговых камер, происходит аналогично цифровым IP-камерам. Только стоит отметить, что цифровые IP-камеры также могут быть настроены через видео-регистратор и посредством программного/аппаратного обеспечения, которое предустановлено на компьютере.
Настройка и программирование обычно производится специалистами по установке охранного видеонаблюдения.
Порядок настройки аналоговой PTZ-камеры
- Подключение камеры к регистратору.
- Информационная настройка режимов работы.
- Выбор необходимого канала наблюдения.
- Индивидуальные настройки по каждому каналу наблюдения PTZ.
- Указание протокола управления (в зависимости от поддерживаемого камерой).
- Выбор значения скорости передачи данных.
- Задача параметров стоповых битов (передаются для разделения информации).
- Выбор способа выявления ошибок при передаче информации.
- Задача IP адреса устройства для регистратора (по нему устанавливается связь).
- Указание режима и расписания движений камеры.
Для дистанционного управления IP PTZ –камерами видеонаблюдения используются:
- беспроводной инфракрасный пульт;
- мышка;
- специальное программное обеспечение (которое добавляет возможность автоматически управлять камерами);
- проводной USB пульт;
- управление по Ethernet интерфейсу (для скоростной передачи данных камерами);
- пульт-клавиатура с 3D джойстиком.
Для оборудования системы контроля и видеонаблюдения, за любой территорией, самым оптимальным вариантом будет поворотная купольная PTZ IP-видеокамера. Именно купольная IP камера устойчива к агрессивной окружающей среде, имеет удобное управление и позволяет контролировать даже самую большую площадь, не оставляя слепых зон. Купольная камера и ее всевозможные вариации – самый популярный тип исполнения PTZ камер.
 Гидрирование твердого топлива Водород для гидрирования угля
Гидрирование твердого топлива Водород для гидрирования угля Снятие порчи «Крадник» в домашних условиях Как работает Крадник
Снятие порчи «Крадник» в домашних условиях Как работает Крадник Что такое работа определение
Что такое работа определение