Working from the receipt journal in retail 8. Entering the document “KKM Receipt. How to work with cash register systems in a manual point of sale
Retail trade enterprises using cash registers are required to give the buyer a receipt printed by the cash register along with the purchase. A check is a document confirming the fulfillment of obligations under a purchase and sale agreement between the buyer and seller.
The cash register prints on the receipt:
Name of the trading enterprise;
TIN of the enterprise;
Serial number of the check;
KKM serial number;
Date and time of purchase;
Purchase amount;
The amount paid by the buyer;
Change amount;
Section ID.
In addition to the required data, other indicators can be additionally printed on the receipt, depending on the cash register model and software, as well as settings individual for each enterprise.
The program “1C: Management of a small company 8.2” provides for the creation of cash and sales receipts.
Go to the Retail Sales tab on the Section Panel.
On the Navigation Panel, click on Cash Register Receipts. The Cash Register Receipts window will open (Fig. 7.10).
Rice. 7.10. Cash register receipts window
If the cash register shift is not open, the buttons for creating and editing documents will be inactive. To open a cash register shift, do the following:
In the Cash Register field, specify the cash register by selecting from the Cash Register Directory.
Click the Open shift button on the document journal toolbar. The cash register shift will open: the buttons Close shift, Deposit money, Withdraw money will become active. The Open shift button, on the contrary, will become inactive.
Click the Create button on the toolbar of the Cash register receipts window. A window for the new element Check Cash Register will open.
Fill in the fields of the Cash Register Receipt window that opens.
The check number is issued automatically. The date and time are usually current. All that remains is to choose the form of payment: cash or by payment card, using the selection buttons.
Click on the Add button on the toolbar of the Cash Register Receipt window and on the Inventory tab, fill in the tabular section with goods for sale.
An item can be reserved using the Reserve button. In this case, the KKM Receipt document will be saved, but not entered (Fig. 7.11).
After depositing cash, the cashier-operator can punch the cash register receipt.
Open the KKM Receipt document that needs to be punched.
If the payment was made in cash, enter the amount in the Cash Received field.
Click the Punch Check button. In the message window that appears about posting the document, answer in the affirmative. The KKM Check document will be posted and punched.

Rice. 7.11. Sample of filling out the KKM Receipt document
The cash receipt and sales receipts are handed over to the buyer and serve as the basis for a return if for some reason the buyer decides to return the goods.
The sales receipt is generated automatically simultaneously with the cash register receipt (Fig. 7.12).

Rice. 7.12. Sample printed form Sales receipt
New in version
Product characteristics
In the "Retail" configuration, a characteristics mechanism is implemented that allows the use of additional product dimensions for accounting and analysis of product flow.
The need to use characteristics for an item is determined in the reference book "Types of Item":
- Do not use (characteristics will not be used for this type of nomenclature);
- Use items common to the type (for items of this type, the general characteristics of the item type will be used);
- Use individual characteristics for the item (for this type of item, individual characteristics will be used.
In all product reports, the ability to group and select products has been added, when building a report, by characteristics and values of their properties.
Registration of the cost of goods
To assess the efficiency of work, the ability to register the cost of goods has been introduced. Registration of the cost of goods can be carried out in the mode that is determined in the accounting parameters settings "Method of cost accounting":
- Ignore.
There will be no registration of the cost of goods; - Autonomous accounting.
The cost of goods is recorded as the price of the last receipt of goods; - Receive from the control system.
The average cost of goods sold from the management system is uploaded to 1C: Retail, which allows you to obtain comparable data in both databases;
In the case when the cost of goods can only be determined by expert means (for example, when switching to using the “Retail” configuration of non-automated stores), you can use the “Setting Cost” document.
The new Gross Profit report lets you analyze the gross profit earned on product sales over a specific period of time.
Personal sales analysis
To make it possible to register personal sales of store employees and conduct further analysis of personal sales in sales documents, the ability to indicate the seller responsible for the sale of goods has been added. In documents for the sale of goods, it is possible for each row of the “Products” tabular section to indicate the seller who made the sale. The seller of the document can be registered using the employee registration card.
To analyze both personal and impersonal sales, a “Sales” report has been added, reflecting the amount of sales, the number of goods sold, and the average cost of goods sold. This report can be drilled down to the salesperson's personal sales level.
Information cards
To register personal sales of sellers, detailing sales to store buyers (personalized sales), the ability to register information cards for individuals in the system has been added.
For a registration card, the individual is an employee of the store, and for discount cards, the individual is a customer of the stores.
To analyze the sales of store customers, the report “Sales by discount cards (by KKM receipts)” has been implemented, in which it is possible to display data on personalized sales (individuals or counterparties), if the buyer’s discount card is indicated in the sales document (“KKM Receipt”). The report can display both the properties and categories of the buyer, as well as the buyer’s contact information, which allows you to evaluate the effectiveness of programs to attract regular customers to stores according to various criteria.
The possibility of using information cards that have both a unique barcode and a code printed on a magnetic stripe, or a code embossed on the card has been implemented.
Planning and recording of working hours of store personnel, data exchange with the “Salaries and personnel management” configuration
In the "Retail" configuration, it became possible to plan the working time of store employees, register information about the actually used working time of employees, build a plan - a factual analysis of the use of working time, on the basis of which to make management decisions on staff motivation.
"Fast" goods
To allow you to quickly enter frequently purchased products or products that do not have barcodes, the ability to use a list of “quick” products in the sales registration mode has been added, a visual representation of which is called up by clicking on the “Quick Products (F2)” button. An accelerator is installed for each product from the list of quick products.
The list of "quick" products is configured in the tabular section "List of "quick" products" of the directory "RMK Settings", where for each button of a "quick" product the product corresponding to it can be set, and its own name or image can be assigned.
Cash register receipt statuses
- "Delayed check"
When generating a cash register check by a cashier in the sales registration mode, a situation may arise when the cashier needs to postpone work with the generated check, and, after generating a certain number of other checks, resume working with the postponed check. To do this, the “Retail Receipt” document status “Postponed” has been added to the “Retail” configuration, which is assigned to a receipt when you press the “Postpone Receipt (Alt+F9)” key in the sales registration mode, after which work begins on generating a new receipt. You can continue working on a pending receipt in the sales registration mode by pressing the "Continue receipt (Alt+F10)" key. Documents "KKM Receipt" with the status "Deferred" are stored in the system until the cash register shift is closed. - "Voided Check"
When working in sales registration mode, users are given the opportunity to cancel a receipt if the buyer refuses the purchase. Now canceled checks are saved in the information base with the status "Canceled" to enable analysis of possible excesses of authority by cashiers in the performance of their duties. - "Archive check"
When closing a cash register shift, all “KKM Receipt” documents (except for canceled ones) are assigned the “Archive” status, which means that the data from these documents is included in the “Retail Sales Report” document.
Interactively change the availability of administrative functions in sales registration mode
To perform some operations (reversal of goods, cancellation of a check, etc.), a cashier working in the sales registration mode may not have enough rights. To implement such actions, which require “elevated” rights, another user (for example, a senior cashier) can log in to the sales registration mode using his registration card. To do this, in the sales registration mode, you need to press the “Replacement of rights (Alt+F4)” key, read the registration card data, perform the necessary actions, and then press the same key, the name of which has changed to “Restore rights (Alt+F4)”.
Retail store equipment
The mechanism for connecting and setting up retail equipment has changed. The form for connecting and setting up retail equipment has been redesigned. The visual style of the form has been improved: associative images (icons) have been added for each type of maintenance, the bookmarks of the form pages have been enlarged, and additional information about added/connected devices has been added to the page bookmarks. Functions for working with maintenance processing are placed in a separate submenu. Added the ability to manage the connection of devices: if a device is temporarily disconnected from the system, there is no longer a need to delete it, losing connection settings - just uncheck the "Connected" checkbox.
An assistant for connecting and setting up commercial equipment has been added, which allows you to use a dialog to select the type of commercial equipment to be connected, load the necessary service processing, add a new device model, configure and check the equipment connection parameters.
Added the ability to online download and update processing for servicing commercial equipment.
Retail equipment user groups have been removed. Now, when setting up a new type of commercial equipment, there is no need to specify users who are allowed to use this type of equipment. Trade equipment will be available to all users of the information base.
Data exchange with retail equipment connected in Offline mode (KKM in Offline mode, Electronic scales in Offline mode)
A mode of periodic additional loading of changed information about goods (since the last loading) has been implemented for retail equipment connected in Offline mode; the frequency of loading can be set by the user at his own discretion. The following capabilities have also been implemented: complete manual reboot of retail equipment, manual partial updating of information in retail equipment (which is especially important when working with Offline electronic scales) and clearing information in the memory of retail equipment.
Fiscal receipt templates
Added the ability to generate a template for a printed form of a fiscal receipt.
Summary report for cash register shift
In the case of using more than one cash register, it is possible to generate a summary report on the readings of the counters of cash registers and the revenue of organizations for the current day (form "KM-7"), for this purpose the document "Summary report on cash register shift" has been added to the system.
Cash register receipt statistics
The “Retail Cash Register Statistics” report has been added to the “Retail” configuration, which allows you to analyze the load on cash registers, comparing the indicators of an individual cash register with the average indicators of the group level.
Product report "TORG-29"
For the valuation of goods in stores at sales prices, the report "Product Report (TORG-29)" has been added.
Limiting data migration based on informative product balances in stores for RIB nodes
When operating a chain of stores and using RIB mechanisms, it became possible for the RIB node to limit the list of stores, information about the balances of which will migrate to this node. Such a limitation is relevant when stores in some regions do not need similar information from stores in other regions or when in multi-format networks some stores have a different format from other stores.
Distributed information base for cash registers
The ability to deploy a distributed information base inside a store, the nodes of which are cash registers, has been added to the “Retail” configuration. This ensures the possibility of continuous operation of the Retail database with acceptable performance in stores with a large number of cash registers, regardless of the connection to the server.
Version 1.0.5 of the Retail configuration, revision 1.0 is intended for use with platform version 8.1.13 (and later).
01.04.2009We offer users programs"1C: Accounting 8" edition 3.0practical advice on organizing work with cash register equipment (CCT) with the transfer of fiscal data to the Federal Tax Service (online cash registers) in accordance with the requirements of Federal Law No. 54-FZ of May 22, 2003.
The main purpose of “1C: Accounting 8” edition 3.0 is the automation of accounting and tax accounting, including the preparation of mandatory (regulated) reporting. At the same time, the program supports integration with existing government information systems and work with online cash registers (with cash register equipment that ensures online transmission of fiscal data to the tax authorities).
Let's look at how to organize work in a program with an enterprise cash register in the new conditions.

How to get started with an online cash register
Selecting a cash register
Many more users still have to go through the stage of selecting a cash register.
When developing online cash register models, manufacturers create special software components (device drivers). To support work in new conditions, 1C carefully tests the joint operation of its programs and equipment connected using such drivers. If everything works correctly, then the manufacturer of the CCP model is issued a certificate “Compatible! Software system 1C:Enterprise".
A complete list of certified cash register models with data transmission, as well as other commercial equipment, is published on the 1C website. The list is constantly updated as new models of cash register equipment are certified.
A list of equipment models connected using certified drivers is also published on the 1C website. The operation of application solutions with these hardware models is guaranteed by the driver manufacturer.
Connecting a cash register
Connection of the CCP is carried out in the form Connecting and setting up equipment, which is accessed from the section Administration - Connected equipment.
The user needs to select the type of equipment: CCP with data transmission and create a new directory element Connected equipment. When creating a new instance of a connected cash register, you should specify the hardware driver by selecting it from the list of supported devices (Fig. 1).

Rice. 1. Connecting online cash register
According to Law No. 54-FZ, the position and surname of the cashier must be printed on the check. The program will take this data from the card of the individual indicated as the current user of the program. Before you start working with the cash register, you need to check whether the necessary information is filled in for those users who will generate checks.
Registering a cash register with the Federal Tax Service
In accordance with Federal Law No. 54-FZ dated May 22, 2003, the key element of cash register is the fiscal drive - a hardware-software encryption (cryptographic) tool.
It is this device, along with long-term data storage, that ensures encryption and transmission of protected fiscal data to the fiscal data operator (FDO).
The fiscal drive must be replaced upon expiration or upon exhaustion of its memory resource. A newly acquired cash register with a new fiscal drive is subject to mandatory registration with the Federal Tax Service.
Registration with the Federal Tax Service can be divided into the following stages:
- filing an application for registration with the Federal Tax Service;
- registration on cash register from the program “1C: Accounting 8” (rev. 3.0);
- completion of registration with the Federal Tax Service.
It is recommended to submit an application to the Federal Tax Service electronically through the personal account of a legal entity or the personal account of an individual entrepreneur (IP) on the Federal Tax Service website. If you do not yet have a connection to your personal account, you can get one by contacting your tax office. To fill out an application in your personal account, you must prepare information about the cash register and its owner. After the tax office accepts this application, it will assign a registration number to the cash register.
Registration for CCP is performed directly from the program. To do this, in the cash register card (in the form of a directory element Connected equipment) you need to select a command Operation with fiscal storage - Registration.
In the fiscal drive registration form (Fig. 2), you must indicate the registration number of the cash register, which was received from the Federal Tax Service. It is also necessary to indicate the details of the organization, the taxation system (it is permissible to set several flags when combining modes), as well as the details of the OFD. Signs in a group Setting up cash register depend on the specifics of the use of cash registers and must be determined and agreed upon together with the CRF.

Rice. 2. Registration of a fiscal drive
After pressing the button Continue operation the data will be transferred to the cash register and stored in the cash register registration card (group CCP registration parameters). A report will be printed on the cash register. To complete registration in your personal account on the Federal Tax Service website, you need to provide data from this report: document number, fiscal attribute and the exact date and time of the transaction.
Upon expiration or when its memory resource is exhausted, the used fiscal drive must be closed (menu Operations with fiscal storage - Close), and then register a new fiscal drive (menu Operations with the fiscal drive - Changing registration parameters). In the form that opens, indicate the reason for changing the parameters - Changing the fiscal drive. Using the command Changing Registration Settings You can also reflect a change in user details, a change in CCP or OFD.
Opening shift
Work with fiscal equipment is divided into cash register shifts. Before starting work, it is necessary to open a shift, and upon completion, close a shift. A shift is opened in the section . The list of cash register shifts is in the section Bank and cash desk - Cash shifts.
At the moment of opening in the form Cashier shift the organization is indicated; The cash register to which the device is connected; shift start date and time. In field Status value is automatically set Open. After the shift is closed, the status will change to Closed.

How to generate a check in 1C:Accounting 8 (rev. 3.0)
Depending on the type and specifics of the enterprise’s trading activities, receipt printing is possible from the following program documents:
- Retail sales (checks);
- Cash receipt;
- Payment card transactions.
Document Check (chapter ) is used in the case of automation of small retail to reflect each sale to a retail (impersonal) buyer. After pressing the button Accept payment the form opens Payment, where you can specify the buyer's email address and/or phone number. The receipt is printed after pressing the button Accept payment from the form Payment. Sending an electronic check is carried out using OFD.
The receipt automatically reflects the nomenclature composition specified on the tab Goods and services document. For organizations that combine OSNO or simplified tax system with special regimes (UTII, patent), sales related to only one taxation system can be reflected in one document.
Payment agent operations (for example, accepting payments in favor of a cellular operator) can be reflected on the tab Agency services. In the tabular section, you need to indicate the contracting party in whose interests the payment is being raised, and the agreement with him. The agreement must look like With a principal (principal) for sale. In the contract card in the group Payment agent flag must be set The organization acts as a paying agent and fill in the relevant information. This information will be indicated on the check.
Sales of gift certificates (both our own and certificates from third-party issuers) are reflected on the tab Selling certificates. In this case, the name of the certificate will be indicated on the receipt.
Document Cash receipt (chapter Bank and cash desk - Cash desk) with the type of operation Receipt from buyer is intended to reflect cash settlements with legal entities and individual entrepreneurs. This procedure is also used for sales made to individuals who need to be personally included in the directory of counterparties (for example, when the moment of sale of goods (work, services) does not coincide with the moment of payment).
So that in a check generated from a document Cash receipt, the nomenclature of goods (works, services) was reflected, the user must first issue an invoice and indicate it in the field An invoice for payment. If an invoice for payment is not indicated, then the receipt, instead of the names of goods, will reflect that payment has been accepted from the buyer (his name is indicated) according to the basis document. The foundation document is indicated in the group Details of the printed form document Cash receipt.
By button Print check a check is generated and a preview form becomes available, where you can make adjustments if necessary. By button Continue- the check is printed.
Document Payment card transaction (chapter Bank and cash desk - Cash desk) with the type of operation Payment from the buyer is intended to reflect settlements by electronic means of payment (acquiring transaction) with legal entities and individual entrepreneurs.
The same procedure can be applied for settlements with individuals, which must be taken into account separately. The procedure for printing a check in the program for this document is similar to the procedure for printing a check from a document Cash receipt.
In case of a refund to the buyer, a refund receipt can be printed from the documents Cash withdrawal And Payment card transaction with the type of operation Return to buyer. These documents must be generated on the basis of documents Cash receipt or Return of goods from the buyer- only then will the item items be filled in on the checks.
Document Correction cash receipt (chapter Bank and cash desk) is available in 1C:Accounting 8 starting with version 3.0.45. This document is intended to correct a punched check in an open cash register shift and transfer this information to the fiscal data operator.

How to properly close a cash register shift
You can close a shift in various ways. From forms:
- management of the fiscal registrar (section Bank and cash desk - Fiscal device management);
- cash register shift;
- list of checks (section Sales - Retail sales (checks)).
If the program takes into account retail sales, then it is preferable to close the shift from the check list form. Upon completion of the cash register shift, you must execute the command Close shift, after which the program will offer a choice of organization and equipment for which the operation must be performed. As a result, a Z-report will be printed on the selected equipment, and documents will also be generated Retail sales report And Cash receipt according to the receipts reflected on the specified equipment (Fig. 3).

Rice. 3. Closing a shift

How to work with cash register systems in a manual point of sale
Online cash registers provide the widest possible possibilities for settlements with customers (in wholesale and retail trade, when providing services, etc.) and work directly under the control of the program. However, the use of such a cash register requires an automated cashier workstation.
Autonomous cash registers (KKM Offline) are designed to work in non-automated retail outlets.
Opportunities for working with Cash Register Offline are limited to retail trade. Integration of “1C:Accounting 8” with such autonomous cash registers is carried out manually through file exchange.
Small organizations and individual entrepreneurs selling retail in non-automated retail outlets (including traveling and off-site trading) and providing services can use the 1C:Kassa software and hardware complex, which is a ready-made cash solution that supports the requirements of Law No. 54 -FZ.
The 1C:Kassa complex includes:
- autonomous cash register "Shtrikh-MPAY-F" for the seller's workplace with a fiscal storage device;
- cloud application for entrepreneurs “1C:Kassa”, which is designed for working with items, maintaining simple inventory records, adjusting balances, analyzing store performance and performing other daily tasks. You can work with this application wherever there is Internet, many kilometers from the retail outlet.
Starting from version 3.0.50.11, 1C:Accounting 8 supports synchronization with the cloud application 1C:Kassa. To set up the exchange, you should specify a list of retail outlets whose cash registers will exchange data with the program (section Administration - Data Synchronization).
When the exchange is configured, information about product range and prices is transferred from 1C:Accounting 8 to the cloud application, and a retail sales report and information on returns is loaded into the program from 1C:Kassa. Using the 1C: Accounting 8 version 3.0 program and setting up exchange with different retail outlets, an outsourced accountant can effectively serve several organizations and individual entrepreneurs.

What to do if difficulties arise in working with CCP
To simplify the connection of cash registers to fiscal data operators and interaction with them, the 1C-OFD service is designed. Users of the 1C-OFD service are provided with the following services:
- consultations on connecting cash register devices to the CRF data transmission and reception system and working with CRFs;
- assistance in identifying problems that impede the regular work of transferring data from the cash register (fiscal storage device) to the OFD;
- assistance in registering cash registers in the taxpayer’s personal account with the Federal Tax Service;
- assistance in obtaining and setting up a qualified electronic signature (CES) for signing an application for registering a cash register in the taxpayer’s personal account on the website nalog.ru, as well as an application for joining the OFD offer.
Opening the document list form “KKM Receipt” is located in the “Sales / Retail Sales / KKM Receipts” section. In the form that appears, you need to select Cash Register (see Fig. 1)
If a cash register shift is not open, you must click “Open shift”. To create a new document, you need to click the “Create” button. To add a new line, you need to click the “Add” button (see Fig. 2). In the line that appears, in the “Nomenclature” column, you can start typing either a known code or a known article, and the system immediately, as you type characters, begins to offer options for selection (see Fig. 2). After selecting the item, fill in the quantity. The price will be adjusted automatically if it has been set.
Payment by payment cards is filled out on the “Payment by payment cards” tab.
After completing all the necessary actions, you can click the following buttons:
- “Calculation” (see Fig. 2). The document will be processed, the balances will be written off, and the settlement will take place, the money will be credited to the cash register cash desk. To punch a check, click the “Punch” button.
- “Postpone without reservation.” The check will simply be recorded and can be posted later.
- “Delay with reservation.” The receipt will be recorded, the goods will be reserved for it and will not be available for sale. The number of days of reservation is configured in the accounting parameters. After these days, the product will be removed from reserve.
- “Close.” The check form will simply close.

After clicking the “Calculation” button, you can set or remove manual discounts (if their use was specified in the accounting parameters). See Figure 3. To be able to pay using payment cards, you must first configure the connected equipment.

Before you start working with checks in general, you need to configure the following correspondences. The type of prices corresponding to the warehouse is specified in the form of the warehouse directory, section Sales / See also / Warehouses (warehouse territories) (see Fig. 4). The correspondence between the cash register cash desk and the warehouse is specified in the “KKM cash register” directory, section Sales / See also / Cash register cash registers. (see Fig. 5).


In order for payment by payment cards to be available, in the fiscal registrar form you need to check the box “use without connecting equipment” (see Fig. 5). In addition, it is necessary to have a new directory element “Acquiring terminals (see Fig. 6). If the equipment does not connect to 1c, you need to check the “Use without connecting equipment” checkbox. But the most important thing is that you need to select the cash register cash desk with which the acquiring terminal is connected.

After this, to pay the check with a cash register payment card in full or in part, after clicking the “Calculation” button, you must enter the necessary data, incl. payment amount and click the “Perform operation” button (see Fig. 7).

If the payment by card was partial, add the amount of cash and issue a check.
KKM checks
The journal is used to record retail sales using cash register receipts. Using this log, the cashier opens a shift, deposits money into the cash register of the cash register, registers new receipts of the cash register, closes the shift and registers the withdrawal of money from the cash register of the cash register.
How to call a cash register shift?
How to fill out a new KKM check?
Closing a cash register shift
How to close a cash register shift?
How to determine the cash register cash register at which retail sales will be recorded?
In the “KKM cash register” field, indicate the cash register where KKM checks must be processed. Only those cash registers that are connected in the fiscal registrar version are available for selection (the cash register type is set to “Fiscal Registrar” and the model of the fiscal registrar used is connected).
How to call a cash register shift?
In the cashier’s workplace, click on the “Call Shift” button. A cash register shift will be opened and the cashier will be able to register new receipts for the sale of goods.
In the cashier's workplace, at the bottom of the list of receipts after opening a shift, a line with the shift status will be displayed
(shift is open) and the name of the cashier (this user) who is currently working with the program.
Note. The cash register can be opened and closed at any time. The duration of a cash register shift must not exceed 24 hours. During a single day, many cashiers can work at one cash register. When handing over a cash register shift, the cashier closes the shift, hands over the proceeds, and exits the program. The new cashier logs into the program under his own name and opens a newly created cash register shift.
How to select a list of deferred checks during the entire period of operation of the cash register cash register?
* In the "Selection" field, set the content to "All deferred".
How can I leave in the list only those receipts that are registered in the current cash register shift?
* In the list of checks, indicate the cash register cash register for which you want to see the list of current checks.
* In the "Selection" field, set the content to "Current shift only".
How to leave in the list only those checks that were postponed in the current shift?
* In the list of checks, indicate the cash register cash register for which you want to see the list of pending checks.
* In the "Selection" field, set the contents to "Delayed for the current shift."
How to select a list of checks registered in a specific cash register?
To do this, you must indicate a specific cash register in the list.
How to fill out a new KKM check?
* In the cashier’s workplace, click on the “Create” button.
* A new document "KKM Receipt" will be created.
* The new document will automatically include information about the cash register cash register for which the cash register shift has been opened.
* Information about the warehouse will be entered in accordance with the warehouse that is defined for the cash register.
Note. If a check needs to be registered at another cash register, then you must call a cash register shift for a different cash register and punch the check through a different cash register.
How to register a receipt for the return of goods?
* In the cashier's workplace (list of documents "KKM Receipt"), place the mouse pointer on the "Receipt Number" field.
* In the "What to look for" field, select the number of the receipt in which the consumer returns the product.
* Click on the "Detect" button.
* The list will contain the receipt in which the consumer wants to give away the goods.
* Click on the "KKM check for return: deposit based on" button.
* A refund receipt will be created based on the specified receipt.
Note. In order to remove selection from the list, click the “Cancel search in the list” button (right next to the button
"Discover").
How to deposit money into the cash drawer of the cash register?
* Click on the “Deposit money” button in the list menu.
* A list of orders (documents “Cash Expenditure Order”) will appear that registered the issuance of money to the cash register cash desk.
* Place the mouse pointer on the desired document and click on the “Accept to the cashier” button.
The money will be entered into the cash drawer of the cash register. Information about how much money is in the cash drawer of the cash register is shown at the bottom of the list.
How to carry out the procedure for withdrawing money from the cash drawer of a cash register cash register?
* In the cashier’s workplace (list of documents “KKM Receipt”), click on the “Withdraw money” button.
* Select the amount of money that is withdrawn from the cash register.
* Click on the "OK" button.
Note. After withdrawing money from the cash register cash register, you need to transfer the money to the enterprise cash register.
Note. In some FR models, the ability to automatically record the collection of funds during the closure of a cash register shift has been released. In such cash registers, you need to check the box “Automatic collection of money when making a Z-report on the fiscal registrar.” When you set the checkbox during the closing of a cash register shift, the document “Withdrawal of money from the cash register cash register” is automatically created.
Closing a cash register shift
How can I see information about all registered receipts during a cash register shift?
Information about all registered receipts is displayed in the cashier's workplace (list of cash register receipts). Receipts for which the return of goods was registered are marked with a flag in the "Return" field.
Is it permissible to print a report on a fiscal registrar without cancellation (x-report)?
To print a report on the fiscal recorder without cancellation, follow these steps.
* In the "Service" action panel of the "Sales" section, select the "Fiscal registrar management" item.
* Click on the “Print report without blanking” button.
Note. Using the "Print report with cancellation" command, it is possible to create a z-report on the fiscal registrar without closing the cash register shift.
How to close a cash register shift?
To close a cash register shift, click on the "Close shift" button in the "KKM Receipts" list menu.
A Z-report for the cash register shift based on registered receipts will be created and printed, and the “Retail Sales Report” document will be automatically created.
 What was the long-distance yacht "Spray" like?
What was the long-distance yacht "Spray" like?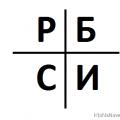 How to make money without money?
How to make money without money? Entering the document “KKM Receipt”
Entering the document “KKM Receipt”