Конспект урока по информатике «Компьютерные презентации. Офисные программы Урок по информатике программы ms office
Муниципальное Казенное общеобразовательное учреждение
«Вишневская средняя общеобразовательная школа»
Беловского района Курской области
Подготовила и провела Склемина Наталья Николаевна
учитель информатики
Цель: расширение знаний, умений и навыков учащихся по теме «Программное обеспечение».
Задачи:
Образовательные: познакомить учащихся с основными понятиями этого раздела темы: программным обеспечением, основными его составляющими, рассмотреть состав системного и прикладного программного обеспечения, назначение и функции операционных систем.
Развивающие: развитие приемов умственной деятельности, развитие познавательных потребностей учащихся, создание условий для приобретения опыта работы учащихся в среде ИКТ.
Воспитательные: воспитывать у учеников умение целенаправленно работать с информацией, достижение сознательного усвоения учебного материала учащимися, формирование умения работать в коллективе, работа над повышением грамотности устной речи, правильного использования компьютерных терминов.
Тип урока: урок изучения нового материала.
Формы работы на уроке: самостоятельная работа.
Методы: словесный (рассказ),наглядный, диалогический, проблемный, самостоятельная работа.
Основные понятия: программное обеспечение, драйвер, интерфейс, ядро, системное ПО, прикладное ПО, системы программирования.
Оборудование: компьютерный класс, мультимедийный проектор, презентация.
Ход урока
Здравствуйте, ребята! Садитесь. Проверьте, приготовились ли вы к уроку. Все ли принадлежности к уроку у вас на рабочих столах? Сегодня у нас не только теоретический материал, но и очень интересная практическая работа.
II .Проверка домашнего задания
Чтобы приступить к изучению новой темы, давайте активизируем знания, полученные на предыдущих уроках. Давайте вспомним основные моменты.
(слайд 1) Фронтальный опрос по теме «Файл и файловая система».
1. Что такое файл? (Файл – это программа или данные, имеющие имя и хранящиеся в долговременной памяти).
2.Из каких частей состоит имя файла? (Имя файла состоит из двух частей, разделенных точкой: собственно имени файла (до точки) и расширения (после точки), определяющего тип файла).
3. Кто дает имя файлу? (Имя файлу (до точки) дает пользователь (можно использовать русский алфавит)).
4.Кто определяет расширение? (Расширение файла обычно задается программой автоматически при его создании).
5.На какие две области разбивается диск в процессе форматирования? (На область хранения файлов и каталог).
6.Какие два вида форматирования дисков вы знаете? (Полное и быстрое).
7.Чем различается полное форматирование от быстрого форматирования дисков? (Полное форматирование включает в себя разметку диска на дорожки и секторы, поэтому все хранившиеся на диске файлы уничтожаются. Быстрое форматирование производит лишь очистку каталога диска).
8.Что такое файловая система? (Это часть операционной системы, определяющая способ организации, хранения и именование файлов на носителях информации) .
9.Какие бывают файловые системы? (Одноуровневые и многоуровневые)
Вы правильно ответили на все вопросы, и мы можем идти дальше.
(слайд 2) Посмотрите на тему нашего урока, написанного на доске. Что мы сегодня будем с Вами изучать? Каковы цели нашего урока?
Правильно, сегодня мы будем говорить о программном обеспечении компьютера.
Откройте свои тетради и подпишите сегодняшнее число и тему урока.
III
.Объяснение нового материала
Постановка проблемной задачи.
Рассмотрим такую ситуацию. «Допустим, мы купили новый компьютер и хотим начать на нем работать. Сможем ли мы это сделать? Что еще необходимо для его работы?»
(Ученики начинают перечислять отдельные устройства компьютера, подключение питания и т.п. И, наконец, самый внимательный ученик, говорит, что необходимо программное обеспечение)
Правильно. Что же такое программное обеспечение? Запишите, пожалуйста, в тетрадь. Программное обеспечение (ПО) - совокупность программ, хранящихся на всех устройствах долговременной памяти компьютера. (слайд №3). Без ПО работа на компьютере невозможна.
Программы бывают разные и они делятся на группы. Давайте посмотрим какие же это группы.
(слайд № 4) Программное обеспечение можно разделить на три группы: системное ПО, прикладное ПО и системы программирования.
(слайд 5) Итак, первое – системное программное обеспечение . Давайте запишем определение в тетрадь.
Системное ПО – это программы, обеспечивающие работу всех устройств компьютера.
Это программы, необходимые, без этих программ компьютер работать не может. Одну программу мы уже назвали, это какая? (Операционная система). Вот без нее компьютер работать не может.
Какие операционные системы вы знаете? (Windows, Linux , Mas OC ). У нас в кабинете какая? (Windows XP )
В состав системного ПО входят также и такие нужные компьютеру программы, как: файловые менеджеры, антивирусные программы, средства тестирования и диагностики, программы, управляющие локальной сетью.
(c лайд № 6 ) Второе – прикладное программное обеспечение . Запишем определение.
Прикладное ПО - это программы, которые предназначены для решения задач и создания компьютерных объектов (текстов, рисунков и т.д.).
(слайд 7) Прикладное ПО делится на: приложения общего назначения и приложения специального назначения.
- Как вы думаете, какие прикладные программы входят в состав приложений общего назначения?
Да. Если пользователь создает документы, то ему потребуется программа текстовый редактор , если увлечен рисованием, то подходящий ему графический редактор , если работает со звуком – звуковой редактор , если создает базу данных – системы управления базами данных , строит диаграммы, таблицы – электронные таблицы , смотрит видео – мультимедиа проигрыватель . В эту группу входят и ваши любимые игровые программы .
(слайд № 8) Следующий вид прикладного ПО – приложения специального назначения. К ним относятся системы компьютерного черчения, бухгалтерские программы, словари, энциклопедии, переводчики, системы распознавания текста, обучающие программы.
Для кого же предназначено прикладное ПО. (Для нас).
Совершенно верно, прикладное ПО - это программы для пользователя (т.е. для нас с вами). Одни из них могут быть установлены на ваш компьютер, другие нет. Все зависит от желаний пользователя.
Какие же программы на наших с вами компьютерах относятся к прикладному программному обеспечению?
(слайд №9 ) И третий вид ПО (иногда эти программы не выделяют, а относят к системному ПО) – это системы программирования – средства, позволяющие человеку (программисту) самому создавать программы для компьютера. Давайте запишем определение.
Системы программирования – это программы, которые предназначены для создания системного и прикладного ПО.
- Всякая СП ориентирована на определенный язык программирования. Существует много разных языков. (слайд 10)
Ассемблер,
ЛИСП и др.
На этих языках программист пишет программы, а с помощью систем программирования заносит их в компьютер, отлаживает, тестирует, исполняет.
В начале урока мы с вами говорили, без чего не может работать компьютер? (Без операционной системы).
Давайте подробнее о ней поговорим.
Итак, давайте попытаемся с вами сформулировать определение операционной системы.
(слайд №11) Операционная система - это набор программ, управляющих оперативной памятью, процессором, внешними устройствами и файлами, ведущих диалог с пользователем.Запишите данное определение в тетрадь.
Про виды операционных систем мы уже сказали, это Windows, Linux, Mas OC.Также сейчас появились операционные системы для мобильных устройств. Может вы знаете их название? (Андрод). Эта операционная система как раз позволяет вам владеть телефоном практически как компьютером.
Давайте рассмотрим подробнее структуру операционной системы. Из чего она состоит?. Она состоит из трех частей.
Структура операционной системы: (слайд 12)
Ядро – переводит команды с языка программ на язык «машинных кодов», понятный компьютеру.
А сейчас давайте разберемся, что же означает каждое это понятие.
Итак, что такое ядро. Ядро это такая программа, которая переводит команды с языка программ на язык «машинный», который будет понятен компьютеру. А что же такое машинный код? Машинный код - это 0 и 1, когда мы переведем в 0 и 1, тогда компьютер сразу поймет, что ему необходимо выполнить.
Драйверы – программы, управляющие устройствами.
Следующее слово драйверы. Я думаю, что это слово вам знакомо. Что такое драйверы? Для чего они нужны? Например, принтер, когда мы его покупаем и пытаемся установить, то наш компьютер не видит его и требует у нас установочный диск на котором и находятся драйвера. А есть программы, который не требуют установки драйверов, они уже автоматически были установлены на операционной системе компьютера – это клавиатура, мышь, колонки.
Интерфейс – оболочка, с помощью которой пользователь общается с компьютером
И последняя часть - это интерфейс - оболочка, с помощью которой пользователь общается с компьютером. Что это значит. Когда мы включаем компьютер перед нами появляется рабочий стол и на нем много, много разных значков и все практически действия мы совершаем нажимая непосредственно на эти значки, открываем папки, что-то копируем. Например, мы отправили что-то в печать, при этом мы не задумываемся, что там внутри системы происходит, за нас это делает операционная система. Вот как раз оболочка это и есть значки, контекстное меню - это все оболочка с помощью которой мы общаемся с компьютером. Мы нажимаем на значек, а все остальное за нас делает операционная система.
Вот три важные составляющие операционной системы. Операционная система у нас хранится на жестком диске. При включении компьютера она у нас загружается в оперативную память. И находится там до того момента пока мы этот компьютер не выключим.
Вывод: операционные системы есть разных видов, как мы уже сказали. Но функции у них у всех одни, предоставляют пользователю доступ к ресурсам компьютера, в частности к его памяти и обеспечивает функционирование всех этих устройств, чтоб все они могли работать.
Итак, мы с вами по группам все программы рассмотрели. Какие три группы мы выделили с вами?
IV .Физкультминутка
Комплекс упражнений для снятия утомления с плечевого пояса и рук:
И.п. - стоя или сидя, руки на поясе. 1 - правую руку вперед, левую вверх. 2 - переменить положение рук. Повторить 3-4 раза, затем расслабленно опустить вниз и потрясти кистями, голову наклонить вперед. Темп средний.
И.п. - стоя или сидя, кисти тыльной стороной на поясе. 1-2 - свести локти вперед, голову наклонить вперед. 3-4 - локти назад, прогнуться. Повторить 6-8 раз, затем руки вниз и потрясти расслабленно. Темп медленный.
И.п. - сидя, руки вверх. 1 - сжать кисти в кулак. 2 - разжать кисти. Повторить 6-8 раз, затем руки расслабленно опустить вниз и потрясти кистями. Темп средний.
V
.Закрепление изученного материала
(слайд 13) 1.Продолжите фразу: Компьютер представляет собой единство двух составляющих ____________________________. (Аппаратуры и программное обеспечение)
2.Что такое программное обеспечение? (Программное обеспечение компьютера – это вся совокупность программ, хранящихся в его долговременной памяти. Программное обеспечение компьютера может пополнятся, изменяться).
3.Виды Программного обеспечения. (Системное, прикладное программное обеспечение и системы программирования).
4.К какому виду программного обеспечения относятся улиты? (Системное).
5.Приведите несколько примеров прикладного программного обеспечения. (Редакторы графические и текстовые, игры, табличные процессоры и т.д.)
6.Какие программы называются прикладными программами специального назначения? (Это программы, используемые в профессиональной деятельности, в обучении).
VI
.Компьютерный практикум (слайд 14)
Откройте учебники на стр.54., там вы найдете практическую работу 1.3. Вначале познакомимся с целями данной практической работы и с заданиями 1 и 2. Давайте вслух прочитаем, что от нас будет требоваться.
А сейчас по очереди займите рабочие место за компьютером.
VII
.Итог урока
Понравился ли вам урок? Что нового вы узнали на сегодняшнем уроке?
Давайте подведем итоги нашей работы. Какую тему мы сегодня изучали? Какие были у нас цели? Достигли ли мы этих целей?
Конспект урока по информатике «Компьютерные презентации»
Цели урока.- Обучающая цель
– формирование знаний о целях использования, видах, этапах создания, презентаций, формирование практических умений и навыков при работе в программе OpenOffice.org Impress. Воспитывающая цель
– воспитание положительного отношения к знаниям, формирование творческих способностей учащихся. Развивающая цель
– формирование интереса к данной теме, коммуникативной культуры, совершенствование мыслительных операций.
- Показать значимость данной темы в современном обществе. Познакомить учащихся с понятием «презентация», с видами и этапами создания презентации. Изучить примеры схем презентаций. Познакомить учащихся с основными программами разработки презентаций. Познакомить учащихся с интерфейсом программы OpenOffice.org Impress. Изучить панель задач программы OpenOffice.org Impress. Применить полученные знания при создании пробной презентации в программе OpenOffice.org Impress.
Ход урока:
№ Здравствуйте!Давайте представим, что я защищаю информационный проект на тему «Изобретения XIX века». Вы являетесь слушателями.Интересно было бы вам слушать мой доклад?Вероятнее всего, нет. Так как рассказ включает в себя имена авторов, описание внешнего вида изобретений, их возможностей.Что мне необходимо было бы включить в свой рассказ, чтобы вам было интересно его слушать, и материал лучше запоминался?Конечно, если защита моего проекта будет сопровождаться изображениями авторов и их изобретений, главные идеи будут написаны и выделены, то слушателю, т.е. вам, будет интереснее слушать и данный материал лучше запомнится.Человек лучше запоминает и понимает ту информацию, которая представлена наглядно.Скажите, в каких случаях, кроме защиты информационных проектов, может понадобиться демонстрационный материал?Как вы считаете, что использовали раньше для демонстрации материала?Правильно, в прежние времена для этих целей рисовались плакаты на листах ватмана, затем появилась проекционная техника: эпидиаскопы, слайд-проекторы, кодоскопы.В последнее время на смену этим способам демонстрации пришли компьютерные презентации .Хотели бы вы научиться создавать такие презентации и пользоваться ими в повседневной жизни?Как вы думаете, что для этого необходимо знать и уметь?Скажите, а возможно ли за один урок научиться создавать презентации?Молодцы! Таким образом, можно сделать вывод, что работа наша будет поэтапной.Сегодня на уроке мы познакомимся с понятием «презентация», с видами и этапами создания, изучим схемы презентаций, проанализируем их, а так же познакомимся с программой разработки презентации и создадим пробную простейшую презентацию.Итак, открываем тетради, записываем число и тему сегодняшнего урока «Компьютерные презентации». Как вы считаете, что обозначает слово «презентация»?Слово «презентация» обозначает представление, демонстрацию.Где вы встречаетесь с компьютерными презентациями?На нашем уроке мой рассказ так же сопровождается презентацией.Что я использую для вывода презентации с экрана монитора на доску?Правильно, проектор. Он проецирует содержимое экрана монитора (в данном случае презентацию) на доску, которая является экраном. (Демонстрация проектора). Презентация тем эффективнее, чем в большей мере в ней используются возможности мультимедиа технологий.Давайте вспомним, что такое «мультимедиа»?Молодцы! Таким образом, в каком случае, на ваш взгляд, презентация считается более эффективной?Конечно, чем больше разных сред используется в презентации (текст, графика, анимация, звук, видео), тем она эффективнее.Презентация состоит из страниц, которые называются слайдами
.Подумайте и запишите в тетради более точное, на ваш взгляд, определение презентации.Давайте послушаем, что у вас получилось?Молодцы, с заданием справились.Теперь мы обобщим все сказанное вами и запишем, что представляет собой презентация.Презентация представляет собой последовательность слайдов. Отдельный слайд может содержать текст, рисунки, фотографии, анимацию, видео и звук.
Но презентации бывают нескольких видов.Давайте рассмотрим их.Я продемонстрирую два разных вида презентации, а вы попробуете понять, чем они отличаются друг от друга.(Демонстрация презентаций. В первой презентации слайды переключаются в ручную, а во второй – автоматически).
Итак, что можно сказать о первой презентации? О второй? В чем разница?Правильно, разница в смене слайдов. В первом примере слайды меняются в ручную, а во втором автоматически. Это два разных вида презентаций: презентация со сценарием и непрерывно выполняющаяся презентация.
- Презентация со сценарием
– показ слайдов под управлением ведущего.
Пример такой презентации мы встречаем на уроках информатики. Есть последовательность слайдов, которые могут содержать «плывущие» по экрану титры, анимированный текст, диаграммы, графики и другие иллюстрации. Я являюсь ведущим, так как я сопровождаю показ слайдов дополнительным материалом и сама определяю время демонстрации каждого слайда. Все шире эта форма презентации используется в учебной и внеурочной работе школьников. Непрерывно выполняющаяся презентация
– не предусмотрен диалог компьютера с пользователем и нет ведущего.
Такие презентации вы можете встретить на различных выставках. Например, на выставке картин начинающего художника вы можете увидеть мультимедийный проектор, который проецирует на экран небольшой ролик о художнике, содержащий его фотографии, биографию и основные работы. Вы являетесь зрителем. У этого ролика нет ведущего. Слайды переключатся автоматически через определенный промежуток времени, заданный создателем.
- Интерактивная презентация
– предусмотрен диалог между пользователем и компьютером.
В этом случаем презентацией управляет не ведущий, а сам зритель (пользователь), т.е. он сам осуществляет поиск информации, определяет время ее восприятия, а так же объем необходимого материала. В таком режиме работает ученик с обучающей программой, реализованной в форме мультимедийной презентации. Разберем на примере.Допустим, на уроке информатики учитель дал вам обучающую программу, реализованную в форме мультимедийной презентации для самостоятельной работы дома. Открыв эту презентацию, вы видите 1 слайд, который является содержанием этой программы. Выбрав нужную тему и щелкнув на ней левой кнопкой мыши, вы перейдете именно на тот слайд, в котором будет описана выбранная вами тема. Таким образом, вам не нужно перелистывать весь материал, отыскивая нужную информацию.
Создание презентации – это поэтапный процесс. Как вы думаете с чего нужно начать, если вы хотите создать презентацию на какую либо тему? Правильно, сначала необходимо продумать какие слайды будут в презентации, и что они будут содержать. Таким образом, 1 этап – это создание сценария. Этот этап играет важную роль, так как перед созданием необходимо продумать содержание каждого слайда, а так же наличие гиперсвязи между ними (если таковые имеются). Поэтому основу любой презентации составляет схема в виде системы взаимосвязанных слайдов. Рассмотри следующие схемы: а) Начало Конец
б)
Начало
Конец
Как вы думаете, чем отличаются эти схемы? Как будет организована презентация со схемой №1? Правильно, слайды идут последовательно друг за другом. Презентация со схемой №2? Здесь между слайдами будет организована гиперсвязь, т.е. пользователь может выбрать разный путь следования слайдов.Сделаем вывод, что схема №1 – это простейшая структура презентации. Такую структуру могут иметь презентации со сценарием или непрерывно выполняющиеся презентации. Схема №2 – это сложная структура презентации. Такую структуру может иметь интерактивная презентация.Что вы будете делать далее, когда разработан сценарий презентации, продумана схема?Вы можете переходить ко 2 этапу – разработка презентации с использованием программных средств.
Для этого необходимо выбрать программу разработки презентации. Каждая из программ такого класса обладает своими индивидуальными возможностями. Тем не менее, между ними есть много общего. Каждая такая программа включает в себя встроенные средства создания анимации, добавления и редактирования звука, импортирования изображений, видео, а так же создание рисунков.Примеры программ:
Microsoft PowerPoint
OpenOffice.org Impress
Мы будем знакомиться и работать с программой OpenOffice
.
org
Impress
.
(Демонстрация программы сопровождается объяснением)
Impress – программа в составе OpenOffice.org для работы с презентациями. Вы можете создавать слайды, которые содержат много различных элементов, включая текст, маркированные и нумерованные списки, таблицы, диаграммы, рисунки и широкий диапазон графических объектов. Impress также включает подготовленные текстовые стили, привлекательные фоновые стили и удобное меню помощи.При первой загрузке OpenOffice.org Impress
на экране появляется окно Автопилота
презентаций. В первом окне мастера вы выбираете тип презентации:
В первом окне мастера вы выбираете тип презентации:
- пустая презентация
– создаёт новую презентацию; из шаблона
– позволяет открыть презентацию из сохранённого ранее шаблона; открыть одну из презентаций
– открывает уже существующую презентацию.
 На втором шаге задайте стиль слайда и средство показа презентации. Эти параметры вы можете задать позднее, поэтому можно пропустить этот шаг и нажать кнопку Далее.
На втором шаге задайте стиль слайда и средство показа презентации. Эти параметры вы можете задать позднее, поэтому можно пропустить этот шаг и нажать кнопку Далее.

В третьем окне выберите параметры переключения между слайдами презентации. Эти параметры можно так же установить позднее. Далее нажмите кнопку Готово . Откроется окно с диалогом создания слайда.

Это рабочая область программыOpenOffice . org Impress . Мы видим панель меню («файл», «правка» и т.д.), панели инструментов. Скажите, какие панели инструментов вам уже знакомы? Где вы с ними встречались?Действительно, это панель «Рисование», панель редактирования текста, с которыми мы встречались в текстовом редакторе OpenOffice.org Writer. Панели инструментов позволяют создавать и форматировать изображения, таблицы, схемы, диаграммы, работать с текстом и т.д. В центре окна мы видим пустой слайд, а справа – панель задач, с которыми мы постепенно будем знакомиться.Если вы не выбрали фон слайда в мастере презентаций, то вы можете сделать это перед началом работы, выбрав в панели задач параметр «Фоны страниц». Этот фон будет установлен по умолчанию для всех следующих слайдов. Если вы хотите у каждого слайда сделать разный фон, то выберите нужный слайд, понравившийся фон, нажмите на нем правой кнопкой мыши и выберите пункт «Применить к выделенным слайдам».Так же в панели задач есть параметр «Макеты». Он позволяет выбрать нужное расположение подзаголовков, основного текста и других объектов.Чтобы просмотреть слайд или презентацию на полном экране необходимо нажать F5. Отвечают на вопросы.
Ответы учащихся: Мультимедиа – это интерактивные системы, обеспечивающие одновременную работу со звуком, анимированной компьютерной графикой, видеокадрами и текстами.Отвечают на вопросы.
Продумывают определение и записывают в тетрадь. Озвучивают результат.
Записывают в тетради более точное определение.
Просматривают презентации, анализируют, находят разницу, отвечают на вопросы.
Записывают в тетрадь виды презентаций и краткое пояснение.
Отвечают на вопросы.
Записывают в тетрадь вид презентаций и краткое пояснение.
Просматривают пример.
Отвечают на вопросы.
Просматривают схемы, сравнивают, делают выводы.
Отвечают на вопросы. Зарисовывают схемы.
Записывают этап создания презентации.
Записывают примеры программ и основные возможности.
Отвечают на вопросы.
Записывают основные моменты работы в программе.
Как вы думаете, какую презентацию мы можем назвать простейшей?Правильно, в которой используется мало сред, например, только текст. Сегодня на уроке мы создадим пробную презентацию, на слайдах которой поместим текстовую информацию. В качестве темы презентации мы возьмем тему нашего урока. Посмотрите в свои тетради и скажите, что мы можем разместить на слайдах презентации?Действительно, мы можем разместить тему урока, определение понятия «презентация» и виды презентации.Разместите данную информацию на 3 слайдах.Выберите фон слайдов, необходимые макеты.Форматирования текста в OpenOffice.org Impressподобно форматированию текста в OpenOffice.org Writer. Как мы можем изменить шрифт? Что подразумевается под форматированием текста?Правильно, вы можете изменить размер текста, начертание, положение, цвет. Так же можете пользоваться маркированным и нумерованным списком.Итак, приступаем к работе.(Практическая работа учащихся под руководством учителя). Давайте подведем итог.Что мы узнали сегодня на уроке и чему научились?Сегодня на уроке мы изучили тему «Компьютерные презентации» и создали пробную презентацию по теме урока.Давайте повторим:- Для чего нам необходимо изучать данную тему? Что представляет собой презентация? Какие бывают виды презентации и чем они отличаются друг от друга? Что необходимо продумать перед созданием презентации?
Тема: «Создание презентации со сценарием
в программе OpenOffice.org Impress»
Цели урока.- Обучающая цель
– овладение учащимися системой знаний по созданию компьютерных презентаций со сценарием, формирование знаний о изменении макетов слайда, обеспечение понимания содержания учебного материала, продолжение формирования практических умений и навыков при работе в программе OpenOffice.org Impress. Воспитывающая цель
Развивающая цель
- Повторить изученный ранее материал. Познакомить учащихся с новыми возможностями программы OpenOffice.org Impress. Изучить особенности создания презентации со сценарием. Показать пример презентации со сценарием и проанализировать его. Применить полученные знания при создании презентации со сценарием в программе OpenOffice.org Impress.
Ход урока:
№ Что мы умеем располагать на слайде?Мы умеем располагать на слайде текст и форматировать его. Скажите, для того, чтобы создавать полноценные презентации, достаточно уметь работать только с текстом? Конечно нет.Что еще мы можем вставить в слайд?Правильно. Любая презентация будет красочнее, ярче, нагляднее, если будет содержать изображения.Давайте вспомним, как мы вставляли изображения в текстовый документ?В программе OpenOffice.org Impress команда для вставки изображения в слайд такая же, как и в программе OpenOffice.org Writer.Выполнив команду «Вставка» – «Изображение – «Из файла», мы можем вставить нужное изображение, находящееся в памяти компьютера, в слайд.(Демонстрация вставки изображения в слайд). Давайте запишем в тетради: Вставка изображений в слайд: «Вставка» – «Изображение» – «Из файла» .Вставив изображение, мы можем изменить его размер, придать тень и другие эффекты, а так же разместить в любом месте слайда.В программе есть возможность работы с цветом изображения, используя кнопку «Цвет».Изменяя размер, важно сохранить пропорции. Это можно сделать, если перед изменением размеров нажать и удерживать клавишу SHIFT.(Демонстрация редактирования изображения). Таким образом, в слайд мы можем вставить текст и изображения.Давайте сравним две презентации.(Демонстрация презентации без эффектов анимации и с эффектами анимации). Скажите, чем отличаются презентации?Чему еще нам необходимо научиться?Правильно, нам необходимо научиться придавать эффекты анимации всем объектам слайда (тексту, изображениям). Это можно сделать, выбрав на панели задач параметр «Эффекты».
Выделим объект, на панели задач в параметре «Эффекты» нажимаем кнопку «Добавить» и выбираем понравившийся эффект.Ниже появляются параметры этого эффекта.

Мы можем выбрать скорость, направление эффекта. По умолчанию появление этого объекта будет производиться по щелчку мыши, но мы можем это изменить, выбрав в пункте «Начать» - «После предыдущего»/«Вместе с предыдущим».В каком порядке вы настраиваете эффекты к объектам, в таком порядке они и будут появляться при просмотре.(Демонстрация настройки анимации объектам слайда). Попробуйте самостоятельно составить алгоритм настройки анимации объектам.Послушаем результаты.Теперь давайте запишем получившийся алгоритм настройки анимации объектам слайда:Анимация объектов:
- Выделите нужный объект.
Выберите параметр «Эффекты» на панели задач.
Нажмите кнопку «Добавить» и выберите понравившийся эффект.
Настройте параметры эффекта.
План конспект урока по информатике и ИКТ.
Тема: «Создание непрерывно выполняющейся презентации
в программе OpenOffice.org Impress»
Цели урока.- Обучающая цель
– овладение учащимися системой знаний по созданию непрерывной презентации, формирование знаний о изменении макетов слайда, обеспечение понимания содержания учебного материала, продолжение формирования практических умений и навыков при работе в программе OpenOffice.org Impress. Воспитывающая цель
– воспитание положительного отношения к знаниям, создание условий для творческой работы учащихся, формирование творческих способностей учащихся. Развивающая цель
– формирование интереса к данной теме, коммуникативной культуры, самостоятельности при выполнении практических заданий, совершенствование мыслительных операций, развитие эмоциональной сферы.
- Повторить изученный ранее материал. Познакомить учащихся с новыми возможностями программы OpenOffice.org Impress. Изучить особенности создания непрерывно выполняющейся презентации. Показать возможность изменения макетов произвольным образом. Показать пример непрерывно выполняющейся презентации и проанализировать его. Применить полученные знания при создании непрерывно выполняющейся презентации в программе OpenOffice.org Impress. Провести индивидуальную работу с теми учащимися, у которых возникли затруднения при работе с программой.
Ход урока:
№ Давайте вспомним, что значит – непрерывно выполняющаяся презентация?Правильно, в такой презентации нет диалога с пользователем и нет ведущего. Слайды переключаются автоматически, через заданный промежуток времени. Где мы встречаемся с такими презентациями? Где нам может пригодиться умение создавать такой вид презентаций?Сегодня на уроке мы поговорим о том, как создавать такую презентацию в программе OpenOffice.org Impress. А так же рассмотрим возможность изменения макета слайда.Запишите в тетрадях число и тему урока «Создание непрерывно выполняющейся презентации в программе OpenOffice . org Impress ». Мы умеем вставлять в слайд текст, изображение и располагать их в соответствии с выбранным макетом.Всегда ли предложенные макеты соответствуют нашим требованиям?Правильно, не всегда предложенные макеты подходят для тех или иных слайдов. Поэтому в программе разработки презентации легко изменить предложенный макет.Когда вы выбираете макет, вы видите, что области расположения текстовой информации обозначены пунктиром. Если нажать на границу этой области, то ее можно увеличить, уменьшить, переместить в нужное место и даже копировать.(Демонстрация изменения макета).
Итак, что мы умеем вставлять в слайд?Что еще может содержать слайд?Важно заметить, что в слайд вы можете вставить диаграмму, таблицу, а так же создать схему, либо изображение, с помощью панели инструментов «Рисование». Все эти возможности подобны возможностям программы OpenOffice.org Writer.

Что необходимо сделать, чтобы презентация стала непрерывно выполняющейся?Необходимо настроить время для каждого слайда.Для этого выбираем на панели задач параметр «Смена слайда».
Здесь мы можем выбрать дополнительный эффект смены слайдов и настроить его скорость. А так же в пункте «Смена слайдов» можно настроить автоматический переход через n секунд . Таким образом, ваш слайд будет «висеть» столько, сколько вы указали в этом пункте. Так же вы можете нажать кнопку «Применить ко всем слайдам» и выбранный эффект и время применятся ко всем слайдам автоматически.(Демонстрация настройки смены слайдов). Теперь попробуйте самостоятельно составить алгоритм настройки смены слайдов.Давайте послушаем, что у вас получилось.Учитываем все ошибки и записываем в тетради правильный алгоритм настройки смены слайдов:
- Перейдите на 1 слайд.
Выберите в панели задач параметр «Смена слайдов».
Выберите понравившийся эффект перехода слайда, настройте его скорость.
Для создания непрерывно выполняющейся презентации выберите автоматическую смену слайдов и укажите количество секунд.
Если время каждого слайда будет одинаковым, нажмите кнопку «Применить ко всем слайдам».
План конспект урока по информатике и ИКТ.
Тема: «Создание интерактивной презентации
в программе OpenOffice.org Impress»
Цели урока.- Обучающая цель
– овладение учащимися системой знаний по созданию интерактивной презентации, формирование знаний о создании собственных фонов слайда, обеспечение понимания содержания учебного материала, продолжение формирования практических умений и навыков при работе в программе OpenOffice.org Impress. Воспитывающая цель
– воспитание положительного отношения к знаниям, создание условий для творческой работы учащихся, формирование творческих способностей учащихся. Развивающая цель
– формирование интереса к данной теме, коммуникативной культуры, самостоятельности при выполнении практических заданий, совершенствование мыслительных операций, развитие эмоциональной сферы.
- Повторить изученный ранее материал. Познакомить учащихся с новыми возможностями программы OpenOffice.org Impress. Научить создавать слайды с оригинальным фоном. Изучить особенности создания интерактивной презентации. Показать пример интерактивной презентации и проанализировать его. Применить полученные знания при создании интерактивной презентации в программе OpenOffice.org Impress. Провести индивидуальную работу с теми учащимися, у которых возникли затруднения при работе с программой. Провести устный опрос по основным моментам темы «Создание презентации в программе OpenOffice.org Impress».
Ход урока:
№ В программе OpenOffice.org Impress есть стандартные фоны страниц, которые вы используете в своих презентациях.Всегда ли они будут подходить для тех или иных тем? Правильно, иногда эти фоны не подходят к некоторым темам. Поэтому создают свои оригинальные фоны.Понравившийся фон мы можем найти в интернете.Затем необходимо вставить это изображение в слайд. С помощью какой команд мы можем это сделать?Правильно, «Вставка»-«Изображение»-«Из файла». Затем необходимо растянуть его по размерам слайда, выбрать необходимый макет и на нижней панели «Рисование» нажать кнопку «На задний план».
Таким образом, ваше изображение будет фоном, а на нем вы можете писать необходимую информацию и вставлять другие изображения.Но чаще всего изображение очень яркое и текст сливается с фоном. Скажите, что необходимо увеличить яркость или контрастность, чтобы оно стало тускнее?Правильно, для того чтобы изображение стало тускнее, необходимо увеличить его яркость.В этом вам поможет кнопка «Цвет».


- Вставьте понравившееся изображение, выбранное в качестве фона (команда: «Вставка»-«Изображение»-«Из файла»).
Растяните его по размерам слайда.
Выберите нужный макет.
Выделите изображение и на панели инструментов «Рисование» нажмите кнопку «На задний план».
Для редактирования изображения используйте панель инструментов.
Гиперсвязь можно разделить на два вида:
- гипертекст – гиперсвязь применена к текстовой строке;
гипермедиа – гиперсвязь применена к нетекстовым объектам (изображения, схемы и т.д.).
И на первом слайде к текстовым строкам будет применена гиперсвязь. Таким образом, нажав на строку «История праздника» мы перейдем на слайд, где будет описана эта история. Аналогично со строками «Поздравления» и «Открытки».Но, прочитав историю праздника, нам необходимо вернуться на 1 слайд. Для этого создать кнопку «В начало» и применить к ней гиперсвязь. И нажав на эту кнопку, вы можете вернуться на 1 слайд и выбрать следующий пункт. С помощью чего мы можем создать кнопку? Какая панель инструментов нам может помочь?Правильно, панель инструментов «Рисование». Кнопку можно создать, используя любые геометрические фигуры.Давайте попробуем на доске зарисовать схему нашей презентации.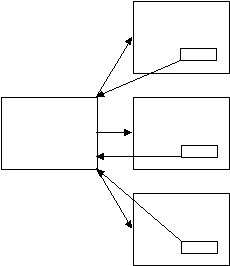
Сколько всего слайдов в презентации? (4)И важно запомнить, что сначала создают все слайды, оформляют их, а только на последнем этапе организуют гиперсвязи между полученными слайдами. Организация гиперсвязей в программе OpenOffice.org Impress достаточно проста. Главное определиться со связями.Для того, чтобы создать гиперссылку, необходимо выделить нужную строку или объект и выполнить команду «Вставка»-«Гиперссылка». Откроется окно. Слева мы выбираем «Связать с документом», находим строку «Ссылка на элемент документа» и выбираем конкретный слайд по номеру (страница N).

(Демонстрация организации гиперсвязей между слайдами). Попробуйте составить алгоритм создания гиперссылок.Прослушаем результаты.Давайте запишем получившийся алгоритм создания гиперссылок:
- Выделите нужную строку или объект.
Выполните команду «Вставка»-«Гиперссылка».
В диалоговом окне выберите «Связать с документом».
Найдите строку «Ссылка на элемент документа» и нажмите на кнопку, находящуюся слева от строки.
Выберите номер слайда, на который необходимо осуществить переход.
Нажмите «Применить».
- Что представляет собой презентация? Какие бывают виды презентации, и чем они отличаются друг от друга? Какие объекты мы можем вставить в слайд презентации? Как выбрать разный фон для двух слайдов? Как придать эффект анимации объекту слайда? Как презентацию сделать непрерывно выполняющейся? Как сделать оригинальный фон слайда? Как организовать гиперсвязи между слайдами презентации?
План конспект урока по информатике и ИКТ.
Тема: «Создание творческого проекта «Я и мой класс»»
Цели урока.- Обучающая цель
– обобщение и систематизация знаний по теме «Компьютерные презентации», проверка уровня усвоения материала, продолжение формирования практических умений и навыков при работе в программе OpenOffice.org Impress. Воспитывающая цель
– воспитание положительного отношения к знаниям, создание условий для творческой работы учащихся, формирование творческих способностей учащихся. Развивающая цель
– формирование интереса к данной теме, коммуникативной культуры, самостоятельности при выполнении творческой работы, совершенствование мыслительных операций, развитие эмоциональной сферы.
- Подвести итоги по теме «Компьютерные презентации». Обобщить и систематизировать знания Провести проверочную работу по теме «Работа в OpenOffice.org Impress». Применить полученные знания комплексно и проявить свои творческие способности при создании творческого проекта «Я и мой класс». Объединить полученные работы, проанализировать результаты, подвести итоги.
№
4. Как называется класс систем, в которых технология гиперсвязи применена к текстовым элементам?5. Запишите алгоритм настройки анимации объектов.6. Запишите алгоритм вставки гиперссылки.
II ВАРИАНТ
1. Что обозначает слово «презентация»?2. Нарисуйте простейшую структуру презентации.3. Дополните таблицу:
Вид презентаций
4. Как называется класс систем, в которых технология гиперсвязи применена к нетекстовым элементам?5. Запишите алгоритм вставки изображения в слайд.6. Запишите алгоритм настройки автоматической смены слайдов. Сегодня мы создадим творческий проект на тему «Я и мой класс».Каждый из вас создаст 2-3 слайда, на которых разместит информацию о себе, своё фото и фото класса.Что мы подразумеваем под словосочетанием «информация о себе»? Вам необходимо разместить ту информацию о себе, которую вы считаете наиболее важной.Затем все получившиеся слайды мы объединим, наложим музыку и просмотрим результат.Как вы думаете, раз наша презентация будет похожа на ролик, к какому виду она будет относиться?Правильно, непрерывно выполняющаяся.Скажите, а могут ли быть гиперсвязи в такой презентации?Конечно, нет. Так как в непрерывно выполняющейся презентации не предусмотрен диалог между пользователем и компьютером.Ваши слайды должны быть оформлены, текст отформатирован, ко всем объектам настроены эффекты анимации.Приступаем к работе!
Давайте сохраним ваши работы: «Файл» - «Сохранить как». В качестве имени файла запишите свою фамилию.Передадим по сети все работы на мой компьютер:«Домашняя папка» - «Сеть» - «Samba Shares» - «20» - «Comp-masha» - «Документы» - «Проект».Как вы считаете, каким образом мы можем объединить все слайды?Мы откроем новую презентацию и будем по очереди копировать ваши слайды и вставлять их туда.(Объединение слайдов). Давайте вспомним, как нашу презентацию сделать непрерывно выполняющейся? Правильно, необходимо настроить время для каждого слайда.Как мы определим время для каждого слайда?Время будет зависеть от количества информации на слайде. Главное, чтобы зритель успел прочесть текстовые данные и просмотреть изображения.(Настройка времени). Чего нам не хватает, чтобы наша презентация имела вид небольшого ролика?Правильно, для этого не хватает музыкального сопровождения.Давайте подберем музыку.(Прослушивание отрывков нескольких мелодий). Итак, мелодия выбрана.Теперь давайте научимся вставлять музыку в нашу презентацию.Переходим на 1 слайд нашей презентации. В панели задач выбираем параметр «Смена слайда». Находим пункт «Звук» - «Другой звук» и выбираем необходимую мелодию из памяти компьютера. В программе есть и стандартные звуки, которые можно устанавливать для каждого слайда.

Обратите внимание, что нажимать на кнопку «Применить ко всем слайдов» не нужно. Так как при нажатии на нее, вы устанавливаете данную мелодию для всех слайдов. То есть при переключении слайда мелодия будет начинаться заново.Наш творческий проект готов.Давайте просмотрим результат.(Просмотр получившегося проекта, коррекция ошибок).
Тема урока : Программа Microsoft Office Publisher. Создание образовательной продукции.
Цели урока:
1. Создание образовательной продукции (знание программы Microsoft Office Publisher , создание буклета), с использованием заготовок публикаций, поставляемых с Microsoft Office Publisher .
2. Развитие творческих способностей и интереса к процессу познания на уроках информатики.
3. Воспитание умения вести диалог, культуры труда, формирование компетентности в сфере самостоятельной познавательной деятельности.
Тип урока: изучение новой темы с использованием эвристического диалога.
Используемые технологии : эвристическое обучение через творческо-формирующую функцию диалога.
Задачи урока:
Освоить принципы работы в программе Microsoft Office Publisher
Приобрести умения и навыки работы с программой
Создать буклет «Банкноты»
Оборудование:
видеопроектор, ПК
файлы с материалами к уроку
раздаточный материал
презентация
План урока:
1. Организационный момент.
2. Изучение нового материала через функцию диалога
3. Создание буклета.
4. Рефлексия.
5. Домашнее задание.
Ход урока:
1. Организационный момент. Добрый день! Тема нашего урока «Программа Microsoft Office Publisher . Создание образовательной продукции. Буклет «Банкноты»»
Нам предстоит изучить новую программу Office Publisher . Сегодня мы поменяемся ролями. Обычно я задаю вам вопросы, чтобы узнать, как вы усвоили ту или иную тему. На этом уроке вопросы будете задавать вы. Вам необходимо, задавая вопросы мне, приобрести необходимые знания, чтобы создать буклет с помощью программы Microsoft Office Publisher . Такой метод называется методом эвристических вопросов.
Эвристическое обучение для ученика – непрерывное открытие нового (эвристика — от греч. heurisko — отыскиваю, нахожу, открываю).
Метод был разработан древнеримским педагогом и оратором Квинтилианом. Для отыскания сведений о каком-либо событии или объекте задаются следующие семь ключевых вопросов: Кто? Что? Зачем? Где? Чем? Как? Когда? Парные сочетания вопросов порождают новый вопрос, например: Как–Когда? Ответы на данные вопросы и их всевозможные сочетания порождают необычные идеи и решения относительно исследуемого объекта. Перед вами высказывания известных людей о значимости вопросов и диалога.
«Вопрос человека имеет первенство перед ответом» Х.Г. Гадамер
«Умный вопрос представляет собой уже половину знания» Ф. Бэкон
«Человеческое бытие есть всегда «бытие с другими», К. Ясперс
«Формирование некоего знания как проявление творчества учащегося, возможно, когда есть два сознания, а, соответственно, именно только в процессе диалога » М. М. Бахтин
О значимости умения вести диалог в эвристическом обучении . (Хуторской А.В.)
«Умение вести диалог основывается на умении одновременно слышать себя и слушать другого человека, видеть его «точку зрения», сопоставлять его с собственной. Человек диалогизирующий – это человек сравнивающий, а в сравнении, как известно, рождается обязательно НОВОЕ: знание, эмоция, творчество.
Диалогизировать – это дифференцировать объект на мельчайшие части, найти между ними взаимосвязи и располагать их затем в произвольном порядке. Т.е., для творчества необходимо держать в поле зрения как мелкие части, так и сам процесс их синтеза.
Диалогизировать – это умение одновременно видеть и частное, и общее в какой-либо вещи, явлении, объекте познания, отражающее методологический принцип единства дифференциации и интеграции. В этом заключается творческо-формирующая функция диалога
Цель диалога как формы общения – созидание личности посредством межкультурного обогащения, раскрытие внутренних, креативных способностей учащегося, в то время как цель монолога – однонаправленная передача знаний и управление в виде диктата внешнезаданного содержания образования, подавляющего внутреннее личностное содержание образования учащегося.
Здесь на первых план выходит внутренний диалог учащегося, что предопределяет первостепенную, логически закономерную значимость эвристического обучения .
В его основе лежит образовательная деятельность ученика по конструированию им собственного смысла, целей, содержания и организации образования.
Важными видами деятельности учащихся на первом этапе эвристической деятельности ученика является отделение знания от незнания, постановка вопросов, проектная деятельность по составлению целеполагательного вопроса. Диалогизация этого этапа деятельности учащегося направлена на усиление роли внешнего диалога.
Этап познания первичного реального образовательного объекта коррелируется вопросом «Что?» и отражает дифференцирующую функцию диалога в эвристическом обучении.
Вторымэтапом эвристической деятельности учащегося является сравнение первичного результата субъективного познания образовательного объекта с его культурно-историческим аналогом .
Этот этап сравнения, по сути, диалога субъектного и объектного, коррелируется вопросом «Как?» и определяет интегрирующую функцию диалога.
Вопрос «Как?» определяет деятельностную часть внутреннего ученического содержания образования по поиску аналогий и взаимосвязей между выявленными особенностями реального фундаментального образовательного объекта на первом этапе его исследования.
Третий, завершающий этап эвристической деятельности учащегося – включение его собственного образовательного результата в общий образовательный продукт. Данный вид деятельности коррелируется вопросом «Почему?».
Данные три этапа эвристической деятельности учащегося являются звеньями одного цельного механизма, направленного на формирование творчества учащегося»
2. Изучение нового материала через функцию диалога.
Итак, приступим! Ваши вопросы?
Предполагаемые вопросы:
1. Для чего предназначена программа
Ответ: Программа Microsoft Office Publisher входит в состав пакета Microsoft Office , предназначена для создания печатных публикаций таких как: буклеты, бюллетени, визитные карточки, календари, каталоги, конверты, наклейки, меню, объявления, открытки, плакаты и др.
2. Что такое образовательная (учебная продукция)?
Ответ: Под образовательной продукцией мы будем понимать знания и умения работы в программе Microsoft Office Publisher и как результат – это буклет, который мы создадим в этой программе.
(Под образовательной продукцией здесь понимается, во-первых, материализованные продукты деятельности ученика в виде суждений, текстов, рисунков, поделок и т.п.; во-вторых, изменения личностных качеств ученика, развивающихся в учебном процессе. Обе составляющие — материальная и личностная, создаются одновременно в ходе конструирования учеником индивидуального образовательного процесса. Хуторской А.В.)
3. Что такое буклет?
Буклет (фр. Bouclette - колечко) - категория печатной продукции, как правило, отпечатанная с двух сторон, и имеющая один или несколько сгибов. В форме буклета издаются краткие путеводители, рекламы, программы, листовки и т.д.
Суть буклета состоит в том, чтобы при минимальной площади вместить максимум информации, которую хозяин буклета желает донести до своей аудитории. Ещё одна важная особенность буклета, отличающая его от листовок - с одной стороны и брошюр с другой - состоит в том, что буклет не имеет сшитых страниц, как брошюра, но и не является однополосным листом, как листовка.
Информация в буклете может быть как просветительского, так и рекламного характера. Яркость и красочность для буклета являются обязательным условием, ведь он должен привлечь к себе внимание и вызвать заинтересованность.
Грамотный буклет содержит ответы на основные вопросы, которые могут возникнуть у Вашей потенциальной аудитории. А если к тому же он будет «необычным», то буклет выделит Вас на фоне других предложений.
Из истории буклета
Слово «Буклет» слышали многие, однако мало кто задумывался, что же подразумевается под этим понятием. Сам термин - «буклет» - пришёл к нам из Франции, и означал он «складывать» или «скручивать».
Но он обозначает не только вид полиграфической продукции, но и многое другое. К примеру, в архитектурном искусстве так называют кольцевидные украшения, выполненные одним или несколькими рядами «колец». С 17 века существует слово «букли», которое и по сей день обозначает пряди волос и вьющиеся локоны. Т. е. буклет это схожесть формы и исполнения.
Так что само название говорит нам о том, что буклет - это сложенная в один или в несколько раз бумага. Чаще встречаются буклеты, сложенные двукратно или трёхкратно, но могут встречаться и более сложные буклеты - «гармошки».
Историю буклета можно отсчитывать с тех времён, как человечество изобрело письменность. При такой точке отсчёта буклет становится столь древним, что отыскать его корни практически невозможно. Есть и вторая возможная точка отсчёта - изобретение полиграфии. Когда слово впервые стало печатным, разумеется, появились печатные формы, направленные на информирование или предложение продукции. Эта точка отсчёт делает буклет значительно моложе.
Однако можно найти и ещё одну точку отсчёта в истории возникновения буклетов. Эта точка определяется возникновением современной классической формы буклета: листа, который сложен в один или несколько слоёв, распространяется свободно и предназначен для информирования определённого слоя населения об услугах, товарах, либо об определённых явлениях.
Если рассматривать буклет с последней позиции, то можно считать, что буклет в современном его виде сформировался в конце XIX - начале ХХ веков. Именно в это время новые изобретения в полиграфии, появление такого понятия, как реклама, привели к бурному развитию различных видов рекламной продукции, в том числе и буклетов.
(Демонстрируется несколько буклетов Приложение 1.)
Как произвести запуск программы Microsoft Office Publisher ?
Пуск – Всепрограммы — Microsoft Office — Microsoft Office Publisher
Запускаем программу.
Открывается окно программы.
Как выбрать буклет?
Слева: Новая публикация – Начать с макета – Публикации для печати – Буклеты (информационные, прейскурант, событие, благотворительные)
Какой вид буклета выбрать?
Выбираем информационные.
На правой панели будут представлены макеты информационных буклетов. Просмотреть их можно, перемещая курсор с одного макета на другой (без щелчка). Один раз щелкните выбранный макет.
Как выбрать цветовую схему?
Щелкните Цветовые схемы и выберите понравившуюся схему. Вы можете создать собственную цветовую схему для основного текста, гиперссылок, просмотренных гиперссылок, заголовков, обрамлений, теней и т. п. Для этого щелкните ссылку Пользовательская цветовая схема внизу экрана и перейдите на вкладку Пользовательская. Вы можете сохранить созданную схему. Для этого щелкните кнопку Сохранить схему, в появившемся окне Сохранение схемы введите имя схемы и щелкните ОК. Созданная схема появится в списке доступных цветовых схем. Щелкните ОК.
Как выбрать стиль шрифта?
Для выбора стиля шрифта щелкните Шрифтовые схемы и в открывшемся списке с помощью полосы прокрутки просмотрите предлагаемые варианты. Выбрав, щелкните один раз.
Как заполнить буклет?
Заполните текстовые рамки статьями по предложенной теме.
Найдите и разместите изображения в запланированные места.
Если требуется, создайте подписи к изображениям.
Если он есть, заполните шаблон таблицы.
Внесите в буклет элементы дизайна.
Сохраните заполненный буклет.
Примечание Все данные по банкнотам находятся в папке Для учеников для чтения — Банкноты.
3. Создание буклета.
И так, основные вопросы разрешены. Вы можете приступать к созданию своего буклета. По ходу работы, можно задавать возникшие вопросы. Желаю успеха!
4.Рефлексия.
Буклеты созданы. По ним можно определить уровень освоения нового материала.
Что было непонятно в ходе работы?
Подумайте, что мешало достичь желаемого результата?
Как вы считаете, были ли выполнены задачи урока?
5. Домашнее задание.
Создать свою визитную карточку, используя шаблоны MS Publisher .
Приложение 1.




Приложение 2.
Настройка параметров буклета
Publisher создает разметку Вашего буклета с помощью специальных рамок, называемых «местозаполнителями». Щелкнув внутри любой рамки, Вы можете заменять текст и картинки «местозаполнителя» на свои собственные.
Ввод текста в существующие текстовые рамки
Щелкните внутри текстовой рамки. Весь текст «местозаполнителя» будет выделен. После этого начните набирать текст. Набранный текст автоматически заменит текст макета.
Ввод заголовков
1. Для удобства увеличьте масштаб изображения на экране, щелкнув кнопку Крупнее на панели инструментов.
2. Переместите курсор в рабочее поле и щелкните в крайнем левом столбце своего буклета. Текст выделится. Наберите название своего буклета Банкнота.
Щелкните в текстовой рамке Девиз организации и наберите свой девиз. Девиз предназначен для четкого выделения целей и задач Вашей организации.
Примечание В поле Девиз организации не обязательно набирать именно девиз. Вы можете использовать это поле для ввода любого другого текста.
Если Вы хотите изменить ширину или высоту любой рамки , щелкните один раз ее границу. Переместите курсор на один из белых маркеров, которые появятся по периметру рамки, и потяните его в нужную сторону. Введите в рамки необходимый текст.
После того как Вы заполните первую страницу буклета, перейдите на вторую. Для этого щелкните соответствующий номер страницы 2 на кнопке Перемещение по страницам (в строке состояния внизу экрана).
Вы можете вставить текстовый файл с помощью команды Текстовый файл меню Вставка или из буфера обмена. Если весь текст не помещается в текстовую рамку, Publisher предложит использовать автоперетекание. Если Вы ответите Да, программа автоматически разместит весь текст, создавая при этом необходимые связи текстовых рамок.
Добавление полей для ввода текста
Любой макет по умолчанию содержит определенное количество текстовых полей. Однако иногда их недостаточно или их расположение не соответствует Вашему дизайну. В этих случаях можно добавить новые текстовые поля:
Щелкните кнопку Надпись на панели инструментов Объекты в левой части экрана.
Переместите курсор в рабочее поле и установите его в том месте документа, где Вы хотите разместить текст. Удерживая левую кнопку мыши, растяните текстовую рамку, начиная с левого верхнего угла и заканчивая правым нижним, где текст должен закончиться.
Щелкните внутри текстовой рамки, чтобы начать ввод текста.
Если необходимо, можно изменить начертание текста (шрифт, размер, стиль), используя панель инструментов Стили и форматирование, и только после этого начать ввод текста.
Замена рисунков
В макете буклета есть графические поля, в которые уже вставлены какие-либо рисунки. Как правило, их нужно заменить на Ваши собственные.
Чтобы заменить изображение в буклете, дважды щелкните имеющееся, Publisher откроет область задач Вставка картинки. Вы можете выбрать Коллекция картинок или Коллекция картинок в Интернете, один раз щелкнув соответствующую надпись. Окно Вставка картинки можно вызвать, выбрав в меню Вставка команду Рисунок и щелкнув Картинка.
Щелкните кнопку Найти.
Группирование и разгруппирование объектов
При группировании объекты объединяются таким образом, что с ними можно работать как с единым объектом. Все объекты группы можно отразить, повернуть, изменить их размеры или масштаб. Кроме того, можно одновременно изменить атрибуты всех объектов группы (изменить цвет заливки или добавить тень ко всем объектам группы и т. д.), либо выделить нужный элемент в составе группы и применить к нему атрибут без предварительного разгруппирования. Также можно создавать группы внутри групп, что помогает при создании сложных графических объектов. Группу объектов можно в любое время разгруппировать, а затем сгруппировать заново.
Чтобы сгруппировать объекты:
Щелкните кнопку Выбор объектов на панели инструментов Объекты. Удерживая левую кнопку мыши, обведите рамкой (снаружи) те объекты, которые хотите объединить в группу.
В правом нижнем углу выбранной группы объектов щелкните кнопку Сгруппировать объекты .
Чтобы разгруппировать объекты:
Щелкните один раз группу объектов, которую хотите разгруппировать.
В правом нижнем углу выбранной группы щелкните кнопку Разгруппировать объекты.
Вставка и удаление страниц
Если Вам не хватает страниц для размещения материала, добавьте их.
В меню Вставка выберите команду Страница. Установите количество новых страниц, их местоположение и внешний вид.
После установки параметров щелкните ОК.
Если буклет содержит страницы, которые Вам не нужны, удалите их.
Перейдите на страницу, которую хотите удалить.
В меню Правка выберите Удалить страницу.
Если Вы удаляете только одну страницу из двусторонней, появится окно Удаление страницы. Выберите ту, которую хотите удалить (например, Только страницу справа) и щелкните ОК.
Вставка буквицы
Иногда первая выделенная буква текста (буквица) помогает привлечь внимание к тексту или помогает заполнить страницу, на которой мало текста.
Выберите в тексте параграф, где хотите ввести буквицу.
В меню Формат выберите команду Буквица.
В открывшемся диалоговом окне выберите стиль буквицы.
Примечание На вкладке Произвольная буквица можно изменять параметры буквицы.
ТЕМА: "Повторение прикладных программ пакета Microsoft Office"
Цели урока:
- Проверить знания прикладных программ Power Point, Paint,Word,Excel. , умения работать с основными элементами этих программ., формировать абстрактное мышление..
- Развивать компьютерную грамотность, навыки работы с текстом, рисунками, таблицами.
- Воспитывать творческие способности, дух коллективизма, аккуратность.
Оборудование: программное обеспечение Power Point, Paint,Word,Excel, инструкционные карточки.
Тип урока: урок-соревнование
Ход урока
І Организационный момент
Учитель :Добрый день! Мы рады приветствовать вас в нашем компьютерном кафе. Сегодня у нас урок повторение. На данном уроке мы повторим основные прикладные программы Power Point, Paint,Word,Excel. Урок будет проходить в виде соревнования, поэтому от каждого из вас будет зависеть успех команды. А оценивать наши команды будут наши гости. Всем удачи, мы начинаем.
Итак, первое задание . Вспомним правила поведения в компьютерном классе. За каждый правильный ответ команда получает 1 балл.
ІІ Основная часть
Учитель: Так как в классе присутствуют гости, которые недостаточно знают членов наших команд, прошу капитанов презентовать свою команду с помощью программы Power Point (это было домашнее задание). Максимальная оценка 3 балла.
Конкурс "Вирус"
Учитель: В компьютер попал вирус, все содержимое электронной таблицы он разбил на части и занес в другую таблицу. Используя заполненную таблицу, восстановите исходный документ в Excel. Максимальная оценка 3 балла (По 4 человека из одной команды и по 4 человека из другой команды, выполняют по половине задания)
| Адрес | Текст | Адрес | Текст | Адрес | Текст | Адрес | Текст |
| льк | |||||||
| Наоб | |||||||
| Ска | |||||||
| ш-ш, | |||||||
| ак | |||||||
Физпауза
Конкурс "Декодирование документа"
Учитель: В рассказе А.Конан Дойла преступник применяет оригинальный код для записи своих угроз - рисует человечков. Проницательный сыщик Шерлок Холмс разгадывает этот шифр и ловит преступника. Теперь минуту внимания: команды могут заработать 1 балл, ответив на вопрос: "Как называется рассказ, о котором идет речь?"("Пляшущие человечки") .
Сейчас командам предстоит расшифровать документ. Время ограничено 8 минутами. (По 4 человека из одной команды и по 4 человека из другой команды, выполняют по половине задания). (Получить текст путем ввода приведенного ниже закодированного текста. Текст отформатируйте в соответствии с данными параметрами формата. Которые указаны в фигурных скобках, стоящих перед форматируемым фрагментом текста).
Используемые сокращения
+ - начать с "красной" строкиВыравнивание строк:
- L - по левой границе,
- R - по правой границе,
- М - по центру,
- L-R - по ширине.
- Times, Arial - тип шрифта,
- 10,12,14 …-размер шрифта
Начертание:
- bl - полужирный,
- ital -курсив
Закодированный текст:
{ Arial 16 R bl} Директору МЗШ №22 {+ Times 18 R bl } Т.В. Анохиной {+ Arial 16 R bl } от учеников { Times 18 R bl } 10 классов {+ Times 20 M ital } заявление. {+ Times 16 L- R }Просим вас выделить средства на установку {Times 18 L- R bl ital}абсолютно новых компьютеров {Times 16 L- R } в кабинет информатики (каб.14), и подключить их к сети Интернет. {+ Times 20 L bl ital}16.03.2008г. {+ Times 20 R bl ital}учащиеся 10-А класса
Готовый документ выглядит следующим образом:
Директору МЗШ №22
-Т.В. Анохиной
от учеников 10 классов
заявление.
Просим вас выделить средства на установку абсолютно новых компьютеров в кабинет информатики (каб.14), и подключить их к сети Интернет.
16.03.2008г.
учащиеся 10-А класса
Максимальная оценка 3 балла.
Конкурс "Нарисуй пейзаж"
Учитель: По статистике, примерно в 1,5-2 года ребенок начинает активно интересоваться рисованием, создавая свои "произведения" в основном на стенах, дверях, окнах. Те, у кого родители смотрят на это безобразие одобрительно, вырастают художниками. И сейчас мы выясним, кто из участников использовал одобрение родителей
За одним компьютером рисует вся команда, подходя по очереди по одному человеку. Участникам предлагается нарисовать пейзаж. Каждой команде достаются карточки с объектами, каждый член команды рисует этот объект. Время ограниченно 10 минутами.
Карточки : солнце, облака, каркас домика, цветочек, речка, надпись, окошки и двери домика.
Максимальная оценка 3 балла.
Конкурс "Аннотации"
Учитель: Обычно к любому художественному, да и не только художественному, произведению предшествуют аннотация, в которой кратко описана его суть. Попробуйте по этим аннотациям догадаться, о какой сказке идет речь. Если вы отвечаете с 1 попытки, то зарабатываете 3 балла, со 2 - 2балла, с 3 - 1 балл.
- 1.1. попытка: основная идея произведения заключается в том, что лишь перспективное планирование и предусмотрительность помогает сохранить не только здоровье, но и саму жизнь, как одному отдельно взятому индивидууму, так и целому коллективу. Главные герои произведения являются близкими родственниками, что, однако, не устраняет разногласий по поводу решения жилищной проблемы (3 балла)
- 1.2 попытка: Два здания, построенных по индивидуальным проектам, не выдерживают испытаний в искусственно созданных сложных аэродинамических условиях
- 1.3 попытка: И лишь предусмотрительность и смекалка третьего родственника, который предпочел типовой проект каменного жилища, позволяет всем избавиться от мученической смерти и даже восторжествовать над извечным врагом.
- 2.1 попытка: Мораль произведения заключается в том, что излишняя общительность и не разборчивость в знакомствах приводит к беде.
- 2.2 попытка: При первой встречи заглавные персонажи ведут себя корректно и ограничиваются мирной беседой. Но уже вторая встреча заканчивается трагически - один из собеседников прозревает слишком поздно и становится жертвой коварного притворщика.
- 2.3 попытка: И лишь вмешательство представителей древнейшей профессии (трудящихся местного леспромхоза) восстанавливается статус-кво.
ІІІ. Подведение итогов. Награждение победителей.
IV.Домашнее задание
Сегодня на уроке в необычной форме мы повторили все ранее изученные прикладные программы. На следующем урок мы переходим к изучению новой прикладной программы из пакета Microsoft Office. Поэтому дома посмотрите, какую программу мы еще не изучили.
Программа "ktpdat"
позволяет учителю многократно сократить время работы по составлению календарно-тематических планов.
В частности, программа существенно экономит время, необходимое для расстановки дат проведения уроков и анализа количества часов, приходящихся на изучение учебной дисциплины в календарных границах учебного периода согласно составленному расписанию уроков.
Возможности программы:
- - подходит для разных форм организации учебного процесса (четверти, модули, триместры)
- - подсчитывет количество уроков по отдельным учебным периодам
- - генерирует даты проведения уроков согласно расписанию и годовому календарному графику (в том числе, для расписания с "дробной" нагрузкой)
- - позволяет выбирать форму календаря (Вс, Вс+Праздники РФ, Праздники РФ, без выходных и праздничных дней), что позволяет использовать её педагогам дополнительного образования и педагогам из зарубежных стран
- - имеет интуитивно понятный интерфейс, удобно расположенные элементы управления, многочисленные подсказки и защиту от непродуманных действий пользователя
Так выглядит лист "Календарь", предназначенный для ввода данных:
Программа выдаёт даты проведения уроков в выбранном формате и количество уроков по учебным периодам:

Остаётся только вставить полученные даты уроков в Ваши календарно-тематические планы.
Программа протестирована в Excel 2003 и Excel 2007
Программа состоит из 24 заданий (17 основных и 7 бонусов) на разные темы: единицы измерения информации, устройство компьютера, программное обеспечение, логика, алгоритмы, адресация в сети Интернет.
В конце программы итог: сумма набранных баллов, количество пройденных заданий и бонусов, время прохождения.



Целевая аудитория: для учителя
Предлагается решить за 100 секунд наибольшее количество примеров. Имеется рейтинг лучших "решателей" (соревновательный элемент).
Опробовано на 7-9 классах. Детям нравится.
Пересобирал с питона на.exe, поэтому размер большой. Буду улучшать по мере роста умений.

Небольшие компьютерные практические работы по информатике. Однотипные задания по темам: "Единицы измерения", "Составление алгоритма", "Кодирование информации", "Отбор файлов по маске".
Можно использовать для повторения и закрепления материала, а также для проведения различных внеклассных мероприятий.


Целевая аудитория: для 8 класса
Элективный по выбору “Компьютерная графика” содержит теоретические и практические сведения по вопросам, касающимся умения работать в текстовых и графических редакторах.
После окончания этого курса учащиеся должны будут иметь более полное представление о компьютерной графике и разновидностях тех программах, которые работают с графикой. Возможно некоторые из них свяжут с этим свою будущую профессию.
Данный курс направлен на:
- Формирование умений и навыков работать в текстовых, графических редакторах, умения создавать публикации и простейшие презентации.
- Развитие у школьников познавательного интереса, творческой активности, теоретического, творческого мышления, а также формирование операционного мышления, направленного на выбор оптимальных решений.
- Развитие памяти, внимательности, логического мышления, воспитание информационной культуры.
- Развитие умения работать с дополнительными программами, правильно выбирать источники дополнительной информации.
- Совершенствование навыков работы и повышение интереса к современным компьютерным технологиям.
- Углубление, обобщение и систематизация знаний по программному обеспечению ПК
Структура курса предполагает изучение теоретического материала и проведение практических занятий на персональном компьютере с целью применения на практике полученных теоретических знаний.

Целевая аудитория: для 5 класса
В Demo-версии доступны не все листы и ограничены некоторые функции журнала. Demo-версия создана с целью ознакомления с основными функциями журнала.
Итак, функции Demo-версии:
- Автоматический подсчет количества пропусков по каждому учащемуся;
- Автоматический подсчет процентов качества и успеваемости по классу за весь год обучения и отдельно по четвертям;
- Автоматическое построение диаграмм успеваемости по четвертям в конкретном классе.
- Автоматический подсчет всех оценок четверти за весь год обучения.
В данной версии недоступны для редактирования и использования два листа: Итоги четверти и отчет успеваемости по всем классам конкретного учителя.
Итак, Trial-версия дополнительно содержит:
- Автоматический подсчет всех оценок по всем классам и всем предметам одного конкретного педагога;
- Автоматическое построение диаграмм итогов успеваемости по всем классам учителя за четверти и год;
- Автоматическое формирование листа Отчет успеваемости учителя-предметника


 Гидрирование твердого топлива Водород для гидрирования угля
Гидрирование твердого топлива Водород для гидрирования угля Снятие порчи «Крадник» в домашних условиях Как работает Крадник
Снятие порчи «Крадник» в домашних условиях Как работает Крадник Что такое работа определение
Что такое работа определение