Hur man tar bort oljig glans och bländning från ett ansikte i Photoshop. Hur man blir av med bländning i fotografier Hur man tar bort bländning från solen i solen
Tyvärr är inte allt föremål för fotografer. Även det mesta professionell fotograf kan inte förhindra att blixten orsakar ansiktsutbrott, särskilt när du inte fotograferar i en studio. Det finns flera sätt att ta bort bländning in Adobe Photoshop... Men idag kommer vi att överväga det enklaste och mest effektiva sättet att göra din hud matt och samtidigt naturlig. Och för att inte skapa effekten av ett "plastansikte" och beröva det dess naturliga glans, lämnar vi knappt märkbara höjdpunkter.
Stadier av arbetet.
1. Öppna originalfotot i Photoshop. 
2. Skapa ett nytt lager genom att gå till menyn "Layer" - "New" - "Layer" eller tryck på kortkommandot Shift + Ctrl + N. 
3. Ändra blandningsläget till "Bränn". denna parameter är mycket viktig eftersom det är i det som hela hemligheten med framgång ligger. 
4. Använd verktyget Healing Brush i det vertikala verktygsfältet. Om du inte hittar ett sådant verktyg i panelen högerklickar du på verktyget Spot Healing Brush och väljer nödvändigt verktyg.
5. I fältet Verktygsalternativ ändrar du alternativet "Sample" till "Alla lager". 
6. Håll ned Alt-knappen och klicka på det mest lämpliga området på huden, där det inte finns någon utstrålning. Måla nu över alla highlights i ansiktet. 
7. Justera opaciteten tills du uppnår ett lämpligt resultat. 
Nu vet du hur du tar bort bländning och fet glans från ansiktet. Spara det färdiga fotot på din dator. 
Ett av de mest irriterande problemen inom fotografering kan vara den fula linsreflexen som kommer vid de mest olämpliga ögonblicken. De är kända för att uppstå när en ljuskälla träffar en reflekterande yta. Detta kan ses i vilken bild som helst, från reflektioner på glasögon när du fotograferar porträtt till reflektioner på ytan av en reservoar. Glöm inte heller, bländning syns på dem, även om du försöker ta en bild genom bilrutan!
Oavsett varför bländning uppstår kan oavsiktlig bländning förstöra även de bästa bilderna. Lyckligtvis finns det flera olika sätt kringgå, minska och till och med helt eliminera de objudna kaninerna för att göra bilderna lite mindre ... ja, inte så ljusa i allmänhet!
Vi har översatt materialet åt dig, där fotograf Christina Harman delar med sig av några tips för att minska bländning vid fotografering.
Filtrera ljuset
Om starkt solljus orsakar bländning i porträtt eller närbilder, överväg att sprida belysning. Om du tar med dig en diffusor kan du försiktigt filtrera bort en del av det hårda solljuset. Du kan använda en reflektor eller till och med för att "föra tillbaka" en del av ljuset till dina motiv, vilket hjälper till att fylla i mörka skuggor.

Reflektera ljuset
Om du fotograferar med blixt eller någon extern ljuskälla kan det hjälpa till att minska bländningen genom att studsa ljuset från en annan yta (i stället för själva motivet). När du använder den inbyggda blixten och den inte kan roteras i en annan riktning än standardriktningen måste du använda de enkla. Detta är nödvändigt för att göra belysningen mjukare och mer attraktiv.
Ändra positioner
Om du upptäcker bländning när du fotograferar ett visst motiv, försök att helt enkelt ändra din position först. Genom att röra på dig lite och placera solen bakom axeln kan du förmodligen minska ljuset i ramen. Du kan också försöka flytta själva föremålet genom att skydda det från solen eller annan ljuskälla.

Om du har problem med dina glasögon, föreslå att du luta bort ditt motivs huvud från ljuskällan för att minska risken för reflexer från glaset.
Överväg en annan fotograferingstid
När det kommer till naturligt ljus position fungerar inte, du kan komma tillbaka senare,. Till exempel är höjden av en ljus solig dag en tid som är full av bländning och reflektioner. Vänta istället tills solen har sjunkit något på himlen för optimal belysning som är mycket lättare att arbeta med. Kom också ihåg att moln är din bästa vän när det kommer till belysning, de hjälper till att sprida ljuset så att risken för bländning minimeras.
Använd en polarisator
Garanterat minska reflektioner och överstrålning och producera ljusare, mer mättade färger i dina foton. Om du vill bli av med bländning på vattenytan, lövverk, stenar eller till och med ett skyltfönster, försök sätta på polariken och rotera den tills bländningen försvinner.

Om du fotograferar en solnedgång är det bra att använda ett gradientfilter för fotografering. Med den kan du bli av med bländning och bevara livfulla färger, som himlen.
Använd ett motljusskydd
Huvan kan vara på ett bra sätt minska bländning av samma typ. Dessa är linser. Dessa enkla men pålitliga armaturer är speciellt utformade för att eliminera solfläckar, men ändå släppa igenom mycket ljus. räddar fotografen från så många problem vid fotografering.

Komponera en bild från flera
Alternativt, när du hanterar onödig flare i ramen, ta två bilder med olika exponeringar och slå samman dem i efterbehandling.
Exponera en bild för de markerade områdena och en annan för resten av scenen. för att se till att du får dina bilder från samma utsiktspunkt.

Ta bort bländning i fotoredigeraren
Som en sista utväg kan du eliminera bländning vid efterbehandling. Naturligtvis är det omöjligt att göra detta om blossen täcker motivets ansikte eller ett nyckelområde i bilden, men när högdagrarna är förskjutna och placerade åt sidan, blir det möjligt att smärtfritt ta bort dem med hjälp av restaurering och kloning verktyg i fotoredigeraren.
Bara acceptera det
Om du inte kan lösa problemet, lek med det i din komposition. Ibland kan "roliga kaniner" lägga till en oväntad konstnärlig twist. Se bara till att höjdpunkterna du inkluderar i ditt foto är avsiktliga och används för att förbättra den övergripande kompositionen.

Även om bländning kan vara ett problem, kommer att veta hur man arbetar och eliminerar det hjälpa till att se till att du inte missar en bild, helt enkelt för att du har problematisk belysning i din scen.
Överväg dessa tips och ha tålamod. Du kommer att bli nöjd med resultatet!
Linsljus kan vara ett verkligt problem när du bearbetar dem i Photoshop. Sådana "blixtar", om de inte är planerade i förväg, är mycket slående, distraherar uppmärksamheten från andra detaljer i fotografiet och ser i allmänhet opartiska ut.
Informationen i denna handledning hjälper dig att effektivt eliminera bländning.
Låt oss överväga två specialfall.
I den första har vi ett foto av en person med en fet glans i ansiktet. Hudens struktur skadas inte av ljus.
Så låt oss försöka ta bort glittret från ansiktet i Photoshop.
Vi har redan öppnat problembilden. Skapa en kopia av bakgrundslagret ( CTRL + J) och börja jobba.

Skapa ett nytt tomt lager och ändra blandningsläget till "Mörkläggning".

Välj sedan verktyget "Borsta".


Nu klämmer vi ALT och prova hudtonen så nära höjdpunkten som möjligt. Om belysningsområdet är tillräckligt stort, är det vettigt att ta flera prover.

Med den resulterande nyansen, måla över ljuset.

Vi gör samma sak med alla andra höjdpunkter.

Vi ser direkt de defekter som uppstår. Det är bra att detta problem uppstod under lektionen. Vi löser det nu.

Skapa ett avtryck av lager med en kortkommando CTRL + ALT + SHIFT + E och markera problemområdet med något lämpligt verktyg. jag kommer använda "Lasso".


Markerad? Tryck CTRL + J, och kopierar därigenom markeringen till ett nytt lager.


Funktionsfönstret öppnas. Klicka först på den mörka punkten och tar därigenom ett prov av färgen på defekten. Sedan med reglaget "Sprida ut" vi ser till att endast vita prickar finns kvar i förhandsgranskningsfönstret.

I facket "Ersättning" klicka på färgrutan och välj önskad nyans.

Defekten eliminerades, bländningen försvann.
Det andra specialfallet är skada på ett föremåls struktur på grund av överexponering.
Den här gången ska vi ta reda på hur man tar bort bländning från solen i Photoshop.
Vi har en sådan bild med ett överexponerat område.

Hej kompisar! Vi fortsätter vår bekantskap med ämnet ansiktsretuschering. Det här ämnet är väldigt populärt och omfattande, eftersom var och en av oss vill att ansiktet på bilden ska se perfekt ut. Och idag kommer vi att lära oss hur man tar bort glans från huden med Photoshop.
Imperfekt bild
Den naturliga glansen i huden, som vanligtvis inte märks i vardagen, under kommunikation etc., kan förstöra bilden ganska illa, eftersom kameran känsligt fångar varje ljusbländning i ditt ansikte! Håller med, detta förändrar ditt utseende inte in bättre sida... Och om det finns en, varför inte ta bort dessa reflexer från bilden så att folk bara kan se din naturliga skönhet.
När jag undersökte detta ämne upptäckte jag bara ett gäng sätt att eliminera bländning och oljig glans. Jag gillade inte den enklaste av dem, ansiktet på bilden, eller snarare huden, såg inte särskilt naturligt ut efter den här behandlingen. Därför valde jag ett, ganska professionellt, sätt att retuschera highlights i ansiktet och nu ska jag presentera dig för det.
Vägen till excellens
Utan vidare, låt oss komma igång!
Öppnar bilden:


I fönstret som visas, ställ in indikatorn på cirka 2,5 pixlar och klicka på OK:

Gör en kopia till, slå på "Filter", välj "Oskärpa" och i rullgardinsmenyn - "Gaussisk oskärpa":

Ett fönster öppnas, i det, med hjälp av reglaget definierar vi oskärpan i en sådan utsträckning att bländningen blir nästan osynlig. Klicka på OK:


Ta sedan en mjuk vit borste och ställ in dess Opacitet på cirka 20%. Vi passerar med en pensel på de ställen där det bländar.
Slå nu på hudstrukturlagret, välj det och ställ in blandningsläget på "Overlay":
Under bearbetningen har de områden av huden som ritades med en borste förlorat sin struktur, så det behöver återställa... Lägg till en lagermask till detta lager, slå på borsten och på de ställen där du behöver återställa hudens struktur, gå igenom den.
Slå samman alla kopior av huvudlagret - välj dem (håll ned Ctrl och klicka på var och en av dem). Om du inte är nöjd med resultatet kan du göra högdagarna mörkare med verktyget Bränn:

Redo! Slå ihop lagret och bakgrunden så kan vi spara bilden. För tydlighetens skull jämförde jag resultaten före och efter:

Jag föreslår att du studerar samma videoinstruktion:
Vi tar bort bländning och oljig glans i bilden med hjälp avPhotoshop
Det är hela lektionen 🙂 låt oss mötas i en ny!

Lysa skarptÄr en ljus fläck av reflekterat ljus på en upplyst yta som framstår som en spegelreflektion av kraftfulla ljuskällor. Sådana ljuskällor kan till exempel vara solen, en fotografisk blixt eller andra belysningsanordningar (fig. 1).

Fig. 1 Ljuset från solen, som måste tas bort från fotot.
I många fotografier ser bländning snyggt ut och är en del av deras komposition, men ibland måste bländning tas bort. Detta är inte så lätt som det kan verka vid första anblicken. Svårigheter uppstår på grund av det faktum att ljusstyrkan på blossen ligger utanför fotots tonomfång.
Ofta, när man tar bort en bländning från ett foto i Photoshop, görs det helt enkelt mörkare, vilket simulerar ytans enhetlighet. Detta tillvägagångssätt är möjligt i fall där bländningen har en obetydlig storlek för strukturmönstret, eller det reflekteras från en slät yta.
Om ytan har en struktur eller ett mönster, förloras detaljer i bländningen och blir en enhetlig vit fläck. En sådan fläck ser ful ut, oavsett dess ljusstyrka. Bländningen avlägsnas genom att maskera den med verktygen "Stamp" eller "Patch", men detta förlorar förmågan att justera gränserna för det återställda området, dess ljusstyrka, form och plats.
Det svåraste är att ta bort en stor flare från en volymetrisk sfärisk yta på vilken ritningen har böjda linjer, såsom på. Hur man gör detta med enkla metoder i Photoshop-programmet beskrivs i den här artikeln.
Hur man tar bort bländning och returnerar detaljer
Om det finns en bländning på ytan, så finns det en del av ytan utan det. Denna yta kan tas för att återställa detaljerna som förlorats i det överexponerade området och i Photoshop kan du sätta in den exakt i stället för bländningen som tagits bort från fotot.
Samtidigt är det fortfarande möjligt att arbeta med en utbytbar textur på separat lager... Detta ger en fördel jämfört med den vanliga kopieringen till flareområdet med Photoshops verktyg "Clone Stamp" eller "Patch".
Som ett exempel, i Photoshop-programmet, låt oss ta bort bländningen från bilden på. Alltså i ordning.
Förbereder masken för blossen
För att ta bort en bländning från ett foto måste det lokaliseras. Det är bekvämt att göra detta med en mask. Det kommer att tillåta dig att exakt välja flare och göra en smidig övergång från materialets yta till flareområdet.
Skapa en mask av bländningen som tagits bort från fotot i Photoshop från en kopia av bakgrundslagret, som vi kommer att göra med knapparna " Ctrl + J"(Fig. 2).

Fig. 2 Ett nytt lager för masken för markeringen som ska tas bort.
För att göra en mask för att markeringen ska tas bort måste du först välja den. För att göra detta, gå till Photoshop-programmenyn i avsnittet "Val" och välj alternativet "Färgområde". I fönstret med samma namn längst ner måste du ställa in visningsläget "Svart bakgrund" (Fig. 3).

Fig.3 Fönster för att ställa in valet för markeringen som ska tas bort.
I läget "Black Matte" ser bilden ut som en lagermask, där det suddiga området av flare är tydligt (fig. 4).

Fig.4 Avtagbar utstrålning i "svart bakgrund".
I fönstret "Färgområde", flytta "Scatter"-reglaget och observera masken på fotot. Vi måste få en fullständig kontur av blossen. Detta kommer att ta upp andra delar av fotot, som vi sedan tar bort på lagermasken (Fig. 4).
Efter att området för markeringen som ska tas bort är tydligt synligt på masken, i fönstret "Färgområde", tryck på knappen "OK". Markeringsområdet kommer att laddas på bilden - "myrspår" (Fig. 5).

Fig. 5 Valt område för blossen som ska tas bort från fotot.
I det här fallet kommer urvalslinjen att vara mindre än utstrålningens yta på masken, eller så kanske den inte existerar alls. Photoshop-programmet visar bara linjen i markeringsområdet för dess ljusaste del. Den dolda delen av markeringen kommer att synas på lagermasken.
För att skapa en lagermask, gå till det översta lagret i paletten "Lager" och, med det aktiva valet, tryck på den tredje knappen från vänster längst ner på paletten. En miniatyrbild av lagermasken visas i lagret (fig. 6).

Fig. 6 Layer mask för området av highlighten som ska tas bort.
Nu, medan du håller ned " Alt", Du måste klicka på miniatyrbilden för lagermasken. En lagermask som liknar vyn "Black Matte" öppnas. Välj penselverktyget och måla över alla ljusa områden på lagermasken med svart färg förutom markeringen som ska tas bort (Fig. 7).

Fig. 7 Endast det område av markeringen som ska tas bort ska vara kvar på lagermasken.
Öppna paletten "Masker" och använd "Fjäder"-reglaget för att sudda ut markeringen för att ta bort dess trasiga kanter - cirka 35 pixlar (Fig. 8).

Fig. 8 Oskarpa linsens utvidgningslagermask för att ta bort de taggiga kanterna.
Klicka sedan på lagrets miniatyrbild för att avsluta masken. Medan du håller ned " Ctrl»Klicka på miniatyrbilden för lagermasken. Ett jämnt val visas för den markering som ska tas bort (fig. 9).

Fig. 9 Valt område av markeringen som ska tas bort.
Efter att markeringen har dykt upp, på paletten "Lager", klicka på lagermaskikonen och håll nere vänster musknapp, dra den till papperskorgen - palettens nedre vänstra hörn, eller stäng av den genom att klicka med musen samtidigt som du trycker på " Flytta". Det är bättre att lämna det för eventuell korrigering.
Knappen " Radera"Ta bort området för markeringen som ska tas bort och med knapparna" Ctrl + D»Ta bort markeringen. Masken för bländningsstrukturen är nu klar. Låt oss gå vidare till nästa steg.
Justera konsistensen
Först måste du förbereda ett lager på vilket vi kommer att välja en textur för att fylla området med höjdpunkten som ska tas bort. Gå till bakgrundslagret och använd lassoverktyget för att markera objektet med texturen. Det är definitivt inte nödvändigt att lyfta fram. Endast texturen ska falla in i urvalsområdet (fig. 10).

Fig.10 Markerat objekt innan kopiering till ett nytt lager.
Knapparna" Ctrl + J»Kopiera det markerade objektet till ett nytt lager. Detta lämnar bara strukturen på objektet med markeringen på lagret (Fig. 11).

Fig. 11 Ett lager med textur för den avtagbara bländningen.
Du måste klippa ett objekt från ett lager så att dess kanter är synliga i fotot under transformationen. Annars måste bildens yta minskas, och detta fungerar redan i mindre skala.
Att vara på ett nytt lager med knapparna " Ctrl + T"Slå på transformationsläget. En rektangulär ram kommer att dyka upp runt objektet på ett nytt lager, med vilken du kan transformera det och se var det är under masken (fig. 12).

Fig.12 Texturlager i transformationsläge.
Knappen " V»Välj Flyttverktyget och börja flytta lagret, justera texturen i markeringen till dess kanter. I vårt exempel är det bekvämare att flytta lagret i pilens riktning. Du kan rotera, krympa, expandera och ändra dess opacitet för att passa strukturen exakt.
I fallet när blossen är stor behöver du inte försöka fylla den helt med texturen. Bättre att göra det bit för bit. För att göra detta, hitta det bästa sättet att fylla markeringen med en textur (Fig. 12) och stanna där.
I "Lager"-paletten, gå till det översta lagret och tryck på " E"Välj" Eraser "verktyget. Justera dess opacitet och tryck till 20 - 30 % och för den längs kanten av den infogade texturen för att göra den mindre synlig.
Gå till det översta lagret och använd knapparna " Ctrl + Alt + Shift + E»Skapa ett allmänt tillplattat lager. Resultatet av den första justeringen av strukturen för den borttagna bländningen är fixerad på den (fig. 13).

Fig.13 Resultatet av texturpassningen förankras på det tillplattade lagret.
Efter att ha plattat ut lagren kommer en mindre utstrålning att finnas kvar på fotot. För att ta bort det måste du upprepa stegen, börja med skapandet. Använd ett tillplattat lager som bakgrundslager. Bländningen i vårt fall avlägsnas i tre delar. Skapa en separat lagergruppsmapp för varje mask, textur och tillplattat lager (Fig. 14).

Fig.14 Området för den höjdpunkt som ska tas bort fylls med texturen tre gånger.
På vissa fotografier kan bländning tas bort på en gång, eller mer än tre masker kan behövas. Det beror på storleken på markeringen som ska tas bort och på strukturmönstret. Ju mer komplex teckningen är, desto mindre är fyllningsområdet för texturen.
Detta slutför anpassningen av texturen. Låt oss gå vidare till nästa steg.
Vi visar texturen
Efter att ha justerat strukturen i området för flaren som ska tas bort, måste du anpassa ljusmönstret för objektet i området för flare och runt det i enlighet med belysningen av hela objektet.
I "Lager"-paletten, gå till det översta lagret och använd " Ctrl + Alt + Shift + E»Skapa ett gemensamt tillplattat lager ovanför det. Välj blandningsläget "Multiplicera" för det och skapa en lagermask (den tredje knappen längst ner på paletten till vänster) (Fig. 15).

Fig.15 Allmänt tillplattat lager i blandningsläget "Multiplicera".
Knappen " B"Välj" Pensel "verktyget. Ställ in den på 15 % opacitet. Knapparna" D" och " X»Ställ in huvudfärgen för den till vit. Klicka på lagermasken och knapparna " Ctrl + I»Vänd den till svart. Börja måla på lagermasken, skugga markeringen (Figur 16).

Fig. 16 Utjämna ljusstyrkan för flareområdet och runt det.
Efter att ha mörkat området för den höjdpunkt som ska tas bort, välj dess struktur. För att göra detta, använd knapparna " Ctrl + Alt + Shift + E»Skapa ett allmänt tillplattat lager. I menyn för programmet "Filters" välj objektet "Övrigt" och "Färgkontrast". I filterinställningarna ställer du in radien på 7 pixlar. (fig. 17).

Fig.17 Applicera "Color Contrast"-filtret på det tillplattade lagret.
Ställ in blandningsläget för lagret till "Overlay", lägg till en mask till lagret och invertera det med knapparna " Ctrl + I". Välj "Brush" med 20% opacitet. När du är på lagermasken, måla i vitt i det markerade området, och avslöjar materialets struktur (fig. 18).

Fig. 18 I området för höjdpunkten som ska tas bort visar vi materialets struktur.
Detta slutför processen för att ta bort bländningen från fotot. Som jämförelse visar fig. 19 en del av ett fotografi med en linsutstrålning före och efter att den har tagits bort.

Fig. 19 Området av högdagern som ska tas bort före och efter borttagningen.
Hela processen med att ta bort bländningen från bilden tog inte mer än 5 minuter. Med en tydlig förståelse för alla punkter i denna metod kan du ta bort bländning från foton mycket snabbt. Källfilen med alla lager som beskrivs i den här artikeln kan tas.
Vad mer som ska tas bort från foton i Photoshop förutom bländningen beskrivs i följande kapitel i artikeln:
 Riskbaserat arbetssätt i kontroll- och tillsynsverksamhet
Riskbaserat arbetssätt i kontroll- och tillsynsverksamhet Laboratorium för testning av betongblandningar
Laboratorium för testning av betongblandningar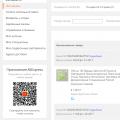 Vad ska man göra om handläggningstiden för en beställning på aliexpress håller på att ta slut Färdiga instruktioner för att behandla beställningar och skicka
Vad ska man göra om handläggningstiden för en beställning på aliexpress håller på att ta slut Färdiga instruktioner för att behandla beställningar och skicka