Vi bekämpar buller. Photoshop handledning. Photoshop -handledning - Bli av med digitalt brus i foton Använd buller på ett separat lager i Photoshop
Instruktioner
Mest Det bästa sättet kampen mot buller är att förhindra dess utseende. Buller i bilder uppstår vid svagt ljus, där kameran eller fotografen tvingas höja ISO -värdena mycket. Redan vid ISO 400 visas främmande artefakter på fotona, men om ISO höjs till 800 eller till och med 1600 kan du inte undvika brus i fotot. Suddiga klumpiga fläckar påverkar i hög grad bildens kvalitet, de kan göras både med specialfilter och med verktygen som ursprungligen var inbyggda i Photoshop -redigeraren.
För tydligheten kommer vi inte att vara med hela bilden, utan bara med en liten del av den, där mångfärgat brus är perfekt synligt. Mest på ett enkelt sätt bli av med det kommer att vara ett filter speciellt utformat för detta ändamål. Vi går igenom menyalternativen enligt följande Filter - Buller - Minska buller. Med ett filter finns en förhandsgranskningsfunktion tillgänglig, så att du kan ställa in parametrarna efter eget gottfinnande, med fokus på det resulterande resultatet. Denna metod är den mest kända och vanliga, men det finns andra alternativ.

Konvertera bilden från RGB -utrymme till LAB -färg. Detta görs enkelt Image - Mode - Lab Color. I lagerpaletten går du till fliken Kanaler, där ser du Lab-, Lightness-, a- och b -kanalerna. Applicera Gaussian Blur -filtret på båda de sista kanalerna Filter - Oskärpa - Gaussisk oskärpa. Värdet på filterparametrarna beror på originalbildens storlek. Efter att ha suddat ut båda kanalerna på detta sätt, återställ fotot till sitt ursprungliga färgutrymme Bild - Läge - RGB -färg. Resultatet blir ungefär så här

Om ljuden är så starka att inget av ovanstående alternativ kan hantera dem, kan du göra en riddares drag, nämligen missfärga fotot. Om du mättar fotot missfärgas och brusas, vilket betyder att det blir mindre märkbart. En liten kornighet kan ge en stiliserad effekt till fotot.

Men sådana fotografier erhålls inte alltid, för att uttrycka det milt, och ibland finns det fall där han såg något ur ögonvrån och reagerade direkt. Och först då insåg jag att ramen på något sätt var bortskämd. Jag ställde inte in exponeringen korrekt och inte heller bländaren, förutom att fotot var i fokus och det var bra. Som ett resultat är fotot antingen underexponerat eller överexponerat. Men det här fotot är ett, det finns inga upprepningar och jag vill inte radera. Och om det på något sätt kan sparas i fall med ett underexponerat foto, startar de med ett underexponerat foto allvarliga problem... I synnerhet kommer hemskt digitalt brus ut vid konvertering. Här med honom ska jag visa dig hur du kämpar. Jag kommer att säga direkt att det finns många metoder för att hantera buller, och min metod är inte den enda, än mindre sanningen i högsta instans. Jag delar det bara. Vad händer om det kommer till nytta?
Så, jag ska berätta hurJag blir av med buller i foton. För ett illustrativt exempel gjorde jag speciellt ett underexponerat foto. Låt oss börja?
Så det finns ett sådant foto:
Efter konvertering får vi den här bilden med fruktansvärt ljud:

Steg 1. Kopiera lagret på något känt sätt.
Steg 2. Här måste jag säga att det finns otroligt många brusreducerande filter. Jag använder personligen två. Noise Ninja och Imagenomic buller Professionell. Varför just dessa två? För jag gillar dem. Jag kommer inte att säga här hur varje filter fungerar, annars kommer jag att läsa den här texten för dig tills på morgonen. På Internet kan du hitta mycket information om algoritmen för deras arbete.
Så steg två. Det är nödvändigt att ta reda på vilken kanal, och det finns tre av dem i RGB -färgutrymmet, det är mer brus. I mitt fall är det mycket ljud på de röda och blå kanalerna.

Steg 3. Jag öppnar Noise Ninja -filtret, väljer den röda kanalen i inställningarna, lägger ner nödvändiga inställningar. Exakt vilka siffror jag inte säger, eftersom varje foto har sina egna inställningar. Och tryck på OK.


Jag upprepar samma steg, men välj den blå kanalen. Vid utgången får jag följande bild:

Lite fläckig, tappad hudstruktur. Men det är okej. Vi återkommer med allt senare.
Steg 4. Jag öppnar Noiseware Professional -filtret och ställer in inställningarna som på skärmdumpen. Jag upprepar, inställningarna är individuella för varje foto.


Vid utgången får jag ett ännu mer suddigt foto. Men vi är inte rädda grå varg och vi går vidare.

Nu kommer den roliga delen. Bilden har suddig ut, men det är fortfarande ljud. Så vad ska man göra? Under många års arbete med fotografier försökte jag ett gäng olika metoder och kom fram till att en gång för alla tar resten av bullret bort suddigheten. Det finns flera alternativ för suddighet i Photoshop, men jag valde Gaussisk oskärpa. Och det finns en liten nyans här. Om du suddar ut ett foto är det helt enkelt orealistiskt att återställa klarhet och textur. Därför är jag listig. Jag suddar ut selektivt. Det finns en mycket känd och enkla vägen för att bli av med rastern vid tidningar. Detta är vad jag använder för mina egna själviska syften. Jag ska berätta steg för steg vad jag gör.
Steg 5. Skapa nytt dokument 8x8 pixlar:

Steg 6. Välj Rectangular Marquee Tool i verktygsfältet och ställ in inställningarna som på skärmdumpen:

Steg 7. Gör ett urval på ett transparent lager, gå till Edit-Stroke:

Steg 8. Jag ställer in inställningarna som på skärmdumpen och trycker på OK:

Steg 9. Jag går till Edit-Define Pattern och trycker på OK.

Steg 10. Återgå till vårt foto. Skapa ett nytt lager och fyll det med det skapade mönstret:

Steg 11. På lagret med mönstret, tryck på CTRL + klicka. Aktivera lagret med fotot och tryck på CTRL + J. Ta bort mönsterskiktet. Vi behöver honom inte längre. Som ett resultat har jag ett transparent lager som i skärmdumpen:

Steg 12. Detta är skiktet jag suddar ut på Gaussian. Varje foto har sina egna inställningar. Jag har 1,7

Steg 13. Slå ihop lagren genom att trycka på CTRL + ALT + SKIFT + E. Jag tar bort det lager som jag suddade och börjar smycken. Det består i det faktum att jag skapar en lagermask på den resulterande sammanslagna filen och noggrant maskerar de platser som är ansvariga för bildens skärpa. Nämligen rynkor, pupiller, ögonfransar etc. Jag gjorde medvetet allt med en mus, inte en surfplatta, så att det var klart att för dessa smycken var det inte nödvändigt att ha en tablett till hands.

Steg 14. Så har vi hanterat bullret. Det återstår att få tillbaka skärpan i fotot. Slå ihop alla lager med tangentkombinationen CTRL + ALT + SKIFT + E... Duplicera och skärpa på något känt sätt. Jag gör oskarp mask. Lägg till en lagermask, ändra lagrets blandningsläge till mjukt ljus, minska lagrets opacitet till 50-30 och utför ett nytt smyckearbete, men redan för att ta bort det buller som blåste igenom på flera ställen.

Steg 15. Slå ihop lagren på samma sätt. Duplicera. Och skarp igen. Den här gången använde jag High Pass för att avslöja de förlorade rynkorna. Skapa en lagermask, ändra lagrets blandningsläge till Overlay, minska lagrets opacitet till 50 och gör lite smycken för att ta bort det buller som har kommit ut.

Steg 16. Slå ihop alla lager, lägg till lite kontrast och voila - fotot är klart.

Denna metod är ganska mödosam, men resultatet är värt det. Jag önskar att alla skapar sådana foton så att inga metoder behöver användas, men jag hoppas ändå att den här lektionen kommer att vara användbar för någon.
Buller kan förstöra mest vackert foto, varför det är så viktigt att kunna städa upp det programmatiskt. Med Photoshop kan du förbättra ett bullrigt foto avsevärt genom att öka dess kvalitet med hjälp av specialfilter.
På bilden som tas som ett exempel är bakgrundsbruset bara synligt när du zoomar in, men det förstör intrycket av verket. Låt oss försöka fixa detta med programmets standardfilter.

Gå till Filter> Buller> Minska buller och ställ in värdena i dialogrutan som öppnas. För den här bilden är inställningarna följande:

Som ett resultat försvann färgbruset och i allmänhet såg bilden mycket bättre ut:

Även ett foto av mycket låg kvalitet kan korrigeras i Photoshop. Ett exempel på ett foto med starkt färgbrus, taget i svagt ljus:

Öppna bilden i Camera Raw; För att göra detta, välj Arkiv> Öppna som och välj följande format:

Det första du ska göra är att ta bort kromaticitetsbrus, för detta går vi till motsvarande filtermeny, markerad med ikonen för svarta trianglar.




Ställ in ljusstyrkan på max och justera sedan parametern Luminansinfo så att bilden inte ser platt ut. Efter att ha använt dessa inställningar visar förhandsgranskningen att fotot har blivit suddigt och förlorat definitionen av konturerna. Skärpa kan återställas med menyn Skärpajustering - justera positionen för effekt- och radiehandtagen tills du får ett tillfredsställande resultat.
Nu kan du utvärdera kvaliteten på den förbättrade bilden med hjälp av före och efter foton.
I denna Photoshop-handledning lär vi oss hur man simulerar filmliknande spannmål. Varje version av Photoshop fungerar, men om du arbetar med Photoshop CS3 eller senare (vi har Photoshop CS5), tack vare Smart Filters, som först introducerades i Photoshop CS3, kommer du att kunna justera alla specialeffektparametrar när som helst. Om du har Photoshop CS2 eller tidigare, hoppa bara över smartfilterstegen och du borde vara bra att gå.
I dagens handledning kommer vi att använda den här ramen:
Eftersom kornet är väldigt litet kan det vara svårt att se det på skärmdumpen, men här är åtminstone ungefär vad du kommer att få till slut (vi förstorade en del av bilden för att göra det lättare att se). Ditt foto blir större och kornet blir mer synligt. Vi kommer att berätta hur du kan justera specialeffekten i slutet av lektionen:

Låt oss börja!
Steg 1: Lägg till ett nytt lager, fyll det med 50% grått och ställ in läget Täcka över
Låt oss först skapa ett nytt lager i vårt Photoshop -dokument, som innehåller kornet som simulerar film, för att inte skada originalbilden. Vanligtvis för detta klickar vi bara på ikonen Nytt lager i den nedre delen lagerpaneler, och Photoshop skapar ett nytt tomt lager, men i det här fallet måste vi fylla det med grått och ändra blandningsläget, så vi kommer att göra allt detta samtidigt med hjälp av dialogrutan Nytt lager. Klicka på ikonen Nytt lager , innehav Alt (Vinn) / Alternativ (Mac):

Photoshop visar en dialogruta med alternativ för att skapa ett nytt lager innan du lägger till det. I fönstrets övre del anger du namnet på det nya lagret Filmkorn , ändra sedan blandningsläget till Täcka över och strax nedanför väljer vi alternativet Fyll med Overlay - neutral färg (50% grå), genom att sätta en bock i rutan:

När du är klar trycker du på OK, och dialogrutan stängs. Du kommer att känna att ingenting har förändrats, men i panelen Lager kommer du att märka att Photoshop har lagt till ett nytt lager. Filmkorn, placera den ovanför det ursprungliga lagret BakgrundLayer. Blandningsläge valt Täcka över, på miniatyrskikt, till vänster om namnet kan du se att den är fylld med 50% grå (den här gråtonen ligger exakt halvvägs mellan svart och vitt). Vi ser inte det här gråa i dokumentet, för tack vare blandningsläget Täcka över det här gråa är nu transparent:

Steg 2: transformera lagret Nytt lager till smarta föremål
Om du använder Photoshop CS2 eller tidigare kan du hoppa över det här steget. Om du har Photoshop CS3 eller senare, klicka på den lilla menyikon placerad i det övre högra hörnet av lagerpanelen:

Välj i menyn som visas Konvertera till Smart Object :

Återigen verkar ingenting ha förändrats, men i det nedre högra hörnet av lagrets miniatyrbild Filmkorn en ikon har dykt upp som symboliserar att lagret nu är ett smart objekt. Detta betyder att alla filter i detta lager kommer att bli smarta filter, och som vi kommer att se senare, fram till slutet av arbetet, kommer vi att kunna justera dem:

Steg 3: lägg till brus med ett filter Lägg till buller
Välj i menyn högst upp på skärmen Filtrera , sedan Ljud , sedan Lägg till buller :

Filterdialogen visas Lägg till buller... Bullret vi lägger till kommer att bli spannmål. För att öka mängden buller, flytta reglaget Belopp . Vanligtvis värdet 10 % , men det är fortfarande bättre att följa bilden för att hitta det bästa måttet för ditt foto. Kontrollera om alternativ är valda Gauss och Enfärgad längst ner i dialogrutan:

När du är klar trycker du på OK, och en dialogruta Lägg till buller kommer att stänga. Vi har zoomat in på en del av vår bild för att göra det extra bruset mer synligt:

Om du i steg 2 vände lagret Filmkorn i ett smart objekt, i lagerpanelen under det ser du ett filter Lägg till buller i listan över smarta filter. Vi återkommer snart till detta:

Steg 4: applicera filtret Gaussisk oskärpa
Nu verkar ljudet hårt och ser inte ut som filmkorn, så låt oss mjuka upp det med en liten suddighet. Överst på skärmen väljer du igen Filtrera, sedan Fläck , sedan Gaussisk oskärpa :

Öppna Filtrera> Oskärpa> Gaussisk oskärpa
Längst ned i dialogrutan ställer du in värdet Radie nära 0,5 pixlar... Detta borde vara tillräckligt för att göra ljudet mjukare, men inte "flyta":

Genom att klicka OK, stäng dialogrutan. Redo! Vi skapade säden som på filmfotot:
Justering
Om spannmålen verkar vara för iögonfallande för dig är ett av justeringsalternativen att sänka lagrets opacitet. Filmkorn... Alternativ Opacitet i det övre högra hörnet av panelen Lager. Ju lägre värde, desto mer kommer originalbilden att visas genom:

Ett annat alternativ är att ändra blandningsläget för lagret. Filmkornskikt med Täcka över på Mjukt ljus , detta är ett mindre kontrasterande blandningsalternativ än Täcka över:

Om du ändrar blandningsläget till Mjukt ljus, spannmålen kommer också att bli mindre intensiv
Slutligen, om du använder Photoshop CS3 eller en senare version och, som vi har visat, har gjort alla filter smarta filter, kan du när som helst återgå till deras dialogruta och justera specialeffekten utan att förlora kvalitet. Du kommer att se en lista över använda filter i lagerpanelen under lagret. Filmkorn... Dubbelklicka på namnet på filtret öppnar motsvarande dialogruta. Till exempel kommer vi att öppna filterdialogen Lägg till brus:
Dubbelklicka på namnet på smartfilteret Add Noise öppnar dess dialogruta
Ett fönster öppnas och Photoshop låter oss justera värdet Belopp, för att minska eller öka mängden buller. Klicka på när du är klar OK, och fönstret stängs. Smarta filter är ett bra komplement till Photoshop, så om du fortfarande använder CS2 eller tidigare är detta en bra anledning att överväga att ändra det.

Det är allt!
Källa - photoshopessentials.com
Hur man tar bort ljud från ett foto så att samtidigt bevara små detaljer och lämna maximal skärpa i ramen? Frågan är ganska komplex och mycket vanlig. Det är därför många verktyg har utvecklats för att bekämpa buller i olika program och plugins.
Den perfekta lösningen på problemet med buller är att förhindra att det uppstår under fotograferingsprocessen:
- fråga den rätta;
- fotografera om möjligt i RAW -format;
- komponera ramen så att den inte beskärs under bearbetning.
Men om alla villkor var uppfyllda under fotograferingen, och det fortfarande finns ljud ...
Så här tar du bort brus från ett foto:
Så här tar du bort brus i Adobe Photoshop:
Innan direkt brusavlägsnande, i kritiska bilder, i varje kanal, för en mer subtil eliminering. Detta gör att du kan behålla mer detaljer i bilden och uppnå bättre resultat.
Minska brusfiltret
För att ta bort brus från foton i Photoshop finns det ett speciellt filter Filter - Buller - Minska buller (Filter - Buller - Ta bort buller).
Dialogrutan presenterar två sätt att använda filter:
Basic - Låter dig ställa in parametrar för att ta bort brus från alla kanaler på samma sätt.
Avancerat - det blir möjligt att konfigurera parametrarna för brusborttagning i varje kanal individuellt (per kanal) och en inställning som liknar Basic -läget - (Overall) (Fig. 1).
 Ris. 1 - Reducera brusdialogrutan
Ris. 1 - Reducera brusdialogrutan Strength -parametern justerar mängden brusreducering i ljusstyrka (tonalt) i alla kanaler.
Med alternativet Behåll detaljer kan du bevara en del av bilddetaljerna. Men ju högre parametervärdet, desto mindre brus tas bort. Parametervärdet bestäms empiriskt, beroende på originalbilden och styrka -parametern.
Minska färgbrus minskar graden av kromatiskt brus.
Med skärpa detaljer kan du skärpa bilden.
Kryssrutan Ta bort JPEG -artefakt maskerar fyrkantiga delar av bilden som härrör från JPEG -komprimering.
 Ris. 2 - Ett exempel på åtgärden av filtret Minska brus
Ris. 2 - Ett exempel på åtgärden av filtret Minska brus Filtret kan appliceras flera gånger för att förbättra effekten. Kortkommando Ctrl + F.
Adobe Camera RAW -plugin
Adobe Camera RAW- ett plug-in som låter dig bearbeta grafiska filer innan du öppnar dem direkt i Adobe Photoshop. Den har utformats speciellt för RAW -format, där de flesta professionella digitalkameror sparar foton.
Om källfilen inte är i RAW -format, men till exempel JPEG, har Photoshop en funktion som gör att du kan öppna bilden i Adobe Camera RAW File - Öppna som (File - Open as) - välj Camera RAW - välj fil - Öppna (bild 3).
 Ris. 3 - Hur man öppnar en fil i Camera RAW
Ris. 3 - Hur man öppnar en fil i Camera RAW För att ta bort brus från fotot, gå till fliken Detalj (fig. 4). I kolumnen Brusreducering, höj Luminansen till en nivå där bruset börjar försvinna och sänk det till en minsta Luminansdetalj, följt av en ökning för att avslöja fina detaljer. Likaså med färg , Färg Detalj.
Luminansparametern justerar nivån på undertryckande av luminansbrus.
Luminansdetaljparametern justerar brusreduceringströskeln. Ett litet värde ger ett renare resultat, men detaljer försvinner med brus.
Luminanskontrastparametern justerar luminanskontrasten på kanten mellan ljusa och mörka områden. Små värden ger ett bättre resultat av brusdämpning, men samtidigt, mindre kontrast, en mer suddig bild.
Färgparametern justerar nivån på undertryckande av kromatiskt brus.
Parametern Färgdetalj justerar tröskelvärdet för kromatiskt brus.
 Ris. 4 - Detaljflik. Exempel på Camera RAW Plugin Action
Ris. 4 - Detaljflik. Exempel på Camera RAW Plugin Action Det är också möjligt att ta bort brus i Photoshop Lightroom, det har ett intuitivt gränssnitt, som är byggt i analogi med plug-in Adobe Camera RAW.
Som du kan se från exemplen ovan är plugin-programmet Adobe Camera RAW bättre för att minska digitalt brus än filtret Reducera brus. Bland fördelarna med Camera RAW:
- icke-destruktiv bildbehandling;
- synkronisering av inställningar mellan bilder tagna under samma förhållanden för att öka bearbetningsproduktiviteten;
- prestanda (Photoshop har inte laddats ännu);
- intuitivt gränssnitt.
Brusreducerande plugins
För att dämpa brus används förutom Adobe Photoshop även andra program och plugins (oftast RAW -omvandlare). De kan vara både betalda och gratis.
Photoshop -plugins: Adobe Camera RAW, Topaz DeNoise, Snygg bild, Kornkirurgi, Noise Ninja.
RAW -omvandlare(fristående program): Adobe Lightroom, Capture One, Bibble (Corel), Apple Aperture (endast Mac OS X).
 Fujifilm X -T1 - Fullständig recension
Fujifilm X -T1 - Fullständig recension Linser sony sel. Betyg på Sony -objektiv. Vilket Sony -objektiv att köpa
Linser sony sel. Betyg på Sony -objektiv. Vilket Sony -objektiv att köpa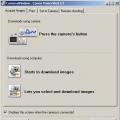 Canon PowerShot Pro1 - kvalitet som snabbt slutar Canon PowerShot G5 X -höjdpunkter
Canon PowerShot Pro1 - kvalitet som snabbt slutar Canon PowerShot G5 X -höjdpunkter