Idéer för flash -presentation. Fyra enkla sätt att skapa fantastiska Flash -presentationer. Skapa uppspelningskontroller
Många marknadsförare använder skrivbordsprogram som PowerPoint för att skapa videor och presentationer. Men de gillar inte att experimentera med animering och föredrar att göra allt på gammaldags sätt.
Kanske beror detta på sannolikheten för tekniska problem. Animerade presentationer är dock mycket mer engagerande än klassiska, vilket gör det lättare att förmedla komplexa koncept. Ett annat plus är att de kommer ihåg bättre.
För att skapa animerade videor och presentationer behöver du inte äga professionella program som 3D Studio Max, Maya eller Adobe After Effects. Det är mycket lättare att använda enkla onlinetjänster.
Presentationerna som skapas i dem är enkla att dela online, de kan också laddas ner som en videofil som kan spelas upp utan problem på alla datorer och mobila enheter.
Hur vi gör en videopresentation rolig och effektiv talar vi om i artikeln ““.
Nedan markerar vi de fem bästa onlinetjänsterna för att skapa animerade presentationer.
1. GOANIMATE
Det spelar ingen roll om du är säker på att använda din dator eller fortfarande går vilse när du ser navigationsmenyn i Windows. Om du vet hur du använder mus och tangentbord kan du enkelt skapa en professionell animerad presentation i GoAnimate.
Denna tjänst låter dig skapa videor med färdiga mallar, bakgrundsmusik och animerade karaktärer.
GoAnimate liknar mycket PowerPoint. Verktyget kan användas för att skapa korta videor, marknadsföringsdemos, videor för Youtube-kanal och naturligtvis animerade presentationer med intressanta karaktärer och varumärkeselement.
https://youtu.be/9S3FlqB4-gs
Färdiga projekt kan laddas ner, laddas upp till YouTube eller ett annat program för att förbereda presentationer. För att använda GoAnimate måste du prenumerera på en betald prenumeration i minst en månad. En gratis demoversion i 14 dagar är också tillgänglig.
2. WIDEO

Skapa bilder
Att skapa bilder där bilder (foton) helt enkelt ersätter varandra efter en viss tid är det enklaste att skapa i Adobe Flash.Exempel 1:
Låt oss skapa ett nytt projekt.
Låt oss tillämpa Time-lapse-animationsmetoden.
Importera det första fotot (menyn Arkiv - Importera).
När du ställer in ett foto på en scen skapas en nyckelram automatiskt i den första ramen.
Vi kommer att avsätta 30 ramar (cirka 1 sek) för varje foto som ska visas.
Välj den 30: e ramen, förvandla den till en nyckelbildram - vid den 30: e ramen bör vi ha ett nytt foto.
Importera det andra fotot, ställ upp det på scenen.
På samma sätt placerar vi utseendet på den tredje och fjärde bilden efter 30 bildrutor.
Tidslinjen (tidslinjen) kommer att se ut så här:
Det kan ses att när du skapar enkla bilder är ett lager inblandat.
Exempel 2:
Låt oss skapa mer komplexa bilder med flera lager.
1. Låt oss skapa ett nytt projekt.
2. Importera och klistra in det första fotot i scenen.
En nyckelbildram skapas automatiskt i den första ramen.
Låt oss förvandla fotot till en grafisk symbol (se Symboler).
Välj fotot på scenen, välj "Create Motion Tween" från snabbmenyn.
Låt oss få fotot att blekna (se Animering av färg och transparens). Ställ in animeringstiden till 50 bilder.
Obs! Du kan importera flera foton samtidigt och ordna dem efter separata lager med hjälp av snabbmenykommandot för valfritt foto Distribuera till lager (Fördela till lager).
3. Skapa ett nytt lager.
Importera och klistra in det andra fotot på detta lager (utanför scenen - på kartong).
Låt oss förvandla fotot till en grafisk symbol. Skapa en rörelse -tween - fotot visas bakom gardinerna på scenen (se tweening i en rak linje)
4. Skapa ett nytt lager
Importera och klistra in det tredje fotot (till vänster om scenen).
Konvertera fotot till en klippsymbol, skapa en rörelse -tween - tredimensionell rotation (se. Animering av 3D -rotation och rörelse)
Du kan lägga till objekt i din fotografering, till exempel text. För att göra detta, skapa ett nytt lager "Text" och klistra in din text. Texten kan också animeras (se Text).
5. Skapa ett nytt lager
Importera och klistra in det fjärde fotot i scenen.
Låt oss lägga till ett animerat objekt (symbol) till fotot. Tidigare skapade vi en animering av en fjäril som flaxade med vingarna (se. Ändra storlek på animering).
Klistra in en liknande fjäril i det fjärde fotot genom att skapa ett nytt lager "Butterfly".
Således har 6 lager skapats, var och en med 50 ramar.

Nu måste vi ordna saker och ting i ordning på fotografiernas utseende, deras längd, samt komma överens om textens utseende och fjärilen i motsvarande fotografier.
Alla beställningsoperationer utförs genom att dra nyckelramar och ramintervall (se. Arbeta med personal).

Lägger till ljud till bilder
Om du vill kan du inkludera bakgrundsljud (musik) i bildspelet.
Importera ljudfilen till biblioteket (se Importera).
Obs! Adobe Flash Professional har ett eget lager av ljud - välj från menyn Fönster Delade bibliotek Vanliga bibliotek> Ljud.
Skapa ett nytt lager. Skapa en nyckelram i den första ramen i detta lager. Välj nyckelramen.
Klicka på Namn -menyn, klicka på den valda ljudfilen för att placera det ljudet i den valda nyckelramen.
Öppna alternativmenyn Synkronisera och se till att alternativet Händelse är valt (standardalternativet).
Som standard är varje nytt ljud som läggs till på tidslinjen inställt på Repeat och 1.
Tryck på Ctrl + Enter (Windows) eller Command + Return (Mac OS) för att förhandsgranska animeringen i Flash Player.
Ytterligare referensmaterial:
Senast uppdaterad: december 2014
Lär dig att göra spel, presentationer etc. i Flash
Vad om vad?
Jag tvivlar inte på att du förmodligen har sett många banners (animerade annonser), Flash -spel på Internet. Som du kanske gissar görs allt detta i Flash.
Vad du behöver:
- En önskan
- Raka armar
- Flash själv (från och med den 6: e versionen)
Det grundläggande
Allmän terminologi
Nedan finns en tabell som ger en förståelse för de termer som kommer att användas nedan.
| Termin | Titel i redaktör | Beskrivning |
|---|---|---|
| Ram / ram | Ram | Det är bara ett skott. Ramar är indelade i nyckelramar och vanliga ramar. |
| Nyckelram | Nyckelram | En ram som innehåller bilder eller objekt. Från sekvensen av nyckelrutor är animationen komponerad. |
| Tidslinje | Tidsskala | Övre panel *. Innehåller alla ramar i dokumentet. |
| Verktygsfält | Verktyg | Panelen till vänster. Innehåller verktyg för ritning och markering. |
| Åtgärdsfältet | Åtgärder | Panelen längst ner. Innehåller en redigerare för Action Script -kod. |
| Parametrarpanel | Egenskaper och parametrar | Panelen längst ner, under åtgärdspanelen. Innehåller egenskaperna för det valda objektet eller dokumentet som helhet. |
| Script / Action script | Action Script | Flash -filmer programmeringsspråk. Krävs för spel och applikationer. Det används också för att styra framstegen i presentationen. |
| Arbetsfält | Fältet som är i mitten av dokumentet när det öppnas. Har en rektangulär form och bakgrundsfärgen vald i alternativfältet. Bestämmer det synliga området för dokumentet vid visningstillfället. | |
| Förhandsvisning | Förhandsvisning | Felsökningsmetoden för dokumentet är nödvändig för att se "vad som hände" och hitta fel. Uppringd genom att trycka på tangentbordsgenväg Ctrl + Enter |
Gränssnitt
En visuell visning av det som anges i tabellen.
Skapar ett nytt projekt
- Efterföljande:
- Arkiv ->
- Nytt (nytt Flash -dokument)
- Vi kommer omedelbart att spara det under något namn: för att spara, kör tangentbordsgenvägen Ctrl + S ( Spara alltid filen när du gör viktiga ändringar, det rekommenderas också att behålla säkerhetskopior)
Projekt skapat
Animation skapande
- Låt oss först skapa ett nytt projekt.
- Låt oss nu titta på ett enkelt exempel på hur du skapar en stop-motion-animation:
- välj verktyget "Pensel" (Pensel);
- rita något i mitten av arbetsområdet;
- tryck på F6 för att skapa en ny nyckelbildruta. Ny ram visas på tidslinjen, och du flyttar automatiskt till den;
- som du kan se har ingenting förändrats i den nya ramen. Välj "Urvalsverktyg";
- välj objektet som du har ritat med verktyget, och håll sedan vänster musknapp intryckt en kort bit från utgångsläget;
- upprepa steg 3, 4 och 6 tills du är nöjd med resultatet;
- nu, för att se arbetet gjort, förhandsgranska det genom att trycka på Ctrl + Enter;
- Kolla på :)
Slutsats: animering är bara en sekvens av nyckelrutor, de är lätta att skapa och lätta att redigera. Det är inte nödvändigt att flytta bilden, du kan också ändra den, d.v.s. måla något annat, radera, ändra form, färg osv. Innehållet i alla ramar är helt till ditt förfogande ... Uppmärksamhet! Din tecknad film begränsas endast av din fantasi!
Skriva ett manus för en ram
- Du har säkert märkt att när du tittar på en tecknad film, när animationen når den sista bilden, börjar allt om igen? Detta beror på att det enligt standarden inte finns något "stopp" -kommando vid det sista blocket. Så låt oss skriva det:
- gå till den sista ramen genom att klicka på den med musen (på tidslinjen);
- klicka nu på åtgärdsfältet för att expandera det;
- skriva: sluta ();- detta kommer att få animationen att stanna vid den sista ramen;
- kolla in det genom att köra förhandsgranskningen.
Om "skript i ramar": kommandon skrivna på detta sätt fungerar bara under övergången till ramen där de finns.
Skapa en knapp
- Låt oss rita något i mitten av arbetsområdet med en pensel:
- i verktygsfältet (vänster) välj "Pensel";
- i mitten av arbetsområdet, rita något knappliknande.
- Låt oss nu förvandla den resulterande bilden till en knapp:
- markera din teckning;
- tryck på F8;
- Välj "Knapp" i fönstret som öppnas;
- klicka på "OK".
Knappen är skapad!
Skriver ett manus för en knapp
- Skriptet kommer att tilldelas knappen (hur man skapar det skrivs ovan):
- välj din knapp (en blå ram ska visas runt den);
- gå till åtgärdsfältet;
- i textinmatningsfältet anger du:
- Låt oss analysera vad som skrivs här:
- på (tryck) // när knappen trycks in (tryck inom parentes betyder att åtgärden startar det ögonblick som knappen trycks in. Men det finns många andra händelser, till exempel släpp - om du sätter den istället för att trycka, så börjar åtgärden när knappen trycks in, och då släpps de, dvs. när de släpps);
- { // öppen parentes markerar början på åtgärdslistan;
- sluta (); // stoppa uppspelningen (om vi tvärtom ville fortsätta uppspelningen, istället för sluta (); skulle skriva spela ();)
- } // stäng åtgärdslistan.
Som ett resultat, när knappen trycks in, stannar animationen vid den aktuella ramen.
Lista över grundläggande kommandon (åtgärder) för att styra uppspelning
Skapa en interaktiv presentation
Skapa uppspelningskontroller
Skapa ett navigeringsfält för en presentation eller tecknad film
- För arbete behöver vi:
- "Hoppa framåt" -knappen;
- Pausknapp;
- knappen "Nästa ram";
- Knapp för föregående ram.
Var kan jag få dem? Ingenstans. Vi kommer att göra det själva - du och jag.
Arbetsprocess
- Rita några objekt.
- Konvertera varje objekt till en knapp enligt ovan.
- Tilldela din åtgärd (skript) till varje knapp enligt exemplet.
- Lägg till följande åtgärder för knapparna Nästa ram och Föregående ram: nextFrame ();(för knappen Nästa bild) och prevFrame ();(för knappen "Föregående ram")
Flytta panelen till ett separat lager
Om det inte finns några animations- eller presentationsramar ännu
För bekvämlighet:
![]()
Låser ett lager
- klicka på knappen "Lås lager", som visas på bilden;
- lägg till ett nytt lager. Det kommer att vara värd för animeringar eller bilder av din presentation;
- på tidslinjen, klicka på den första ramen i det nya lagret för att gå till den.
Om du redan har skapat din presentation eller animering
- Välj hela panelen med kontrollknappar.
- Kör tangentbordsgenvägen Ctrl + X (för att klippa panelen för efterföljande infogning).
- På tidslinjen, klicka på den första ramen i det nya lagret för att gå till den.
- Lägg till ett nytt lager. Det kommer att vara värd för kontrollpanelen.
- Gå till den första ramen i det nya lagret.
- Kör tangentbordsgenvägen Ctrl + V (för att klistra in panelen på ett nytt lager).
- Bläddra nu genom ramarna på tidslinjen till den sista ramen i animationen / presentationen.
- Välj ramen för det nya lagret på samma plats (som på bilden) och tryck på F6.
Skapa flash -presentationer till ett pris av 30 000 rubel, liksom alla andra kampanjer, skapas det i slutändan för att informera deras potentiella klienter om de tjänster som företaget tillhandahåller och för att göra vinst. Det beror direkt på kostnader. Traditionell reklam är ett mycket dyrt och dyrt nöje utan garanti för effektivitet, därför tar elektroniska eller datorvisualiseringar en allt viktigare plats i traditionell marknadsföring.
Lågkostnadsutveckling av multimedia ger de mest effektiva resultaten. Jämfört med den traditionella som publiceras på informationsplattformar är det ett mycket demokratiskt sätt att marknadsföra din produkt på marknaden, eftersom den är tillgänglig för nästan alla. Detta är en mycket fördelaktig och lättanvänd form; och samtidigt kan professionellt utförda arbeten - till exempel bildspeldesign - bli ett avgörande argument i tävlingen om en ledande position på marknaden. Hon arbetar för företagets image och marknadsföring av dess varumärke. Detta händer när framgångsrika mönster blir visitkort organisation eller projekt, liksom när det dekorerar en kunds deltagande i utställningar, vilket ger ytterligare möjligheter att övertyga kunder.
Detta är en fascinerande kreativ process där kunden själv, som nämnts ovan, aktivt kan delta, men för att produktionen ska sluta med att en framgångsrik produkt föds behövs hjälp av en professionell. För att övertyga dig om detta inbjuder vi dig att ta en titt på vår portfölj, så att du kan se exempel som utvecklats av våra teammedlemmar.
Multimedia 3D -renderingar och bildspel
Att skapa en interaktiv flash -presentation - svårt teknikprocess men så bra Datorteknik att de till en relativt låg kostnad ger stora möjligheter för bildspel. Tidigare var det dyrt att göra reklamalbum med mycket begränsade förmågor. Under de senaste åren har 3D -visualisering blivit en seriös hjälp.
De viktigaste argumenten till dess fördel:
- Detta är ett viktigt och avgörande ögonblick för att marknadsföra din produkt eller tjänst på marknaden.
- Ett bildspel som marknadsför ditt företag, din produkt eller tjänst tar dig närmare din potentiella partner eller kund.
- Låter dig vara modern och progressiv.
- Du kan göra det en dag och sedan förvandla det till ett företagsrekord som dess historia kommer att baseras på.
För exempel på verk gjorda av vår studio, se Portföljen.
Kosmetologi, design och stilistik
Skapa en Flsh -presentation Sätt att skapa en presentation i Flsh Skapa en presentation Grundläggande principer för att skapa en presentation Sätt att skapa en presentation i Flsh Skapa en presentation Inledning En presentation som är korrekt utformad med Flsh sticker ut bland mallprodukterna som är födda i Microsoft -inkubatorn Power point... Grundprinciper för att skapa en presentation Det är mycket viktigt att din presentation har ett sammanhängande färdigt utseende. Efter att ha skapat strukturen ...
dobe Flash Tomilova Elena Anatolievna
Föreläsning 7. Skapande av Flash-presentation
Planen.
|
Grundprinciper för att skapa en presentation Presentation skapas |
|
Grundprinciper för att skapa en presentation Sätt att skapa en presentation i Flash Presentation skapas |
Introduktion
En presentation som är väl utformad med Flash kommer att sticka ut från de mallade produkterna som är födda i Microsoft Power Point-inkubatorn. Tänk dig den här situationen. Du kommer till ett viktigt möte för dig och står inför följande: personen som talar framför dig skapade sin presentation från samma mall som du. Detta är naturligtvis obehagligt för dig och ökar inte alls moralen. Om du skapar din egen presentation med Flash kommer du att känna dig trygg i alla händelser. Nu, som dock tidigare, strävar alla efter att se original, unikt, igenkännligt ut. Och i detta program kommer Macromedia Flash att bli din trogna assistent. I den kan du beställa musik, animering och ytterligare reaktioner på musåtgärder, skapa en elegant unik design och göra mycket mer.
Grundprinciper för att skapa en presentation
- Det är mycket viktigt att din presentation har ett sammanhängande, färdigt utseende. Tänk på en struktur och sekvens av bilder som ska komplettera ditt tal exakt. Kom ihåg att kvantitet inte alltid avgör kvalitet.
- När du har skapat strukturen, räkna ut de vanliga designelementen för alla bildsidor i din presentation.
- Fortsätt sedan med att fylla med innehåll - räkna ut enskilda bilder och programmera mussvar med Action Script.
- Till sist, lägg till musikaliskt ackompanjemang separata delar av presentationen. Men överdriv inte, kom ihåg att det ska hjälpa, inte störa din prestation.
Var särskilt uppmärksam på tester. Glöm inte att du inte har att göra med felsökningsmallar, utan med det levande resultatet av din kreativa aktivitet.
- Här är några fler tips för att hålla tittarna intresserade av din presentation.
- Undvik tungt innehåll på sidan - du har ingen läslektion, utan en presentation, så istället för ord är det bättre att placera en illustration eller visuellt diagram eller diagram.
- Du bör inte helt överge texten som förklarar bilderna, eftersom du snabbt kan tröttna på ett överdrivet antal komplexa scheman och grafer.
- Överbelasta inte arbetet med ett stort antal spektakulära effekter, allt bör göras med smak, med en känsla av proportioner och i linje med huvudidén i presentationen. Överdriven mångfald är irriterande, och publiken, som tvingas hjälplöst följa det kaotiska som blinkar framför ögonen, kommer inte att förstå vad du vill förklara för dem.
Sätt att skapa en presentation i Flash
En presentation kan göras på två sätt.
Metod 1. Ta en vanlig Flash -presentation som grund. För att göra detta måste du öppna mallfilen med hjälp av menynArkiv - Ny, välj fliken i dialogrutan Mallar och kontrollera objektetPresentationer (frågesport)(Presentationer) och ge företräde åt en av standardmallarna.
Metod 2. Skapa din egen presentation från början. Vi kommer att gå den andra vägen som den mest intressanta och tillåta att göra en presentation.
Presentation skapas
- Skapa ett nytt dokument.
- Konfigurera dess egenskaper. För att göra detta, på panelen Egenskaper ange följande parametrar: Bildhastighet ) - 15 bps (standard är 12), välj en bakgrundsfärg. Det första (nedre) lagret, som fungerar som "bakgrunden", kommer att ha en design som är gemensam för hela bildsekvensen.

- För att underlätta för dig att arbeta, slå på linjalernaVisa - Linjaler(Visa - linjaler) och rutnät View - Grid - Display Grid(Visa - Rutnät - Visa rutnät ). Dessa element behövs för att exakt placera föremål på arbetsområdet.

- Lägg till ett nytt lager ochmed textverktygetSkriv orden " Sommar" ... Detta kommer att vara en knapp i framtiden.
- Lägg till fler lager och skriv namnen på dina knappar på dem.
- Se till att texten på scenen inte visas omedelbart, utan gradvis. För att göra detta, översätt texten till en symbol. Stående vid den första nyckelramen i det andra lagret ( Sommar ) markera texten och tryck på F 8.

- Skapa rörelse tweens.

- Välj ram 15 och konvertera till tangentbord ( F 6 ). Gå tillbaka till 1 nyckelbildruta, välj Symbol Introduktion och välj i fönstret Egenskaper Färg (färg) - Alpha (Alpha).

- Välj ram 60 och konvertera till tangentbord ( F 6).
- På lager 3 (höst) gör knappen Höst visade sig redan från den 15: e ramen, direkt efter knappen Sommar.

- Gör alla andra knappar och bakgrund för alla ramar, för detta välj på lagret Bakgrund 60 ramar och konvertera till tangentbord ( F 6).
- Titelsidan verkar vi vara på väg. Men förutom titelsidan (nedan kallar vi dem scener) bör projektet också innehålla lektioner. Skapa en separat scen för lektionen Sommar.
- Öppna scenpanelen , för detta, välj menyalternativetFönster - Andra paneler - scen (Ändra - scen)eller tryck på tangentkombinationen Skift + F2.
- En panel med scener öppnas där det bara finns en scen Scen 1 , byt namn på det till Titel ... För att göra detta, dubbelklicka på dess namn i listan och ange namnet.
- För enkel navigering bör alla scener se ut liknande, det vill säga att varje scen har samma navigeringsmeny. För att inte rita allt igen, gör en kopia av vår nuvarande scen: tryck på knappenDubblett scen längst ner på scenpanelen och namnge den nya scenen Sommar.

- Gör ändringar på scenen Sommar. Ta bort animationen av knapparna. För att göra detta, välj alla ramar, exklusive den sista: du måste klicka på den näst sista ramen på själva bottenlagret; tryck sedan på knappen Flytta och håll den. Klicka sedan på den första ramen i det översta lagret (markerar därmed intervallet). Högerklicka sedan på det valda området. Välj från menyn som visasTa bort ramar.

- Lägg till ett nytt lager Foto, sätt in en bild.
- Innan den här lektionen gjorde vi animationen själva. Vi är inte bara förbryllade över problemet med att hitta på intressanta animeringseffekter, utvecklarna Blixt de funderar också hela tiden på hur man kan diversifiera funktionerna för att skapa automatiska effekter. Och i den senaste versionen av programmet vi studerar Macromedia Flash MX 2004 gjorde de betydande framsteg i detta och skapade en hel flikTidslinjeeffekter(Tidslinjeeffekter ), som öppnas när du väljer menyn Föra in ). Fliken innehåller tre underpunkter:Assistenter, effekter ( Effekter ), Transform / Transition.
- Lägg till oskärpa -effekten (oskärpa ) till den infogade bilden.

Justera parametrarna för effekten i dialogrutan Oskärpa som visas:
- Effektens varaktighet(Effekttid i ramar) - indikerar hur många ramar effekten kommer att pågå. Ställ in 20 ramar.
- Lov (Upplösning) - bestämmer antalet steg för vilka effekten ska utföras. Ställ in antalet övergångar till 10.
- Skala (Skala) - anger storleken på basobjektet jämfört med de objekt som används för att introducera suddighetseffekten. Värden mindre än 1 indikerar att basobjektet kommer att vara mindre än dess derivat, och mer än 1, naturligtvis, tvärtom - hjälp "suddigheten" blir mindre än det suddiga föremålet. Ställ in detta värde på 0,25.
- Tillåt horisontell oskärpa(Tillåt horisontell oskärpa) - låter dig suddas horisontellt. Låt den här kryssrutan vara markerad.
- Tillåt vertikal oskärpa(Tillåt vertikal oskärpa) - i analogi med föregående stycke kan du "sudda" objektet vertikalt. Låt denna artikel också vara aktiv.
- Rörelseriktning(Rörelseriktning) - låter dig välja en av pilarna som anger i vilken riktning oskärpan ska utföras. Välj en mittpunkt, vilket innebär att rörelse kommer att göras i alla riktningar samtidigt.
Klicka på OK - effekten är klar.
- Presentationens interaktivitet skapas med hjälp av uppsättningar kommandon (Åtgärder ), som utlöses av strikt definierade händelser ( händelse ). En händelse kan till exempel vara det ögonblick då en bildruta spelas upp, eller när en mus- eller tangentbordsknapp trycks ned.
- Lägg till kommandot för att stoppa scenen vid den sista ramen i scenen Titel:
- Gå till scenen Titel.
- Skapa ett nytt lager och ge det ett namnÅtgärder.
- Gå till den sista ramen i lagretÅtgärder.
- Skapa en tom ram i den.

- Expandera åtgärdspanelen : välj menyalternativetFönster - Åtgärdereller tryck på knappen F9.
- Välj till vänster i listan över åtgärderGlobala funktioner(Globala funktioner ) - Kontroller ( Tidslinjekontroll) - stopp (genom att dubbelklicka på åtgärden " sluta ").

- I lagret Åtgärder en liten bokstav visas i den sista ramen på tidslinjen men ... Det betyder att det finns åtgärder i denna ram.
- Samma procedur måste göras för resten av scenerna.
- Därefter måste du äntligen få knapparna att fungera:
- Återgå till scenen Titel.
- Välj på lager Sommar i den sista ramen karaktären Sommar.
- I panelen Egenskaper ändra objekttypen från Grafisk till knapp.
- Nedan måste du ange ett namn Sommarknapp för en kopia av symbolen.

- Expandera sedan panelenÅtgärder.
- Välj en åtgärdVerktyg för hantering av Roic -fragment ( Movie Clip Control) - on (release) (gotoAndPlay ("Summer", 1);


- Knappen är klar.
- Konfigurera alla knappar på scenerna så att du kan gå från en scen till en annan.
Uppgiften.
Skapa en presentation om ett gratis ämne. Antalet scener är minst 3.
Skicka in arkivet.
SIDA 5
Och även andra verk som kan intressera dig |
|||
| 23337. | Generera rapporter | 434,5 kB | |
| Labbtilldelning: Bestäm rapportens struktur. Skapa och kör en standardrapport. Skapa en komplex rapport baserad på en standardrapport. Kör rapporten. | |||
| 23338. | Design av etiketter | 124,5 kB | |
| Lab -tilldelning: Bestäm etikettens struktur: en databas för etiketten; etikettens namn; ordningen för placering av fält i etiketten; ordningen med att placera etiketterna på arket; etikettens storlek. | |||
| 23339. | Skärmdesign | 371,5 KB | |
| Konstruera displayen. Skapa knappar på skärmen: navigering i databasen; lägga till ett nytt rekord; stänga skärmformuläret. Skapa en redigeringsruta i en redigeringsruta med en lista med alternativknappar eller kontrollampor. Spara miljön för den skapade skärmen. | |||
| 23340. | Skapa makron | 107,5 kB | |
| Labtilldelning: Utforska reglerna för inspelning av makron med hjälp av exempel på vanliga F2F9 -makron. Skapa dina egna makron för att utföra följande arbete: öppna de nödvändiga databaserna; ta bort databaser; etablera relationer mellan databaser; ändra rapporten; verkställ begäran; Spara den skapade uppsättningen makron i en fil. Labrapport: Makrodialogruta: Makronyckeldefinition Automatiserad generation: Makronyckeldefinition Manuell inspelning: Öppna tabell ... | |||
| 23341. | Applikationsgenerator | 290 kB | |
| Labtilldelning: Skapa en separat katalog för programfilerna innan du börjar. Generera standardprogrammet genom att skapa eller ange databasen i steg 1. Kontrollera hur standardprogrammet fungerar: standardskärm, inmatningsformulär för kontrollknappar; menyn för standardprogrammet. Labrapport: Applikationsdesign: Generatorutmatning: Ny Knopka -knapputmatning Ange ett nytt rekord: testfrågor: Byggstenar i en standardapplikation. | |||
| 23342. | FoxPro Integrated Environment | 49 KB | |
| Laboratoriearbete # 1: FoxPro integrerad miljö. Syfte med arbetet: bekantskap med FoxPro: s funktioner för Windows DBMS. Uppgift: Skapa en katalog med namnet FOXPRO på disk X: för att lagra exempel. Ange FoxPro -miljön. | |||
| 23343. | Skapa en databasstruktur i FoxPro DBMS | 118,5 kB | |
| Laboratoriearbete nr 2: Skapa en databasstruktur i FoxPro DBMS Efter disciplin: Databaser. Syftet med arbetet: att studera datatyperna för FoxPro; lära sig att skapa en databasstruktur; fyll tabeller med data. Uppgift: Skapa en databasstruktur i enlighet med ditt tema för beräkningsuppgiften. Utforska funktionerna i FoxPro för Windows DBMS för att skapa en databasstruktur. | |||
| 23344. | Sortera och indexera databaser | 87 KB | |
| Laboratoriearbete nr 3: Sortera och indexera databaser Efter disciplin: Databaser. Uppgift: Sortera efter ett fält i en databas med minst 15 poster. Upprepa sortering för fält som innehåller olika typer data. Visa sorteringsresultatet i den nya databasen. | |||
| 23345. | Förutsäger underhållsfrekvensen (turnaround cycle tM) för en ensemble av maskiner av samma typ | 44 KB | |
| 16 TM 93 98102 Beräkningsdata: Varianter 1 2 3 tk mätningstid för utgångsparametern h 10 10 10 upp gränsvärde 100150200 u1 mätvärden 9,5 155 21 u2 mätvärden 12 165 19 u3 mätvärden 11 14 23 u4 mätvärden 105145 22 u5 mätvärden 85 15 17 u6 mätvärden 9 15 20 u7 mätvärden 95135 21 u8 mätvärden 10157 15 u9 mätvärden 105 153 24 u10 mätvärden 95 15 18. | |||
 Fujifilm X -T1 - Fullständig recension
Fujifilm X -T1 - Fullständig recension Linser sony sel. Betyg på Sony -objektiv. Vilket Sony -objektiv att köpa
Linser sony sel. Betyg på Sony -objektiv. Vilket Sony -objektiv att köpa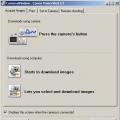 Canon PowerShot Pro1 - kvalitet som snabbt slutar Canon PowerShot G5 X -höjdpunkter
Canon PowerShot Pro1 - kvalitet som snabbt slutar Canon PowerShot G5 X -höjdpunkter