Hur skapar jag ett Gantt -diagram i Excel?
När du blir ombedd att namnge de tre viktigaste komponenterna i Microsoft Excel, vilka skulle du namnge? Mest troligt, ark där data matas in, formler som används för att utföra beräkningar och diagram, med hjälp av vilka data av olika slag kan visas grafiskt.
Jag är säker på att varje Excel -användare vet vad ett diagram är och hur man skapar ett diagram. Det finns dock en typ av graf som är höljd i dunkel för många - Gantt -diagram... Denna snabbguide kommer att förklara huvuddragen i ett Gantt -diagram, berätta hur du gör ett grundläggande Gantt -diagram i Excel, berätta var du kan ladda ner avancerade Gantt -diagrammallar och hur du använder onlinetjänsten "Project Management" för att skapa Gantt -diagram.
Vad är ett Gantt -diagram?
Gantt -diagram uppkallad efter Henry Gantt, en amerikansk ingenjör och managementkonsult som kom med ett sådant diagram 1910. Ett Gantt -diagram i Excel presenterar projekt eller uppgifter som en kaskad av horisontella stapeldiagram. Gantt -diagrammet visar projektets struktur sönderdelad i delar (start- och slutdatum, olika relationer mellan uppgifter inom projektet) och hjälper därmed till att kontrollera genomförandet av uppgifter i tid och enligt de planerade riktmärkena.
Hur man skapar ett Gantt -diagram i Excel 2010, 2007 och 2013
Tyvärr erbjuder Microsoft Excel inte en inbyggd Gantt-diagrammall. Men du kan snabbt skapa en själv med hjälp av funktionen i ett stapeldiagram och lite formatering.
Följ dessa steg noga och det tar mindre än 3 minuter att skapa ett enkelt Gantt -diagram. I våra exempel skapar vi ett Gantt -diagram i Excel 2010, men samma sak kan göras i Excel 2007 och 2013.
Steg 1. Skapa en projekttabell
Först och främst kommer vi att mata in projektdata i ett Excel -ark. Skriv varje uppgift på en separat rad och bygg en strukturplan för projektet genom att ange start datum(Start datum), ändelser(Slutdatum) och varaktighet(Duration), vilket är antalet dagar det tar att slutföra uppgiften.
Råd: Endast kolumner krävs för att skapa ett Gantt -diagram Start datum och Varaktighet... Men om du också skapar en kolumn Slutdatum, sedan kan du beräkna uppgiftens varaktighet med en enkel formel, som du kan se i figuren nedan:
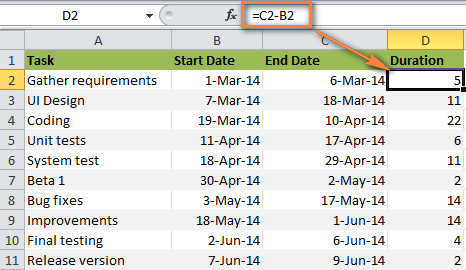
Steg 2. Skapa ett vanligt Excel -stapeldiagram baserat på kolumndata "Startdatum"
Börja bygga ett Gantt -diagram i Excel genom att skapa ett enkelt Staplat stapeldiagram:
- Markera ett område Startdatum tillsammans med kolumnrubriken, i vårt exempel är det B1: B11... Du behöver bara markera cellerna med data, inte hela kolumnen i arket.
- I fliken Föra in(Infoga) under diagram, klicka Infoga stapeldiagram(Bar).
- I menyn som öppnas i gruppen Styrt(2-D Bar) klicka Staplat styrt(Staplad stapel).
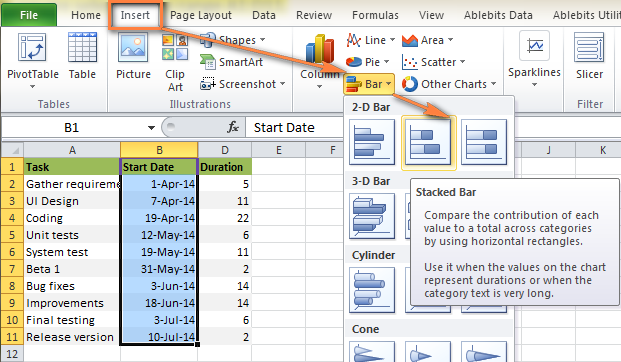
Som ett resultat bör följande diagram visas på arket:
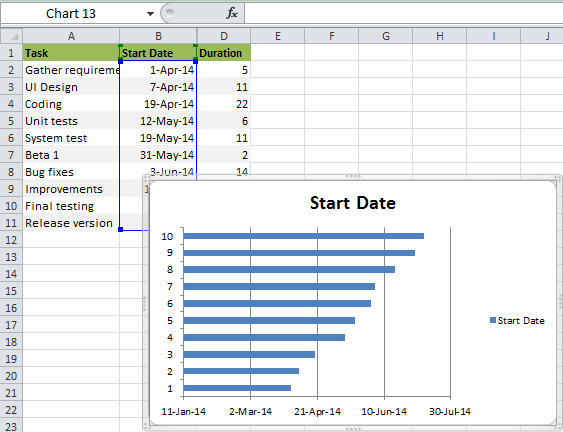
Kommentar: Några andra instruktioner för att skapa Gantt -diagram föreslår att du först skapar ett tomt stapeldiagram och sedan fyller det med data, vilket vi kommer att göra i nästa steg. Men jag tror att den visade metoden är bättre, eftersom Microsoft Excel automatiskt kommer att lägga till en datarad och därmed spara lite tid.
Steg 3. Lägg till varaktighetsdata i diagrammet
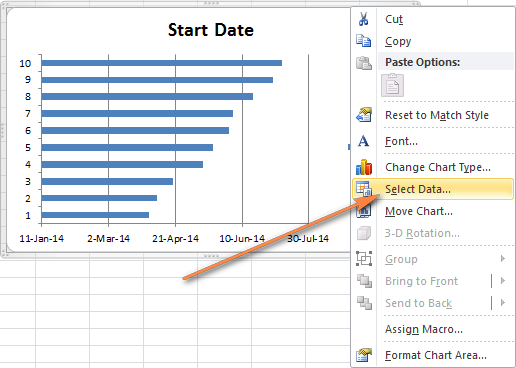
Diagrammet ska se ut ungefär så här:
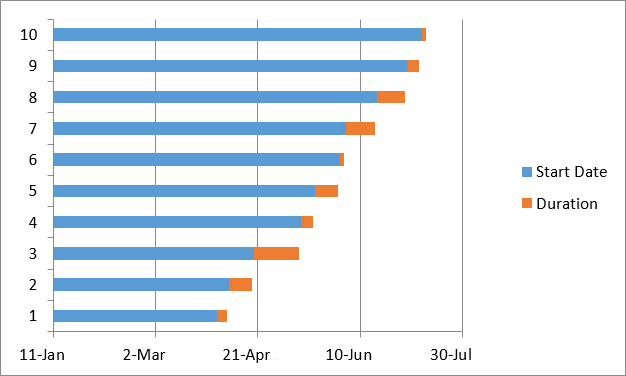
Steg 4. Lägg till uppgiftsbeskrivningar i Gantt -diagrammet
Nu måste du visa en lista med uppgifter på diagrammets vänstra sida istället för siffror.
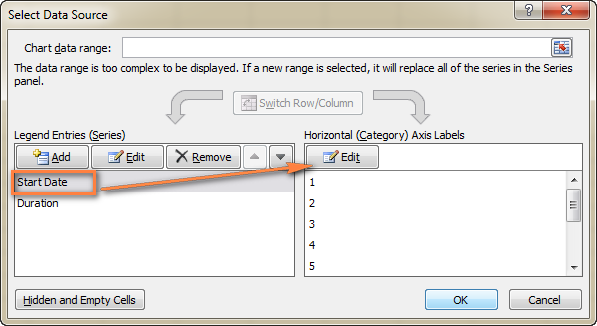
Vid denna tidpunkt bör Gantt -diagrammet ha uppgiftsbeskrivningar på vänster sida och se ut ungefär så här:
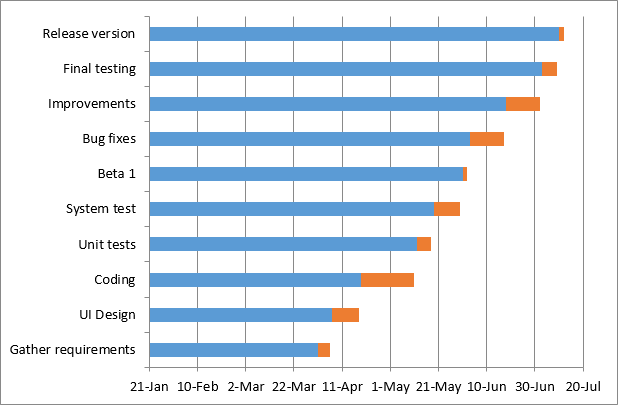
Steg 5: Förvandla ett stapeldiagram till ett Gantt -diagram
Vid denna tidpunkt är vårt diagram fortfarande ett staplat stapeldiagram. För att det ska se ut som ett Gantt -diagram måste du designa det korrekt. Vår uppgift är att ta bort de blå linjerna så att endast de orange delarna av graferna, som representerar projektuppgifterna, förblir synliga. Tekniskt sett kommer vi inte att ta bort de blå linjerna, utan helt enkelt göra dem transparenta, vilket betyder osynligt.
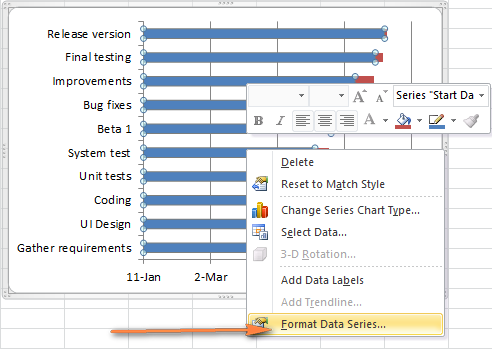
Kommentar: Stäng inte den här dialogrutan, du kommer att behöva den igen i nästa steg.
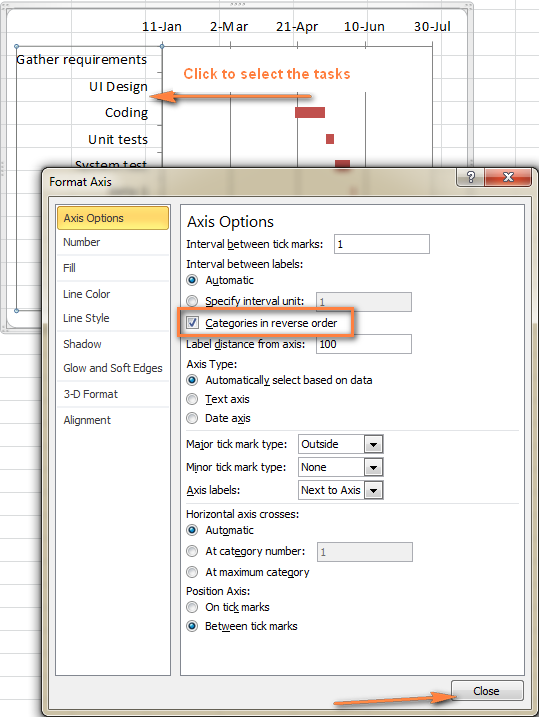
Diagrammet blir som ett vanligt Gantt -diagram, eller hur? Till exempel ser mitt Gantt -diagram nu ut så här:
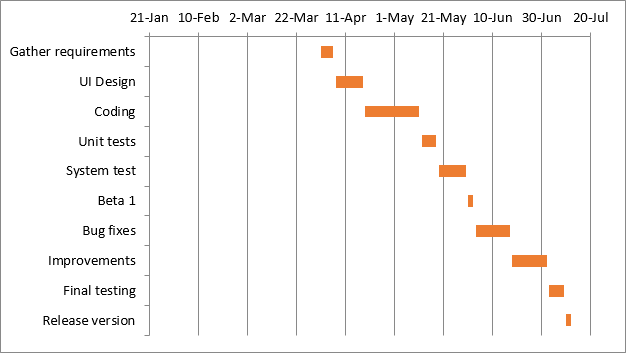
Steg 6. Anpassa utformningen av Gantt -diagrammet i Excel
Gantt -diagrammet tar redan form, men du kan lägga till några fler detaljer för att göra det riktigt snyggt.
1. Ta bort det vita utrymmet på vänster sida av Gantt -diagrammet
När vi byggde ett Gantt -diagram, i början av diagrammet, satte vi in blå staplar som visar startdatumet. Nu kan tomrummet som blev kvar på sin plats tas bort och uppgiftsremsorna kan flyttas till vänster, närmare den vertikala axeln.
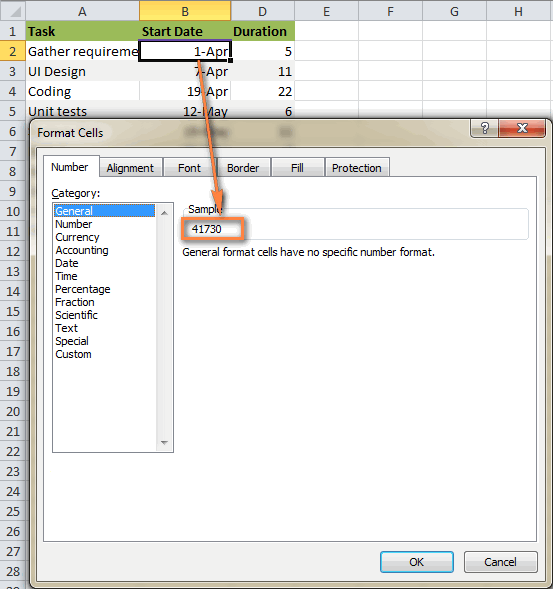
2. Justera antalet datum på axeln i Gantt -diagrammet
Här i dialogrutan Axelformat(Format Axis) öppnade i föregående steg, ändra parametrarna Stora divisioner(Huvudenhet) och Mellanliggande divisioner(Mindre enhet) på siffra(Fixat) och ange önskade axelavståndsvärden. Vanligtvis, ju kortare tidsramen för uppgifter i projektet, desto mindre behövs steget för divisioner på tidsaxeln. Om du till exempel vill visa vartannat datum anger du 2 för parameter Stora divisioner(Huvudenhet). Vilka inställningar jag gjorde - du kan se på bilden nedan:
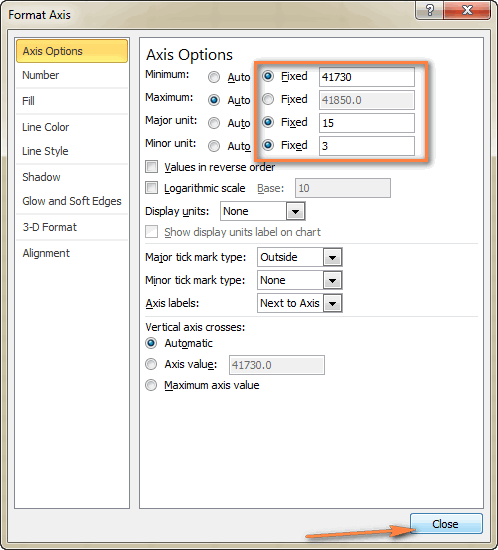
Råd: Lek med parameterinställningarna tills du får önskat resultat. Var inte rädd för att göra något fel, du kan alltid återgå till standardinställningarna genom att ställa in parametrarna till Automatiskt(Auto) i Excel 2010 och 2007, eller genom att klicka Återställa(Återställ) i Excel 2013.
3. Ta bort överskott av tomt utrymme mellan ränderna
Ordna aktivitetsfält på diagrammet mer kompakt, så ser Gantt -diagrammet ännu bättre ut.
- Välj de orange staplarna i graferna genom att klicka på en av dem med vänster musknapp, högerklicka på den och klicka på menyn som visas Dataserieformat(Formatera dataserier).
- I dialogrutan Dataserieformat(Format Data Series) -uppsättning Överlappande rader(Serieöverlappning) är inställd på 100% (reglaget flyttas hela vägen åt höger) och för parametern Sidofritt(Gap Width) värde 0% eller nästan 0% (reglaget hela vägen eller nästan hela vägen till vänster).
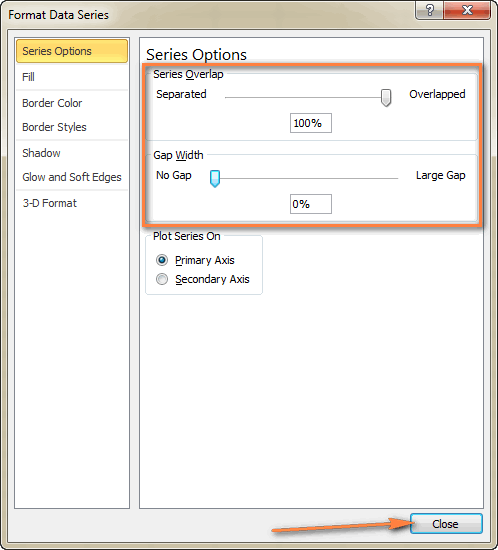
Och här är resultatet av våra ansträngningar - ett enkelt, men ganska snyggt Gantt -diagram i Excel:
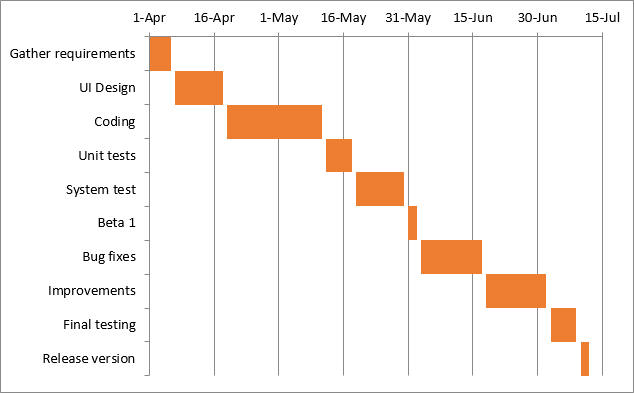
Kom ihåg att ett Excel -diagram som skapats på detta sätt är mycket nära ett riktigt Gantt -diagram, samtidigt som det behåller alla bekvämligheter med Excel -diagram:
- Gantt -diagrammet i Excel ändrar storlek när uppgifter läggs till eller tas bort.
- Ändra Startdatum eller Varaktighet för uppgiften, så visar diagrammet omedelbart automatiskt de ändringar som gjorts.
- Ett Gantt -diagram skapat i Excel kan sparas som en bild eller konverteras till HTML -format och publiceras på Internet.
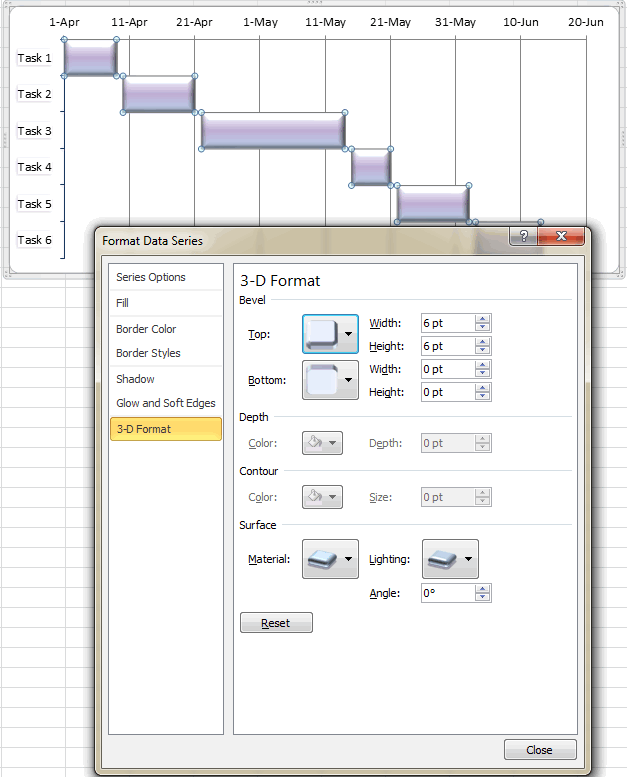
Gantt -diagrammallar i Excel
Som du kan se är det inte alls svårt att bygga ett enkelt Gantt -diagram i Excel. Men vad händer om du behöver ett mer komplext Gantt -diagram, där uppgifternas fyllning beror på procentandelen av dess slutförande, och projektets kontrollpunkter indikeras med vertikala linjer? Naturligtvis, om du är en av de sällsynta och mystiska varelser som vi med respekt kallar Excel -gurun, kan du försöka göra ett sådant diagram själv.
Det blir dock snabbare och enklare att använda färdiga Gantt-diagrammallar i Excel. Nedan följer en snabb översikt över flera projekthanterings Gantt -diagrammallar för olika versioner av Microsoft Excel.
Gantt -diagrammall för Excel 2013 från Microsoft
Denna Gantt -diagrammall för Excel kallas Projektplanerare(Gantt Project Planner). Det är utformat för att spåra ett projekts framsteg med olika mätvärden som t.ex. Planerad start(Plan Start) och Faktisk start(Faktisk start), Planerad varaktighet(Planlängd) och Faktisk varaktighet(Faktisk längd) också Andel färdigställande(Procent komplett).
I Excel 2013 är den här mallen tillgänglig på fliken Fil(Fil) i fönstret Skapa(Ny). Om det inte finns någon mall i det här avsnittet kan du ladda ner den från Microsofts webbplats. Ingen ytterligare kunskap krävs för att använda den här mallen - klicka på den och kom igång.
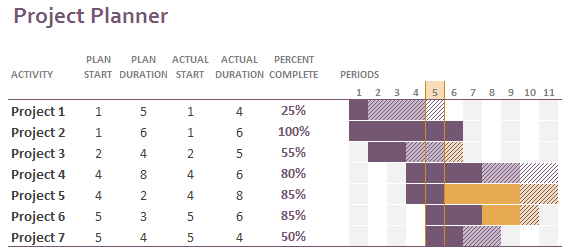
Online Gantt -diagrammall
Smartsheet.com erbjuder en interaktiv online Gantt -kartbyggare. Denna Gantt -diagrammall är lika enkel och klar att använda som den föregående. Tjänsten erbjuder en 30-dagars gratis provperiod, så registrera dig med ditt Google-konto och börja skapa ditt första Gantt-diagram direkt.
Processen är mycket enkel: i tabellen till vänster, ange detaljerna för ditt projekt, och när tabellen fylls ut skapas ett Gantt -diagram till höger.
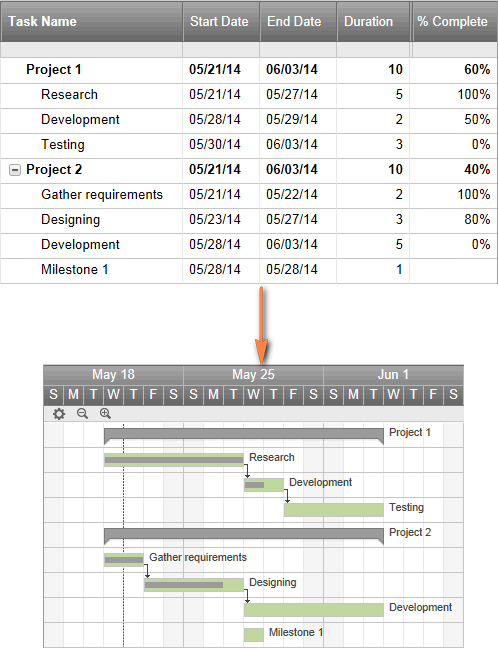
Gantt -diagrammallar för Excel, Google Sheets och OpenOffice Calc
På vertex42.com kan du hitta gratis Gantt -diagrammallar för Excel 2003, 2007, 2010 och 2013 som också fungerar med OpenOffice Calc och Google Sheets. Du kan arbeta med dessa mallar på samma sätt som med alla vanliga Excel -kalkylblad. Ange bara startdatum och varaktighet för varje uppgift och inkludera% som slutförts i kolumnen % Klar... Om du vill ändra datumintervallet som visas i Gantt -tomtområdet flyttar du reglaget på rullningslisten.
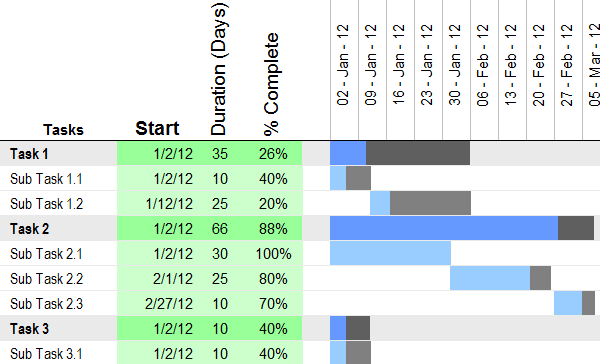
 Rabatterad återbetalningstid
Rabatterad återbetalningstid Metodiska aspekter av projektledning
Metodiska aspekter av projektledning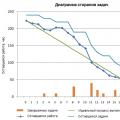 Scrum -utvecklingsmetodik
Scrum -utvecklingsmetodik