Hur man tar bort bländning i photoshop. Hur tar man bort oljig glans från ansiktet i Photoshop på ett foto på flera sätt? Bländning i ansiktet
Ofta när du fotograferar i en studio kan du stöta på det faktum att bländning eller reflektioner från ljuskällor kommer att dyka upp på fotografierna. Detta märks särskilt när du fotograferar människor med glasögon, då kommer du nästan alltid att stöta på reflektioner på linserna. Här är ett bra exempel:
Tekniken vi kommer att använda senare kräver att den andra linsen i glasögonen är fri från bländning och kan användas för att ersätta den "ljusa" delen av den första linsen. Så låt oss överträda. Som du kanske har gissat talar vi om verktyget Clone Stamp (S).
Det första vi måste göra är att skapa ett nytt lager med Opacitet och Flöde inställda på 100 % och från Sample-menyn välj Aktuellt och Nedan:
Låt oss kort prata om essensen av Clone Stamp - det här verktyget låter dig klona vissa områden i utvalda områden. Så först måste vi förbereda oss lite: gå till menyalternativet Fönster och välj Klonkälla i rullgardinsmenyn, varefter följande meny ska visas på skärmen:

Med vilken vi kan styra många processinställningar.

Efter det, i samma Clone Source-meny, klicka här för att vända det klonade området horisontellt:

Så välj Clone Stamp och håll Alt nedtryckt och ange området som vi vill klona. I vårt fall är det här platsen
nära glasögontemplet:

Efter det, gå till motsatt sida av glasögonen och börja klona området lite över höjdpunkten:

Resultatet är inte särskilt bra än så länge, så vi fortsätter att klona små detaljerade områden från det andra ögat för att därigenom Clone Stamp, men vi gör det väldigt noggrant. I vårt fall måste du arbeta särskilt hårt på ögonfransarna:

När du är klar kommer du förmodligen att se några skarpa färgskillnader mellan det område du har återställt och det område du inte har vidrört från början. För att minimera denna effekt, skapa ytterligare ett lager med samma Clone Stamp med en större diameter, men med Opacitet på 50 %, börja jämna ut färgskillnaderna.
Jag tog en höjdpunkt på figurens huvud. Till att börja med petar jag på den med Magic Wand Tool och får fram ett markering.

Sedan kopierar jag markeringen till ett nytt lager genom att trycka på Ctrl+J. Jag kallar det nya lagret "Highlight1" Jag petar fram markeringen med en trollstav redan i det här lagret, vi får ett nytt urval av detsamma (istället för att peta om med en trollstav kunde markeringen sparas, sedan klistras in). Nu går jag till fliken Urval --> Ändring --> Komprimera (Välj --> Ändra --> Kontraktera) och klämmer ihop den med två pixlar. Tryck på Ctrl+J igen, få ett nytt lager, döp det till "Glare2". Så jag har två nya lager.
Jag byter till "Highlight1", återigen petar jag på det vita området med en trollstav för att få ett urval, väljer penselverktyget med en utskriftsdiameter större än markeringen, håller ner Alt-tangenten, tar ett färgprov bredvid markeringen , måla över (målning kan göras utan val, och skapa ett nytt lager ovanför "Glare1", applicera en klippmask på det och måla över det redan). Det blev ungefär så här (på bilden är synligheten för "Glare2" -lagret avstängd).

Sedan går jag till lagret "Blik2", går till Filter -\u003e Blur -\u003e Gaussian Blur (Filter -\u003e Blur -\u003e Gaussian Blur) och ställer in värdet på 1-2 pixlar.
Nåväl, nu återstår det att något minska opaciteten för lagren "Highlight1" och "Highlight2".

Som ett resultat visade sig bländningen vara mindre ljus och mer exakt. Ljusstyrkan för markeringen kan minskas genom att öka opaciteten för "Highlight1"-lagret och minska opaciteten för "Highlight2"-lagret.
Små högdagrar kan väljas alla samtidigt på samma gång genom Urval --> Färgområde (Välj--> Färgområde) med en känslighet på 40 (det är som standard), överförs till ett nytt lager, målas över vart och ett med en lämplig färga genom lagret --> klippmask och minska opaciteten

lysa skarptär en ljus fläck av reflekterat ljus på en upplyst yta, som framstår som en spegelreflektion av kraftfulla ljuskällor. Sådana ljuskällor kan till exempel vara solen, blixten eller andra belysningsanordningar (fig. 1).

Fig.1 Bländning från solen, som måste tas bort från bilden.
På många fotografier ser högdagrar vackra ut och är en del av deras komposition, men ibland måste högdagrar tas bort. Att göra detta är inte så lätt som det kan verka vid första anblicken. Svårigheter uppstår på grund av att ljusstyrkan på höjdpunkten går utöver fotots tonomfång.
Ofta, när du tar bort en högdager från ett foto i Photoshop, görs den helt enkelt mörkare, vilket simulerar ytans enhetlighet. Detta tillvägagångssätt är möjligt i de fall där bländningen har en obetydlig storlek för strukturmönstret eller den reflekteras från en slät yta.
Om ytan har en struktur eller ett mönster, förloras detaljer i bländningen och blir en enhetlig vit fläck. En sådan fläck ser ful ut, oavsett dess ljusstyrka. Höjdpunkten tas bort genom att maskera den med stämpel- eller lappverktygen, men samtidigt försvinner möjligheten att justera gränserna för det återställda området, dess ljusstyrka, form och plats.
Det svåraste är att ta bort en stor bländning från en tredimensionell sfärisk yta, på vilken mönstret har böjda linjer, som till exempel på. Hur man gör detta med enkla Photoshop-metoder beskrivs i den här artikeln.
Hur man tar bort bländning och returnerar detaljer
Om det finns en höjdpunkt på ytan, så finns det en del av ytan utan den. Denna yta kan tas för att återställa detaljerna som förlorats i överexponeringsområdet och i Photoshop, infoga den exakt i stället för bländningen som tagits bort från fotot.
Samtidigt går det att arbeta med den utbytta texturen på separat lager. Detta ger en fördel jämfört med den vanliga kopieringen till markeringen med Photoshops stämpel- eller lappverktyg.
Som ett exempel, i Photoshop tar vi bort bländningen från bilden på. Alltså i ordning.
Förbereder en mask för bländning
För att ta bort en bländning från ett foto måste du lokalisera det. Det är bekvämt att göra detta med en mask. Det gör att du kan framhäva bländningen exakt och göra en smidig övergång från materialets yta till bländningsområdet.
Vi kommer att skapa en mask av bländningen som tagits bort från fotot i Photoshop från en kopia av bakgrundslagret, som vi kommer att göra med knapparna " Ctrl+J» (Fig. 2).

Fig.2 Nytt lager för masken av bländningen som ska tas bort.
För att göra en mask av en flare som ska tas bort måste du först välja den. För att göra detta, gå till Photoshop-menyn i avsnittet "Välj" och välj alternativet "Färgområde". I fönstret med samma namn nedan måste du ställa in visningsläget "Svart bakgrund" (Fig. 3).

Fig.3 Valfönster för bländning som ska tas bort.
I läget "Black Underlay" ser fotot ut som en lagermask, där den suddiga delen av höjdpunkten är tydligt synlig (Fig. 4).

Fig.4 Borttagen bländning i "Svart bakgrund".
I "Color Range"-fönstret, flytta "Scatter"-reglaget och observera fotomasken. Vi måste få en fullständig översikt över höjdpunkten. I det här fallet kommer andra delar av fotot att dyka upp, som vi sedan tar bort på lagermasken (fig. 4).
Efter att området för bländningen som ska tas bort är tydligt synligt på masken, i fönstret "Färgområde", klicka på knappen "OK". På bilden kommer området för bländningsval att laddas - "myrspåret" (Fig. 5).

Fig.5 Det valda området för bländningen borttagen från fotot.
I det här fallet kommer markeringsraden att vara mindre än markeringen på masken, eller så kanske den inte existerar alls. Photoshop visar markeringsområdet endast för dess ljusaste del. Den dolda delen av markeringen kommer att synas på lagermasken.
För att skapa en lagermask måste du gå till det översta lagret i paletten Lager och, med aktivt val, trycka på den tredje knappen från vänster längst ner på paletten. En miniatyrbild av lagermasken visas i lagret (fig. 6).

Fig.6 Lagermask för det område av bländningen som ska tas bort.
Nu, medan du håller ned alt”, klicka på miniatyrbilden för lagermasken. En lagermask som liknar vyn Svart underlägg öppnas. Välj "Brush"-verktyget och måla över med svart på lagret, maskera alla ljusa områden utom den bländning som tas bort (Fig. 7).

Fig.7 Endast det område av bländningen som ska avlägsnas ska finnas kvar på lagermasken.
Öppna paletten "Masks" och använd "Fjäder"-reglaget för att göra markeringen suddiga så att de trasiga kanterna tas bort - cirka 35 pixlar (fig. 8).

Fig.8 Sudda ut masken på bländningsskiktet för att ta bort de taggiga kanterna.
Efter det klickar du på lagrets miniatyrbild för att avsluta masken. Håller ner " ctrl» Klicka på miniatyren av lagermasken. Ett jämnt val visas för den markering som tas bort (fig. 9).

Fig.9 Valt område av bländningen som ska tas bort.
Efter att bländningsvalet visas, på paletten Lager, klicka på lagermaskikonen och håll nere vänster musknapp, överför den till papperskorgen - palettens nedre vänstra hörn, eller stäng av den genom att klicka med knappen nedtryckt Flytta". För en eventuell korrigering är det bättre att lämna.
Knapp " Radera» ta bort området för bländningen som ska tas bort och använd « ctrl+d» avmarkera. Masken för bländningsstrukturen är klar. Låt oss gå vidare till nästa steg.
Justera texturen
Först måste vi förbereda ett lager på vilket vi kommer att välja en textur för att fylla området med bländningen som ska tas bort. Gå till bakgrundslagret och använd lassoverktyget för att markera objektet med texturen. Du behöver egentligen inte separera. Endast texturen ska falla in i urvalsområdet (fig. 10).

Fig.10 Markerat objekt innan kopiering till ett nytt lager.
Knappar « Ctrl+J»Kopiera det markerade objektet till ett nytt lager. Detta lämnar bara objektets struktur med en bländning på lagret (Fig. 11).

Fig.11 Lager med textur för att bländningen ska tas bort.
Du måste klippa ett objekt från lagret så att dess kanter är synliga i fotot under transformationen. Annars kommer fotoytan att behöva minskas, och detta är arbete i mindre skala.
Att vara på ett nytt lager med knapparna " ctrl+t» Slå på transformationsläget. En rektangulär ram kommer att dyka upp runt objektet på ett nytt lager, med vilken du kan transformera det och se var det är under masken (fig. 12).

Fig.12 Texturlager i transformationsläge.
Knapp " V»välj flyttverktyget och börja flytta lagret, justera texturen i markeringen till dess kanter. I vårt exempel är det bekvämare att flytta lagret i pilens riktning. För att finjustera strukturen kan lagret roteras, krympas, utökas och dess opacitet ändras.
I fallet när höjdpunkten har en stor storlek, behöver du inte försöka fylla den helt med en textur. Det är bättre att göra det bitvis. För att göra detta hittar vi det mest framgångsrika alternativet för att fylla bländningen med en textur (fig. 12) och stannar där.
I "Lager"-paletten, gå till det översta lagret och klicka på " E Välj suddgummiverktyget. Justera dess opacitet och tryck till 20 - 30 % och för den längs kanten av den inklistrade texturen för att göra den mindre märkbar.
Gå till det översta lagret och använd " Ctrl+Alt+Skift+E» Skapa ett delat tillplattat lager. Resultatet av den första strukturjusteringen för den borttagna markeringen fixeras på den (fig. 13).

Fig.13 Resultatet av texturpassningen fixeras på det tillplattade lagret.
Efter att ha plattat ut lagren kommer en mindre markering att finnas kvar på fotot. För att ta bort det måste du upprepa stegen, börja med skapandet. Det tillplattade lagret ska användas som bakgrundslager. Bländning i vårt fall tas bort i tre delar. Skapa en separat lagergruppmapp för varje mask, textur och tillplattat lager (Fig. 14).

Fig.14 Området för bländningen som ska avlägsnas fylls med texturen tre gånger.
På vissa bilder kan bländning tas bort på en gång, och mer än tre masker kan behövas. Det beror på storleken på markeringen som tas bort och på strukturmönstret. Ju mer komplex ritningen är, desto mindre är texturfyllningsområdet.
Detta slutför texturjusteringen. Låt oss gå vidare till nästa steg.
Vi visar texturen
Efter att ha justerat strukturen i området för höjdpunkten som ska tas bort, måste du anpassa ljusmönstret för objektet i området för höjdpunkten och runt det i enlighet med belysningen av hela objektet.
I "Lager"-paletten, gå till det översta lagret och använd " Ctrl+Alt+Skift+E»Skapa ett delat tillplattat lager över det. Välj för det blandningsläget "Multiplication" och skapa en lagermask (den tredje knappen i den nedre delen av paletten till vänster) (Fig. 15).

Fig. 15 Det övergripande tillplattade lagret i blandningsläget Multiplicera.
Knapp " B Välj penselverktyget. Ställ in dess opacitet till 15 %. Knappar « D" och " X» Ställ in huvudfärgen på vit. Klicka på lagermasken och använd " Ctrl+I» invertera det till svart. Vi börjar måla på lagermasken och skuggar markeringen (fig. 16).

Fig.16 Rikta in ljusstyrkan för det markerade området och runt det.
Efter att ha mörknat området för bländningen som ska tas bort, välj dess struktur. För att göra detta, använd " Ctrl+Alt+Skift+E» Skapa ett delat tillplattat lager. I menyn "Filter" i programmet, välj "Övrigt" och "Färgkontrast". I filterinställningarna ställer du in radien på 7 pixlar. (fig. 17).

Fig.17 Applicera "Color Contrast"-filtret på det tillplattade lagret.
Ställ in blandningsläget för lagret till Overlay, lägg till en mask till lagret och invertera det med knapparna " Ctrl+I". Välj "Brush" med opacitet 20%. När du är på lagermasken, måla med vit färg i markeringen, som visar materialets struktur (Fig. 18).

Fig.18 I området för bländningen som ska avlägsnas visar vi materialets struktur.
Detta slutför processen för att ta bort bländningen från fotot. Som jämförelse visar fig. 19 en del av fotografiet med en bländning före och efter borttagningen.

Fig.19 Området av bländningen som ska avlägsnas före och efter dess borttagning.
Hela processen med att ta bort bländningen från bilden tog inte mer än 5 minuter. Med en tydlig förståelse för alla punkter i denna metod kan du ta bort bländning från foton mycket snabbt. Källfilen med alla lager som beskrivs i den här artikeln kan tas.
Vad mer att ta bort från foton i Photoshop förutom bländning beskrivs i följande kapitel i artikeln:
I allmänhet används Photoshop mindre ofta för smink och kosmetiska problem i ansiktet än för korrigering och konstnärlig "slickning" av de mest populära kvinnliga formerna, men många är intresserade av hur man tar bort glans från ansiktet i Photoshop.
Om dessa helt enkelt är för ljusa områden kan de enkelt hanteras med ett par klick, med mer eller mindre destruktiva korrigeringsmetoder, och i "kliniska" fall (ljusa högdagrar) måste du mixtra, eftersom metoder som förstör pixeln struktur kommer inte att fungera här.
Måla ljusa fläckar
I några enkla fall du kan måla över ljusa (blanka) fläckar med en mjuk pensel, plocka upp en lämplig färg med en pipett i närheten av fläcken. I sådana fall reduceras penselns opacitet något och blandningsläget ändras till mörkare. Resultatet blir mer naturligt om du istället för standardborsten väljer en "Skin"-borste med ett passande strukturmönster.

Nu ska vi titta på hur man tar bort glans från ansiktet i Photoshop med hjälp av retuscheringsverktygen "kirurgiskt ingrepp". Du kan till exempel ta bort oljig glans, applicera en lämplig "lapp" på den (ett verktyg i gruppen Spot Healing Brush) eller använda stämpelverktyget. I det senare fallet, välj ett prov att ersätta genom att klicka på den här punkten med Alt-tangenten nedtryckt och måla sedan över den ljusa fläcken.

Sudda ut glansen
För att bekämpa glans, såväl som för att lösa många andra problem, hur man redigerar ett ansikte i Photoshop, används ofta partiell oskärpa.
Detta görs på följande sätt. Duplicera bilden (låt det fortfarande vara ett ansikte med glänsande fläckar på de utskjutande delarna), blunda för den för att inte störa, gå till originallagret och sudda ut bilden genom att applicera Gaussisk oskärpa (Filter>Oskärpa) . Effektradien måste ställas in på ett sådant sätt att endast den upplysta punkten neutraliseras i förhållande till den omgivande bakgrunden.
Nu återvänder vi till duplikatet, sätter på dess synlighet, tar "Eraser", minskar dess opacitet (efter behov) och "torkar" ljusfläckarna till ett suddigt lager, på vilket de inte längre sticker ut med ljusstyrka (glans).
Denna teknik är också bra för att maskera finnar som inte pryder mullvad, åldersfläckar, rynkor och annan fulhet.
Skaffa arkivborsten
Detta är ytterligare en som använder oskärpa, ett mångsidigt sätt att lösa olika retuscheringsuppgifter. Så, hur tar man bort glans från ansiktet i Photoshop? Mycket enkelt - med hjälp av funktionerna i arkivborsten.
Fotot är suddigt enligt Gauss, genom att ställa in radien beroende på storlek, bildupplösning och funktioner i problemområdet. Öppna sedan fliken "Historik" i menyn "Fönster", ställ in källan för arkivborsten genom att klicka på torget (i vårt fall är detta en Gaussisk oskärpa). Längre här, i historien, byter de till originalbilden, slår sedan på "Arkivpenseln" och efter att ha valt dess storlek, sänker de opaciteten och ändrar läget "Overlay" till "Mörkt", "målar de över" problem.
Vi dämpar bländningen
Alla ovanstående metoder är lämpliga för korrigering i "ljusa" fall, men hur man tar bort glans i Photoshop om det är en ljus, vit och till synes hopplös bländning som är svår att hantera utan oönskade konsekvenser med hjälp av standardtekniken.
Ett helt oförstörande sätt att neutralisera ljusa höjdpunkter involverar användningen av färgkanaler.
Öppna fliken "Channels" ("Fönster"> "Channels") och välj kanalen med maximal bildkontrast (för huden är detta vanligtvis den blå kanalen).
Efter att ha valt, stäng kanalerna, gå till panelen "Lager" och duplicera bilden på ett nytt lager (Ctrl + J).
Lägg till ett "Channel Mix"-justeringslager genom att klicka på ikonen i lagerpaletten längst ner, eller genom att välja detta kommando från "New Adjustment Layer"-listan i "Layers"-menyn.
I dialogrutan, markera "Monochrome", återställ den röda och gröna färger, och för den blå tonen sätter vi numret "100". Så den blå kanalen är på ett separat (justerings)lager.
Lägg nu till ett nytt justeringslager "Invertera" (bilden konverteras till ett negativ) så att högdagrarna blir mörka.
Lägg till ett kurvjusteringslager och genom att flytta den övre noden på kurvan till vänster, gör allt utom högdagrarna ljusare.
Gruppera nu alla lager (förutom bakgrunden) genom att markera dem tillsammans i lagerpaletten, håll nere Ctrl-tangenten och tryck på Ctrl + G. Ändra sedan blandningsläget för gruppen till Color Burn och notera med tillfredsställelse att höjdpunkterna är inte längre "glöder", och texturen är på plats. Om de inte mörknar tillräckligt är det lätt att öppna gruppen och justera inställningarna på "Curves"-lagret, vilket gör högdagarna mörkare ännu mer, men här riskerar vi att förlora textur, vilket inte ingår i våra planer, eftersom vi tar bort glansen från ansiktet i Photoshop är det inte bara att göra det matt.
I det här fallet, låt oss konvertera vår lagergrupp till ett smart objekt genom att välja detta kommando från grupplagrets snabbmeny för lager eller från Filter-menyn ("Konvertera för smarta filter").
Välj nu filtret "Gaussian Blur" ("Filter"> "Oskärpa") och, efter att ha ställt in en lämplig radie, visar vi texturen i markeringsområdet. En överdriven effekt, om hudstrukturen är för uttalad, kan dämpas genom att sänka opaciteten.
Om retuschering av sådana brister och brister i huden som bländning, fläckar, ärr, rynkor etc. kan leda till destruktiva konsekvenser, kan du ändra hyn i Photoshop på nolltid utan rädsla för hudens struktur, men med förutsatt att du inte kommer att överträffa Avatar.
Ändra hyn
I "Photoshop" kan du enkelt, på ett ögonblick, garva obscent, liva upp ditt ansikte eller lägga till aristokratisk blekhet till det, eller så "glamour" att alla Hollywoodstjärnor kommer att "vila".
Alla omfärgningsverktyg fungerar för detta, inklusive färgbalans, nyans/mättnad, selektiv färg, ersätt färg och fotofilter.

Alla dessa kommandon kan anropas från "Justeringar"-listan i "Bild"-menyn, eller använd lämpliga justeringslager ("Layers" > "New Adjustment Layer").
I det första fallet måste ansiktet väljas innan du tillämpar den eller den korrigeringen, men justeringsskikten lägger till sin egen mask, på vilken du sedan kan göra justeringar med en svart borste, det vill säga ta bort effekten där den är värdelös (ögon , ögonbryn, läppar, etc.).

Korrigeringen "Hue/Saturation" har också en speciell "Toning"-funktion, med vilken du kan ge ansiktet vilken nyans som helst.
Du kan till och med använda ett färgjusteringslager, fylla ansiktet med den färg du vill ha och sedan ändra blandningsläget till mjukt ljus.
Vissa "gourmeter" färgar ansiktet i Lab-färgläget, eftersom det i det här fallet blir möjligt att separat påverka färgen genom bildens ljusstyrka och kontrast.

Fuskbladet visar förhållandena mellan a, b färgkanalerna och luminanskanalen L i Lab-färgrymden för olika hudtoner, med hänsyn till tonala nyanser i penumbra och högdagrar.
Jag hälsar dig som alltid kära vänner. I den här artikeln kommer jag att berätta hur du tar bort glans från ansiktet i Photoshop med hjälp av ett par enkla sätt. Nyligen tittade jag igenom bilder från en händelse och tittade på ansiktena tänkte jag: "Hur samma oljiga glans förstör bilden." Hålla med? Men tack och lov, allt korrigeras mycket enkelt. Vår älskade kommer att hjälpa oss med detta. grafikredigerare. Jo, som Gagarin sa: "Låt oss gå!".
Blandningsläge

Hur man tar bort oljig glans i ansiktet med en reparationsborste
Som du säkert vet finns det två typer av Healing Brush - Spot och Normal. Båda behövs för att dölja eventuella defekter. Dessa två typer skiljer sig endast genom att för ett konventionellt instrument krävs att man söker efter själva donatorområdet, medan punktinstrumentet gör allt automatiskt. Låt oss därför börja med automatiskt sätt.

Om du inte gillar hur Precision Healing Brush fungerar, försök sedan använda den vanliga genom att välja allt i samma grupp i verktygsfältet.
Först nu måste du först välja det område från vilket du ska ta området och strukturen av huden. För att göra detta, håll ned Alt-tangenten så att markören ändras till en hårkorsikon och klicka på en fläck med normal hud.
Jag är säker på att du kommer att vara nöjd efter att ha gjort den här proceduren.

Lappa
Dessutom ganska bra sätt för att ta bort glans från ansiktet i Photoshop, är detta att använda det välbekanta Patch-verktyget.

Gaussisk oskärpa
Här är en till intressant sätt, vilket inte tar dig mycket tid, och jag är säker på att effekten kommer att glädja dig. Sant, med en stark oljig glans den här metoden osannolikt att lyckas.

Metoden är naturligtvis intressant, men i själva verket är den långt ifrån alltid lämplig, och det kommer att vara mycket effektivare att använda någon av ovanstående metoder.
Stämpelverktyg
I denna svåra uppgift kan vi också använda stämpelverktyget, som vi använde när vi tog bort ett extra objekt i Photoshop. Om du redan vet hur man använder det, då kommer du själv att gissa vad som behöver göras, men för de som inte vet, ger jag detaljerade instruktioner.

Enligt min mening är allt ingenstans lättare. Tycker du inte det? Och samtidigt gjorde de ordning på Angelina, annars lyser hon som ingen vet vem). Och förresten är frågan direkt: Och vilken metod gillade du mest? Eller kanske du känner till någon annan intressant metod? Jag tittar gärna.
Tja, i allmänhet, om du vill behärska Photoshop i Så snart som möjligt och kunna använda den bra (även om du inte använde den alls), så rekommenderar jag verkligen att du tittar cool videokurs. Detta är den absolut bästa Photoshop-kursen för nybörjare enligt mig. Allt berättas i detalj, utan vatten och på ett språk som är förståeligt för en person. Ser bokstavligen i ett andetag.
Jag hoppas att du nu inte kommer att ha frågor om hur man tar bort oljig glans från ett ansikte i foton i Photoshop, så i en sådan känslig situation kan du fixa allt själv.
Med vänlig hälsning, Dmitry Kostin.
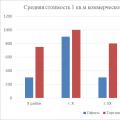 Antaganden och begränsningar som används av värderingsmannen Antaganden och begränsningar i värderingsrapporten
Antaganden och begränsningar som används av värderingsmannen Antaganden och begränsningar i värderingsrapporten Varför det hyrda huset inte är kopplat till kommunikationer
Varför det hyrda huset inte är kopplat till kommunikationer Robot öppnar konto Topp 10 bästa värderingsföretag
Robot öppnar konto Topp 10 bästa värderingsföretag