Vitrina i kontakt. Hur man skapar produkter i en grupp eller på din VKontakte -sida. Detta bör göras av alla som vill skapa en butik.
Varje säljare vill att hans produkt ska säljas. Olika metoder används för att förbättra försäljningen, varav en säljer via sociala nätverk. Och varför inte, särskilt om det är gratis. På VKontakte kan du skapa din egen community eller grupp, och med deras hjälp annonsera din produkt och förhandla om en försäljning där. Denna artikel kommer att diskutera hur man lägger till produkter till VK -gruppen.
VKontakte -produkter: vi arrangerar en utställning i en grupp.
Om du vill marknadsföra din produkt via det sociala nätverket VKontakte, så är den här artikeln för dig, här kommer vi att berätta hur du konfigurerar och skapar din egen utställning med varor i VK.
Vi slår på visningen av VK -produkter.
Och så har vi redan en grupp där vi vill placera våra varor. Först måste vi aktivera dem. För att göra detta, gå till gruppen, klicka på "Åtgärder" (knapp i formuläret) och välj "Community Management". 
Därefter måste vi gå till "Sektioner". Hitta "Produkter" i listan och ändra värdet till "Inkluderat". 
Efter att du har aktiverat produkterna i VK kommer ytterligare inställningar att visas: 
Här kan du ställa in leveransregioner, produktkommentarer, butiksvaluta, kontaktuppgifter och butiksbeskrivning.
Lägg till produkten i VK -gruppen.
Efter att vi har inkluderat produkterna kommer vi att ha objektet "Lägg till produkt" på gruppens huvudsida. 
Klicka på "Lägg till produkt". Vi kommer att bli ombedd att välja produktkategorier, titel, beskrivning, foton och kostnad. Allt verkar vara klart här. 
När vi har klickat på ”Skapa produkt”, kommer vår produkt att visas på huvudsidan i VK -gruppen, om vi klickar på den ser vi följande: 
För att lägga till en annan produkt måste du gå till produktsidan genom att klicka på inskriptionen "Produkter". 
Sedan trycker vi på knappen "Lägg till produkt" 
Redigerar produkten i VK.
Allt är ganska enkelt här. Håll muspekaren över produkten av intresse för oss, ett pennmärke visas, klicka på den och gör nödvändiga ändringar. 
Vi skapar ett urval (kategori) av varor i VK.
Du kan också skapa separata kategorier för en specifik produktgrupp. Detta gäller när du har ett stort sortiment av olika produkter. För att göra detta, gå till produkterna igen och välj "Skapa ett urval" ovanifrån. 
Ange sedan namnet på samlingen och välj omslaget, klicka på skapa. 
Efter att ha skapat en samling måste vi lägga ner tillhörande till denna samling i de nödvändiga produkterna. Till exempel har jag skapat en samling "Tjänster". Om vi går in på att redigera en produkt eller skapa en ny, kommer vi att ha objektet "Samlingar", där vi väljer den vi behöver.
Om du markerade rutan "Detta är gemenskapens huvudsamling", kommer produkterna från denna samling att visas på gruppens huvudsida.
Nu, genom att gå till urvalet, kommer vi att se våra produkter.
Vi tar bort produkten från VK -gruppen
För att ta bort en onödig produkt måste du gå till produkten (redigera inte, utan klicka bara på produkten), välj "Mer" -objektet och klicka på "Ta bort". 
Om du behöver ta bort alla produkter kan du helt enkelt stänga av dem i inställningarna.
Om du säljer saker, utrustning eller något annat måste du tidigare, för att bli känd om dig på Internet, öppna din egen webbutik. Detta medför naturligtvis kostnader, men om du gör det själv kommer det att ta mycket tid.
Nu kan ett utmärkt alternativ till en onlinebutik vara skapandet av en Vkontakte -grupp, där du kommer att visa varor till salu. Tja, om du bara behöver sälja ett par personliga saker, kanske blommor eller till exempel en kattunge, så är det inte nödvändigt att skapa en grupp, det räcker med att placera saker till salu i din VK -profil.
Fördelarna med sådan handel: du lägger inte pengar på att skapa en webbplats, dina vänner vet om dig, du kan alltid ta reda på när någon är intresserad av vad du säljer. Med tanke på hur många människor som är registrerade i detta sociala nätverk kan vi med säkerhet säga att det definitivt kommer att finnas de som vill köpa dina saker.
Låt oss nu ta reda på hur du lägger till en ny produkt till din profil eller Vkontakte -grupp, och vad du ska göra om du behöver ta bort några objekt från listan.
Lägga till produkter på din Vkontakte -sida
Om du vill lägga till objekt till salu direkt i din profil går du till din sida och väljer "Produkter" från menyn till vänster.
Om det inte finns något sådant, flytta muspekaren över valfritt annat menyalternativ och klicka på kugghjulet till vänster.
I fönstret "Ställa in objekt" på fliken "Allmänt" markerar du rutan bredvid "Produkter" och klickar på "Spara".

Sidan öppnar omedelbart en lista över vad dina vänner säljer. Vi måste placera vårt parti, så klicka på knappen "Skicka annons".

Nu måste du välja ett foto som ska visas i katalogen (som i skärmdumpen ovan) - detta är omslaget. För att göra detta, klicka på "Välj bild".

Hitta önskat foto via Utforskaren, markera det och klicka på "Öppna".

Om bilden passar i storlek, använd sedan handtagen för att välja det område på miniatyren som ska användas i listan och klicka på "Spara ändringar".
Om storleken på den uppladdade bilden inte passar visas ett varningsmeddelande som anger vad minsta fotostorlek ska vara. Dessutom bör den ena sidan inte vara mycket större än den andra. Gör om ditt foto till exempel i Photoshop och ladda upp igen.

Förutom omslaget kan du lägga till ytterligare 4 produktbilder. För att göra detta måste du klicka på knappen med bilden på kameran och inskriptionen "Lägg till".

För att se listan över annonser som läggs till på din sida, gå till lämpligt menyalternativ till vänster och till höger till fliken "Mina produkter". Det vi just lagt till kommer att visas i listan.

När en annan användare bläddrar i katalogen med saker som är till salu och klickar på dina, öppnas den i ett separat fönster. Här, förutom omslaget, kan du se andra foton som du lagt till, en beskrivning visas nedan. Om en person är intresserad av din annons kan han lägga till den i favoriter eller "Skriv till säljaren", det vill säga du.

Genom att välja "Skriv till säljaren" ser användaren ett fönster med ett meddelande där standardtexten kommer att skrivas, den kan också ändras. Han skickar den till dig, och sedan kan du förhandla om en försäljning.
Detta är brevet du kommer att få när någon är intresserad av din del. Här är texten standard, jag klickade bara på "Skriv till säljare" och skickade det föreslagna meddelandet.

Hur man gör produkter i en VK -grupp
Om du vill skapa din egen Vkontakte -webbutik måste du öppna din egen grupp, rekrytera prenumeranter till den och lägga till produkter.
Om det, och jag skrev redan. Låt oss därför lära oss hur du lägger till reklam i den.
Öppna din sida och välj "Grupper" i den vänstra menyn. Hitta din grupp och gå till den. Därefter måste du se till att produkterna visas på gruppsidan. För att göra detta, under avataren eller omslaget, klicka på de tre horisontella prickarna och välj "Community Management" från rullgardinsmenyn.

I menyn till höger, gå till fliken "Sektioner" och mittemot fältet "Produkter", klicka på ordet "Inaktiverad". Välj sedan "Enabled".

När du slår på varorna visas fält där du måste ange följande information: land och stad där du kan leverera saker; förmågan att kommentera; valuta för beräkning; personen som du kan kontakta, får han meddelanden om köparen klickar på "Skriv till säljaren". Du kan också skriva i detalj om butiken.

Vi återvänder till gruppens huvudsida. Nu, under området med foton, finns det en knapp "Lägg till produkt". Klicka på det.

På sidan för att lägga till en annons anger du dess rubrik och kommer med en beskrivning som kan vara av intresse för en potentiell köpare. Klicka sedan på knappen "Välj en bild" för att välja ett foto som kommer att bli det viktigaste.

Använd Utforskaren för att hitta fotot på din dator, markera det och klicka på "Skicka".
Sedan måste du med markörer i hörnen ange vilken del av fotot som ska visas i miniatyrbilden. Klicka på "Spara ändringar".

Förutom huvudfotot kan du lägga till ytterligare 4. De kommer att synas när användaren öppnar tomten för visning. För att göra detta, klicka på "Lägg till foto" i lämplig sektion och välj önskad bild på din dator.

Alla produkter som läggs till i gruppen visas på gruppens huvudsida.

Genom att klicka på önskat objekt kan användaren se det i ett separat fönster. Förstora det, se ytterligare bilder, läs beskrivningen. Knappen "Kontakta säljare" behövs så att den som vill köpa klickar på den och skickar ett meddelande till den du angav i inställningarna som "Kontakt för kommunikation".
Om du klickar på knappen "Mer" öppnas en ytterligare meny. Om du har lagt till en produkt eller är ägare eller administratör till en grupp kan du "Redigera" eller "Ta bort" från listan. Andra personer kommer bara att visa objektet "Klaga".

För att lägga till fler nya objekt i gruppen, klicka på ordet "Produkter" på gruppens huvudsida.


På huvudsidan visar gruppen de tre senaste objekten som du har lagt till. För att se dem alla måste du klicka antingen på ordet "Produkter" högst upp i blocket eller på knappen "Visa alla produkter".

Radera objekt
Om du vill ta bort oönskade produkter från listan på din sida går du till rätt menyalternativ och går till höger till fliken "Mina produkter". De kan visas antingen som brickor eller som en lista. Jag visar med hjälp av brickorna som ett exempel, så se till att knappen med de fyra rutorna är markerad högst upp.
För att ta bort en onödig produkt från din Vkontakte -sida, flytta muspekaren över den och klicka på krysset i det övre högra hörnet. Bredvid korset kommer det att finnas en penna, genom att klicka på den kan du redigera den.

Vi bekräftar borttagningen.

Därefter visas ett meddelande om att objektet har tagits bort och att det försvinner från listan.

För att ta bort en produkt som du har lagt till i en grupp, öppna dess huvudsida, hitta ett block och klicka antingen på själva ordet eller på knappen "Visa alla produkter".

Hitta i listan vad du vill radera, håll muspekaren över den och klicka på pennan som visas i bildens övre högra hörn.

Om du bestämmer dig för att sluta sälja och är intresserad av hur du tar bort alla produkter kan du fortsätta enligt följande. Gå till "Community Management" och gå till höger till fliken "Sektioner". Välj sedan "Inaktiverad" mittemot fältet "Produkter" och klicka på "Spara".

Blocket där annonser visades på gruppens huvudsida försvinner.
Men kom ihåg att om du planerar att ta bort alla objekt och lägga till nya i gruppen, men till exempel tillhör en annan kategori, så fungerar det inte. När du har slagit på produkterna kommer allt som du har lagt till tidigare att dyka upp på gruppsidan i motsvarande block. Därför måste du i detta fall radera allt i tur och ordning.

Vi har lärt oss hur man lägger till Vkontakt -produkter, så vi har en framgångsrik handel: framgångsrik försäljning och mer tacksamma kunder.
I september 2015 lanserade det sociala nätverket Vkontakte en betaversion av gratistjänsten "Showcase of goods" för grupper och publik. Tjänsten kan anslutas till alla onlinebutiker eller företag som har en Vkontakte -grupp. För att ansluta, gå bara till avsnittet "Community Settings" - "Information". Längst ner i avsnittet finns en “Produkter” -funktion som kan aktiveras eller inaktiveras.
I sektionens allmänna inställningar kan du hantera leveransland och -regioner, prisvalutor (ryska rubel, ukrainsk hryvnia, Kazakstanska tenge, euro och amerikanska dollar är tillgängliga). Du kan också hantera informationen om kontaktpersonen du kan kontakta för köp- och leveransproblem. Kontaktpersonen kan endast vara den person som anges i gruppadministratörer eller redaktörer.

Butiksbeskrivningen är en standard wiki -uppmärkning, med standardfält: betalningsmetoder, butiksbeskrivning, beskrivning av huvudprodukter eller varor.
På kortet för en tillagd produkt kan du välja produktkategori. Därefter planerar Vkontakte att lansera en allmän katalog för alla butiker i det sociala nätverket, där användaren kan filtrera produkter efter pris, datum för tillägg, kategori och nyckelord (både produktens namn och beskrivning beaktas).

Köp direkt från gruppen har ännu inte kopplats upp, integration med något betalningssystem har inte konfigurerats - köpprocessen måste förhandlas direkt med säljaren.
Videoinstruktioner för anslutning av gratistjänsten "Vkontakte Product Showcase"
Vi kommer att följa utvecklingen av tjänsten :)
VKontakte lanserade nyligen en ny tjänst - VKontakte Goods. Nu kan en produktutställning skapas i valfri grupp eller publik. Förr använde butiksinnehavare fotoalbum för att visa upp sina produkter, med en beskrivning och pris under varje foto. Nu kan samma sak göras med hjälp av en specialiserad tjänst som är speciellt utformad för dessa behov. All information om produkten kommer att presenteras på ett ställe, plus möjligheten att lägga till flera medföljande foton för produkterna har dykt upp, en länk för att kontakta administratören eller gruppchefen har också dykt upp och slutligen information om betalningsvillkor och leverans av varorna ligger också i köparens synlighetszon. I allmänhet finns det uppenbara fördelar och bekvämligheter. Låt oss därför se hur den här tjänsten är konfigurerad.
Steg 1
För att anpassa butiksfönstret i VKontakte -butiken klickar du först på länken Community Management, som ligger direkt under avataren till höger. 
Steg 2
Vi kommer till fliken Information, där vi längst ner söker efter varan. De är inaktiverade som standard. Klicka på ordet Inaktiverat och ändra det till Aktiverat. 
Steg 3
Efter det kommer ett block med information om punkter att visas. Vi fyller i varje objekt i enlighet därmed: leveransregion, stad, kommentarer om varor, butiksvaluta, sedan väljer vi en kontakt för kommunikation från den föreslagna listan och klickar på Redigera i butiksbeskrivningsobjektet. 
Steg 4
I dialogrutan anger du information om varubeskrivning, betalning och leverans. 
Steg 5
Efter att vi angett betalnings- och leveransvillkoren återspeglades denna artikel i motsvarande post. 
Steg 6
Nu, på huvudsidan, under huvudinformationen och det fästa inlägget, har blocket Produkter dykt upp. Du kan omedelbart klicka på länken Lägg till produkt och börja lägga till produkter. Eller så kan du klicka på länken Produkter, varefter vi kommer på en sida med flikarna Produkter och samlingar. Klicka på länken Produkter. 
Steg 7
Här går vi till fliken Samlingar. Samlingar är utformade för att kunna gruppera produkter i block, till exempel produkter för kvinnor, produkter för män, produkter för barn, etc. Eller för mindre grupper - Ytterkläder, skor, accessoarer etc. Du bestämmer själv klassificering av varor och detaljer i samlingar. Klicka på Skapa samling. 
Steg 8
Fyll i objektet Samlingsnamn. Sedan laddar vi upp ett foto eller en bild, som blir omslaget i vår samling. Bildens storlek på omslaget måste vara minst 580x320. Markera kryssrutan om detta är huvudsamlingen för en grupp eller sida. 
Steg 9
Genom att klicka på knappen Skapa befinner vi oss på fliken i samlingen vi har skapat. Nu kan vi fylla den med varor. Klicka på Lägg till produkt. 
Steg 10
Ange sedan titeln, beskrivningen och ladda upp ett foto av produkten. Fotot måste vara minst 400 poäng, högst 7000 poäng på ena sidan. 
Steg 11
Välj det synliga området för fotominiatyren. Klicka på Spara ändringar. 
Steg 12
In Contact ger möjlighet att ladda upp ytterligare 4 foton för produkten. Om det finns ett sådant behov, ladda ner dem. Vi väljer också produktkategorin. Förresten, det finns ett tjänster -objekt där. Sedan bestämmer vi vilket urval vår produkt kommer att tillhöra och sätter sedan priset på produkten. 
Steg 13
På samma sätt laddar vi ett par produkter till och nu har tre produkter dykt upp i vårt urval i det här fallet. Urvalet ser ut så här. 
Steg 14
Följaktligen dök våra tre produkter också upp på huvudsidan i blocket Produkter. Den senast laddade produkten går alltid först till vänster och sedan i fallande ordning. 
Steg 15
Om du klickar på någon produkt går vi till produktkortet som ser ut så här: produktnamn, beskrivning, uppladdade produktfoton, pris. Om du klickar på länken Betalnings- och leveransvillkor öppnas en dialogruta med information från steg 4. 
Steg 16
Om du klickar på knappen Kontakta säljaren öppnas en dialogruta för att skriva ett personligt meddelande till den kontakt som vi valde att kontakta i steg 3. Meddelandet innehåller sådan text och bifogade varor som intresserade köparen. 
Steg 17
På produktkortet kan du omedelbart gå till redigering av produkten eller ta bort produkten helt. Detta är en funktion för administratörer. 
Steg 19
Produkter kan sorteras efter pris eller datum då de tillkom. 
Steg 20
På fliken Samlingar kan du ta bort vilken samling som helst, men produkterna från den samlingen kommer inte att tas bort. Varje produkt måste raderas en efter en genom att klicka på knappen Redigera och sedan Radera. Eller som beskrivs i steg 17. 
Steg 21
När som helst kan butikens drift avslutas genom att klicka på länken Inaktivera i blocket från steg 2. Sedan kan du aktivera den igen. I detta fall sparas alla inställningar. 
Steg 22
I min grupp
Anna Koneva
![]()
För köparen:
- Du behöver inte gå till andra webbplatser för att välja en produkt.
- Lätt att kontakta säljaren.
- Du kan också lämna en recension efter köpet.
För säljaren:
- Lättare än att starta en butik från början. Du behöver inte köpa en domän och ta hand om värd.
- Socialt bevis fungerar: gillar och antal prenumeranter. Om det finns 2 000 prenumeranter på butiksidan på det sociala nätverket väcker det omedelbart förtroende. Och någon okänd webbplats på Internet - nej.
- Det är lättare att locka köpare från samma sociala nätverk till en onlinebutiksida på ett socialt nätverk än till en tredjepartswebbplats.


- I en vanlig onlinebutik kan du göra ett köp när som helst: på helger, på natten. På VKontakte skriver köparen till säljaren och väntar på svar. För att inte förlora klienten, ange ytterligare kontakter (e -post, messenger). Skriv vid vilken tidpunkt du svarar, och när det är bättre att inte vänta på svar. Och svara på förfrågningar så snart som möjligt.
- Beskriv i detalj om leverans och betalning: vilka betalningsmetoder, vilka leveransalternativ, hur mycket kostar leveransen, är det möjligt att returnera. Så du slipper onödiga frågor och sparar tid för dig själv och dina kunder.
- Om du är tekniskt kunnig och din produktkatalog är enorm, använd API "VKontakte" och ladda upp produkter i bulk. Men om det kommer till det kan det vara vettigt att skapa en fullvärdig webbutik.
Skapa ett program
Ett annat sätt att sälja VKontakte är att skapa en butiksapp. Det ser ut som om en webbplats är infogad i en annan.
Applikationen fungerar som en fullvärdig webbutik: kunder gör en beställning och betalar på egen hand, all försäljning och kunddata sparas (och kan synkroniseras med bokföringsprogram). Dessutom skapas en webbutikwebbplats automatiskt med applikationen, som kan fungera på egen hand.

Om du redan har en webbplats med en onlinebutik, skapa din egen applikation (överlåt detta till en programmerare). Att hjälpa avsnitt för utvecklare och regler för placering av applikationsbutik.
Om det inte finns någon webbutik, använd färdiga lösningar:
Konstruktör online butik. För VKontakte har Ecwid en egen applikation, som konfigureras separat för varje klient. Som ett resultat behöver du inte skapa en ny applikation som sådan. Så här använder du tjänsten:
- Gå till applikationssida "VKontakte" och klicka på knappen "Installera program".
- Välj (eller skapa) en butiksida som du vill ansluta programmet till.
- Ange din e-post, lösenord och klicka på "Skapa butik".

- Kopiera länken (det är applikationen för din webbutik "VKontakte") och lägg till den på fliken "Länkar" på butiksidan.


- Klicka på "Lägg till länk", i fönstret som öppnas, skapa en kort beskrivning av typen "Vår VKontakte -butik". Klar, appen har lagts till.
- Få åtkomst till den från community -sidan.

- Fyll i fälten med en beskrivning av butiken och säljaren (krav på VKontakte, denna information kommer att synas längst ner på applikationssidan) och spara.
- Klicka på knappen Butikshantering. Du kommer till kontrollpanelen, där du måste lägga till produkter och beskrivningar, välja betalnings- och leveransmetoder (använd).

Den färdiga produktapplikationen ser ut så här:

En onlinebutik skapas automatiskt på Ecwid -domänen i formuläret store4324033.ecwid.com (numren är butiks -ID, du kommer att ha olika). Den kan användas separat och binda till din egen domän.
Kostnad: upp till 10 produkter är gratis under en obegränsad period, då - från 790 rubel per månad (om de betalas för ett år - 659 rubel per månad).
Shop-Script
CMS för att skapa webbplatser och onlinebutiker. För att sälja VKontakte måste du skapa en separat applikation med tjänsten Shop-Script.
- Registrera ett nytt konto och bekräfta registreringen (ett mejl med en länk skickas till posten). Du kommer att ha en webbplats med en teknisk adress som w160404-849.host.webasyst.com (symboler upp till punkten ”w160404-849” under registreringen kan ersättas med valfritt namn). Om det behövs kan du binda till din egen domän.
- Gå till kontrollpanelen (backend) och fyll i webbutiken med varor. Använd installationsinstruktionerna och hjälp.
- Registrera ett onlinebutikskonto, bekräfta med länken i brevet. En webbplats med adressen shop.shoppyboom.ru skapas automatiskt (istället för "shop" kommer det att finnas ett namn som du själv kommer på).
- Ställ in din butik och fyll den med produkter (se

 Var kan man få pengar för företag?
Var kan man få pengar för företag? Handelsskatt eller "hyreskatt
Handelsskatt eller "hyreskatt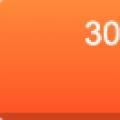 Bakgrund Öppna en kontur elba
Bakgrund Öppna en kontur elba