Grundläggande fotobearbetning i Lightroom. Effektiv fotobearbetning i Lightroom Bearbetning i Lightroom
Mycket bekvämt, eftersom användaren kan anpassa en effekt och tillämpa den på resten. Det här tricket är bra om det finns många bilder och alla har samma ljus och exponering.
För att göra livet enklare för dig själv och inte bearbeta ett stort antal foton med samma inställningar kan du redigera en bild och tillämpa dessa inställningar på resten.
Om du redan har importerat alla nödvändiga foton i förväg kan du gå direkt till det tredje steget.
- För att ladda upp en mapp med bilder måste du klicka på knappen "Importera katalog".
- I nästa fönster väljer du önskad katalog med fotot och klickar sedan på "Importera".
- Välj nu ett foto du vill bearbeta och gå till fliken "Behandling" ("Utveckla").
- Justera fotoinställningarna efter eget tycke.
- Gå sedan till fliken "Bibliotek" ("Bibliotek").
- Anpassa listvyn som ett rutnät genom att trycka på knappen G eller på ikonen i programmets nedre vänstra hörn.
- Välj det bearbetade fotot (det kommer att ha en svartvit +/- ikon) och de du vill bearbeta samma. Om du behöver markera alla bilder i rad efter den bearbetade, håll sedan intryckt Flytta på tangentbordet och klicka på det sista fotot. Om det bara behövs några få, håll ner Ctrl och klicka på önskade bilder. Alla valda objekt markeras med ljusgrått.
- Klicka sedan på "Synkronisera inställningar" ("Synkroniseringsinställningar").
- Markera eller avmarkera rutorna i det markerade fönstret. Klicka på när du är klar med installationen "Synkronisera" ("Synkronisera").
- Om några minuter är dina foton klara. Behandlingstiden beror på storleken, antalet foton och datorns effekt.








För att göra ditt jobb enklare och spara tid finns det några användbara tips.

Så enkelt är det att bearbeta flera foton samtidigt med batchbehandling i Lightroom.
RAW -formatet ger dig frihet att spela med färg och exponering. Det här formatet är mycket bekvämt, för även om ramen till en början inte är särskilt framgångsrik kan du dra ut detaljer från det och allt kommer att falla på plats.
Den här artikeln är ett exempel på enkel bildbehandling i Adobe Lightroom.
Här är vår efterbehandling:
Liknande bearbetning kan göras i Photoshop Elements, Photoshop CS eller Adobe Camera Raw, men given behandling gjord i Lightroom.
1. När du har laddat upp en bild till Lightroom går den till biblioteket.
.jpg)
2. Vi gör en objektivkorrigering (Lens Correction). På fliken Utveckling hittar vi motsvarande avsnitt. med Aktivera profilkorrigering kan du utföra automatisk korrigering. Lightroom bestämmer själv vilket objektiv som användes för fotografering och gör lämpliga justeringar. Om det behövs kan du korrigera ramen manuellt.
.jpg)
3. Nu måste du justera exponeringen. Reglaget som är ansvarigt för denna parameter ligger högst upp. Justera i så fall exponeringen till -0,4. Detta kommer att minska överexponering och justera ljusstyrkan för hela scenen.
.jpg)
4. Sänk sedan färgtemperaturen. Färgerna är för varma i den här bilden. De ska svalna något. Vi gör justeringar med Temr -reglaget upp till 4500. Du kan också försöka göra justeringar av vitbalansen. Dessa inställningar bör göras i RAW, eftersom det är nästan omöjligt att göra detta i Jpeg.
.jpg)
5. Sänkning av temperaturen har lett till en minskning av färgernas resonans (vibration). Detta kan justeras med reglaget Vibrance till + 40. Det är bättre att använda denna parameter än mättnad. Detta gör att du inte kan påverka de delar av bilden som redan är tillräckligt mättade.
.jpg)
6. Låt oss nu göra kontrasten. Låt oss ställa det till +46.
.jpg)
7. Reglagen Highlights and Shadows är också ansvariga för kontrasten. Minska intensiteten för markerade områden kan göras genom att sänka Highlights -värdet till -25. Skuggvärdet måste ökas till +20. Berget i bakgrunden kommer att sluta vara så mörkt.
.jpg)
8. Parametern Svarta används för att justera skuggorna och den övergripande kontrasten. I detta fall ökas dess värde till 15.
.jpg)
9. För att förbättra himlens blåhet, gå till de lokala färginställningarna i bildområdet. Först måste du ta tag i Gradient Tool. Det är på den övre fältet. de måste välja ett område på himlen.
Nu påverkar tillämpningen av alla inställningar endast det valda området.
Du kan mörkna himlen med reglaget Aquas, sänka dess värde till -5 och Blues till -30. Himlen på bilden har blivit mycket vackrare.
.jpg)
10. Du kan gå djupare in i mer noggrant arbete och korrigera övergången till höger under grenen. Ställ in penselverktyget: Exponering +41, Fjäder 86, Flöde 100 Densitet 50, Auto Mask är aktiv.
Justera penselns storlek.
.jpg)
11. Beskärning av bilden kan göras med lämpligt verktyg.
.jpg)
12. Låt oss nu lägga till en intressant effekt - det här är vinjettering. Fliken Effekter innehåller vinjetteringsparametrar. Där ställer vi in belopp -25, mittpunkt -50, rundhet 0 fjäder 50.
.jpg)
13. Ibland finns det damm i bilden. Det syns särskilt bra på den blå himlen. Du kan bli av med verktyget Spot Removal. Det är högst upp.
.jpg)
14. Du kan inte lämna bilden utan att skärpa. Detta kan göras på fliken Detaljer med parametern Belopp 50.
.jpg)
15. Du kan begränsa skärpan till endast elementens kanter. Maskeringsparametern hjälper till med detta. I detta fall användes värdet 50.
.jpg)
16. Nu är det dags att minska bruset i fotot, men den här bilden innehåller nästan inget brus, så alla kan titta på skärmdumpen och se var denna parameter finns.
.jpg)
17. Detta avslutar behandlingen. Det återstår bara att spara den bearbetade bilden i Jpeg -format. För att göra detta, gå till bibliotek och klicka på Exportera. En mängd olika sparalternativ kommer att finnas tillgängliga.
.jpg)
Nu kan du se resultatet i vilken tittare som helst eller ladda upp det till Internet.
.jpg)
För att bearbeta foton snabbare kan du skapa dina egna förinställningar som kommer att utföra standardåtgärder med blixtsnabbhet och göra vissa justeringar.
Hej alla. Vilket foto som helst kan förbättras. Och detta kan göras med programvara, nämligen Adobe Lightroom. Jag har redan en relativt stor erfarenhet av fotografering, i 2 år fotograferade jag som amatör, varefter jag utför kommersiella beställningar i 3 år. Jag tar bilder mest för: foton för, foton för webbplatser, etc. Vilka bilder jag än tar, efterbehandling krävs. Det är aldrig möjligt att ställa in utrustningen idealiskt, vad kan vi säga om belysning, det är ofta helt enkelt inte möjligt att byta ljuset för varje foto, därför är färdigställandet av bilderna en normal process.
Låt oss föreställa oss att du köpte SLR -kamera(eller en kamera av en liknande klass), men du vet inte vad du ska göra med det. Det här inlägget kommer att berätta vad du ska göra med foton för att få dem att se bättre ut.
Varför behöver du bearbeta foton?
Vissa fotografer bearbetar inte sina bilder, med tanke på att det är fusk eller oprofessionellt är detta deras val. Någonstans sa man att om det finns en möjlighet att ta en bättre bild, varför inte göra det? Och det är precis vad jag håller med till 100%.
Att använda en extern blixt kan förbättra kvaliteten på foton. Du kan köpa billiga blixtar för Nikon och Canon på Aliexpress.
Vad kan fixas i foton med Lightroom
Låt oss börja med att titta på vad som är bekvämast att förbättra i Lightroom. Med Lightroom -verktyg kan du:
Korrigera bildens exponering och kontrast
Nästan alltid är bilderna inte tillräckligt ljusa och kontrasterande. Detta är faktiskt det bästa fotograferingsläget för professionell fotograf, eftersom det inte går att fixa hela ljuset, och det är bättre att göra fotot lite mörkare. Detsamma gäller kontrast. Ett alltför kontrasterande skott kan också ta en del av fotot till mycket mörka toner, som då är mycket svåra att göra något med.
Justera ljusstyrkan för höjdpunkter, mellantoner och mörka toner.
Detta gör att du kan bli av med överexponeringar eller mycket mörka platser i fotot. Till exempel, när du fotograferar ett landskap, visar sig himlen alltid vara för ljus, och jorden är tvärtom väldigt mörk, du kan inte klara dig utan bearbetning.
Manuell justering av mättnad för olika färger
Du har förmodligen sett många foton med ljusa, mättade blå himmel. När du bearbetar foton i Lightroom kan detta göras med flera verktyg. Först måste du ta bort ljuset och sedan öka mättnaden av blått i ramen kraftigt (om det inte finns några andra blå / blåa föremål på fotot, kommer allt att bli bra). Som ett resultat får du en himmel där du kan se varje molnigt med en ljusblå. Nedan följer en mer detaljerad beskrivning av de nödvändiga verktygen.
Justera färgmättnad, mikrokontrast (mättnad och klarhet i menyn Närvaro)
Ibland ser ett foto inte imponerande ut utan ytterligare effekter. Mättnad och klarhet hjälper dig att experimentera med dina foton. Klarhet låter dig också lägga till mikrokontrast till bilden vid behov, eller vice versa minska den för porträtt, till exempel.
Brusreducering + skärpa
Alla älskar skarpa bilder, samtidigt som mängden buller från höga ISO -värden hålls så låga som möjligt. Allt detta gör att Lightroom kan fixa det.
Korrigering av brister i linser
Vi vet alla att varje lins förstör fotot på sitt eget sätt =). Vissa har stark vinjettering, andra har stark distorsion eller kromatiska avvikelser. Programmet innehåller ett stort antal filter som gör att du kan korrigera foton som tagits med ett eller annat objektiv.
Lite övning med detaljer!
Så. För att bearbeta foton behöver du en bra dator, och lightroom -programmet, datorn är inte billig, och programmet är tillgängligt och till och med gratis (hackat). För framgångsrik bearbetning av bilder kommer inte foton i raw, nef -format (detta är formaten för raw -bilder från canon och nikon) inte att störa dig.
Varför började jag prata om en kraftfull dator? Saken är att jag använder en 6mpx kamera. nikon d70s och kördes på den tidigare athlon 64 x2 4400-processorn (2,3 GHz dual-core-processor, körs vanligtvis på 2,7-2,8 MHz efter lite överklockning) med starka eftersläpningar. Processen att spara foton och bearbetning var ett mycket frustrerande förfarande. Efter en liten uppgradering blev allt bra. Programmets hastighet beror direkt på storleken på fotona om din kamera tar 16 mpx bilder. då är det orealistiskt att arbeta med en gammal dator.
Lightroom fotograferingsteori
Det är vettigt att bearbeta foton nästan alltid. Du kan bara ta perfekta bilder i en fotostudio, allt som inte finns i den behöver redigeras.
1. Beskära ett foto
Beskärning används för att korrigera fotografiets position i förhållande till horisonten och helt enkelt för att ta bort oönskade objekt från ramen. Du kan beskära ett foto i Lightroom med den här knappen. Om du planerar att skriva ut bilder ska alla korrigeringar göras utan att ändra bildförhållandet (håll ned skift när du korrigerar).
2. Korrigera exponeringen av fotot
Exponeringskorrigering är ofta nödvändig vid behandling av fotografier, jag korrigerar förmodligen 95% av bilderna. Oftare måste bilden förstås göras ljusare. Varför? 
Faktum är att om du fotograferar så att motivet är väl upplyst blir ofta ljusare objekt i ramen bara vita och förlorar textur och utseende. För att göra detta gör jag ramarna lite mörkare och justerar sedan ljusstyrkan eller kontrasten på rätt ställen. Allt är klart med exponeringsreglaget. Med återställningsreglaget kan du återställa bilden i de överexponerade delarna av bilden (så mycket som möjligt). Reglaget för fyllningsljus lyser upp de mörkaste områdena i bilden. Svarta justerar de mörka tonerna i ramen. Ljusstyrka och kontrast som på andra håll.
 3. Vitbalans fixar
3. Vitbalans fixar
Vitbalanskorrigeringar krävs lite mindre ofta eftersom kameran gör ett bra jobb med autobalansfunktionen. Men det är alltid fel i kamerans funktion, och alla älskar olika bilder, någon är varmare, någon är kallare.
4. Brusreducering

Kameran bearbetar delvis bilden med den inbyggda processorn och släpper ut brus, men datorn kan göra det bättre och med alla inställningar som du vill. I moderna kameror är mängden brus mycket lägre, särskilt i halvprofessionella. Men hur som helst, när du skriver ut bilder kan brus vara mycket märkbart, så det är lämpligt att minska dem något programmatiskt.
 5. Skärpa bilden
5. Skärpa bilden
Jag lägger till skärpa i nästan alla ramar. I det här fallet är det viktigaste att inte överdriva det. Jag ställde in skärpreglaget till 30-40 procent och detaljerna till 50-60.
6. Korrigering av distorsion av linsen
Jag använder den här fixen mindre ofta. Det är lämpligt att göra korrigeringen automatiskt läge, det finns förinställningar för populära objektivmodeller.
Övning av bildbehandling i Lightroom
För tydlighetens skull föreslår jag att bilden bearbetas. Här är en steg-för-steg-operation med en ögonblicksbild.
Foto före bearbetning (original i nef -format)

Original
Steg 1. Beskärning + horisontskorrigering.

Original + gröda
(Beskurna en del av bilden så att barnet skulle vara närmare ramens mitt + lutade fotot lite åt höger)
Steg 2. Korrigera exponeringen av fotot (gjorde fotot ljusare).

Original + gröda + exponering
Fotot var mörkt, jag gjorde det ljusare.
Steg 3. Korrigera vitbalansen (flyttade reglaget lite mot kalla färger, det var för gult).

Original + gröda + exponering + vitbalans
Fotot var gulaktigt, jag korrigerade det.
Steg 4. Applicera ett brusreduceringsfilter.

Original + gröda + exponering + vitbalans + brusreducering
Steg 5. Skärpa bilden.

Original + beskärning + exponering + vitbalans + brusreducering + skärpa
Steg 6. Korrigera linsförvrängning.

Original + beskärning + exponering + vitbalans + brusreducering + skärpa + linsförvrängning
Fotobearbetning resulterar i Lightroom

Utgångsresultat
Bearbetar foton från sommarlovet i Lightroom
Jag bestämde mig också för att lägga till ett foto taget utomhus för ett exempel på bearbetning. Bara nya bilder dök upp med sommarsemester på havet.
Speciellt för bearbetning valde jag ett foto där solen ligger bakom motivet och ramen inte ser särskilt saftig ut.

Steg 1
Som alltid börjar vi med hindrad horisontfix och beskärning (se ovanstående avsnitt ”Beskärning av ett foto”). I det här fallet vände jag bilden lite åt vänster, jag kommer inte att beskära ramen, allt ser ganska harmoniskt ut.

Steg 2
Fotot ser otvetydigt mörkt ut. Låt oss försöka lysa upp ramen med exponeringskorrigering(se punkt 2 ovan ”Korrigera exponeringen av fotot”).

Ramen är något utblåst. I framtiden kan det vara nödvändigt att delvis minska bildens ljusstyrka, men för närvarande fortsätter vi till andra åtgärder.
Steg 3

Kontrast, skuggor, höjdpunkter. Lightroom har massor av olika reglage. Låt oss överväga innebörden av några till. Vi är intresserade av tre kontroller, som jag markerade på bilden med röda bockmarkeringar. Låt oss gå i ordning.
Återhämtning... Denna skjutreglage hjälper oss att återuppliva de delar av ramen som visade sig vara för ljusa. Ljus är mycket vanligt och återhämtning hjälper mycket. Ju längre reglaget flyttas åt höger, desto mer mörknar programmet de ljusa delarna av ramen.
Fyll ljus... Denna funktion är oumbärlig vid behandling av bilder tagna i soligt väder. För att skuggorna från den ljusa solen ska bli mindre skarpa måste du flytta reglaget till höger. Ju skarpare skuggorna, desto längre behöver du flytta reglaget.
Kontrast... Att öka kontrasten gör fotot vanligtvis mer levande, så jag ökar det nästan alltid något.
Nu kommer jag att ändra värdet på dessa reglage och se vad som händer.

Efter att ha gjort sista ändring, Jag minskade delvis exponeringen av fotot eftersom fotot kom ut för ljust. På sista fotot ljusningen av de mörka områdena i bilden är mest märkbar.
Steg 4
Korrigera vitbalansen. Eftersom fotot togs inte vid middagstid, men på sena eftermiddagen, skulle ramen faktiskt vara gulaktig, låt oss fixa det.

Återigen, när jag går igenom ändringarna försöker jag olika kombinationer av förskjutningsreglage. I det här fallet minskade jag exponeringen ytterligare, och istället ljusnade de mörka delarna av ramen mer. Att ändra vitbalansen gjorde bilden varmare. Fotobearbetningen är nästan klar.
Steg 5
Lägg till en skärpa i bilden och anslut brusreduceringsfunktionen. För att överväga förändringarna sprider jag grödan 100%. Vänster före bearbetning, strax efter.

Som alltid tittar vi på vad som hände och vad som blev:
 Fotot är klart för utskrift!
Fotot är klart för utskrift!
Det här inlägget är skrivet för personer som just börjat behärska fotobearbetning på en dator. Det är uppenbart att det helt enkelt är omöjligt att i detalj behandla ett så omfattande ämne inom ramen för ett litet material. Här har jag försökt att bara presentera den viktigaste informationen i så kortfattad form som möjligt.
Det antas att läsaren har ett visst minimum av kunskap inom området digital fotografering och har vissa datorkunskaper. Därefter kommer en universell algoritm att beskrivas som gör att du snabbt kan behärska grunderna för bearbetning i en RAW -omvandlare. Adobe Photoshop Lightroom 6.9 (får inte förväxlas med grafikredigeraren Adobe Photoshop!) Vi kommer att använda den engelska versionen av programmet. Det antas att läsaren redan har sett Lightroom och i allmänhet förstår hur det hela fungerar, men när man försöker förbättra ett särskilt, separat taget foto misslyckas det och går vilse i olika reglage och knappar.
Algoritmen som beskrivs nedan är generellt relevant för andra omvandlare, grundfunktionen är ungefär densamma överallt. Endast användargränssnittet, implementeringen av enskilda funktioner och andra nyanser kommer att skilja sig åt.
Källan till fotot vi kommer att arbeta med är en RAW -fil. JPEG -bearbetning är naturligtvis också möjligt, men mindre flexibelt och kommer inte att beaktas i detta inlägg. Läs vidare för att ta reda på hur du snabbt väljer de bästa bilderna från många RAW -bilder.
En viktig avvikelse: det är vettigt att hantera fotobearbetning bara på en mer eller mindre anständig bildskärm. TN-modeller, särskilt budgetmodeller, har liten nytta för att arbeta med foton och när de används är resultatet dåligt förutsägbart.
Bearbetar ideologi
Det finns en uppfattning att efterbehandling är en trollstav som kan göra en bra av en dålig. Det är en vanföreställning. Bearbetning krävs för att rätta till några av de brister som gjordes under fotograferingen och orsakade av ofullkomligheten hos fotografen och hans kamera. Även under fotograferingsprocessen bör du tydligt förstå vilka defekter som kan korrigeras senare på datorn och vad som måste göras bra direkt. Ingen redaktör kan korrigera fokus missar, oskärpa på grund av för lång exponering, grova misstag i bildens sammansättning. Allt annat du kan prova. Först och främst bör efterbehandling uppfattas som ett säkerhetsverktyg för fall där det är svårt eller till och med omöjligt att skjuta bra direkt. Och bara i andra hand är bearbetning ett konstnärligt verktyg.
Så, med introduktionen klar, låt oss komma igång. Vi importerar den nödvändiga RAW -filen till Lightroom, markerar den med musen och öppnar fliken Utveckla, där alla ytterligare åtgärder kommer att ske. Korrigeringsverktygen är grupperade i en kolumn till höger på skärmen:
Innan du går vidare med att ändra parametrarna är det bra att behärska några små knep. Gränssnittselementen, som diskuteras i följande stycken, är markerade med motsvarande nummer på skärmdumpen.
- Om du har skruvat upp något helt fel och vill återgå till standardinställningarna finns det en "Återställ" -knapp i det nedre högra hörnet.
- Om du bara vill återställa inställningarna för det aktuella underavsnittet, dubbelklickar du på dess rubrik.
- Om du bara behöver återställa en parameter till dess ursprungliga tillstånd dubbelklickar du på dess namn.
- Du kan komprimera eller expandera ett avsnitt genom att klicka på dess titel.
- Påverkan av inställningarna för ett separat avsnitt på bilden kan snabbt slås på och av med strömbrytaren till vänster om sektionsrubriken.
- Du kan ändra parametervärdet genom att "greppa" med musen både själva reglaget och det digitala värdet för parametern till höger om reglaget. Det andra alternativet är mer exakt.
- Ännu mer exakt är att ändra parametern från tangentbordet. Håll muspekaren över det önskade reglaget och tryck sedan på uppåt- eller nedåtpilen för att öka eller minska parametervärdet.
Med gränssnittet sorterat ut, låt oss börja bearbeta.
Grundläggande parametrar
- Om ramen är märkbart mörkare eller ljusare än normen, fixa den med exponeringsreglaget i avsnittet Grundläggande. I detta skede är det viktigt att utvärdera ramen som helhet, och inte dess individuella ljusa eller mörka områden, som vi kommer att arbeta med lite senare.
- Om ramen som helhet ser klart gulaktig eller blåaktig ut, justera vitbalansen i WB -underavsnittet i grundavsnittet. Försök först att ändra As Shot till en av förinställningarna (dagsljus, grumligt, skugga, etc.). Om detta inte ger ett acceptabelt resultat, fortsätt manuellt med att justera vitbalansen med Temp -reglaget. Vi justerar denna parameter så att ramens element, i verkligheten målade i en neutral färg (vit, grå), blir de på bildskärmen utan att skeva till en blå eller gul nyans. Du kan också använda pipetten (vitbalansväljaren) för att peka på en neutral vit eller grå punkt, till exempel det vita i det mänskliga ögat. Efter denna instruktion korrigerar Lightroom automatiskt vitbalansen i ramen.
- Om det finns alltför ljusa, överexponerade områden på fotot som du vill dämpa, flytta skjutreglaget Höjdpunkter till minus. Gör vid behov de mörka områdena (skuggorna) ljusare med det intilliggande reglaget Shadows. Det bör komma ihåg att med en betydande ljusning av skuggorna kan ljud uppstå på dem, vilket förstör bilden. Bullerbekämpningsverktyg kommer att diskuteras senare.
- När du har justerat höjdpunkterna och skuggorna kanske du vill gå tillbaka till exponeringsinställningen och justera ramens exponering mer exakt. Faktum är att exponering, höjdpunkter och skuggor är de tre huvudsakliga skjutreglagen som fungerar med vilket vi tar bilden till en balanserad bild när det gäller belysning, när det inte ska förbli för mörkt eller tvärtom starkt överexponerade områden. Om den bearbetade RAW erhölls från en minimal anständig kamera, kommer kompetent manipulation av de beskrivna tre parametrarna att låta dig få ett resultat som är jämförbart med vad du får när du fotograferar i HDR.
Beskärning
Välj verktyget Beskär överlägg på toppanelen under histogrammet, dess knapp ser ut som en rektangel med ett rutnät inuti. Ställ in bildförhållandet för beskärning till Original (som i originalbilden) eller 2 × 3. Beskär med anpassat bildförhållande (anpassad) i onödan rekommenderas inte. När du ändrar storleken på ramen läggs ett rutnät över bilden för att hjälpa dig att använda tredjedelsregeln för att komponera ramen. Efter beskärning, rikta in horisonten eller mitten vertikalt med reglaget Vinkel. För att slutföra beskärningen, tryck på knappen Klar i det nedre högra hörnet av skärmen.
Färgkorrigering
Vi återgår till grundavsnittet, i underavsnittet Närvaro hittar vi mättnad och vibration. Dessa parametrar är ansvariga för bildens färgmättnad - ju högre mättnad, desto mer "färgstark" är bilden.
Mättnad ändrar mättnaden för hela ramen linjärt; du måste ändra denna parameter med omsorg för att inte "bränna" redan mättade områden eller göra människor gulhåriga.
Vibrance fungerar mer intelligent, påverkar endast de mättade områdena och påverkar inte de minsta och maximala mättnadsområdena. Detta gör att du kan färga ramen mer exakt med ett minimum av biverkningar. Det är därför det rekommenderas att använda Vibrance snarare än mättnad i de flesta fall. I situationer där fotot från början är väldigt ojämnt i mättnad kan du använda tricket "Mättnad minus, Vibrans plus". Detta kommer att göra bilden mer enhetlig i färgen.
Om du vill ändra mättnaden för inte alla färger samtidigt, utan selektivt (till exempel för att göra himlen blåare eller lövverket grönare), välj HSL -underavsnittet i avsnittet HSL / Färg / svartvitt och strax under mättnad . Justera mättnaden för önskade färger med motsvarande reglage.

Glöm inte att färgmättnad är som salt i händerna på en kock. Om den används klokt gör den maten godare, och om den används dumt kan den förstöra rätten helt. Som ni vet är det bättre att undersalta en maträtt än att oversalta. Internet är fullt av bilder med sura, iögonfallande färger, och det hela ser sorgligt ut. I allt du behöver veta när du ska sluta.
Ljuddämpning
Öppna avsnittet Detalj, där ser vi underavsnittet Brusreducering. Vi är intresserade av två reglage - Luminans (nummer 1 på skärmdumpen) och färg (nummer 2 på skärmdumpen). Den första undertrycker luminansbrus, den andra dämpar färgbrus. Det är bekvämast att justera brusreducering genom att förstora fotot till en skala 1: 1 eller mer.

Ljusstyrka visas som kornighet i de svartvita områdena på fotot. Kornens färg skiljer sig inte från tonen i området där dessa korn finns, bara deras ljusstyrka varierar. Ju högre ISO vid vilket bilden tas, desto mer uttalad kommer luminansbruset att finnas på den. Som standard är parametern Luminans inställd på noll, det vill säga att dämpningen av luminansbrus är inaktiverad. Eftersom inuti kameran, när du fotograferar i JPEG, fungerar brusreducering även vid lägsta ISO, ser bilden i Lightroom med standardinställningarna ut, men mer detaljerad, men också mer kornig jämfört med JPEG inom kameran. För att få ett utseende i kameran måste reglaget Luminans ställas in på 15-20 för foton som tas med lägsta ISO. Om fotot tas med ett högre ISO och denna nivå av brusreducering inte räcker kan du öka Luminansen högre tills kornigheten har reducerats till en acceptabel nivå. Men du måste vara försiktig här, eftersom brusreducering, tillsammans med brus, tar bort små detaljer i bilden. Om du vrider Luminans för mycket blir bilden onaturlig, "plasticine".
Färgbrus liknar luminansbrus, endast dess korn skiljer sig från den allmänna färgen. Det är sådana flerfärgade pixlar som gör bilden "smutsig". Använd färgreglaget för att bekämpa färgbrus. Som standard är den inställd på 25, vilket är tillräckligt i de flesta fall. Det är vettigt att höja värdet högre när fotot togs med en mycket hög ISO och / eller en mycket dålig kamera. Dessutom kan starkare brusreducering behövas med djup färgklassificering. Om du till exempel ökar himlens mättnad så att den övergår från ljusblå till blå kan karaktäristiska brusartefakter visas i vissa delar av bilden (nummer 3 i skärmdumpen). För att eliminera dem, öka gradvis färgvärdet tills artefakterna försvinner.
Retuschera
Ibland är det nödvändigt att ta bort enskilda små element från fotot - fåglar på himlen, skräp, hudfel. För att göra detta, använd verktyget Spot Removal, vars knapp finns på den övre panelen och ser ut som en cirkel med en pil.

Lämna alla verktygsinställningar som standard, använd läkningsläget. Förstora bilden till rätt storlek och rikta "syn" -cirkeln till mitten av objektet som måste elimineras. Använd mushjulet för att justera storleken på cirkeln så att den täcker hela objektet, vänsterklicka. Därefter kommer området under "hårkorset" (nummer 1 på skärmdumpen) automatiskt att ersättas med det intilliggande bildfragmentet, och en andra cirkel visas på skärmen som markerar platsen från vilket fragmentet för utbyte togs (nummer 2 på skärmdumpen). Om ersättningen med automatisk markering av ett fragment inte ser bra ut kan cirkeln med ersättningsfragmentet flyttas manuellt för ett bättre resultat.
Om mycket små föremål retuscheras mot en enhetlig bakgrund fungerar automatiseringen nästan alltid bra och kräver inte korrigering. I det här fallet kan parametern Tool Overlay i nedre vänstra delen av skärmen (nummer 3 på skärmdumpen) växlas till Never. I det här läget visas inte fler cirklar för att välja ett fragment, eliminering av defekter blir ganska enkel med ett klick.
När alla nödvändiga områden har retuscherats klickar du på knappen Klar i skärmens nedre högra hörn.
Här har vi faktiskt övervägt de viktigaste stadierna i behandlingen. Ofta, efter cykelns slut, är det vettigt att återgå till början och gå igenom några steg igen, men med mer finjustering.
Slutsats
Som nämnts i början av inlägget är ovanstående algoritm ett grundläggande, minimalt alternativ. Skärpning, tonkurvor, filter och andra verktyg förbises i den. Även parametrarna för kontrast och klarhet, älskade av många fotografer, bestämde jag mig för att inte nämna, för att inte förvirra nybörjare igen. Bearbetning, liksom andra saker, är bättre att studera från enkelt till komplext - först behärskar vi basen till tillståndet av automatik, och först sedan går vi vidare. Om du tanklöst tar tag i allt som ögat ser, garanteras en röra i ditt huvud.
Adobe lightroom - grafisk redaktör, utformad för att underlätta och automatisera processen att bearbeta foton.
Om vi jämför Adobe Lightroom och Adobe Photoshop, så vinner det senare säkert när det gäller möjligheterna att införa olika effekter, bearbetning, retuschering och annan förfining av foton.
Men om huvuduppgiften är att bearbeta mer än 100 foton i samma stil, skärpa vitbalansen, ta bort bländning, lägga till samma effekter, kommer Lightroom att klara denna uppgift snabbare än Photoshop.
Lightroom -ideologi
Detta gäller inte bara Lightroom, utan även andra omvandlare och katalogister, av vilka det finns många.
Viktiga idéer för att arbeta i Lightroom:
- Källorna förblir intakta
- Fotofokus
- Grundläggande verktyg finns alltid till hands
- Praktisk katalogisering
I den här artikeln har vi samlat nästan 4 dussin lektioner som hjälper dig att inte bara behärska de grundläggande funktionerna i att arbeta i Lightroom, utan också lära dig hur du skapar förinställningar för batchbehandling av foton på egen hand.
 Var kan man få pengar för företag?
Var kan man få pengar för företag? Handelsskatt eller "hyreskatt
Handelsskatt eller "hyreskatt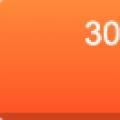 Bakgrund Öppna en kontur elba
Bakgrund Öppna en kontur elba