Retuschera ett manligt porträtt i Photoshop, russifierad version. Bearbetning av ett manligt porträtt: vi stärker den brutala karaktären. Fotoanalyslager
Vi fortsätter vår artikelserie med titeln. Den här gången ska jag visa dig ett av mina alternativ bearbetning av ett manligt porträtt. Motivet för den här artikeln var helt enkelt ett stort antal behandlingstimmar som översvämmade hela vårt internet :)
I den här lektionen kommer vi att titta på de viktigaste detaljerna som du bör vara uppmärksam på när retuschera en mans foto.
För den här artikeln valde jag ett fotografi hans vän, tagen i februari 2012. Den togs bort den Nikon D7000 med NIKON -objektiv... Originalfoto och PSD filen är i slutet av denna artikel, som du kan öva på och upprepa detta helt fotobearbetning... Som alltid, bearbetar video hittar du också längst ner i den här artikeln.
Resultatet är faktiskt upp till:
och resultatet efter:

För att utföra sådan behandling behöver vi grafisk redaktör Adobe Photoshop och plugins för det: Främmande hudexponering 3, Färg Efex Pro versioner 3.0 och 4.0 , Imagenomic buller Professionell. Länkar för att ladda ner dessa plugins finns i slutet av artikeln.
Början av arbetet
1. Öppna vårt foto i Photoshop och gå direkt till tillägget Färg Efex Pro 3.0, välj filtret Endast kontrast och ställ in följande inställningar: Ljusstyrka + 40%, Kontrast + 40%, Mättnad + 50%

Idag lär vi oss att bearbeta ett manligt porträtt i Photoshop. Män gillar inte glamorösa saker relativt egna foton, men ibland inte motvilliga till stilren behandling av sina porträtt. Öppna bilden (exempel) i Photoshop. Vi förbereder huden: med hjälp av Patch -verktygen eliminerar vi hudfel, och verktyget Oskärpa gör det mjukare.
Skapa ett färgton / mättnadsjusteringsskikt och minska mättnaden.

Skapa ett ljusstyrka / kontrastjusteringslager och öka ljusstyrkan.

Gå tillbaka till bildlagret. Gå till fliken "Filter" - "Imitation" - "Oljemålning".

Gå till fliken "Filter" - "Skärpa" - "Smart skärpa".

Gå till fliken "Filter" - "Imitation" - "Konturerade kanter".

Ovanpå alla lager, skapa nya lager och i dem med en mjuk borste för att matcha färgen på hudområdena, rita en duplikat av huden.

Gå tillbaka till bildskiktet och lägg till en lagermask. I lagermasken, använd en stor svart mjuk borste för att dölja bakgrunden.

Ta bort synligheten från bakgrunden. Bli överst på alla lager och rita ett "rektangulärt område" runt hela bilden. Gå till fliken "Redigering" - "Kopiera de kombinerade data" - "Klistra in". Gå till fliken "Filter" - "Imitation" - "Oljemålning".

Ändra blandningsläget till "Skärm".
Skapa ett nytt lager under bildskiktet. Ställ in färgen # b8b3aa i verktygsfältet i den övre rutan och svart i den nedre. Fyll lagret med en "Gradient" typ "Från huvud till bakgrund".

Skapa ett nytt lager ovanpå alla lager och måla över bildkanten med en mjuk pensel, färg # b8b3aa.

Återigen använder vi funktionen "Kopiera de sammanslagna data". Skapa två sådana lager: lager 1 och lager 2.
För lager 1, gå till fliken "Filter" - "Skärpa" - "Oskarp mask".

I den här lektionen kommer vi att prata om hur man bearbetar en mans porträtt för att exakt förmedla personens karaktär i bilden och förbättra elementet av brutalitet.
Introduktion
Att bearbeta ett manligt porträtt är ofta svårare än att arbeta med ett kvinnligt porträtt. Vid redigering av ett porträtt av en tjej försöker fotografen som regel att göra vacker bild... När man arbetar med ett manligt porträtt förlorar detta mål sin betydelse och ger vika för överföringen av hjältens karaktär och stämning. Och för detta, förutom att veta hur man tar bort finnar och rynkor, är det användbart att veta något annat.
Steg 1
Det första steget är att bearbeta ögonen, som i. Detta steg hjälper dig att lösa ett fokuseringsproblem som kanske inte har träffat dina ögon exakt.
Steg 2
Låt oss skärpa bilden med filteret Oskarp mask. Du hittar den i menyn Filter / Skärpa / Oskarp mask.
Värdena kan ställas in efter smak eller du kan använda dem som visas nedan i illustrationen. Förresten beror värdena mycket på bildens upplösning, i vårt fall är det 3500 × 5200px.
Slipning med filteret Oskarp mask
Steg 3
Skapa ett lager "Gradient map" (Gradient map) och minska dess opacitet till cirka 36%. I inställningsmenyn, som kommer att hoppa av när "Gradient Map" skapas, ändras ingenting. Ändra parametrarna för blandning av lager från "normal" till "mättnad".

Steg 4
Skapa ett färgton / mättnadsjusteringslager. I listrutan ändrar du inställningen till "Anpassad" och ökar värdet "Mättnad" med 22 och "Ljusstyrka" med 2.

Hur man skapar ett färgton / mättnadsjusteringslager
Steg 5
Skapa en kopia av huvudlagret med snabbtangenterna Ctrl + J och konvertera det till svartvitt, igen med snabbtangenten: Alt + Shift + Ctrl + B. I rullgardinsmenyn kan du lämna allt som det är, eller, enligt din smak, flytta reglagen längs olika färgkanaler. Sänk sedan lagrets opacitet till cirka 70%.
Det finns ett annat alternativ: du kan placera detta lager i blandningsläget "skärm" och även minska opaciteten, men redan till 50%.

Steg 6
Skapa en kopia av huvudlagret med snabbtangenterna ctrl + j och konvertera det till svartvitt, igen med snabbtangenten: alt + shift + ctrl + b. I rullgardinsmenyn kan du lämna allt som det är, eller, enligt din smak, flytta reglagen längs olika färgkanaler. Sänk sedan lagrets opacitet till cirka 70%.
Alternativ 2: du kan placera detta lager i blandningsläget "skärm" och även minska opaciteten, men redan upp till 50%.


Alternativ 1 Resultat vid blandning i "normalt" läge


Alternativ 2 Resultat vid överlagring i "skärm" -läge
Steg 7
Skapa ett "Brightness / Contrast" -justeringslager och öka värdena "Brightness": i vårt fall - med 24, "kontrast" - med 12.

Skapa ett lager "Ljusstyrka / kontrast"
Från steg 7 kan du sluta, eller så kan du fortsätta och uppnå ett resultat som liknar det som finns på omslagen till "Esquire".
Steg 8
Skapa ett annat justeringslager, den här gången - "Svart och vitt". Beroende på fotot ändrar vi inställningarna för kanalerna, och sedan ställer vi in opacitetsvärdet på en nivå på upp till 60-70%.

Skapa ett "svartvitt" lager och ändra opacitetsvärdet
Steg 9
Skapa ett färgjusteringsskikt och ange färginställningarna # 9990f6. Sänk därefter opaciteten till cirka 20% och ändra blandningsmetoden från normal till subtraktion.
Subtraktionsblandningsmetoden fungerar på motsatt sätt till den vanliga blandningsmetoden, den tar bort den valda färgen och tonar därmed blått i läget Subtraktionsblandning vi får en gulaktig nyans.

Skapa ett färglager med ~ 20% opacitet och subtraheringsmetod

Välja färg för toning
Steg 10
Kanske har du problem med att spara fotot och Photoshop sparar det i .psd -format. Låt mig påminna dig om att då ska du välja Arkiv / Spara som / JPEG.
Slutligen ett tips till: om du inte hade tillräckligt med ledig tid att bearbeta hela fotot, förtvivla inte och spara fotot i .psd och fortsätt när det passar dig. I detta format behåller Photoshop alla lager och data som har ändrats under bearbetning.

Spara fotot
Slutsats
Låt mig påminna dig om att de flesta inställningarna i den här självstudien är lämpliga för just det här fotot. I ditt arbetsflöde kan du hoppa över eller ersätta alla åtgärder, eftersom fotoredigering är en kreativ process! Skapa och önskar dig framgång!
Det mänskliga ögat är mycket överlägsen alla, även den mest avancerade, kameran. Därför skiljer sig färgerna och skuggorna av ögat mycket från bilden på kameran. När vi tittar på varandra uppmärksammar vi inte rodnad på huden, påsar under ögonen, en tumlad mage, utskjutande hårstrån. Detta är dock mycket märkbart i ramen.
För att eliminera brister retuscheras fotografier. När vi retuscherar ett kvinnligt porträtt strävar vi efter en bräcklig bild, perfekt hud, lyxigt hår och föryngring. Men en mans porträtt bör lämna ett intryck av maskulinitet, så du bör inte helt ta bort rynkor på den, göra perfekt hud.
Låt oss överväga steg för steg ett av sätten att retuschera ett manligt porträtt. Bilden tillhandahålls av fotografen, arrangör av expeditioner till exotiska platser i världen, Alexander Permyakov. Porträttet sköts på Nikon kamera... Retuschering utfördes i Russified Adobe Photoshop CC 2017.
NIKON D7000 / Nikon AF Nikkor 50mm f / 1.8D INSTÄLLNINGAR: ISO 100, F1.8, 1/50 s, 75,0 mm ekv.
Många fotografer är emot att retuschera och hävdar att bilden kan se vacker ut utan bearbetning. Tja, i vårt fall finns det en bra skärningsteckning i ramen. Men för perfektion saknar porträttet några detaljer. Det är nödvändigt att jämna ut hudtonen (bli av med rodnad) och ta bort onödiga fläckar i ansiktet, förbättra höjdpunkterna (de betonar detaljerna), lätta den mörka delen lite, lägg till skärpa. Det är svårare att markera mörka fragment om fotograferingen utfördes i svagt ljus - det kan uppstå brus. Nikon -kameror fotograferar dock med minimalt brus, även under svåra ljusförhållanden. Om bruset dyker upp är det monokromt, jämförbart med film. Detta gör det lättare att arbeta när ljusare skuggor i foton, nämligen att mörka områden är lättare att lätta utan obehagligt ljud och förlust av detaljer.
Låt oss börja!
Öppna fotot i Photoshop. Se till att göra en kopia av lagret (Ctrl + J) och arbeta med det. Detta gör det möjligt att snabbt återställa förluster i händelse av fel eller helt enkelt jämföra resultatet före och efter bearbetning. Förstora bilden till 100% (kortkommando Ctrl och + för att zooma in, Ctrl och - för att zooma ut).

Vi undersöker huden noggrant för att förstå vilka defekter som behöver elimineras. Detta foto visar de fläckar som vi kommer att bli av med först.

Flera verktyg kan användas, men i detta fall är Healing Brush Tool mer lämpligt.

Vi väljer lämplig penselstorlek och använder klick för att ta bort alla onödiga fläckar. Borstens storlek kan justeras med knapparna i bokstavsdelen på tangentbordet: "x" - minska, "b" - öka. I inställningarna för penseln, ställ in parametern "Källa" (Sourse) - "Prov". (Prov), Mode (Mode) - "Normal" (Normal). Lämna hårdheten på 100%.

Ta med penselmarkören till det område som vi ska måla över, och håll Alt -tangenten intryckt och välj ett friskt hudområde som är lämpligt för ersättning. Så vi får ett prov på det område som vi ska måla över defekten.

I målningsögonblicket kommer korset att ange källan. Vi tar bort alla onödiga fläckar och utslag.
Resultatet av att måla fläckarna:

Nästa steg är att eliminera rodnad, jämna ut hudtonen.
Absolut alla har rodnad. Om huden inte tonades med smink innan fotograferingen är röda fläckar på fotot obligatoriska. När det gäller en kvinnas porträtt är saker och ting enklare: kvinnor brukar sminka sig innan de skjuter. Men inte alla går med på att falla i händerna på en makeupartist.
Bilden visar hudområden med ojämn ton (rodnad):

Skapa ett justeringsskikt för nyans / mättnad. Du kan kalla det i det nedre högra hörnet på verktygsfältet under lagren.

Du kommer att ha ett nytt lager och effektkontrollfönstret öppnas.

Gå till den röda kanalen, klicka på ögondroppen och sedan på det område med rodnad som vi vill bli av med.

Efter det kommer du att se en förändring i spektrumet.

Höj mättnaden och färgtonen till cirka 70-73.

Genom att flytta brickorna på lutningen säkerställer vi att täckningen inte är över hela huden, utan bara i de områden där du vill ta bort rodnad.

Vi återställer mättnaden till noll och flyttar nyansen tills vi ser önskad effekt. I mitt fall är det +15.


Nu måste vi ta tillbaka läpparnas naturliga färg, eftersom den rosa nyansen har försvunnit tillsammans med rodnaden. För att göra detta, välj penselverktyget, ställ in färgen på svart, välj rätt storlek och måla över läpparna med penseln, stanna kvar på färgton / mättnadsjusteringsskiktet.

Resultat:

Nu måste vi returnera detaljerna och höjdpunkterna som gick förlorade under behandlingen.
För att göra detta, skapa ett nytt lager (Ctrl + Shift + N). Gå till layouten "Kanaler" för detta lager.

Här delas bilden upp i kanaler. Stäng av varje kanal en efter en (klicka på ögat till vänster om bildikonen). Vår uppgift är att välja den mest kontrasterande kanalen. Det är uppenbarligen blått, det behåller mer detaljer.

Skapa en kopia av den blå kanalen (välj den och välj "Duplicera kanal" med höger knapp). Därefter arbetar vi med en kopia av den blå kanalen. Alla andra kanaler bör vara osynliga. Stå på kopian av den blå kanalen och tryck på tangentkombinationen Ctrl + l. Fönstret för kanalnivåer visas.

Dra inmatningsvärdesgranskaren lite åt höger, klicka på Ok. Detta kommer att öka kontrasten.

Låt oss nu bara välja kanalens ljusa områden. För att göra detta, håll ner Ctrl -tangenten och klicka på ikonen för din blå kanal. Du kommer att se ett prickigt urval i de ljusare områdena. Det kan tyckas att inte allt är valt, men tveka inte, alla ljusområden är verkligen valda.

Gå till Layout Layers och skapa en ny (Ctrl + Shift + N). Samtidigt bevaras ditt val av ljusområden (prickade linjer är synliga).

Välj penselverktyget, ställ in färgen på vitt och måla på ett nytt lager. Du kan måla allt eller de platser där du vill öka ljusstyrkan i höjdpunkterna. Vit färg kommer bara att falla på de ljusa områdena i bilden. Om du planerar att måla allt, använd en stor penseldiameter.

Nedan är resultatet. Lägg märke till hur detaljerna har förändrats. Försök att stänga av och slå på bottenlagrets synlighet medan du håller ned Alt -tangenten. Detta visar bilden före och efter bearbetningen.
På bilden visar pilarna vissa områden där detaljerna har blivit mer uttrycksfulla. För jämförelse: på alternativet "före" finns en pil som pekar på bakgrunden, efter bearbetning blev den också ljusare.

Om du vill att höjdpunkterna ska vara mindre ljusa sänker du genomskinligheten för markeringslagret till önskat resultat.
Kanske verkade denna metod för att förbättra höjdpunkterna vara svår för dig, för på ett nytt lager kan du helt enkelt måla vita höjdpunkter med en pensel och blanda dem. Men det kommer att se grovt ut, bländningen blir onaturlig. Jag föreslår att bara förstärka de höjdpunkter som kameran fångade.
Den sista handen är skärpning. Markera alla lager och tryck på tangentkombinationen Skift + Ctrl + Alt + E. Detta slår samman alla lager med effekter till ett nytt lager. Kopiera nu det resulterande lagret och applicera High Pass -filtret på det.

I fönstret som öppnas, flytta reglaget till höger tills detaljer visas på bilden (titta på huvudbilden, inte på fragmentet i inställningsfönstret).

Det är allt! Prova, experimentera, dela din erfarenhet i kommentarerna.
Artikeln beskriver hela sättet att bearbeta ett foto, inklusive bildanalys, arbeta med Liquify, använda lager, Dodge & Burn, färgkorrigering och slutlig skärpning.
Materialet är utformat för användare som är bekanta med Photoshop, nämligen: vet hur man ändrar blandningslägen för lager; kom ihåg var standardprogramfiltren finns och hur dessa filter fungerar ungefär; gissa var du ska hitta och hur du applicerar justeringslager. Om möjligt kommer de russifierade namnen på vissa verktyg och blandningslägen att kopieras på engelska.
Artikeln beskriver processen för retuschering med hjälp av verktyg och metoder som verkar praktiska och optimala för det här ögonblicket, men detta betyder naturligtvis inte att den beskrivna metoden är den mest korrekta. Och ytterligare ett tillägg: detta är mer processens logik än en beskrivning av penselns exakta värden och parametrarna för verktygen, eftersom det är svårt att använda specifika inställningar i arbetet: det är viktigare att helt enkelt förstå vad som behöver göras i varje enskilt fall och i varje arbetsskede. Låt oss ta detta porträtt av en tjej som ett exempel på bearbetning.

Porträttretuscheringsprinciper
Det är lämpligt att försöka ta in de arbetsbilder som från början var framgångsrika i deras prestanda (komposition, ljus, etc.). Om du är en nybörjarfotograf och fortfarande inte vet hur du fotograferar på den nivå som krävs för retuschering av hög kvalitet, eller en nybörjare som inte har tillgång till material av hög kvalitet, se till att hitta lämpliga källor för utbildning på Internet och fyll din hand och blick på goda verk.
Huvudprincipen för bearbetning, som bör styras av: retuschering behövs för att göra ett bra skott mer uttrycksfullt, och inte för att rita om och göra om en bild från grunden, vilket till en början är värdelöst. Från den första principen följer den andra: överdriv inte. Om vi redan har valt en ram av hög kvalitet för arbete, kan den inte ändras på obestämd tid. Ibland är det bättre att göra lite överarbete än att helt ändra bilden.
Några ord om konvertering.
Innan du öppnar en bild i Photoshop är det ofta nödvändigt att förbehandla råfilen i en av omvandlarna. Som standard är detta Adobe Camera Raw (förkortat ACR). Där kan vi omedelbart korrigera exponering, vitbalans, bildkontrast och andra indikatorer. Så här såg mina inställningar ut i ACR.

Egenskaperna med att förbereda en bild för bearbetning i Photoshop är ett separat ämne för konversation, så jag kommer bara att notera att mitt huvudmål när jag konverterade ett foto var att avslöja så mycket detalj på huden som möjligt genom att flytta exponeringen och markerar skjutreglagen till vänster och skuggorna till höger för att minska den totala kontrasten. Foto. Dessutom, på samma ställe, i Adobe Camera Raw, tog jag vitbalansen till en mindre gul färg, och med hjälp av kurvfliken lade jag till en rödaktig nyans i skuggorna. De sista manipulationerna är helt valfria i början av arbetet, eftersom vissa människor föredrar att göra färgkorrigering efter teknisk retuschering, men det är mer bekvämt för mig att arbeta med en bild när huvudfärgschemat redan har bestämts.
Röda kanalkurvinställningar i ACR:

Låt oss nu uppmärksamma raden längst ner i dialogrutan Adobe Camera Raw med bildalternativ:

Konvertera ett foto i färgutrymmet Adobe RGB, 8 bitar. För retuschering av hög kvalitet rekommenderas det vanligtvis att konvertera en bild med 16-bitars, men 8-bitars brukar räcka för att jag ska fungera. Tänk på att trots att vi nu har valt Adobe RGB -alternativet, efter bearbetning för användning på Internet, måste fotot alltid översättas till sRGB -färgutrymmet.
I slutet av arbetet med omvandlaren, tryck på "Öppna bild" -knappen i det nedre högra hörnet av dialogrutan, så öppnas fotot i Photoshop.
Fotoanalys
I arbetet med detta fotografi kommer vi att sätta oss själva målet att "kamma" bilden och göra den mer uttrycksfull, samtidigt som bilden lämnas så naturlig som möjligt.
Som vanligt påbörjar vi allt arbete med bildanalys. För träning kan du skapa ett separat "fotoanalys" -lager (det spelar ingen roll, ett tomt lager eller en kopia av bakgrunden), på vilken vi bokstavligen kommer att markera allt som vi vill fixa med en pensel.
I vårt exempel är dessa de vanliga bristerna i huden, ojämna övergångar av ljus och skugga på modellens panna och haka, blodkärl i ögonvitorna. Jag vill också släta ut hårstrån som kommer ur frisyren. Vi kommer att korrigera frisyrens form något, öppna ögonlocket på vänstra ögat något, sänka den vänstra axeln, som är för hög. Dessutom kommer vi att rengöra bakgrunden från den mörka fläcken i hörnet till höger. När vi har bestämt oss för huvuduppgifterna kan lagret "fotoanalys" stängas av och återgå till det under arbetets gång för att se om vi har missat något.
Fotoanalyslager:

Filter "Plast" (Liquify)
Skapa en kopia av vår originalbild och använd "plast" -filtret för att korrigera frisyrens form, sänka vänster axel och justera formen på vänster öga något.
Du kan läsa mer om Liquify -filtret i artikeln "Använda Liquify -filtret i Photoshop".

Hjälplager
I början av arbetet skapar du en grupp hjälplager:
1) Det första kurvjusteringsskiktet: böj ner linjen tills det finns tillräckligt med kontrasterande detaljer på de lättaste betydande webbplatser bilder (i vårt fall är detta huden på pannan och på näsan). Låt oss kalla det "Blackout". För nu, stäng av (!) Synligheten för detta lager.
Kurvor mörknar lager och dess effekt på fotot:

2) Andra justeringslagret av kurvor. Låt oss kalla det "Dodge": böj linjen uppåt tills detaljer syns i de mörkaste betydande områdena (skuggor i håret). Vi gör också detta lager osynligt.
Kurvor ljusare lager och dess effekt på fotot:

3) Ett annat svartvitt justeringslager. Vi inaktiverar det också efter skapandet.

Vi lägger dessa tre lager i en separat mapp och placerar den framför alla andra lager:

Vi kommer att använda extra lager under bearbetning för att bättre se brister, ytterligare detaljer samt övergångar av ljus och skugga. Försök att slå på och av dem en efter en för att förstå hur de ändrar bilden och vilka detaljer som visas när du använder var och en av dem.
Arbetar med en helande borste.
Låt oss gå direkt till retuschering.
Skapa tre lager för retuschering och slå ihop dem i gruppen "Healing Brush, Skin":
1) Nytt rent lager med normalt blandningsläge för att ta bort synliga mindre hudfel.
2) Ett nytt lager med "mörkare" blandningsläge - För att rengöra huden från fläckar som är ljusare än den allmänna omgivande bakgrunden.
3) Ett nytt lager med blandningsläget "ljusare" - För att ta bort fläckar från bilden som är mörkare än den allmänna omgivande bakgrunden.
Använd samma princip och skapa en grupp "Healing Brush, Hair" från tre lager.
Så här ser våra justeringslager ut i detta arbetsskede:

Välj det lägsta transparenta lagret "Normal" i mappen "Healig Brush, Skin" och ta tag i Spot Healig Brush Tool. Borstens hårdhet är minimal (under arbetets gång kan och bör hårdheten, liksom andra parametrar för borsten, ändras).
Välj bildskalan tillräckligt stor (upp till 100-200%) för att se alla nyanser på huden. Huvudregeln är att borststorleken är något större än fläcken som vi tar bort. Borstens storlek ändras ständigt med hakparenteser på tangentbordet, misslyckade åtgärder kan avbrytas med tangentkombinationerna Ctrl + Z eller Ctrl + Alt + Z.
Under retuschering är det mycket användbart att slå på och stänga av hjälplager, som vi har i en separat mapp framför alla andra lager. Det viktigaste i denna typ av retuschering är bara att få handen och ögonen på penselns träffar för brister, eftersom slarvigt arbete bara kan förvärra situationen.
När du är klar med det första lagret, gå till nästa "Light Replacement" för att ta bort små mörka fläckar på hudens yta. När det verkar som om allt är klart här, gå till "Blackout" -lagret och mörkna alla de små ljusfläckarna som vi ser. Som ett resultat kommer varje separat lager med retuschering att se ut ungefär så här:

Vi arbetar med laggruppen "Healing Brush, Hair" i samma sekvens som med de tidigare lagren, bara här finns det en varning - det är bekvämare att arbeta med hår på det förstorade fragmentet av bilden med "stämpel" -verktyget av en mycket liten storlek (optimalt, lite tjockare än ett hår, som försöker ta bort). Vi tar bort lösa och för kontrasterande hårstrån. Det är också användbart att öva här och använda alla funktioner i våra hjälparlager. Efter retuschering ser vår bild snyggare ut än den var tidigare:

Om vi märker några detaljer som kräver obligatoriska justeringar skapar vi en grupp "Ytterligare retuschering", där vi lägger till så många nya lager som behövs. Till exempel, med hjälp av klonstämpelverktyget (välj parametern "Sample Layer" med värdet "Active and Below", engelska "Sample" - "Current & Below"), tog jag bort den mörka fläcken i bildens nedre vänstra hörn med samma med en stämpel på ett nytt lager, rensade jag ögonvitorna från röda kärl (vi gör detta mycket noggrant, med en borsttransparens på cirka 20-40%).
Dessutom på separat lager borsta med minsta diameter och med en lämplig färg ritade jag flera nya hårstrån på ögonbrynen och längs frisyrens kontur, så att allt såg mer naturligt ut (även om hårbehandling igen är ett separat ämne, som vi inte kommer att fördjupa oss i nu).
Grupp lager med ytterligare retusch:

De ytterligare ändringarna av hela bilden kan se väldigt små ut, men det är viktigt för oss att komma ihåg att det är de små sakerna som ger vårt arbete det färdiga utseendet.
Dodge & Burn -metoden
Metoden att retuschera Dodge & Burn i olika varianter används överallt, och nu kommer vi inte heller att vara något undantag. Skapa två kurvor för justeringslager. Vi gör detta på samma sätt som vi skapade hjälplagren tidigare:
- låt oss namnge den första "Dodge", böj kurvan uppåt för att göra bilden ljusare, vänd lagermasken.

- för det andra lagret "Burn" sänker vi kurvan så att bilden blir mörkare. Lägg också till en svart mask.

Jag har inga specifika parametrar enligt vilka några kurvor ska böjas. Vi gör allt för ögat, så att både när det mörknar och när det blir ljusare finns detaljer kvar på fotot. Så här ser alla lagergrupper ut som vi har just nu:

Nu börjar vi ett långt och ganska monotont arbete med att jämna ut olika fläckar på huden. Ta Penselverktyget.
Ställ in Opacity till cirka 6-10% och Press / Flow till cirka 20%. Under retuschering ändrar vi ständigt värdet på dessa parametrar och bildens skala. Det kommer att vara lika illa om du istället för att släta ut fläckarna gyter ännu fler av dem, eller om du slätar ut hudytan perfekt och lämnar en platt pannkaka i stället för ansiktet.
Därav slutsatsen att förutom att behärska Photoshop -verktyg är det bra att ha åtminstone en ytlig förståelse för ansiktsanatomin och människofiguren i allmänhet. Vi börjar noggrant måla enligt maskerna i de skapade lagren där vi vill ljusare eller mörkare delar av bilden.
Ännu en gång påminner jag om att även här kommer våra hjälplager att hjälpa oss mycket och naturligtvis behövs lite övning i en så svår uppgift som Dodge & Burn. Denna etapp kan ta mycket lång tid (från en halvtimme till ett par dagar), så uthållighet, uppmärksamhet och, vilket är mycket önskvärt, kommer att krävas närvaro av en grafisk surfplatta.
I slutet av ditt arbete, när du bestämmer dig för att allt har gjorts tillräckligt snyggt, försök att sänka den totala opaciteten för Dodge & Burn -lagergruppen till cirka 80%. Kanske kommer detta att få ditt foto att se mer naturligt ut och något dölja de brister som du kan ha gjort under det hårda arbetet med att bli ljusare / mörkare. Åtminstone den här tekniken hjälper mig ofta.
Som ett resultat kan maskerna för våra justeringslager se ut ungefär så här:

Låt oss jämföra vår näst sista version av bilden efter ytterligare retuschering och versionen efter Dodge & burn.

Färgfläckar. Minska mättnaden eller lagret i "färg" -läget. Arbeta med masker.
Vi är klara med huvudretuschen. Låt oss uppmärksamma färgen. Efter intensiva åtgärder för att jämna ut huden kan fotot verka för mättat i färg eller omvänt missfärgade fläckar. Här kan du ge råd på detta sätt:
1) För att avmätta de alltför mättade fläckarna, skapa ett svartvitt justeringslager med en svart mask och en vit pensel med låg opacitet, måla mycket noga på masken över de områden som vi inte gillar.
2) För att ge önskad färg till missfärgade områden eller platser som har väsentligt förändrat nyansen under vår retuschering, skapa ett nytt transparent lager, ändra dess blandningsläge till "Färg" / Färg. Välj sedan borstverktyget med låg opacitet (10-15%). När vi nu, beväpnad med en pensel, håller nere alt -tangenten, blir vår pensel till en ögondroppar, och vi kan ta ett prov av önskad färg för att gradvis måla över fläckar som skiljer sig i färg.
Återigen, varningar: för det första är det bättre att ta ett färgprov nära platsen där du ska arbeta, och för det andra behöver du inte täcka stora områden på huden med en färg, eftersom det ser väldigt onaturligt ut. Det är bättre att ringa till pipetten oftare och ta nya nyanser igen nära det område där du arbetar.
På vårt foto fanns inga uppenbara färgförvrängningar, och jag begränsade mig till ljuskorrigering med ett lager i "Färg" -blandningsläget.
En separat lektion tillägnad Dodge / Burn -tekniken "Retuschera ett kvinnligt porträtt - arbeta med skuggor och höjdpunkter."
Förfining av porträttet på ytterligare separata lager.
För att jämna ut hudens struktur på nacken, skapa ett nytt tomt lager och använd en stämpel med en genomskinlighet på cirka 10% för att stryka det flera gånger över de önskade områdena. Upprepad rörelse på samma ställe suddar strukturen i det klonade området, och vi får effekten av mjukhet, men vi har möjlighet att bevara bildens naturlighet när vi agerar på ett separat lager (om det behövs, transparensen i lager reduceras).
På ett nytt lager, använd stämpeln för att arbeta med ögonen igen. Lägg dessutom till en justeringskurva till detta lager för att subtilt lätta ögonområdet.

Färgkorrigering
Därefter skapades två justeringslager: svartvitt med 10% opacitet för att något minska bildens totala mättnad och ett kurvlager, där jag något ökade bildens kontrast och något ändrade bildens ton, godtyckligt rörde mig punkterna på kurvorna i olika kanaler. Som ett resultat sänktes genomskinligheten för kurvorna till 40%, eftersom justeringarna verkade onödiga.
Färglagergrupp:

Lägger till volym.
Efter alla de steg som beskrivs ovan hade jag en önskan att något understryka bildens volym, särskilt för att öka djupet i modellens ögon. För att göra detta, skapa den redan bekanta ljusningskurvan, böjd uppåt, lägg till en svart mask och använd grova streck av en vit borste med en opacitet på 10-15% över ögonen, läpparna och höjdpunkterna på håret.
Låt oss tillämpa ett annat sätt att göra ansiktsdragen mer uttrycksfulla. Välj det översta lagret och slå ihop alla lager till ett nytt med tangentbordsgenvägarna Ctrl + Alt + Shift + E. Konvertera den till svartvitt med Ctrl + Shift + U -tangenterna och gå till menyn "Filter" - "Övriga" - "Färgkontrast" (Filtr -Other -High Pass). Välj en radie så att den svarta och vita bildens volymer är synliga, stämmer överens med filtervärdet och ställ in detta lager på blandningsläget Soft Light. Rita ögon, hår och läppar på en svart lager mask.
Använd "Färgkontrast" / High Pass -filtret för att få lokal volym:

Skärpning
Efter teknisk retuschering, när de viktigaste bristerna i fotot har tagits bort, är det möjligt att lägga till skärpa med filtret "Färgkontrast" (engelska högpass).
Vi upprepar samma åtgärder som listades i föregående steg när du lägger till en lokal volym: slå samman allt till ett nytt lager ovanifrån, översätt bilden till svartvitt, gå till högpassfiltret, först nu tar vi en liten radie så att endast bildens konturer återstår.

Välj blandningsläget "mjukt ljus" och se hur skärpan ökar. Du kan hålla hela bilden skarp, men jag målade ögonen och läpparna separat på masken för att hålla huden mjukare.
Som ett resultat kan vi jämföra bilden vi fick med den som ursprungligen var:

För tydlighetens skull, överväg också en förstorad del av fotot för att se till att hudens struktur bevarades under bearbetningen utan att lägga till ytterligare texturer och buller:

Allmänna egenskaper hos den beskrivna bearbetningsmetoden
Låt oss sammanfatta vårt arbete:
1) Den beskrivna metoden är långt ifrån den snabbaste, men väldigt snygg och låter dig uppnå naturlig bearbetning.
2) Med denna retuscheringsmetod är det möjligt att göra korrigeringar i nästan alla bearbetningsstadier, eftersom endast justering och transparenta lager används. Undantaget är "plast" -skiktet, så du bör tänka på när det är mer lämpligt för dig att göra det: i början av arbetet eller i slutet.
Lista över alla lager som används i retuscheringsprocessen:

3) Dodge & Burn -tekniken kräver en viss erfarenhet. Det är lämpligt att arbeta med en grafisk surfplatta.
4) Som med alla andra bearbetningsmetoder är det viktigaste att inte överdriva det, för att inte ändra ansikts- och kroppsgeometri, justera avskärningskonturen.
 Var kan man få pengar för affärer?
Var kan man få pengar för affärer? Handelsskatt eller "hyreskatt
Handelsskatt eller "hyreskatt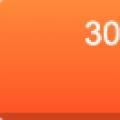 Bakgrund Öppna en kontur elba
Bakgrund Öppna en kontur elba