Så här konfigurerar du Google Ads Remarketing - En omfattande nybörjarguide. Konfigurera remarketing i Google Adwords Åtkomst till google remarketingkod
Om du vill använda remarketing måste du välja en kampanjtyp som stöds.
Displaykampanjer
Om du vill använda remarketing i Display -nätverket, när du skapar din kampanj, väljer du Display -nätverket som kampanjtyp och Drive Action> Online Shopping som mål. Du kan skapa en kampanj utan att välja ett marknadsföringsmål. Men om du väljer marknadsföringsmål kommer du att se funktioner som är utformade specifikt för att uppnå dem. Slutför konfigurationen av din kampanj och klicka Fortsätt.
Med resten av dina kampanjinställningar konfigurerade skapar du en annonsgrupp. I avsnittet "Användare: vem du vill kontakta", expandera avsnittet "Målgrupper" och välj mållistor i fönstret "Remarketing".
Sökkampanjer
Om du vill använda remarketinglistor i söknätverket väljer du kampanjtypen "Söknätverk".
När du har skapat din kampanj följer du dessa steg:
Lägg till en Google Ads -tagg på din webbplats eller app
Händelsetagg
Kom igång med remarketinglistor
Remarketinglistor genereras automatiskt av Google Ads
Regler för att skapa remarketinglistor
Särskilda parametrar
Med den dynamiska remarketinghändelsetaggen kan du skicka anpassade parametrar som du kan använda för att skapa remarketinglistor.
Specifikt kan du skicka produktpris- och sidtypsvärden (t.ex. en inköpssida) med hjälp av en händelsetagg för att skapa en lista med användare som köpt ett objekt med ett högre pris än ett visst värde. I detta fall är de anpassade parametrarna som ingår i remarketinghändelsetaggen det numeriska värdet (priset på varan) och sidtypen (som avgör hur nära besökaren är ett köp).
Om du vill använda remarketing måste du välja en kampanjtyp som stöds.
Displaykampanjer
Om du vill använda remarketing i Display -nätverket, när du skapar din kampanj, väljer du Display -nätverket som kampanjtyp och Drive Action> Online Shopping som mål. Du kan skapa en kampanj utan att välja ett marknadsföringsmål. Men om du väljer marknadsföringsmål kommer du att se funktioner som är utformade specifikt för att uppnå dem. Slutför konfigurationen av din kampanj och klicka Fortsätt.
Med resten av dina kampanjinställningar konfigurerade skapar du en annonsgrupp. I avsnittet "Användare: vem du vill kontakta", expandera avsnittet "Målgrupper" och välj mållistor i fönstret "Remarketing".
Sökkampanjer
Om du vill använda remarketinglistor i söknätverket väljer du kampanjtypen "Söknätverk".
När du har skapat din kampanj följer du dessa steg:
Lägg till en Google Ads -tagg på din webbplats eller app
Händelsetagg
Kom igång med remarketinglistor
Remarketinglistor genereras automatiskt av Google Ads
Regler för att skapa remarketinglistor
Särskilda parametrar
Med den dynamiska remarketinghändelsetaggen kan du skicka anpassade parametrar som du kan använda för att skapa remarketinglistor.
Specifikt kan du skicka produktpris- och sidtypsvärden (t.ex. en inköpssida) med hjälp av en händelsetagg för att skapa en lista med användare som köpt ett objekt med ett högre pris än ett visst värde. I detta fall är de anpassade parametrarna som ingår i remarketinghändelsetaggen det numeriska värdet (priset på varan) och sidtypen (som avgör hur nära besökaren är ett köp).
Det tar några minuter att konfigurera Google -remarketing. Detta kan göras på två sätt - vi kommer att analysera det enklaste av dem. Luta dig tillbaka, jag ska snabbt berätta hur du på 7 minuter kommer att skapa din första publik i Google Adwords och konfigurera visning av annonser för den.
Remarketing eller ominriktning?
Ja, det här är synonymer. Det är bara att retargeting används i terminologin för Yandex Metrica, och remarketing används i Google. Därför är dessa begrepp ett och samma. Men eftersom vi hänvisar denna artikel till rubriken Google Adwords, då talar vi hans språk 🙂
2 sätt att konfigurera Google -remarketing
I det följande kommer jag att anta att du, kära läsare, redan har ett konto i Google Adwords. För annars skulle du inte undra hur du konfigurerar remarketing - trots allt är detta redan nästa steg i arbetet med kontextuell annonsering.
Så det finns två alternativ för att konfigurera remarketing.
Använda Google Adwords -tagg
För att göra detta, gå till "Delat bibliotek" (menyn till vänster), fliken "Målgrupper" och klicka på "Konfigurera remarketing".
Klicka sedan på den blå knappen "Konfigurera remarketing" så ser du installationsanvisningarna. Systemet erbjuder att kopiera remarketingkoden till alla sidor på webbplatsen så att det blir möjligt att samla en publik.

För att vara ärlig har jag aldrig testat att skapa remarketing med hjälp av Adwords -taggen. Varför, om det kan göras med Google Analytics utan installation ytterligare kod till sajten 🙂
Remarketing med Google Analytics
Det enklaste alternativet, eftersom det handlar om att konfigurera remarketing i processen för att konfigurera Analytics -räknaren. Naturligtvis, i det här alternativet, börjar allt med att installera en räknare på webbplatsen.
I räknarinställningarna på resursnivå länkar vi sedan samman Analytics- och AdWords -kontona. Om Analytics -kontot skapades i samma Google -konto som du arbetar med Adwords, görs inställningen på bara ett par klick. Om Analytics har ett annat konto måste du ge åtkomst till räknaren. Jag är säker på att du har allt på ett konto, så jag kommer inte att stanna vid denna punkt.

Gå till "Resursinställningar" - "Länk till AdWords". Vidare - det är elementärt, nybörjaren kommer att räkna ut det. Om du fortfarande har problem i detta skede - se
Bestäm vad du ska installera ommarknadsföring för - för att vägleda användare som har interagerat med din webbplats / applikation till en riktad åtgärd (beställning, applikation, köp) eller för att göra ytterligare försäljning till befintliga kunder.
Fundera på hur du delar in publiken i segment. Låt oss säga att besöka vissa sidor, tid på webbplatsen. Och vad man ska erbjuda varje segment på målsidan, vilket värdeförslag.
Låt oss ta en titt på alla typer av remarketing som kan konfigureras i Google Ads -gränssnittet.
Standard remarketing
På vägen till konvertering lade användaren till en produkt i kundvagnen, besökte produktsidan men slutförde inte den riktade åtgärden. Du visar honom annonser på andra webbplatser via Googles Display -nätverk (Google Display Network) och i mobilappar.
Exempel - en användare besökte webinarns sida, men registrerade sig inte, eller något distraherade honom. Efter ett tag påminner Google honom om detta grafiskt:
För att locka lite är det viktigt att inte överdriva och inte skrämma bort publiken. Förhindra annonsutbrändhet. För detta:
- För en annonsgrupp, ladda upp flera bilder med olika mönster och meddelanden så att de växlar.
Begränsa antalet gånger en enda annons visas. Visa inte användaren samma banner mer än 5-7 gånger om dagen.

- Minska antalet visningar till en per dag om du är ny på Display -nätverk. Detta minskar olämplig trafik.
Ger vissa webbplatser för dyra konverteringar eller inte alls? Minus dem i placeringsrapporten:

Stäng av webbplatser som inte fungerar för dina mål - och få fler konverteringar för samma budget + detta är förebyggande.
När du har tagit bort ineffektiva webbplatser kan du öka antalet visningar.
Dessa användare har samma beteende eller andra egenskaper som målgruppen.
Principerna och konfigurationen för liknande målgrupper finns i artikeln:
Men den här typen av inriktning räcker inte för en enda kampanj. Kombinera med andra egenskaper - onlinebeteende, demografi, geografi, etc. - för att bara lita på dem som är hooked på ditt erbjudande.

Ett annat alternativ är att rikta in dig på. Google visar bara annonser på sidor som är relaterade till ditt erbjudande.
Sök remarketing

Typer av sökmarknadsföring
1) Endast bud - Justera dina bud för olika målgrupper från remarketinglistan.
Marknadsför dem för tidigare kunder som surfar i ditt sortiment. En person är mer benägna att köpa där han har en positiv upplevelse.
Minska budet för dem som har lämnat webbplatsen många gånger utan resultat. Det kan finnas konkurrenter bland dem.
2) Mål och bud - Visa din annons endast för målgruppen för remarketinglistor.
Tänk dock på följande:
- Ta inte semantik från en vanlig sökkampanj. Detta minskar räckvidd, klick och konverteringar. Använd sökord med bred matchning och högfrekventa fraser. Håll din lista över negativa sökord till ett minimum. Eftersom du begränsar din publik för visningar behöver du inte oroa dig för att attrahera trafik av låg kvalitet.
- Nyckelfrasen i rubriken och texten räcker inte. Erbjud en rabatt eller kampanj för B2C, en fallstudie som beskriver fördelarna med en produkt för B2B.
- Uteslut målgrupper för sökmarknadsföring från vanliga sökkampanjer för att undvika konkurrens mellan olika annonser.
Remarketinglistor för sökannonser är endast tillgängliga för endast söknätverket - alla funktioner och endast söknätverket - dynamiska kampanjer för sökannonser.
Remarketing med e -postadresser (Kundmatchning)
Du visar annonser för kunder när de går till Google, Gmail eller YouTube.
Denna typ av remarketing omfattar användare som inte har varit på webbplatsen på länge.
Kundmatchningstypen är särskilt lämplig om användaren:
- Öppnade ett erbjudandebrev men köpte ingenting;
- Läs tråden, men det fungerade inte för honom;
- Öppnar inte bokstäver;
- Avregistreras från e -postlistan;
- Lång tid att fatta beslut (för stora inköp).
Man blir inte uttråkad Potentiell kund bokstäver, men påminner samtidigt diskret om dig själv.

Du bör utesluta adresserna till "framgångsrika" klienter från kampanjer för att inte lägga din budget på dem.
Dynamisk remarketing
Lämplig för företag med ett brett utbud av varor eller tjänster (turism, fastigheter, rekrytering) och webbutiker. Automatiska annonser i Display -nätverket hinner med användaren efter att de besökt produktsidan.

Om du vill konfigurera dynamisk remarketing skapar du ett grundläggande flöde i CSV-, TSV-, XLS- eller XLSX -format. Detta är en lista över alla produkter med detaljerad information, Till exempel:
- Unik identifierare;
- Produktnamn;
- URL för inlägg;
- Pris;
- Bild URL;
- Slutlig URL;
- Spårning.
Google Ads använder dessa data för att beräkna en mer effektiv layout för en specifik användare, placering och plattform.
Ladda upp flödet: Delat bibliotek / affärsdata / dynamiskt visningsannonsflöde:

Läs hur du skapar ett flöde för Google.
Undantag - ladda upp produktflödet från onlinebutiker till.
Nästa steg är att lägga till en tagg med anpassade parametrar (delat bibliotek / målgrupper) på webbplatsens sidor.
Dynx_itemid -identifieraren krävs för att fungera korrekt. Det visar användare i dynamiska annonser de produkter som de tittade på på webbplatsen.
Här är ett exempel på en Google Remarketing -tagg med en anpassad parameter i Google Taggstyrning:

Remarketing för mobilappar
Principen är enkel: Besökare på din mobilsajt eller applikation ser annonser på andra mobilsajter och i andra applikationer.


Det finns två typer av remarketinglistor för detta (detta är en lista över mobila enhets -ID).
Lista över alla användare av programmet
Allt du behöver göra är att länka dina Google Ads- och Google Play -konton. Google Play -kontoägaren godkänner länken och remarketinglistorna visas i Googles delade bibliotek:

De uppdateras automatiskt varje gång någon installerar eller avinstallerar appen.
Lista över aktiva användare av programmet
Hur man skapar det - i avsnittet "Så här konfigurerar du remarketing".
Videoremarketing
Liknar KMS och söknätverket: skapa listor över användare som har tittat på videor på din Youtube-kanal... Och du visar annonser för dem i andra delar av videoportalen, på CCM -webbplatser, i applikationer, etc.

Du kan anpassa visningar för en kanal eller för enskilda videor i den för att nå en specifik publik.
Låt oss säga att du marknadsför onlineträning. Du kan ställa in inriktning för de användare som har sett talarens överklagande, men ännu inte har sett videon som annonserar utbildningen, där du erbjuder dig att registrera dig för den.
Antalet listor är inte begränsat. Du kan också kopiera standardlistorna.
Så här konfigurerar du remarketing
Steg 1. Länka dina Google Ads- och Google Analytics -konton
För att göra detta, öppna "Audience Manager":

Fliken - "Källor till publik". Klicka på knappen bredvid Google Analytics.

Markera rutan för det konto du vill ha och klicka på "Fortsätt".

Ange ett namn för kontobunten och klicka på "Länka konton":

Uppgifterna i kontona visas automatiskt en dag efter installationen.
Steg 2: välj datakällor för remarketingmålgrupper
Vi gör allt på samma sätt som vi gjorde när vi upprättade anslutning till Google Analytics. Låt oss säga att vi ska länka YouTube.

Lägg till kanalen efter att ha klickat:

Ange vilken kanal som ska läggas till:

Bekräfta sedan länken i din YouTube -profil också:

Välj kanalen du vill länka:


Välj datatyp i fönstret som öppnas:

Efter att du har sparat får du en kod som du behöver kopiera och klistra in i platskoden före stängningstaggen... Alternativt kan du välja en annan metod - skicka koden till utvecklaren eller använd Tag Manager för att installera:

Steg 3. Skapa remarketingmålgrupper

Eftersom deras inställningar kanske inte är skräddarsydda för dina mål är det bäst att anpassa målgrupperna med de inställningar du vill ha.
Google erbjuder följande typer av målgrupper:

Besökare av webbplatsen

Applikationsanvändare
Som en påminnelse var det för detta alternativ nödvändigt att upprätta en anslutning till Google Play i det andra steget.

Fyll i listans detaljer. Ladda sedan upp CSV -filen med mobila enhets -ID till ditt Google Ads -konto. Formatet är CSV. Filstorlek - högst 100 MB. Varje rad innehåller bara en identifierare.
Ladda ner och spara listan. Det tar upp till 3 timmar - du kan spåra det i avsnittet Målgrupper. Lägg till en lista över mobilappanvändare i din kampanj.
Uppdatera listorna över mobila enhets -ID minst en gång i veckan för att hålla dem uppdaterade.
Lista över kunder
Ladda upp din kontaktfil i CSV -format:

Ange åldern för remarketinglistan. Systemet rekommenderar 30 dagar, med högst 540 dagar.
YouTube -användare
För att göra detta måste du upprätta en anslutning till YouTube.
Allt analogt. Välj listtyp baserat på användaråtgärder, kanal, medlemsperiod etc.
Steg 6. Skapa en remarketingkampanj i Google Ads
Kampanjnivåinställningar skiljer sig inte från vanliga displaykampanjer: ange budget, budstrategi, språk och platsinriktning.
Skapa en annonsgrupp och lägg till inriktning för remarketinglistor.
Hela algoritmen beskrivs i artikeln.
Du kan utesluta irrelevanta målgrupper, till exempel användare som har spenderat mindre än 10 sekunder på webbplatsen. För att göra detta, hitta menyn Målgrupper, klicka på fliken Undantag och uteslut målgrupper på den specifika kampanjen eller annonsgruppsnivån.

Alternativt konfigurationsalternativ
Om det är bekvämare för dig att arbeta i Google Analytics -tjänsten kan du konfigurera remarketing i den. Förresten, om du använder både remarketingtaggen och den modifierade Google Analytics -koden samtidigt kan du skapa målgrupper i båda systemen.
Med Google Analytics -remarketing kan du:
- Tänk på webbplatsbesökares beteende och mål;
- Bygg upp publik snabbt med skript och färdiga mallar"Gallerier av lösningar".
Öppna Admin -panelen i Google Analytics. På menyn Spårningskod väljer du Datainsamling:

Aktivera datainsamling i dina remarketinginställningar och spara dina ändringar.

Om du installerade Google Analytics med hjälp av, aktivera datainsamling i dina kontoinställningar. Om direkt på webbplatsen, efter att ha aktiverat remarketing, ersätt GA -taggen.
Gå till objektet "Spårningskod" och kopiera skriptet:

Klistra in det på alla sidor på webbplatsen före stängningstaggen.
För att skapa remarketinglistor i Google Analytics kan du använda följande data:
- Besök sidor;
- Konverteringar;
- Demografi;
- De enheter från vilka användare kom in på webbplatsen;
- Webbplatsens beteende;
- Datum för den första sessionen;
- Källor till trafik.
Till exempel sätter vi upp en lista baserad på användarens mål.
Administratörspanel. Välj Målgrupper på resursmenyn.

Lägg till en ny publik:

Välj en Google Analytics -vy för att hämta data för din publik. Ange sedan vilket Google -konto som ska ge åtkomst till denna data.


Du kan välja önskat villkor i "Publikredigeraren":

I fönstret som öppnas anger du lagringsperioden för data om publikrepresentanter. Omedelbart ser du den beräknade räckvidden.

Hur man skapar remarketingmålgrupper i Solution Gallery
Skapa snabbt 20 remarketinglistor med en mall från galleriet.
Så här importerar du färdiga mallar:
- Välj en lämplig mall från listan;
- Klicka på knappen Importera från galleri på sidan Målgrupper.
När du importerar en mall väljer du Google Analytics -vyn där du skapar remarketinglistor. Markera rutorna som gäller. Ange i vilket Google Ads -konto du vill skapa dem:

Således har du två sätt att ställa in Google remarketing att välja mellan. Eller så kan du använda båda samtidigt.
Nu - knep för att använda Googles remarketing.
Utforska rapporten Time to Conversion
Ett verktyg för att planera din remarketingstrategi av publik och för att mäta prestanda. Innan du börjar med ommarknadsföring bör du överväga tiden mellan första klicket och konverteringen. Detta visar dig hur länge du behöver delta i en viss remarketinglista för att "fånga människor" och återvända till webbplatsen snabbare.
Leta efter rapporten i ditt Google Ads -konto: Verktyg / Attribution för söknätverket / Sökvägar / Tid till konvertering:

Han analyserar olika typer omvandlingar separat från varandra.
Du kan ändra "Historikfönstret" för en annan detaljnivå. Gå till den här fliken ett par månader efter påbörjad remarketing och se om du har lyckats påskynda konverteringsprocessen.
Uteslut RLSA -listor
Vanligtvis är tanken på att inte rikta in användare som redan har tagit vissa steg mot konvertering skrämmande. Det är dock en möjlighet att fokusera på nya besökare.
Vid registrering kommer användaren till en specifik sida. Om du skapar en remarketinglista för detta och utesluter det från visningar debiteras du inte för klick från användare som redan är bekanta med webbplatsen. De kan gå till det via annonser om de inte kommer ihåg adressen, och detta är extra orättmätiga utgifter för dig.
Skapa remarketinglistor med hänvisnings- och e -postadresser
När du skapar en remarketinglista kan du välja alternativet "Referral URL" för att skapa en lista över användare som följt från andra resurser: VK, Facebook, Avito, etc.

Använd detta för att spåra din konverteringsväg och visa relevanta annonser för dina användare.
Eller spåra konverteringar till ett specifikt e -postmeddelande och skapa remarketinglistor för dem.
Testa smarta listor
Smarta listor är en typ av remarketinglistor som Google Analytics genererar från dina konverteringsdata. Tjänsten beräknar sannolikheten för att en specifik användare konverterar vid ett återbesök.
Hur händer detta? Google analyserar dagligen platser, enheter, webbläsare, hänvisningsadresser och annan information och väljer vars egenskaper matchar användarnas köp / beställning.
Detta ökar konverteringarna och eliminerar behovet av att själv revidera publiken.

Överväg att utbyta publik med andra företag
Detta görs till exempel Försäkringsbolag och researrangörer. Samtycke till att utbyta remarketinglistor mellan Google Ads -konton är en ytterligare strategisk möjlighet. Google skickar formulär för båda parter för att fylla i och underteckna.
Glöm inte att redigera avtalet om behandling av personuppgifter så att användarna vet exakt var du använder information om dem.
Hantera priser effektivt
Google Ads beräknar det bästa budet för varje visning baserat på online användardata när du väljer en automatisk budgivningsstrategi. Strategier för delat bibliotek / budgivning:

Detta gör att du kan vinna auktioner för annonser med bra priser. Tillgång till auktioner är gratis.
Automatisk uppdatering av app -användarlistor
Lägg till händelsetaggar så att information om användaråtgärder går till Google Ads. Detta gör att du kan skapa listor med automatiska uppdateringar. Till exempel, användare som öppnade appen under de senaste sju dagarna, började utföra en åtgärd etc.
1) I menyn Verktyg / konverteringar väljer du de händelser i programmet som du vill spåra som konverteringar.
2) Se till att Google visar dina annonser för din målgrupp.
Metod 1: konfigurera ett server-till-server-flöde i analysverktyget mobila applikationer eller spårningspaket.
Metod 2: Lägg till nya taggar för konverteringsspårning och remarketing i din app.
Tillgängliga remarketinglistor beroende på den valda taggningsmetoden:

3) Kontrollera taggarnas funktion.
Du kan kontrollera om taggar har lagts till korrekt med hjälp av taggvalideringsverktyget i avsnittet Delat bibliotek. Det här verktyget visar vilka appar som skickar remarketingdata till Google Ads, liksom data de skickar.
Det är enkelt att hitta ett taggverifieringsverktyg:
- Delad bibliotek / klassrumschef;
- Fliken Målgruppskällor;
- Klicka på Detaljer för att se vilka data taggen samlar in.
- Om den inte finns i verktyget eller dina remarketinglistor inte innehåller användare, fungerar inte taggen och du kommer inte att kunna skapa en kampanj. Följ stegen i steg 2.

Höga omvandlingar för dig!
Hur återvänder man till webbplatsen en besökare som inte utförde den riktade åtgärden? Börja ommarknadsföring i Googles Display -nätverk: engagerande banners påminner användarna om din produkt, och du kan rikta din annonsbudget till heta målgrupper. I den här artikeln kommer jag att gå igenom installationen steg för steg. remarketing i Google Ads.
1. Lägg till remarketingkod på din webbplats
För att samla listor över användare som har besökt webbplatsen kan du:
- ange en Google Ads -remarketingtagg;
- använda modifierad Google Analytics -kod.
1.1. Hur lägger jag till en Google Ads -remarketingtagg?
1.1.1. Öppna Google Ads och gå till fliken Delat bibliotek - Målgrupper.
Klicka på länken "Konfigurera remarketing" i avsnittet "Webbplatsbesökare".
1.1.2. Klicka på knappen "Konfigurera remarketing" i fönstret som öppnas. Du behöver bara en bock bredvid fältet "Använd dynamiska annonser" när du konfigurerar dynamisk remarketing, för att skapa en vanlig remarketingkampanj - lämna fältet tomt.

1.1.3. Ett popup-fönster visas där du uppmanas att ställa in Google Ads-remarketingtaggen. Du kan omedelbart skicka koden och instruktionerna till den till programmerare - skriv bara in e-post mottagare.

Om du vill kopiera din remarketingkod klickar du på länken Visa Google Ads -tagg för webbplatser.

Denna kod måste infogas på alla sidor på webbplatsen mellan taggarna
.
Att välja att konfigurera remarketing med Google Analytics ger dig flera fördelar samtidigt:
- mer flexibla publikinställningar finns tillgängliga - du kan ta hänsyn till användarnas beteende på webbplatsen och deras mål;
- du kan snabbt skapa remarketingmålgrupper med hjälp av skript och out-of-the-box-mallar från Solution Gallery.
1.2.1. Gå till Google Analytics och klicka på kugghjulet för att öppna adminpanelen. I resursinställningarna går du till underposten "Spårningskod" - "Datainsamling". 
1.2.2. I remarketinginställningarna, vrid reglaget till läget "På". och spara dina ändringar.
1.2.3. Om Google Analytics är installerat med Google Taggstyrning är det tillräckligt för att aktivera datainsamling i dina kontoinställningar. Om analyskoden installeras direkt på webbplatsen, efter aktivering av remarketing, måste Analytics -taggen bytas ut.
I resursinställningarna går du till objektet "Spårningskod" och kopierar manuset som markeras på skärmdumpen. 
Klistra in den här koden på alla sidor på webbplatsen före taggen.
 Var kan man få pengar för företag?
Var kan man få pengar för företag? Handelsskatt eller "hyreskatt
Handelsskatt eller "hyreskatt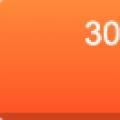 Bakgrund Öppna en kontur elba
Bakgrund Öppna en kontur elba