Hur man aktiverar modemläge i en bärbar dator. Hur använder jag min smartphone som ett modem? Anslutningsregler. Virtuell Wi-Fi-hotspot med tredjepartsprogram
Du kan enkelt ansluta din telefon, surfplatta eller annan enhet till höghastighetsinternet som är anslutet till ditt hem via en Wi-Fi-router (router). En sådan enhet finns dock inte alltid till hands (till exempel gick du till lanthuset och tog med dig en bärbar dator och ett trådlöst USB -modem). I sådana fall kan du använda Internet på en mobil gadget via en bärbar dator och anförtro det åt routern. Låt oss titta på hur man gör en bärbar dator till en Wifi -hotspot.
Sätt att skapa en trådlös åtkomstpunkt
Varje modern bärbar dator är utrustad med en trådlös adapter som kan användas som en Wi-Fi-router. För att göra detta måste du skapa en slags virtuell bro som ansluter nätverksutrustning (Wi-Fi-adapter och nätverkskort).
För att få den här typen av routing kan du använda följande verktyg:
- standardverktyg för Windows OS (grafisk applikation "Network Control Center ...", kommandorad eller bat-fil);
- ytterligare programvara.
Oavsett vilken metod som väljs måste du se till att följande villkor uppfylls:
Skapa en trådlös åtkomstpunkt med Windows -menyn
Det enklaste sättet att skapa en virtuell router är att använda funktionen "Network Control Center ..." inbyggd i operativsystemet. Detta kräver:

När den virtuella routern har skapats kan du dessutom behöva aktivera allmän åtkomst för att kunna använda Internet via den. Detta görs enligt följande:

När alla steg har slutförts slår du på Wi-Fi på mobilen och startar sökningen efter tillgängliga nätverk. I listrutan väljer du namnet på nätverket som angavs när du skapade den virtuella Wi-Fi-routern och anger den angivna nyckeln.
Skapa Wi-Fi-åtkomst via kommandoraden
Du kan också använda kommandoraden för att ansluta din telefon till Internet via en bärbar dator, det vill säga med en virtuell router. Den här proceduren kan verka komplicerad för en oerfaren användare, men om du följer instruktionerna exakt kommer du att kunna slå på wi-fi-punkten på bara några minuter.
För att börja distribuera wifi från bärbar dator till telefon behöver du:

För att distribuera Internet via en bärbar dator till en telefon eller annan enhet måste du aktivera delning till den nyskapade Wi-Fi-punkten. För att göra detta, gå till avsnittet "Nätverksanslutningar" och ring egenskaperna för nätverket genom vilket Internet är anslutet till den bärbara datorn. Efter det, på fliken "Avancerat", placera en "fågel" framför motsvarande objekt och välj namnet på den skapade virtuella routern i listrutan. 
Använda en fladdermusfil
Att skapa en Wi-Fi-åtkomstpunkt via kommandoraden är obekvämt eftersom varje gång du stänger av datorn måste du skriva om alla kommandon. Därför kan denna metod för att göra en bärbar dator till en router endast användas för en engångsanslutning till telefonen.
Utförandet av ovanstående kommandon kan vara helt automatiserat... För att göra detta måste du skriva ett litet skript i en vanlig textredigerare i Windows och sedan spara dokumentet på det bärbara skrivbordet under valfritt namn i .bat -format. För att börja distribuera Wi-Fi med en virtuell router till din telefon behöver du bara köra detta dokument med administratörsrättigheter. Ett exempelskript visas i figuren, där YourSSID och YourPassword är namnet på den trådlösa anslutningen och åtkomstnyckeln till den. 
Skapande av en virtuell router genom ytterligare programvara
Om ingen av ovanstående metoder hjälpte till att aktivera distributionen av Internet på telefonen kan du försöka skapa en virtuell Wi-Fi-router med hjälp av speciell programvara. Det finns många sådana verktyg i nätverket, men bland dem är de mest praktiska:
- MyPublicWiFi;
- Connectify.
Dela Wi-Fi med MyPublicWiFi
Denna applikation är helt gratis och har ett användarvänligt gränssnitt, om än på ett främmande språk. Med det kan du skapa en Wi-Fi-åtkomstpunkt med bara några klick:

Skapa en Wi-Fi-hotspot via Connectify
MyPublicWiFi -verktyget kan uppleva problem om Internet till den bärbara datorn inte är ansluten via en kabel utan via ett USB -modem. I det här fallet är det bättre att använda Connectify -appen. Det finns en betald och gratis version av detta program. För periodisk användning är det andra alternativet tillräckligt. För att möjliggöra distribution av Wi-Fi från PC till telefon med Connectify måste du:

Möjliga svårigheter när du skapar en Wi-Fi-hotspot
Användare stöter ofta på mindre svårigheter när de skapar en ny Wi-Fi-åtkomstpunkt. Tabellen visar de vanligaste problemen som kan störa distributionen av Internet från en bärbar dator och möjliga lösningar.
| Kärnan i problemet | Anledningen bakom detta | Möjlig lösning |
| Telefonen kan inte spåra Wi-Fi-nätverket, även om det körs | Blockera en anslutning med ett installerat antivirus eller en brandvägg | Inaktivera din brandvägg eller antivirusprogram tillfälligt |
| Internet fungerar inte i telefonen, även om Wi-Fi är anslutet | Användaren glömde att aktivera delning under installationen | Logga in på "Nätverks- och delningscenter" och aktivera delning |
| Anslutningen blockeras av en brandvägg eller antivirus | Inaktivera online -skydd tillfälligt | |
| Meddelandet "Det gick inte att starta nätverket" dyker upp | Den trådlösa adaptern är inaktiverad på den bärbara datorn | Slå på Wi-Fi i bärbara datorinställningar |
| Drivrutinerna för adaptern fungerar inte korrekt | Uppdatera drivrutiner med skivan som följde med datorn eller Internet |
Så, kära läsare av vår onlinemagasin, i den här artikeln kommer vi att dela fyra enkla och snabba sätt att "dela" en bärbar dators internetanslutning via Wi-Fi. Med andra ord kan vi enkelt göra om vår Windows 7 -dator till Wi-Fi-hotspot.
Hur det fungerar?
Alla Wi-Fi-nätverkskort kan användas för att överföra en trådbunden internetsignal med hjälp av Wi-Fi-protokollet. För att utföra denna uppgift behöver du en slags virtuell bro eller router som ansluter nätverksenheter. Operativsystemet Windows 7 innehåller inbyggda funktioner för åtkomst till en trådbunden internetanslutning via enheter som är anslutna med ett trådlöst protokoll. Men nu finns det också programvara som du bokstavligen kan ställa in en riktig Wi-Fi-punkt i din egen dator med bara ett klick. I den här artikeln kommer vi att erbjuda flera sätt, men valet är ditt!
Wi-Fi-åtkomstpunkt med vanliga Windows 7-metoder
Det mest uppenbara sättet att göra en bärbar dator till en Wi-Fi-hotspot är att använda standardfunktionen för att skapa en ny WiFi-anslutning Dator-till-dator, som låter dig dela lokala filer och internetanslutning med alla datorer och enheter som är anslutna via WiFi.
Gå till Nätverks-och delningscenter genom att klicka på nätverksikonen i systemfältet längst ned till höger och välja lämpligt objekt:



Säkerhetstyp är typen av anslutningssäkerhet. Rekommenderad typ är WPA2-Personal. Det kräver ett lösenord på 8 till 63 tecken långt. När, om din externa WiFi -enhet(telefon, surfplatta, bärbar dator, etc.) nätverket kommer inte att hittas eller anslutningen avbryts, Du kan ändra säkerhetstypen till WEP(5-siffrigt lösenord krävs), eller öppna ("Ingen autentisering"), det vill säga utan kryptering och lösenord.
Klicka på Nästa och din åtkomstpunkt skapas. Du kan också behöva aktivera åtkomst till datorns internetanslutning via nätverket. För att göra detta, gå till nätverks- och delningscentret, sedan i den vänstra menyn "Ändra adapterinställningar" och ring egenskaperna för den trådlösa nätverksanslutningen. På fliken "Åtkomst" markerar du kryssrutan "Tillåt andra nätverksanvändare att använda datorns internetanslutning":

På grund av enkelheten i installationen och snabb aktivering / avaktivering är denna metod bäst lämpad för tillfällig och snabb anslutning till olika enheter.
Konfigurera en Wi-Fi-hotspot med kommandotolken i Windows
Om du är bekant med kommandoraden i Windows tror jag att det är lätt för dig att skapa en Wi-Fi-anslutning med två enkla konsolkommandon.
Först och främst måste du köra kommandotolken som administratör. För att göra detta, öppna start och skriv sökningen "cmd". Klicka på ikonen i sökresultaten cmd högerklicka och välj " Kör som administratör«:

netsh wlan set hostednetwork mode = allow ssid = YourSSID key = YourPassword keyusage = persistent
var YourSSID- Namnet på nätverket och Ditt lösenord- Lösenord. Efter det, med följande kommando, slår vi på det konfigurerade nätverket:
netsh wlan starta hostednetwork
Du kan bryta anslutningen med följande kommando:
netsh wlan stop hostednetwork

Automatisk skapande av Wi-Fi-hotspot med hjälp av batchfil
Alla åtgärder som anges i föregående underavsnitt kan enkelt automatiseras genom att skriva ett litet manus. Allt vi behöver göra är att öppna Anteckningar (via Start -menyn) och ange några rader där:
@echo av
CLS
: MENY
EKO.
ECHO ——————————————————
EKO.
ECHO Tryck på 1, 2 eller 3 för att välja din uppgift, eller 4 för att avsluta.
ECHO ——————————————————
EKO.
ECHO 1 - Ange Wifi -delningsattribut
ECHO 2 - Starta WiFi -delning
ECHO 3 - Stoppa WiFi -delning
ECHO 4 - Avsluta
EKO.
SET / P M = Typ 1, 2, 3 eller 4, tryck sedan på ENTER:
OM% M% == 1 GOTO SET
OM% M% == 2 GÅTT START
OM% M% == 3 GÅTT STOPP
OM% M% == 4 GOTO EOF
: UPPSÄTTNING
netsh wlan set hostednetwork mode = allow ssid = YourSSID key = YourPassword keyusage = persistent
GÅTT MENY
: START
netsh wlan starta hostednetwork
GÅTT MENY
: SLUTA
netsh wlan stop hostednetwork
GÅTT MENY
Återigen, istället för värden YourSSID och Ditt lösenord ange ditt anslutningsnamn och lösenordsvärden. Spara filen under valfritt namn och nödvändigtvis ange tillägget ".Fladdermus"... Allt du behöver göra är att köra skriptet som administratör och följa instruktionerna på kommandoradsskärmen.

Virtuell Wi-Fi-hotspot med tredjepartsprogram
Det finns ett stort antal applikationer som kan göra din bärbara dator till en virtuell WiFi -router. Vi kommer inte att överväga denna otaliga uppsättning, men stanna lite på ett underbart program som heter Connectify Hot Spot PRO... Ansökan distribueras på betald basis.
Connectify Hot Spot låter dig ansluta till en virtuell åtkomstpunkt både mobila enheter på olika plattformar och datorer i olika operativsystem. Programmet är enkelt att installera. Allt du behöver ange är Nätverksnamn(Hotspot -namn), Lösenord(Lösenord) och i själva verket nätverksadapter(Internet To Share), från vilken tillgång till Internet öppnas. När du har startat knappen "Starta hotspot" på fliken "Klienter" kan du se de anslutna eller nyligen anslutna enheterna.

Slutsats
Det finns många olika användningsområden för en Wi-Fi-hotspot förutom att öppna internetåtkomst för Wi-Fi-enheter och datorer. Vi hoppas dock att någon av de metoder som beskrivs av oss hjälper dig med uppgiften i denna artikel. Hitta den bästa själv och glöm inte att gilla den!
Tillgång till internet är en nödvändighet för många människor. Användare kommunicerar på sociala nätverk, tittar på videor, jobbar. Men vad händer om du behöver komma åt Internet från din dator, men det finns inget modem?
Kan jag använda min smartphone som ett modem? Ja, det här alternativet är möjligt, eftersom det kommer att ge åtkomst till det globala nätverket. Anslutningsproceduren är enkel, följ bara de enkla reglerna.
Använd din smartphone som ett USB -modem
Hur använder jag min smartphone som ett USB -modem? Om det finns en kabel från telefonen är den ansluten till datorn och används som ett externt modem. För att proceduren ska fungera måste du utföra följande steg:
- Du måste öppna enhetsinställningarna och sedan hitta avsnittet "Andra nätverk".
- Välj "Modem och åtkomstpunkt". Du kommer att meddelas att en datoranslutning krävs.
- USB -kabeln måste vara ansluten till datorn.
- Då kommer fliken "USB -modem" ut, som du måste klicka för att aktivera.
- Då måste du öppna en webbläsare och kontrollera Internet.
Detta slutför proceduren. Om allt görs korrekt kan enheten fungera med Internet. Om det uppstår fel måste proceduren upprepas.
Använda din smartphone som ett Wi-Fi-modem
En av de nödvändiga funktionerna i Android OS är distribution av Internet med en Wi-Fi-åtkomstpunkt. Hur använder jag min smartphone som modem för min dator? Telefonen fungerar som en åtkomstpunkt och andra enheter kan anslutas för att komma åt nätverket. I det här fallet fungerar 3G och 4G.
För att konfigurera trafikfördelningen med Wi-Fi i din enhet måste du besöka avsnittet "Inställningar", välja "Andra nätverk" och sedan klicka på "Modem och åtkomstpunkt". Sedan måste du skapa en åtkomstpunkt som anger de parametrar som krävs: namn, säkerhetsnivå, lösenord. När du har fyllt i måste du spara data och slå på Wi-Fi.

För att ansluta till en punkt från en dator eller annan enhet måste du ansluta Wi-Fi, välja en åtkomstpunkt, ange ett lösenord. Man bör komma ihåg att man själv måste komma med kontrollinformationen. Sedan kan det kommuniceras till den person som kommer att använda Internet.
Easy Tether Lite -arbete
Hur använder jag en smartphone som modem om du har problem med andra metoder? I det här fallet hjälper programmet Easy Tether Lite, som behövs för att göra en smartphone till ett modem. Den måste laddas ner till båda enheterna. Efter det måste du ansluta din smartphone till en dator via en USB -kabel. Systemet kräver installation av ytterligare drivrutiner. Detta är nödvändigt för att programmet ska fungera korrekt.

Sedan måste du ansluta funktionen på enheten. Gå till avsnittet "Inställningar", klicka på "Program", "Utveckling" och "USB -felsökning". På datorn måste du hitta ett program, klicka på det. När menyn kommer ut måste du välja "Anslut via" Android "". Efter några sekunder kommer enheten att fungera, varefter du kan använda Internet.
Använd din Samsung -telefon som modem
Hur använder jag en smartphone som ett modem om tekniken tillhör Samsung -märket? Från detta företag ges en CD ut för produkten, som innehåller programmet Samsung Kies. Om den här applikationen inte är tillgänglig bör den laddas ner från företagets officiella webbplats. Efter installationen måste du besöka inställningarna, stänga av funktionen "USB-lagring".
Sedan måste du ansluta enheten med en USB -kabel och installera drivrutinen. I Windows 7 och andra versioner är installationen automatisk. Sedan måste du gå till "Inställningar", välja "Trådlösa nätverk". I menyn "Modem och åtkomstpunkt" markerar du rutorna bredvid "USB-modem" och "Mobil AP".
Sedan måste du gå till "Kontrollpanelen" på datorn och klicka på "Anslut". Det här avsnittet visar nätverksanslutningarna från vilka du behöver välja din enhet. Om det finns på listan betyder det att tekniken fungerar korrekt. Då kan du använda Internet. Hur använder jag min Windows -smartphone som ett modem? Du måste använda samma schema.
Möjliga anslutningssvårigheter
I praktiken har användarna många svårigheter, även om de vet hur man använder en smartphone som modem. Ett vanligt problem är bristen på tillgång till 3G, 4G -nätet. I det här fallet kommer du inte att kunna använda Internet, eftersom det inte finns tillgång till trådlös teknik. Vägen ut ur situationen blir att flytta till en annan plats, samt att kontrollera att enheten fungerar korrekt. Du kan ringa din tjänsteleverantör. Det kan finnas en begränsning för överföring och mottagning av data över Internet.

Ett annat problem är troligt - utrustningen är inte ansluten via USB. Telefonen visas inte på datorn, så den kan inte användas som modem. Det är nödvändigt att kontrollera datorn för virus, samt om Windows -uppdateringar har utförts. Du kan försöka använda en annan USB -port för att ansluta kabeln. Manuell installation av drivrutinen, som måste laddas ner, hjälper ofta. Om du löser dessa problem kan smarttelefonen perfekt ersätta modemet.
 05 01 medicinsk biokemi var man ska arbeta
05 01 medicinsk biokemi var man ska arbeta Biokemi som kan arbeta
Biokemi som kan arbeta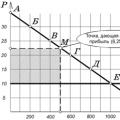 Typer av monopol: naturliga, konstgjorda, öppna, stängda
Typer av monopol: naturliga, konstgjorda, öppna, stängda