Inställningar för IPTV -visning av Rostelecom -sändningar. Installera digital -tv IPTV Rostelecom
Det har ännu inte skapats en sådan Wi-Fi-router, som inte har fungerat fel med tiden. Därför krävs ibland en blinkning av enhetens programvara. Nedan följer en detaljerad guide om hur du utför firmware för en router från Rostelecom QBR 2041WW. Samma instruktion är helt lämplig för RT A1W4L1USBn -routern, eftersom fyllningen av dessa två enheter är absolut identisk.
Båda enheterna från Rostelecom QBR-2041WW och RT A1W4L1USBn är universella, eftersom de i själva verket är ADSL-modem som har routerfunktioner och stöder FTTb-anslutning. Firmware kan laddas ner från följande länkar:
- För RT A1W4L1USBn från sidan: "https://yadi.sk/d/JwO3UsrTsXu9v";
- För QBR-2041WW-"https://yadi.sk/d/uw3-UGWLxQs9d";
- Programvaran är också tillgänglig på FTP-"ftp://ftp.qtech.ru/CPE/QBR-2041WW%20(Qnity-400)/".
Blinkande procedur
Det finns två viktiga villkor som måste uppfyllas:
- Under installationen av enhetens nya programvara raderas konfigurationen av routern helt från enhetens minne. I detta avseende, innan du startar firmware -proceduren, rekommenderas det att du sparar en säkerhetskopia;
- När du utför uppgraderingen av firmware måste du under inga omständigheter stänga av routern eller trycka på "Återställ".
Låt oss ta en titt på hela programuppdateringsprocessen med QBR-2041WW som exempel.
Det är nödvändigt att utföra följande sekventiella åtgärder:

Sparar aktuella inställningar
Följ dessa steg för att spara en säkerhetskopia av konfigurationen:

Starta om enheten
Om systemet av någon anledning inte startar om automatiskt, bör följande flera sekventiella åtgärder vidtas:

Slutsats
Med steg-för-steg-instruktioner kommer proceduren för blinkande routrar från Rostelecom QBR-2041WW och RT A1W4L1USBn inte att vara svår även för nybörjare, även om företagets specialister vanligtvis utför denna process själva när de installerar utrustning till en prenumerant.
Rostelecoms internet och interaktiva tv har erbjudits företagets kunder under lång tid i kombination med en router. Leverantören använder nätverksutrustning från tillverkare som TP Link, D Link, Fast, Huawei, QBR och Asus. Det allmänna schemat för deras inställningar är ungefär detsamma, men vissa inställningar är fortfarande olika.
Vad ska jag göra om routerns inställningar går förlorade?
Vid strömavbrott, virusinträngning i routern eller återanslutning av routern förloras alla inställningar. För att återställa utrustningen till ett fungerande tillstånd måste du utföra justeringen, under vilken datainmatning och val av nödvändiga parametrar utförs. I vissa fall krävs en fullständig återställning av routern och upprepningen av ovanstående steg. Om det behövs kan du alltid kontakta supporttelefonen.
Hur anger man inställningarna för Rostelecom -routern om alla parametrar går förlorade? Först måste du se till att kabeln som leder till datorn är ansluten till utrustningen. Om anslutningen upptäcks och fungerar utan avbrott anges inloggningen och lösenordet, som finns på ett klistermärke på routerns undersida. Om nätverksdata har ändrats, på grund av vilken anslutningen inte är tillgänglig, måste du återställa routern till standardinställningarna, vilket görs med knappen "Återställ" (nedan - utan citattecken).
Efter en lyckad anslutning går du till webbläsaren och anger 192.168.1.1 eller ip -adressen som anges på klistermärket i adressfältet. I formuläret som visas skriver du "i fälten administration"(Lösenordet kan vara" 1234 "). Som ett resultat visas det nödvändiga gränssnittet för nätverksutrustningen. Det fastställer data för Internet -anslutningen, från ditt kontrakt med företaget, möjligheten att ändra namn och lösenord för nätverket, samt ytterligare parametrar som redan har de nödvändiga värdena. Det återstår bara att spara all information och använda Wi-Fi i lägenheten.
9 instruktioner för att konfigurera Wi-Fi-routrar Rostelecom
Varje modell av en Wi-Fi-router har en konfigurationsinstruktion. Den allmänna algoritmen för att upprätta en anslutning är densamma, men det finns individuella egenskaper för var och en av enheterna, som kommer att diskuteras nedan.
Konfigurera TP Link TD w8901, w8901n, w8961n, w8968
Fönstret för TP Link -routerns anslutningsstatusAtt konfigurera TP Link TD Wi-Fi-routrar för Rostelecom är exakt samma sak. Poängen är att de använder samma gränssnitt. Hur du ansluter enheten till nätverket beskrevs delvis i föregående avsnitt.
För att komma in i TP Link -routerns gränssnitt måste du ange 192.168.0.1 eller tplinklogin.net i webbläsarens adressfält. I den högra menyn väljer du "Nätverk" och sedan "WAN". I fältet "Typ av WAN -anslutning" visas värdet " PPPoE (RysslandPPPoE) ", inloggning och lösenord för Rostelecom anges. Därefter måste du klicka på "Anslut" och sedan - "Spara". Som ett resultat kommer TP Link TD -gränssnittet att visa statusen "Ansluten".
Du kan ladda ner den nya firmware från TP Link officiella webbplats.
D Link Dir 615
 Huvudfönstret i D Link Dir-615 router-gränssnittet
Huvudfönstret i D Link Dir-615 router-gränssnittet Den första av D Link -enheterna kommer att betraktas som Dir 615 -routern, som konfigureras via ett speciellt webbgränssnitt. Innan du anger det, kommer systemet att erbjuda att fylla i fälten "Logga in" och "Lösenord", i vilka du måste ange " administration". Att konfigurera d -link -routern för Rostelecom själv är det enklaste alternativet om du inte är proffs.
Efter att ha kommit in i gränssnittet måste du omedelbart ändra språket till ryska på fliken "Språk" och välja lämpligt objekt. Nedan finns posten "Avancerade inställningar", som du måste klicka på. På skärmen som visas väljer du "WAN" under rubriken "Nätverk". Knappen "Lägg till" visas längst ned till höger, där du måste välja typ av PPPoE -anslutning, Internetport, ange nätverksnamn, inloggning och lösenord för Rostelecom. I fältet "Servicenamn" anger du " Internet”, Är LCP -intervallet inställt på 15 och sjunker till 2.
Video: Konfigurera DIR-615 Rostelecom.
Viktig! Rostelecoms digitalbox via D Link Dir 615-routern kan konfigureras via installationsguiden för IPTV, där den mottagande enheten och motsvarande port väljs.
D Link Dir 300
Att konfigurera D Link Dir 300 Rostelecom -routern är i allmänhet mycket lik den föregående proceduren, men har ett antal skillnader. Inloggning till webbgränssnittet utförs på ett liknande sätt. Under fliken "Nätverk" väljer du "WAN" -objektet, varefter sidan som är bekant från Dir 615 visas. Skillnaden från det är att du i objektet "Port" inte måste välja Internet, utan portar: 5, 2 (siffrorna kan skilja sig åt). Resten av parametrarna, förutom Rostelecoms inloggning och lösenord, behöver inte anges. Hur man ansluter IPTV via en router nämndes tidigare, så det finns ingen anledning att beskriva proceduren igen.
Video: konfigurera en wi-fi-router DIR 300.
D Link DSL 2640u, DSL 2500u
Frågan om hur du konfigurerar D Link Wi-Fi-routrarna i Dir-serien diskuterades i de två föregående styckena. När det gäller DIR DSL -serien är arbetet med det något annorlunda än de tidigare versionerna.
Video: Konfigurera en Rostelecom D-Link DSL2640U T3-router för ADSL (PPPoE + IPTV).
När du har kommit in i gränssnittet måste du klicka på objektet "Click'n'Connect". Systemet startar ADSL -installationen. I följd måste du välja PPPoE -typ, ange värdena 0 och 33 Klicka på "Nästa" i kolumnerna "VPI" respektive "VCI" tills anslutningsmeddelandet visas. Resten av fälten fylls på exakt samma sätt som i andra D Link -routrar.
Sagemcom Fast 1744 v2, Fast 2804 v7
 LAN -gränssnittsfönster i Sagemcom Snabba routrar.
LAN -gränssnittsfönster i Sagemcom Snabba routrar. Att konfigurera en Rostelecom Sagemcom Fast 1744 v2 -router orsakar inga speciella svårigheter, men dess webbgränssnitt är något förvirrande, vilket gör att processen tar mycket tid. Den nås analogt med D Link DSL 2640u. Ta först bort PPP -anslutningen, som är inställd som standard av routern (den saknas i de senaste versionerna av Fast 1744 v2 -firmware). För att göra detta, gå till "Avancerade inställningar" och välj "WAN -tjänst". Listan innehåller en anslutning som du måste ta bort. Gå sedan tillbaka ett steg och klicka på fliken "Layer 2 Interface", under vilket "ATM PVC Interface" visas. Här måste du också ta bort det enda befintliga objektet.
Video: Sagecom [e -postskyddad] 1744 v2.2 -konfiguration i Routing -läge när du använder PPPoE.
Skapa en ny på platsen för fjärranslutningen genom att klicka på knappen "Lägg till". För Rostelecom är VPI- och VCI -parametrarna inställda på 0 respektive 33. DSL Link -typen måste förbli EoA eftersom den är PPPoE -kompatibel. Efter att ha klickat på "Apply" -knappen måste du skapa en ny anslutning i Fast 1744 v2. För att göra detta, klicka på nästa i fönstret som visas (om atm0-gränssnittet inte är valt, men hitta det i listrutan). I konfigurationen som visas väljer du "PPP över Ethernet" och klickar på "Nästa" och sedan - "Apply". Systemet uppmanar dig att ange Rostelecoms inloggning och lösenord samt nätverksnamnet. Efter flera klick "Nästa" och "Apply" kommer konfigurationen av Sanjemcom Fast 1744 v2 -routern att slutföras.
Notera! Efter nästa "Nästa" i någon fast 1744 v2 -firmware, visas posten "Aktivera NAT", liksom den medföljande "Aktivera brandvägg", som också måste kontrolleras.
 Internetanslutningsfönster i Asus RT N12 -routern.
Internetanslutningsfönster i Asus RT N12 -routern. Att konfigurera Asus RT N12 -routern är en av de enklaste bland enheterna i fråga. När du har angett gränssnittet måste du klicka på "Internetinställningar" och alla nödvändiga fält visas omedelbart framför användaren. Välj anslutningstyp "PPPoE".
Video: ASUS RT-N12 Anslutning och installation.
Efter det, i första, andra, fjärde och femte stycket, sätt värdet " Ja", i tredje -" Nej». Nedan finns inloggning och lösenord för Rostelecom och spara ändringarna. För detaljerad konfiguration (typ av skydd, nätverksnamn och lösenord) från huvudgränssnittsskärmen kan du gå till fliken "Routerinställning".
Ladda ner den senaste firmware för ASUS RT-N12 Du kan följa länken från den officiella webbplatsen för asus.
 Fönstret för inloggning och lösenord för anslutning till Rostelecom -nätverket i Zyxel Keenetic DSL -routern.
Fönstret för inloggning och lösenord för anslutning till Rostelecom -nätverket i Zyxel Keenetic DSL -routern. Frågan om hur man ställer in en Rostelecom Zyxel Keenetic DSL -router vilar på den firmwareversion som är installerad på enheten. Äldre versioner fungerar med gränssnittslösenordet " 1234
", Och nya - med" admin ". Dessutom ligger skillnaden i platsen för menyalternativen och frånvaron av fliken "IPv6". Resten av beställningen är identisk. Webbgränssnittet är tillgängligt på my.keenetic.net (fungerar ibland inte) och 192.168.1.1. Efter att i tur och ordning ha öppnat sektionerna "Internet", "ADSL", fortsätt att fylla i formuläret. I fälten "VPI" och "VCI" ställer du in standardvärdena 0
och 33
och inkapslingstypen är "LLC".
Viktig! Glöm inte att markera rutan "Använd för att komma åt Internet". När du har sparat data går du till " PPPoE /VPN". Här fylls det bara i alla huvudfält, som i routrar från andra tillverkare. Det är viktigt att inte glömma att markera kryssrutan "Aktivera".
Ladda ner den nya firmware från Zyxels officiella webbplats.
Fönstret för att ange ip-adresser för arbete i Rostelecom-leverantörens nätverk i Wi-Fi-routern QBR 2041ww.Det är ganska enkelt att ansluta och konfigurera QBR 2041ww som är populärt bland Rostelecom -klienter.
Video: Universal router QTECH QBR-2041WW inställning i Routing-läge när PPPoE används.
Åtkomst till gränssnittet utförs på standardadressen med inloggning och lösenord "admin". Alla nödvändiga objekt visas samtidigt på fliken "Gränssnittsinställningar" i avsnittet "Internet". Den permanenta virtuella kretsen måste förbli vid " 1
". "VPI" och "VCI" är inställda i de vanliga värdena 0 och 33. Inkapsling - "PPPoA / PPPoE". Därefter anges inloggning och lösenord för Rostelecom, "DHCP IPv6 -läge" är inställt med kryssrutan " SLAAC"," Aktivera DCHP PD "- med en bock" Inaktivera ". Efter dessa interaktioner med 2041ww är installationen klar.
 Huvudinställningsfönstret för Huawei HG8245H -routern för arbete med Rostelecom -leverantören.
Huvudinställningsfönstret för Huawei HG8245H -routern för arbete med Rostelecom -leverantören. Att konfigurera Huawei HG8245H -routern är lika enkelt som QBR 2041ww. För att komma in i webbgränssnittet, efter att ha gått till gränssnittssidan, ange en av inloggnings- och lösenordskombinationerna, av vilka det finns två alternativ: "telecomadmin" och "admintelecom", "root" och "admin".
Video: Konfigurera en Huawei HG8245 -router under Rostelecom.
När du har valt "WAN" -fliken visas en sida där du måste ange all nödvändig data. Du måste markera rutorna i alla de första styckena och också välja SSID1 och LAN2 längst ner. Resten av routerns inställningar från Huawei är ganska bekanta: ange inloggning och lösenord för Rostelecom, ställ in WAN -typen "PPPoE". Ytterligare konfiguration utförs på fliken WLAN.
Konfigurera IPTV i en router
Video: Konfigurera en IP-TV-TV via en router.
Inställning av interaktiv TV via en router utförs via routerns gränssnitt. Hur ställer jag in Rostelecom -tv via en router? Instruktionen är endast användbar för modeller som stöder den här funktionen. För att ställa in den port som krävs för att omdirigera signalen till digitalboxen väljer du i inställningarna porten till vilken kabeln som ansluter digitalboxen och routern är ansluten. Alla routrar kan inte konfigurera IPTV, billiga enhetsmodeller stöder inte denna funktion.
Istället för en slutsats
Således klargör artikeln hur man anger Rostelecom -routerns inställningar, hur Internet är anslutet via denna nätverksutrustning och vad man ska göra om enhetsparametrarna går förlorade. Kontrollera din internetanslutningshastighet när du har konfigurerat din Wi-Fi-router. Kanske är din enhet föråldrad och sänker hastigheten, då kommer den att skilja sig från den som anges i tariffen. I den moderna världen är det så ofta att skapa en wifi -router att det inte är lämpligt att bjuda in en annonsmästare varje gång. Våra instruktioner hjälper dig att undvika problem med driften av enheten och åtkomst till nätverket.
Modemet Rostelecom qbr 2041ww omvandlar telefonsignalen till datapaket (internetsignal) och överför den till slutanvändaren: stationära datorer eller mobila enheter. I detta fall kan både en kabelanslutning till en dator (dataöverföring över en tråd) och en trådlös anslutning via wifi användas.
Den här artikeln innehåller steg-för-steg-instruktioner om hur du ansluter och konfigurerar en qbr 2041ww rostelecom-router.
Router rostelecom qbr 2041ww: beskrivning av indikatorer
 Indikatorpanelen qbr 2041ww finns på modemets framsida. Här:
Indikatorpanelen qbr 2041ww finns på modemets framsida. Här:
1 - Indikator för anslutning av modemet till elnätet (ska vara grönt). Indikatorns röda färg indikerar ett programvarufel - du måste uppdatera firmware för qbr 2041ww eller kontakta Rostelecoms servicecenter.
2 - Indikator för anslutning till leverantörens nätverk.
Om den röda lampan lyser på routern qbr 2041ww har ett auktoriseringsfel inträffat i nätverket. Med andra ord levereras inte internet till routern, och du måste ringa leverantörens tekniska supporttjänst.
- 3 - ADSL -anslutningsindikator.
- 4 - Ethernet -anslutningsindikator.
- 5 - Wifi -anslutningsindikator.
- 6, 7 - USB -anslutningsindikatorer;
- 8, 9, 10, 11 - LAN -anslutningsindikatorer.
Router rostelecom qbr 2041ww: beskrivning av kontakter

Portar på baksidan av routern

Portar på sidan av routern
Hur ansluter jag en qbr 2041ww -router?
Anslut nätadaptern till den runda kontakten på baksidan av modemet. Anslut adaptern till ett eluttag. Slå på knappen på bakpanelen, sedan tänds strömindikatorn på framsidan av modemet.
För att ansluta en qbr 2041ww -router till en telefonlinje behövs en adapter - en splitter. Det följer med enheten.
Delaren separerar signalerna som kom till din lägenhet via telefonkabeln till telefon- och datorsignaler. Det ser ut som en liten låda med ett uttag i slutet och två uttag på motsatt sida av enheten.
Koppla ur telefonen från telefonens vägguttag. Anslut en av telefonnätverkskablarna som medföljer enheten till telefonuttaget och den andra till det enda delningsuttaget på linjesidan.
Anslut telefonsladden till delarens telefonuttag (telefon). Kontrollera om telefonen ska fungera.
Den andra splitterutgången (DSL) är för modemet. Anslut ena änden av telefonkontakten till delaren och den andra i LINE -uttaget på baksidan av enheten. Om anslutningen är korrekt bör indikatorn på frontpanelen tändas, vilket indikerar att det finns ADSL -kommunikation.
Om indikatorn inte tänds, kontrollera om splitterutgångarna är omvända. Om det ändå gjordes ett misstag vid anslutning, ordna om ledningarna till rätt uttag.
Konfigurera en qbr 2041ww -router
För att konfigurera modemet måste du ansluta det till en stationär dator eller bärbar dator (nedan kallad PC) med en Ethernet -kabel från utrustningssatsen. Datorkabelkontakten (RJ-45) måste vara ansluten till datorns nätverkskort och dess andra ände måste sättas in i någon av de fyra signerade uttagen LAN1, LAN2, LAN3 och LAN4.
Motsvarande indikator på frontpanelen tänds. Om detta inte händer behöver du .
Konfigurera ADSL -anslutning qbr 2041ww
Öppna vilken webbläsare som helst på din dator och skriv i adressfältet: "http://192.168.1.1". Tryck enter.
En dialogruta visas där du måste ange: inloggning - "admin" och lösenord - "admin".
Webbläsaren öppnar inställningsmenyn för ditt modem.
Hitta avsnittet "Konfigurera gränssnittet" och dess underavsnitt "Internet".
Välj "ADSL" i rutan "Överföringslägen".
Markera kryssrutan "Status" i positionen "Aktivera".

Leverantören anger värdena för de återstående fönstren. Om du inte har representanter för denna data, ring tjänsteleverantörens tjänsteleverantör och ange hur du fyller i fälten.

Ändra bara de fält som har rapporterats till dig av Help Desk.
När du fyller i data går du ner till kryssrutan "Anslutning" och sätter den i "Alltid på" -läge.

- "Standardväg" - "Ja"
- "NAT" - "Aktivera"
- "IGMP Prpxy" - "Inaktivera"

Konfigurera wifi på en qbr 2041ww -router
Välj undermenyn "Trådlöst nätverk" i menyn "Gränssnittsinställningar" högst upp.

- - "Åtkomstpunkt" - "Aktivera".
- - "SSID" - Här kan du skapa och skriva namnet på din Wi -Fi -punkt, som du kommer att se i listan över trådlösa enheter. Ersätt det värde som finns där.
- - "Autentiseringstyp" - "WPA2PSK".
- - "Kryptering" - "TKP + AES".
- - "Fördelad nyckel" - Ange ditt nätverkslösenord här minst åtta tecken.

Var noga med att ange ett unikt wifi-lösenord på qbr 2041ww så att megabyte Internet du betalade för kommer till dig, och inte till grannar eller slumpmässiga förbipasserande.
I slutet av sidan, se till att klicka på "Spara".
Router qbr 2041ww rostelecom: konfigurera iptv
För att konfigurera ip -tv i avsnittet "Gränssnittsinställningar" - "Internet" måste du ställa in följande parametrar:

Ändra administratörslösenord
Gå till menyn "Service", undermenyn "Administration".
Ange ditt användarnamn och lösenord här.
Råd: skriv ner administratörens namn och lösenord med en tusch på modemet.
Om allt är korrekt konfigurerat (och du inte behöver konfigurera något annat), kommer du inte att använda detta lösenord ofta.
Var noga med att klicka på "Spara" i slutet av sidan.
Detta slutför konfigurationen av qbr 2041ww wifi -router.
I vissa fall kan det vara nödvändigt att utföra en fabriksåterställning av qbr 2041ww. För att göra detta, tryck och håll in specialknappen (RESET) på enhetens nedre panel.
På QBR-2041WW kan du byta språk i routerns inställningar, det här är kryssrutan i det övre högra hörnet. Bara för mig är det på något sätt mer bekant på engelska, ja, det är naturligtvis mer bekvämt för någon. Och de ser likadana ut bara den mindre QBR - 2041WW. Båda routrarna tillhandahålls av Rostelecom. Detta är en universell router, den kan användas både som ett ADSL-modem (via en telefonlinje) och med Ethernet-teknik för att distribuera Internet via wi-fi. Denna router kan också användas inte bara på Rostelecom, utan också på en annan leverantör. Jag tror att jag snart kommer att skriva en artikel om hur man ställer in den på "Intersvyaz" -leverantören. Och låt oss nu gå direkt till installationen av denna router.
Som jag sa är den konfigurerad på samma sätt som RT för att titta på
Eller för att inte störa inställningarna kan du ladda ner konfigurationsfilen härifrån.
1) Gå nu till gränssnittet för 192.168.1.1 -modemet, registrera sedan admin och lösenordet är också admin, såvida du naturligtvis inte har ändrat det.
Ändra sedan gränssnittsspråket till engelska, det här är kryssrutan i det övre högra hörnet.
2) Och sedan peka Underhåll klicka på knappen Välj FIL, välj den nedladdade filen och tryck på knappen UPPGRADERA

3) Efter det kommer modemet att starta om, du väntar och går sedan till gränssnittet igen. Klicka på alternativet Gränssnittsinställning, du hittar raderna VPI-VCI (Om Chelyabinsk-grenen lämnar sedan 8-35) eller fråga leverantören per telefon vilken VPI-VCI som behöver registreras och sedan i fältet Användarnamn vi skriver en inloggning från Internet och i fältet Lösenord- lösenord) tryck på knappen för att spara det längst ner. Din inloggning och lösenord måste antingen anges i kontraktet, eller separat på ett A4 -blad, eller på ett litet kort med ett raderbart fält där lösenordet är skrivet. Det är bättre att skriva lösenordet någonstans i en anteckningsblock så att du kan se att alla tecken stavas korrekt som på kortet, tänk på att bokstäver spelar roll. Om bokstaven är stor, skriv sedan kapital.

5) DSL -indikatorn ska lysa konstant, inte blinka. Och bredvid det, ta av indikatorn! skylten i cirkeln ska inte vara röd, om den är röd, har du gjort ett misstag när du skrev lösenordet. Om du hade ett annat modem och du ändrade det till det här, kontrollerade stavningen av lösenordet - allt är korrekt och auktoriseringsindikationen är fortfarande röd, då har troligen leverantören en MAC -adressbindning i auktoriseringsinställningarna. Du måste ringa teknisk support och be dem ta bort bindningen.
Jag vill uppmärksamma dig på det faktum att om du konfigurerade ett modem med en konfiguration, då Internet kommer att arbeta med LAN3LAN4
Konfigurera wi-fi
För att konfigurera wi -fi - gå tillbaka till modemgränssnittet och hitta fliken trådlös och på fältet Fördelad nyckel nyckeln till wi-fi-nätverket är skriven, du kan ändra den till vilken som helst annan, bara under förutsättning att den kommer att vara mer än 8 tecken. tryck på knappen spara... Som standard är lösenordet från wi-fi-nätverket för denna router RTadministratör

P.S För att konfigurera interaktiv tv med konfigurationsfilen måste du också ändra VPI VCI som motsvarar din gren. Interaktiv tv kommer att arbeta med LAN1
Det händer att det finns en QBR-2041-router utan möjlighet att konfigurera grupperingen av gränssnitt eller som det också kallas i denna router Portbindning Det är helt frånvarande.Men det här är bara en jamb av firmware, du kan fylla i rätt firmware i routern och sedan visas det nödvändiga alternativet i menyn för att konfigurera grupperingen av gränssnitt. Här är nedladdningslänken för firmware -filen för att ladda ner firmware. Du måste gå till Underhåll -> Firmframe -> tcplinux -> peka på den nedladdade firmwarefilen -> UPGRADE-> vänta på att routern är klar
Konfigurera en QBR-2041WW-router för Ethernet-teknik.
Om du har några frågor, skriv kommentarer - jag svarar alla.
P.S Jag lägger ut ett bevisat, fungerande firmware för router QBR-2041ww version 1.1.0 här är en länk. samt firmware 1.2.0. För att ladda upp firmware till routern måste du gå till fliken Underhåll, då Firware sedan Välj tcplinux.bin, sedan med knappen Välj FIL- välj den nedladdade filen på din dator och klicka på knappen UPPGRADERA! nu måste du vänta tills firmware på routern laddas upp.
P.S.S Tack till kommentatorn Alexei för att uppmärksamma det faktum att när du laddade upp konfigurationen till qbr 2041 ww. Gästböcker skapas som inte alla behöver, förmodligen bara på ett kafé kan det komma till nytta. Du kan inaktivera dem väldigt enkelt som på skärmdumpen nedan. Detta bör göras med 2,3,4 SSID -index och glöm inte att spara efter varje ändring.
Många användare står inför ett enda problem - kompatibiliteten för hemrouter och IPTV. När du ansluter till digital modern TV Rostelecom är det värt att känna till detaljerna i att konfigurera routrar.
Den digitala IP -TV -uppspelningsaktiviteten görs via multicast, som är en dataöverföring. När du tittar på IP -TV via en Ethernet -router som är ansluten, till exempel på en dator eller på flera datorer, går videoströmmen från sändningen till alla enheter. På själva enheten måste en obligatorisk funktion beaktas - den måste stödja IGMP.
På ett eller annat sätt, för att spela en IPTV -ström från Rostelecom eller på annat sätt via Wi Fi, måste routern utrustas med multicast via Wi Fi -stöd. Bland annat kan föråldrade modeller av set-top-boxar med routrar och Wi-Fi-åtkomstpunkter inte klara av belastningen när du tittar på IP-TV. Tabellen nedan visar data som samlats in från öppna källor angående kompatibiliteten hos den nya IPTV-tekniken med moderna D-Link DIR-620/615/320 NRU/300 NRU-routrar:
"+" - stöds;
"±" - inte stabilt arbete;
SD är ett standardmått för videokvalitet;
HD - en indikator på kvaliteten på HD -video;
"+" - stöds;
"±" - inte stabilt arbete;
"-" - inget stöd. Om fältet är tomt finns det ingen data.
Det är värt att överväga hur man konfigurerar var och en av routrarna, men först kommer vi att prata om QBR-2041WW-enheten, som inte finns i den presenterade tabellen, men är efterfrågad.
Konfigurera IPTV Rostelecom på en router i QBR 2041WW -serien
QBR 2041WW -serien tillhandahålls av Rostelecom. Enheten är mångsidig eftersom den är anpassad för att fungera som ett DSL -modem och i förhållande till Ethernet -teknik som distribution över Wi Fi. Huvuddragen i QBR 2041WW -seriens router ligger i det faktum att den inte enbart kan användas för sändning från Rostelecom -leverantören, utan även från andra leverantörer.
Det är värt att gå vidare till konfigurationen av routern.
Modemgränssnittet (192.168.1.1) öppnas, sedan registreras admin (inloggning) och lösenord. Vidare klickar du på knappen "Välj fil" i underhållsposten. Så den nedladdade filen väljs och UPGRADE klickas.

Efter proceduren startar enheten om. Sedan måste du gå till gränssnittet och välja objektet Interface Sutur och raden VРI -VСI hittas (värdena väljs beroende på gren av Rostelecom, i den övervägda varianten - Chelyabinsk - 8-35). Det är tillåtet att kontrollera data med leverantören. I fältet användarnamn registreras Internet -inloggningen, nästa fält fylls i med ett lösenord (inloggning / lösenord måste anges, till exempel i kontraktet). VLAN -ID lämnas på noll. Klicka på knappen Spara.

Indikatorn på dsl -enheten ska vara konstant tänd, vilket indikerar att en anslutning har uppstått. Modemindikator "!" - ska inte vara röd, annars gjordes ett misstag när du skrev in lösenordet för att ansluta, men bilden spelas inte upp.
Det är tillåtet att ansluta Wi -Fi -distribution så här:
- Gränssnittet öppnas;
- Den trådlösa fliken finns;
- Fältet Fördelad nyckel innehåller nyckeln från nätverket, som kan ändras;
- Klicka på knappen Spara.

Denna router har ett standardlösenord för Wi Fi -nätverket - Administratör.
Konfigurera IP-TV på modellen D-LINK DIR-615 / 300NRU / 320NRU / 620
För att D-LINK-routern DIR-615 ska fungera krävs bara två steg som kan konfigurera modemenheten för sändning:
- Öppna programvaruinställningarna för 615 -serien STB och gå till avsnittet Avancerat.
- Ange sedan alternativavsnittet i 615 Advanced Network set-top box och markera Aktivera multicast-strömmar.

Det är möjligt att konfigurera DIR-300 NRU och DIR-320 NRU set-top-boxar för användning på en dator enligt följande:
- Ange inställningarna för DIR-300 NRU och DIR-320 NRU set-top boxar och utför följande steg: "Network-Connection-WAN";
- Därefter bör du göra anslutningen "Aktivera IGMP";
- Sedan bör du gå tillbaka till avsnittet "Nätverksanslutning" och ange l2tp_eth2.2_0;
- Kryssrutan "Keep Alive" är inställd, intervallet är satt till 30 LCP, LCP -parametern är 5;
- För att slutföra konfigurationsprocessen måste du lägga till en statisk rutt i avsnittet "Avancerat".

Routern i 620 -serien är konfigurerad på samma sätt som familjerna 300 och 320. 620 -modellen är en något förbättrad version av 320 -seriens router. Huvudfunktionen i 620 -modellen är möjligheten att ansluta enheten via Internet med hjälp av 3G -modem.
Många modeller av routrar kan konfigureras utan att specificera VLAN -ID (ankomsten av internettrafik till abonnenten utan tagg), välja definitionen "Bridge" i avsnittet "Mode" och specificera VLAN -ID. VLAN -ID -informationen tillhandahålls huvudsakligen av leverantören som direkt lade nätverket i huset. Så VLAN ID är tillåtet att ta reda på på Internet. På många versioner av routerns fasta programvara, när du anger VLAN -ID, krävs en ytterligare identifierare som abonnenten inte kan ha.
Konfigurera en VLC -spelare för IP -TV på en dator
För att direkt titta på digital IP-TV på en dator utan digitalbox behöver du en VLC-spelare. Processen att installera VLC -spelaren kommer att presenteras nedan på ett visuellt sätt.

 05 01 medicinsk biokemi var man ska arbeta
05 01 medicinsk biokemi var man ska arbeta Biokemi som kan arbeta
Biokemi som kan arbeta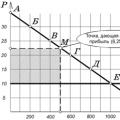 Typer av monopol: naturliga, konstgjorda, öppna, stängda
Typer av monopol: naturliga, konstgjorda, öppna, stängda