How to sync ibooks across all ios. Manage iBooks on your Mac. Uploading books via cloud storage
iBooks
About iBooks
iBooks are a great way to read and buy books. Download this free app from the App Store and shop for a variety of books, from classics to bestsellers, using the built-in iBookstore. Once the book is downloaded, it will appear on your bookshelf.
Add ePub books and PDFs to your bookshelf using iTunes. Just tap a book or PDF document to start reading. iBooks remembers the last page you opened, so you can easily pick up where you left off. Wide range of screen settings make reading books easier
Note: IBooks and the iBookstore are not available in all languages or in all regions.

Internet connection and an Apple account are required to download the iBooks app and use the iBookstore. If you don't have an Apple account, or want to make a purchase using a different Apple account, choose Settings> Store. See Store 46.
Sync books and PDFs
Use iTunes to sync books and PDFs between iPhone and computer. When iPhone is connected to your computer, you can select items to sync in the Books panel.
You can sync books downloaded for free or purchased from the iBookstore. Can also be added to the library iTunes books ePub and DRM-free PDFs. EPub and PDF books are available on a number of websites.
Sync ePub book or PDF file to1Rope Download a book or PDF file using your computer. In iTunes, choose File> Add To Library, and then select the file. Connect iPhone to your computer, select a book or PDF in the Books pane in iTunes, then sync iPhone.
If the PDF does not appear in the Books panel, you need to change its type in iTunes. Find this PDF in your iTunes library, select it, then click File> Properties. In the Options section of the file information window, choose Book from the Media Type pop-up menu and click OK.
Using the iBookstore
in the iBooks app, select Store to open the iBookstore. Here you can browse books from various collections and bestsellers, search for books by author or topic. Once you select a book, you can buy and download it.
Note: Some iBookstore features are not available in all regions.
Getting more information.In the iBookstore, you can read the abstract of the book and reviews about it, write a review, and download a fragment of the book before purchasing it.
Buying a book. Find the book you want, tap its price, and then tap Buy now. Sign in to your Apple account, then click OK. Some books are free to download.
Payment for the purchase will be charged to your Apple account. You do not need to re-enter your password to make further purchases within the next fifteen minutes.
If you've already purchased a book and want to re-download it, click Purchases in the iBookstore and find the book you want in the list. Then click "Redownload".
Purchased books will be synced to your iTunes library the next time you sync your iPhone with your computer. This creates a backup copy of the book in case you delete it from your iPhone.
Reading of books
Reading books on iPad is very convenient. Go to the bookshelf and click on the book you want to read. If you can't find the book you're looking for, tap a different collection name at the top of the screen to go to other collections.

Turning the page.Click near the left or right margin of the page, or flick left or right. You can change the direction the pages turn when you touch the left margin of the page in Settings> iBooks.Tap in the center area of the current page to show the page controls. Drag the navigation slider at the bottom of the screen to the desired page and release your finger.Go to content.Tap the screen near the center of the current page to show the controls, and tap Tap an item to go to it, or tap Next to return to the current page.Press the ribbon button to set the bookmark. You can add multiple bookmarks. To delete a bookmark, click it. You don't need to insert a bookmark when you close a book, because iBooks remembers where you left off and returns to it the next time you open the book.
Select text, cancel and edit selection.Press and hold any word until it is selected. Adjust the size of the selection using the grab points and click Select. To remove a selection, click the highlighted text, then click Deselect All. To change the color of the selected text, click it, then click Colors and choose the color you want from the menu.
Add, delete and edit notes.Press and hold any word until it is selected. Adjust the size of the selection using the grab points, then click Annotate. Enter your note text, then tap Done. To view a note, click its indicator, which will be displayed in the fields next to the text you have marked. To delete a note, tap the highlighted text, then tap Delete Note. To change the color of the note, tap the highlighted text, then tap Colors and choose the color you want from the menu.
View all bookmarks, selected text, and notes.To view all the bookmarks you added, selected text and notes, press the button then press "Bookmarks". To view a note, tap its indicator.Enlarge the image.Double-tap the image.
Reading PDF files
Turning the page.Move your finger quickly left or right across the screen.
Enlarge the page.Use a finger spread gesture to zoom in on the page, then scroll to view the part you want.Go to a specific page.Tap in the center area of the current page to show the page controls. Then, in the page navigator area at the bottom of the page, drag and drop until the page number you want appears, or click the page thumbnail to go to that page.
Add or remove bookmarks.Press the ribbon button to set the bookmark. You can add multiple bookmarks. To delete a bookmark, click it.
You don't need to insert a bookmark when you close a PDF, because iBooks remembers where you left off and returns to it the next time you open it.
Go to content.Tap the screen near the center of the current page to show the controls, and tap Tap an item to go to it, or tap Next to return to the current page. If the author has not included content in the book, you can simply touch the desired page to go to it.
Change the appearance of a book
To change the appearance of the book, click near the center of the page to display the controls.
Change the typeface or font size.Click then from the list that appears, select or to decrease or increase the font size. To change the typeface, click Fonts and select the typeface you want from the list. Changing the typeface and font size also changes the formatting of the text.
Change in brightness.Click and adjust the brightness.Change page color and font.Click and turn on Sepia to change the page or font color. This setting applies to all books.
You can also change the alignment of paragraph text in iBooks by choosing Settings> iBooks.
Search for books and PDFs
by searching for books by title or author, you can quickly find a book on the bookshelf. You can also search the content of the book to find all occurrences of the word or phrase that interests you. Alternatively, you can search Wikipedia and Google to find all related resources.
Search for a book. Go to the bookshelf. Select a different collection if necessary. Tap the status bar to scroll to the top of the screen, then tap the magnifying glass icon. Enter a word from a book title or the author's name, then click Search. Books matching the search results will be shown on the bookshelf.
Search in the book. Open a book and tap in the center area of the current page to show its controls. Tap the magnifying glass, then enter your search term and click Search. Click a result in the list to go to that page in the book.
To search on Google or Wikipedia, tap Google Search or Search
on Wikipedia ". The results will be displayed in the Safari browser.
To quickly search for a word in a book, press and hold the word and press
"Search".
Finding the definition of a word in a dictionary
Using the dictionary, you can find the definition of the word.
Look up the meaning of a word in a dictionary.Select a word in the book and click Dictionary from the menu that appears. Dictionaries may not be available in all languages.
Scoring the text of the book
If you have vision problems, you can use VoiceOver to read a book aloud. See VoiceOver 66.
Some books may not be compatible with VoiceOver.
Printing PDF files and transferring them via e-mail
iBooks lets you email a copy of a PDF file, or print all or part of it to a supported printer.
Email the PDF file.Open a PDF document, click and select Upload Document. A new message appears with a PDF attached. Enter the recipient's address and message, then tap Send.
Print PDF file. Open a PDF document, click and select Print. Select your printer, page range, and number of copies, then click Print. For details, see the "Print" section.
Only PDF files can be printed and emailed. These steps are not available for ePub books.
Bookshelf organization
Bookshelf provides easy search for books and PDFs. Objects can also be organized into collections.
Sorting the bookshelf.Go to the bookshelf and tap the status bar to scroll to the top of the screen, then tap to select a sort method from the list below.
Changing the arrangement of objects on the bookshelf.Click a book or PDF file and drag it to a new location on the bookshelf.
Removing a book from the bookshelf.Go to the bookshelf and click Edit. Click each book or PDF file that you want to delete so that the check boxes appear next to it, then click Delete. When you are finished uninstalling, click Finish. If you deleted a purchased book, you can re-download it using the Purchases tab in the iBookstore. If you synced your device with your computer, the book is also saved in your iTunes library.
Create, rename and delete a collection.Tap the name of the current collection, such as Books or PDF, to see a list of collections. Click New to add a new collection. To delete a collection, click Edit, click and click Delete. You cannot edit or delete the built-in Books and PDF collections. To change the name of the collection, click it. When finished, click Finish.
Move a book or PDF file to a collection.Go to the bookshelf and click Edit. Click each book or PDF file that you want to move so that check boxes appear next to it, then click Move and select a collection. An item can only be in one collection. The first time you add a book or PDF to the bookshelf, it is placed in the Books or PDF collections; respectively. You can then move these objects to another collection. For example, you can create collections of books for work and study, collections of reference and entertainment literature.
Browse the collection.Tap the name of the current collection at the top of the screen and select the one you want from the list that appears.
Sync bookmarks and notes
iBooks stores bookmarks, notes, and information about the current page in your Apple account, keeping this information up to date so you can instantly continue reading on any device. Bookmarks and information about the current page are synchronized in PDF documents.
Toggle bookmark sync on or off.Go to Settings> iBooks and turn on or off the Sync Bookmarks option.
Internet connection required to sync settings iBooks syncs information for all of your books when you open or exit the program. Individual books are also synchronized when they are opened or closed.
So, the question in this lesson is as follows: we have an iPad and an iPhone and on both gadgets I would like read the same book, at the same time, it is desirable that the device remembers which page you left off.
For these purposes, I recommend the application SHOTBOOK... This is one of best readers for iOS. And now the question is: how to make sure that the books are synchronized, and after reading the book on the iPhone, we could continue reading it on the iPad without remembering the page, without making bookmarks, and so on. Everything is very simple. I give a diagram.
This one has a very handy function that allows you to iCloud sync all books uploaded to the device between the rest of their devices, and this function also remembers the page on which we stopped reading. After reading a book somewhere on the road on our iPhone, we can continue reading on the iPad, from the moment we stopped. To do this, you just need to activate icloud, then turn it on in the program and have access to the Internet for instant synchronization.
On your smartphone or tablet, where applications have already been downloaded to the device, go to Settings and find the iCloud menu.


Make sure that iCloud Drive enabled if not, turn it on yourself.


Now open the SHOTBOOK application and go to the Settings menu. We find the line iCloud.


We go there and press the button Activate iCloud.

It will start and go to the Active status. All your books, and the pages where you stopped reading, will be downloaded to iCloud. It remains to do these operations on the second device, for example, on a tablet, that is, enable Icloud in the settings and launch it in the SHOTBOOK reader itself, books from the iPhone will also be displayed on the iPad.
In this convenient way, I use sync books to iPhone and iPad. Good luck!
Books that were purchased but not downloadedon iPod touch appear with the iCloud icon. To download a book, tap its cover.
To view all purchases, navigate to the Purchased Books collection.
How to hide purchased books on the bookshelf. To show or hide purchased
books not downloaded to iPod touch, go to Settings> iBooks> Show
all purchases. " Purchased books can be downloaded from the iBookstore. Cm.
Sync books and PDFs
With iTunes, you can sync books and PDFs between
iPod touch and computer, and buy books from the iTunes Store. When iPod touch
connected to your computer, you can select items to sync in the Books panel.
Free ePub ePub eBooks without DRM and PDF can also be found online.
documents and add them to your iTunes library.
Sync a book or PDF document to iPod touch. In iTunes on a computer
choose File> Add To Library, and then select a file. Then
sync.
Add a book or PDF document to iBooks without syncing. If a book or PDF
the document is not too large, send it to yourself by e-mail from your computer.
Open a mail message on iPod touch, then tap and hold the attached file
it, wait for the menu to appear, and then select "Open in iBooks" in it.
Print PDF documents and email them
With iBooks, you can email a PDF document as well as the entire
or partially print it on an AirPrint-compatible printer.
Sending a PDF document by email. Open the PDF document, click
and select "E-mail".
Print PDF document. Open a PDF document, click and select "Print".
Detailed information see section
IBooks settings
IBooks stores purchases, collections, bookmarks, notes, and information
about the current page in iCloud, which allows you to continue reading the book on another
iOS device. IBooks saves information when you open and close iBooks
about all the books. In addition, when you open and close an individual workbook, the
information about this book.
Turn sync on and off. Choose Settings> iBooks. You can also
sync collections and bookmarks.
Some books provide the ability to access video or audio materials,
stored on the Internet.
Enables or disables access to content posted on the Internet. Please select
Settings> iBooks> Online Content.
Changes the direction of turning pages when you touch the left margin. Please select
Settings> iBooks> Field Scrolling.
Awesome Software with Awesome support staff.
I really needed a good software to backup my messages from the iphone. Imazing was really great and fast. most important thing is that their support was really amazing and fast. Very easy to use and very beautiful software. Worth every cent. Thanks.
Software that works.
Steve peck
I needed to print my text from my iphone. I installed the software, attached my phone and 2 clicks later I had my printout. Easy peasy !!!
Very efficient.
Paul from sussex
We have 3 Apple computers, 2 iPhones, 2 iPads and an iPod, and Apple no longer automatically allows syncing of these devices for products not purchased through the iTunes store. You can look on YouTube for videos to do this for free but it is cumbersome and each time you want to sync multiple devices it takes a fair amount of fiddling (and time). iMazing has done this quickly and efficiently and although slightly expensive the ease of making the transfers is worth it for us.
Amazing iMazing!
Peksa
I have been using iMazing since it was called Diskaid in 2014. It allows me to transfer things flawlessly from my iPhone to computers, iPads etc which almost better than iTunes. Their lifetime fee is not huge but they are always able to help me out with forgotten activation keys even though I bought my membership 2-3 years ago. They have always been quick to respond and they work with both iMac and PC. Give them a try. You "ll find out I" m right!
Tired of iTunes? Give iMazing a Go!
Theo
If you are tired of having to sync things to your iPhone through the often clumsy and bloated interface that is iTunes, you should TOTALY give iMazing a try. It works flawlessly, allowing you to manually choose what goes on your phone. It also integrated to file app to allow you to drag a file straight onto your iPhone. iMazing is definitively worth the $ 30.
Saved my life
Drdent
Before using iTunes and any other apple software you MUST do a backup with this software. It is fast, simple, inexpensive and easy to use. Following your imazing backup no matter how hard iTunes tries to destroy your iphone or ipad you will always have a full backup of everything. Also make SURE you get a backup using imazing BEFORE EVER upgrading your iOS.
The best!
Antonio Monteiro
The best application for handling, copying, extracting and backup content. Bought others who did not perform the work after iOS 8.3 and Imazing was fantastic. Recommend! Worth it!
This product works without issues.
Christopher murphy
I have been a lawyer 44 years. Need reliability in software. This product has been perfect for downloading text messages for use in litigation. It works quickly and is far superior to Apple software and its messing around. Wouldn "t be without it.
Excellent product and top notch customer service.
Kimberly carpenter
I have used this product for years and it has been a fantastic resource to save to my computer the texts and voicemail messages from my phone that were important to me. The customer service experience I have had has been great- my emails are responded to quickly and you work with the same person during the entire process which helps immensely if you have additional questions. Overall, very satisfied with the product and service! Highly recommend!
Export Notes directly from iPhone.
Eric
I found the notes export functionality very useful in transitioning to a new iPhone. The notes were quickly converted to text files, no muss, no fuss. And no iTunes! I see other potentially useful exporters and tools that I look forward to trying in the future.
Converting text message format to download to the PC.
Frederik gouws
Previously, I had tried to copy and paste my text messages to an email, and then pass them to the PC via Outlook. This was especially laborious for a long thread of conversation, but I wanted to keep a record of text messages in case they may be required to be referred to in the future. Your program downloaded easily and works brilliantly. Well done!
Very good.
Tomasz kubicki
Very simple and intuitive yet very efficient application. Works very fine with my iPhone 6S plus and my MacBook. And what is also very important, the technical support team responds quickly and tries their best to find good solutions.
Life saver program.
Ellen Zaroff
I bought this to back up some texts I had which I needed for a legal reference but this program has just saved me when all my photos were erased in an apple glitch ... they had all been stored on iMazing. Am so happy with this product! Thoroughly recommend it for all the variety of access it gives you to your devices, which Apple makes such a pain.
Good product, responsive support.
Brian newlove
I bought iMazing about 2 months ago and have been completely satisfied with its performance. When I ran into difficulties and had questions, the support team was very responsive and provided exactly what I needed.
Useful, Elegant and Effective.
Dewey M
iMazing takes the basic connectivity between my Mac and iPhone and brings it to a level which makes computer and phone practically one unit. Moving music, messages, web pages and more rom one to the other is simple and reliable. I can "t think of another application I" ve tried which does as much as iMazing as well.
iBooks is a pre-installed reading platform e-books and listening to artistic and contemporary works on your iPhone, iPad or iPod Touch. For the first time the "reader" appeared in the middle of 2010 and since then has become the main, but not the only, source of inspiration for the owners Apple technology... The main idea of iBooks is to speed up and simplify the search for literature, to provide access to a synchronized and daily updated library of books, and at the same time to solve the problem of storing works in audio format: no additional tools will be needed from now on - listening, reading and developing, you can "stay at the cash register" ...
Additional pros of iBooks:
- Frequent updates. Although the developers from Apple do not change the traditional functionality, they keep up with design trends and always offer new and interesting solutions, such as a dark theme, support for gestures and an intuitive catalog where you cannot get lost;
- Available formats: ePub, PDF and iBooks (an exclusive extension from Apple, designed to expand the standard capabilities of books and "compress" information without loss of quality). It seems to be no surprises, but the result is impressive!
- Automatic night mode. If you really want to delve into reading late at night, then the iPhone, iPad or iPod Touch will help you achieve the perfect atmosphere, and at the same time reduce the strain on your eyes. If desired, the setting is removed manually, or automatically, if there is enough light around;
- Work with text. The idea is standard - notes and quotes. But incarnation is again ahead of time. Selected sections of text are allowed to be marked in different colors, passed to friends on social networks (supported by Facebook) and covered with additional notes that are automatically synchronized between Apple equipment (how this happens - later in the instructions).
The disadvantages of iBooks are the overpriced (although there are really a lot of free copies of books) and the availability of editions only for English language... And, if it is not difficult to add money for a quality purchase in some cases, then it is much more difficult to deal with the misunderstanding of foreign words - you will have to reach for the dictionary for hours and slowly go crazy ...
How to sync iBooks
There is no separate function responsible for syncing iBooks on iPhone and iPad and macOS computers. And it's not about the laziness of Apple developers, but about the invisibility of such mechanisms. It is worth logging into the store and at the same time the iBooks reader from the existing Apple ID account on the iPhone and iPad and that's it - the system will remember recent downloads, figure out which pages the reading ended on, and even transfer each note to the technique where at the moment there was a desire to be inspired by the works classics or modern editions. The main thing is to remember - one Apple ID account for each device and the information will remain in place - and no more experimentation.
How books are loaded
No surprises:
- Open iBooks from a shortcut on your desktop (or download the reader from the App Store if the tool was inadvertently removed);
- Explore the available selection and immediately download the literature you like, or use the search or recommendations;
- After the download is complete, go to the "Library" section and get ready for reading. Information about the work done will immediately appear on other devices.
Working with iBooks is a real pleasure. There are no difficulties neither at the first acquaintance with the system, nor when synchronizing or exchanging information with other smartphones and tablets that are used with the same Apple ID.
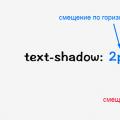 Creating Text Effects Using CSS3 Decoration Line Style: The text-decoration-style property
Creating Text Effects Using CSS3 Decoration Line Style: The text-decoration-style property Railway waybill reverse side Filling in the railway waybill
Railway waybill reverse side Filling in the railway waybill Systems analysis in modern management
Systems analysis in modern management