Canon digital foto professionell programvara. Canon Digital Photo Professional (DPP) - Programguide
Digitalt foto Professionell är tjänstemannen programvara för Canons kameraägare. Programmet utför funktionerna grafisk redaktör och RAW -omvandlare. På bara några enkla steg användaren kan öppna, redigera, konvertera och skriva ut en tidigare obearbetad bild. Filerna importeras "direkt" från kameran som är ansluten till datorn. En praktisk filbläddrare med funktioner för visning av förhandsgranskningar och sortering av bilder efter utvalda parametrar hjälper användare i detta. Det hjälper till att påskynda processerna för att hitta och flytta bilder avsevärt. Digital Photo Professional är kompatibel med alla EOS -kameramodeller.
RAW -bilder kan visas i digitala videonegativ för att förverkliga finjustering exponering och tonparametrar. Förutom arbetsområdet erbjuder Digital Photo Professional separata paneler med ett histogram och en bildnavigator. När du har tittat på verktygsfältet hittar du funktioner för att korrigera grafiska artefakter (specifika för vissa linser), kombinera tre vanliga bilder till en HDR -bild, och du kan också starta Dual Pixel RAW. Programmet erbjuder separata menyer för att justera visningen av rutnätet, platsen för AF -punkterna och andra visningsparametrar. De som gillar att fixa bildbrister med ett enda klick kommer säkert att njuta av det automatiska optimeringsverktyget för ett digitalt objektiv.
För inte så länge sedan blev den tillgänglig för nedladdning en ny version Canon RAW -omvandlare: Digital Photo Professional 4.
Det är sant att det fortfarande inte är tillgängligt på den ryska Canon -webbplatsen. Jag var tvungen att ladda ner den från Australisk webbplats företag. För att ladda ner programmet måste du ange kamerans serienummer.
Uppdateringen är endast tillgänglig för ägare av Canon fullformatskameror (EOS-1D X, EOS-1D C, EOS 5D Mark III, EOS 6D)
Jag tänkte inte göra en detaljerad översikt över programmet. Det är enkelt nog att användarna kan räkna ut det på egen hand. Men låt oss ändå gå igenom några av de innovationer som är relaterade till själva processen med att utveckla RAW -filer. Här är en vy av redigeringsfönstret.
De välbekanta vitbalansreglagen är äntligen här. Själva verktygspaletten har blivit mycket bekvämare.

Nu är det möjligt att automatiskt gammakorrigera bilden

Bild före automatisk gammakorrigering

Bild efter automatisk gammakorrigering

Bullerdämpning fungerar nu i realtid och är ganska snabbt. Denna funktion brukade vara ganska trög.

Uppenbarligen har programmets motor genomgått en betydande översyn, eftersom det i allmänhet sker en betydande ökning av arbetshastigheten och bättre "respons" av bildförhandsgranskningen för att ändra eventuella inställningar.
En av de mycket användbara innovationerna är också möjligheten att justera enskilda färgintervall, vilket gör att du kan göra några färgjusteringar redan i utvecklingsstadiet av RAW.
Bilden under utvecklingen kan tilldelas en av de erbjudna färgprofilerna

Om du inte har en aning om vad en bred spektrumprofil är till för och hur du fungerar korrekt med sådana bilder, det bästa alternativet använder standard sRGB -profilen. Dessutom kommer det att spara dig från färgproblem när du tittar på bilder i andra program som inte stöder CMS, samt när du placerar en bild i nätverket.
Separat bör det sägas om korrigeringen med hjälp av linsprofilen. För att göra detta, klicka på den övre vänstra knappen i verktygspaletten

Programmet låter dig ladda ner profiler av Canon -objektiv och tillämpa dem på en bild. Som ett resultat kan du korrigera distorsion, vinjettering och kromatisk aberration... Jag måste säga att effekten av att applicera profilen är mycket märkbar, särskilt när man fotograferar på en öppen bländare eller nära den.
Bild före korrigering

Bild efter korrigering med digital optimering, omgivande belysning och distorsionskorrigering.

Som du kan se ljusas bilden ganska mycket, vilket inte är förvånande, eftersom fotograferingen utfördes med F / 1.2 bländare, vid detta värde har linsen ganska stark vinjettering.
Således kan vi sammanfatta att programmet Digital Photo Professional gjort ett stort kvalitativt steg i sin utveckling. Det har blivit mycket bekvämare att arbeta med det. Det kommer att vara en bra lösning för dem som inte vill komplicera sitt liv genom att lära sig komplexa omvandlare som Lightroom, Camera Raw, Capture One och andra.
När det gäller program för bearbetning av "källa" digitala foton, Jag hör ofta från vänner fotografer åsikten att Canon kameror Canons mjukvarupaket för Digital Photo Professional (DPP) är inte ens värt att överväga.
Naturligtvis, om du har pengar kan du köpa Adope Lightroom eller till och med Photoshop, men för de flesta fotografer, särskilt nybörjare, skulle jag fortfarande rekommendera att spendera de extra pengarna på att köpa ett nytt objektiv och ... ta en närmare titt på DPP.
Jag har själv provat många program, bland vilka jag har stannat vid två gratisprogram - RawTherapee och DPP. Jag kommer inte att jämföra dem med varandra, men jag kommer att notera några av de viktigaste funktionerna som gör Canons produkt oumbärlig på något sätt.
Fördelar med DPP
Först och främst har DPP en inbyggd "native" (native) debayering-algoritm för RAW-bilder som erhålls med Canon-kameror, vilket ger högsta kvalitetsresultat utan förlust av detaljer och utseendet på "mönster", vilket är alla fel tillgängliga debayering -algoritmer i samma RawTherapee.
Jag tycker också att två DPP-alternativ som använder Canons algoritmer och förinställningar är mycket viktiga och användbara: den så kallade "digitala linsoptimeringen" och aberrationskorrigering. Efter nedladdning av förinställningen för din Canon objektiv(fliken "Linser" -> "Uppdatering") i verktygspaletten kan du praktiskt taget eliminera påverkan av sådana avvikelser som distorsion, vinjettering och kromatism på dina bilder.
Av de grundläggande egenskaperna hos DPP är det värt att nämna batch (bulk) operationer för automatisk borttagning av termiskt brus ("NR / ALO" -fliken i verktygspaletten), ljusstyrkajustering, kontrastkorrigering, eliminering av bländning och dragning av skuggor, ton korrigering, justering av vitbalansen, förbättring av skärpa och färgmättnad (RAW -flik).
Jag tycker också att det är mycket bekvämt att spara listan över korrigeringar i form av ett "recept" i programminnet efter att ha nått maximalt resultat med en bild av serien och applicera detta "recept" på fotografier av samma typ enligt fotograferingsförhållanden med ett klick.
Massomvandling av RAW till JPG eller TIFF kunde inte ha nämnts, men DPP borde vara berett - det gör det snabbare och bättre än andra. gratis mjukvara om att arbeta med RAW.
Det är också värt att notera för de oinvigde att DPP, till skillnad från populära program som XnView och TheGimp, fungerar med 16-bitars färg, vilket resulterar i att "djupet" och detaljerna i bilden bevaras.
Förresten, om du har en icke-Canon-kamera och inte har en skiva med program kan du ladda ner och installera DPP gratis från Canons webbplats, efter att tidigare ha sökt i nätverket och tillämpat en reg-fil som registrerar en post i registret som du redan har installerat på din dator från Canon -skivan alla program.
Låt oss bo mer i detalj om de grundläggande operationerna som enkelt och effektivt kan utföras i DPP med RAW -bilder.
Batch -aberrationskorrigering och brusreducering.
För att eliminera avvikelser och brus över en serie bilder, markera dem med vänster musknapp medan du håller ned Ctrl (delvis) eller Shift (gruppval).

Valda bilder har en mörkgrå bakgrund.

Om du inte redan har uppdaterat förinställningen för objektivet / filmerna du filmade med, klicka på knappen Uppdatera, välj dina linser från den stora listan med kryssrutorna till vänster och klicka på Starta.
Efter att förinställningarna har laddats kommer knappen "Anpassa" nära blocket "aberrationskorrigering" att bli tillgänglig.

I det öppnade fönstret "avvikelsekorrigering" automatiskt för de aktuella bländarvärdena och brännvidd Objektivet visar redan de föreslagna avvikelsekorrigeringsvärdena, men du kan korrigera dem manuellt.
Reglaget "Distortion" blir aktivt om du sätter en "bock" till vänster om det, och sedan kommer du att kunna korrigera förvrängningen. För enkelhets skull kan du slå på "rutnätet". Resultatet kommer att synas direkt på skärmen "förhandsgranskning".

Gå sedan till "NR / ALO" -fliken i verktygspaletten och ställ in värdena för filtren för att undertrycka ljus och kromatiskt brus i "RAW" -blocket, vilket kan bestämmas empiriskt genom att klicka på "NR Preview" -knappen och flytta två reglage. Förresten, själva programmet kommer att föreslå de optimala värdena när du öppnar "NR Preview" -fönstret, men oftare måste de underskattas för att inte tappa fina detaljer om bilden tillsammans med bruset .
Således läggs kommandona för aberrationskorrigering och brusborttagning till de valda bilderna.

För att de ska kunna tillämpas, men de ursprungliga ramarna i sig inte ändrades, måste du klicka på knappen "Gruppbehandling", välja 16-bitars TIFF-filtyp i rullgardinsmenyn i blocket "Filformat", ange spara -mappen genom att klicka på knappen "Bläddra" och klicka på "Kör". På samma sätt kan du spara de valda filerna i JPG -format med minskad storlek (fliken "Ändra storlek") och komprimeringsfrekvens (reglaget "Bildkvalitet") för publicering på Internet.

Om du när du lämnar programmet inte klickar på knappen "Nej för alla" i varningsfönstret som öppnas om behovet av att använda de valda åtgärderna, skriver programmet ändringarna till källorna, vilket jag starkt avråder från att göra (källorna är okränkbara).
Batchredigering av undersökningsfel
Det händer ofta att en serie bilder som tagits under samma kamerainställningar och fotograferingsförhållanden kräver korrigering. RAW låter dig göra detta om bildens histogram inte har hoppats avskuret. För att inte korrigera varje bild i en serie "individuellt" kan du välja en serie med sådana bilder, ställa in ett "recept" - en serie korrigeringar av bildparametrarna, tillämpa detta recept på alla bilder och spara sedan ändringarna genom "Gruppbehandling".
För att göra detta, välj först seriebilderna med vänster musknapp medan du håller ned Ctrl (styckeval) eller Skift (gruppval). Valda bilder har en mörkgrå bakgrund. Klicka sedan på knappen "Redigera bilder" i verktygsfältet.

Programfönstret ändrar utseendet något. Till vänster ser du "förhandsgranskningstejp" för de valda bilderna, i mitten - förhandsgranskningen av den valda bilden och till höger "Verktygspaletten". I det här läget för programmet kan du flytta mellan bilderna genom att klicka på knapparna "Föregående bild" och "Nästa bild", eller genom att klicka på bildens miniatyrbild i "bandet" till vänster.
Vi kan förinställa aberrationskorrigering och bruseliminering för den valda bilden i serien enligt beskrivningen ovan. Gå sedan till fliken "RAW" i verktygspaletten. Om bilden är mörk kan du flytta histogrammet åt höger med reglaget "Justera ljusstyrka" så att allt går in i det vita området från det grå.
Sedan kan du justera vitbalansen genom att klicka på knappen för pipetten och sedan klicka på den del av bilden som ska vara vit.
Sedan kan du försöka eliminera bländning och överexponering i bilden med reglaget "Bländning" (överdriv inte).
Använd skjutreglaget Shadows för att extrudera detaljer i mörka områden i bilden.
Du kan förbättra färgernas livskraft något i ett foto genom att flytta reglaget Färgmättnad ett par värden åt höger. Detta är helt enkelt nödvändigt för bilder tagna med höga ISO -värden när bilden "bleknar".
Du kan också skärpa bilden lite genom att välja Skärpa i listrutan eller det subtila verktyget Oskarp mask.
Om du "vridit" något kan du alltid återställa inställningarna med knappen i form av en pil tillbaka till vänster om rubriken i inställningsblocket.

När bilden korrigeras tillräckligt bra kan du kopiera "receptet" för dess korrigering till programminnet genom att högerklicka på den och välja kommandot "kopiera recept till urklipp".
Nu, gå vidare till en annan ögonblicksbild, kan du högerklicka på den, välja "infoga recept", och programmet kommer att avslöja erforderliga värden alla korrigeringsparametrar, inklusive nivåer, avvikelser och brus. Sedan kan du manuellt korrigera några av "reglagen" för detta skott och gå vidare till ett annat, utan att slösa tid på att ställa in alla allmänna korrigeringsparametrar.
Efter att ha bearbetat alla valda bilder på detta sätt kan du tillämpa ändringarna och spara resultatet i en separat mapp med knappen "Gruppbehandling".

Om du inte har tid att tjata med varje bild, lämnar du bara bildredigeringsläget genom att klicka på knappen "Huvudfönster" (bilderna måste förbli markerade, annars måste de väljas igen), högerklicka och välj "Infoga recept i vald bild. "och bekräfta sedan åtgärden genom att klicka på" Ja "i varningsfönstret" Använd recept på alla valda bilder ". Förresten, filerna själva kommer inte att skrivas över, bara en lista med korrigeringar kommer att tilldelas dem, som kommer att tillämpas under en batchsparningsoperation ("Gruppbehandling").
Efter att ha specificerat listan över korrigeringar kommer miniatyrerna för bilderna att markeras med en "asterisk" i de nedre högra hörnen, och värdena för förändringar i ljusstyrka (exponering) och pipetten för att justera vitbalansen visas i nedre vänstra hörnen.
Förresten kan listan över nödvändiga korrigeringar sparas i en extern fil och sedan laddas och tillämpas vid nästa redigeringssession på andra foton. För att göra detta, högerklicka på den korrigerade bilden i DPP-fönstret och välj "Spara recept i fil" från snabbmenyn. I fönstret som öppnas anger du filnamnet och mappen där receptet ska sparas med tillägget ".vrd". Därefter kan receptet tillämpas massivt på de valda bilderna genom att högerklicka på kommandot "Läs och infoga recept från fil" från snabbmenyn.
Låt mig påminna dig om att när du lämnar programmet eller ändrar arbetsmappen kan det dyka upp ett varningsfönster om behovet av att tillämpa ändringarna. Klicka inte under några omständigheter på "Ja" och "För alla", annars skriver du över källorna utan möjlighet till "återgång". Klicka alltid på "Nej till alla".
Bulkoperationer "autolevels" och "curves"
Även om jag inte föredrar att automatiskt korrigera ljusnivåerna i bilderna, kan det vara bekvämt i vissa fall. Till exempel, om du omedelbart behöver förbereda dig för publicering på Internet en serie lite "underexponerade" bilder tagna under samma ljusförhållanden och med samma inställningar. Förresten, DPP kan automatiskt korrigera nivåer inte bara för RAW-filer som tagits med Canon DSLR, utan också för JPG från andra kameror och TIFF-filer.
För att automatiskt justera nivåerna, gå till mappen med bilderna, välj de du behöver, öppna fönstret "Verktygspalett" (om det inte redan är öppet), gå till "RGB" -fliken och klicka på vänster knapp nästa till rubriken "Tone Curve Assistant". Alla förhandsvisningar blir omedelbart lite ljusare. Om detta inte räcker (bilderna är starkt underexponerade) kan du använda den andra knappen med ett plustecken.

Men det är bättre att ta den grå linjen i tonkurvan runt mitten och dra den något åt vänster och uppåt för att öka den totala ljusstyrkan i serien. I speciella fall kan du skapa flera punkter för "böjning" på kurvan och justera belysningen av nödvändiga detaljer i bilden (till exempel för mörka områden).
Efter allt detta återstår bara att tillämpa ändringarna på de valda bilderna genom att klicka på knappen "Gruppbehandling" och spara resultaten under olika namn och i en annan mapp.
Non -Bulk Operations - Tilt Correction with Clipping and "Stamp".
Endast två operationer i DPP kan inte läggas till "receptet" och tilldelas andra bilder - detta är rotationsoperationen med beskärning och korrigering av små defekter genom att klona ett område av bilden med verktyget "stämpel".


För varje ögonblicksbild, om du trycker på "Stamp" och "Tilt Crop" -knapparna, öppnas ett separat fönster där du måste ställa in individuella driftsparametrar som ska tillämpas på ögonblicksbilden under gruppbehandling eller "File-> Convert och Spara "-kommandot.
För att ställa in den punkt där bildområdet ska kopieras med "Stämpel" -verktyget måste du klicka på önskad del av bilden medan du håller ner "Alt" -knappen eller genom att trycka på "välj kopieringsobjekt" -knappen. Om du har lite fel kan du gå tillbaka med "avbryt" -knapparna ett steg tillbaka, eller till början av operationen.
Som praktiken har visat, med hjälp av ovanstående tekniker, är det möjligt att avsevärt påskynda processen med att förbereda reportagebilder för publicering på Internet (på en blogg eller på en nyhetsportal) utan att använda Photoshop och Lightroom.
Om du saknar något i DPP, gör primära ändringar i avvikelser, brus och grundläggande parametrar för bilderna och spara dem i batch "Bearbetning med en grupp" i 16-bitars TIFF-format och öppna sedan i samma RawTherapee eller ett annat program som bilder som kräver speciella korrigeringar. Detta kommer att spara tid för grundläggande operationer, så att du kan uppnå maximal kvalitet och detalj.
Om guiden visade sig vara användbar kan du tacka och stödja författaren med Paypal, eller genom att överföra ett belopp till Webmoney -kontot R352289096323 (du kan använda QIWI -betalterminalen i Svyaznoy - utan ränta). Länkar till kontona för dem som har tackat kan publiceras här med deras samtycke.
Digital Photo Professional är ett särskilt program som låter dig arbeta med Canon -kameror. Denna programvara är gratis att ladda ner och fungerar på datorer med operativsystem Windows 7 eller senare.
Programmet är den officiella publikationen från Canon och består av en RAW -bildomvandlare och en grafisk redigerare. I programvaran kan du importera foton från kameran.
Denna editor-converter är lämplig för ägare av professionella kameror från Canon, då är denna programvara för dig. Programmet förenklar bearbetningen av RAW-foton och är utrustad med en inbyggd omvandlare för snabbt arbete med bilder.
Denna redaktör och omvandlare kan användas på alla typer av EOS -kameror. Programmet är universellt på sitt eget sätt och är en verktygslåda för fotobearbetning på professionell nivå.
Med det här verktyget importerar du foton från en kamera som är ansluten till din dator. Importera fotot till en grafikmiljö för att konvertera bilder från RAW -format till andra efteråt.
Förutom att arbeta med RAW, bearbetar programvaran JPEG -filer. I programmet kan du göra justeringar av bildens ljusstyrka och kontrast, samt ändra mättnad för färgkanaler med mera.
Det finns också du kan redigera foton innan konverteringsprocessen. Efter konvertering av fotot kan du skriva ut de resulterande bilderna.
Bekvämt arbete med programvaran utförs tack vare det ryska språket i gränssnittet. Ett sådant program är inte lämpligt för nybörjare, eftersom dess gränssnitt är ganska komplext. Om du inte professionell fotograf, då måste du lägga tid på att lära dig programmets grafiska skal.
Denna produkt är avsedd för användare som vet vad RGB- och RAW -filer är. Användaren bör också känna till och förstå grafiska artefakter och andra fotobearbetningsverktyg.
Digital Photo Professional är inte gjord för den nybörjare som behärskar fotoredigering. Om du inte är fotograf, ladda ner ett program med en enklare grafisk miljö eller bara hitta en fotoredigerare med ett enkelt gränssnitt.
Nyckelfunktioner
- programmet är tillgängligt för gratis nedladdning;
- stöder de flesta typer av EOS -kameror;
- du kan digitalisera RAW-filer till tredjepartsformat;
- programmet har verktyg för redigering av foton;
- snabb utskrift av bilder;
- gränssnittet har ryska;
- du kan skapa en katalog för färdiga foton.
 Var kan man få pengar för företag?
Var kan man få pengar för företag? Handelsskatt eller "hyreskatt
Handelsskatt eller "hyreskatt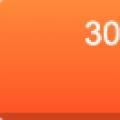 Bakgrund Öppna en kontur elba
Bakgrund Öppna en kontur elba