Skuggljusverktyg i Photoshop CS6. Foto manipulation hemligheter - skugga och belysning. Allmän belysning vid fotomanipulation
I den här artikeln kommer vi att visa dig hur du tar vacker bild och överföra den samtidigt som komplexa genomskinliga skuggor bibehålls för att skapa en ny exotisk bakgrund. Den här artikeln kommer att bli din guide till en värld av hisnande texturer som kan förvandla även foton som tas under normala förhållanden utan erkännande:
Ökenkamelia
För att komma igång behöver du bara en blomma, en bordslampa och lite vitt papper.
Blomman för denna artikel fotograferades ( med Fuji Finepix) på en kall vintermorgon i Victoria, medan sanden ( filmade Kodachrome) från den stora indiska öknen i Rajasthan.
Skeptiker kommer att flina, hur kan dessa två föremål samexistera i ett skott? För att göra detta måste du fånga en genomskinlig skugga ( skapad med en 75-watts bordslampa och några bitar vitt papper) och försiktigt flytta den till en ny plats - till öknen. Det är som ...!
Biologisk varning: Blommans känsliga kronblad kan plantera eller till och med torka ut från värmen från en volframlampa inom några minuter. Arbeta därför så snabbt som möjligt, eller använd ett mjukt fönsterlampa för att undvika exponering för höga temperaturer:
Steg 1: Kopiera bakgrundsskiktet
Duplicera bakgrundsskiktet genom att dra ikonen till ikonen Nytt lager i paletten Lager. Oroa dig inte om kanterna på det vita papperet fastnar i ramen. Se bara till att fånga hela objektet och skuggan det kastar.
Obs: Ytan som ska användas behöver inte vara helt vit, utan måste vara utan textur. Detta undviker överlappande texturytor när skuggan flyttas till en ny plats:
Steg 2: använd Gradient -verktyget i Quick Mask -läge
Det första vi behöver göra är att sänka bakgrundsfärgerna till vitt och samtidigt lämna skuggorna intakta. Minskad belysning i riktning från ljuskällan ( den vita bakgrunden bleknar gradvis till grå på sidan längst bort från ljuskällan) kan balanseras med ett justeringslager. Välj " Standardtext och bakgrundsfärger«, « Snabbmaskläge"och" Övertoningsverktyg»I verktygspaletten.
Ange alternativen " linjär gradient"och" förgrunden till transparent"eller" förgrund till bakgrund"I panelen" Inställningar ". Skapa en lutning från den ljusa sidan av bilden till den mörka sidan. En lutning visas med standardmaskens färger. Avsluta "Quick Mask" -läget.
Adobe Elements -användare kan gå direkt till nästa steg och skapa lutning direkt i lagermasken:
Steg 3: Använd justeringar av lagernivåer för att balansera bakgrundtonerna
I lagerpaletten väljer du " Justeringsskikt"," Nivåer ". Ett aktivt urval skapar en lagermask för justeringsskiktet. Flytta reglagen på mitt Gamma och / eller Markera skjutreglaget till vänster för att markera bakgrunden så att båda sidor har samma ton.
Var försiktig så att du inte tappar skuggor i processen. Klicka på OK när du får en tillfredsställande färgbalans:
Steg 4: Markera objektet utan skugga. Det blir mycket lättare på en grafikplatta.
Använd målarverktygen i Quick Mask -läget för att skapa ett urval av blomman på bakgrundsskiktet ( Element -användare måste använda verktyget Markeringspensel och välja maskläge från alternativfältet). Glöm inte att fjädra urvalet eller lägg till en liten " Gaussisk oskärpa».
Klicka på en lagermask -miniatyrbild i lagerpaletten för att tillämpa den på en kopia av bakgrundsskiktet ( när du använder element kan markeringen användas för att ta bort bakgrunden från detta lager).
Obs! En grafisk surfplatta kan användas för att göra det enklare att skapa komplexa val, som beskrivs i den här artikeln:
Steg 5: placera bakgrundskopieringskiktet ovanför nivåerna justeringslager
Placera bakgrundskopieringslagret ovanför nivåerna justeringslager. Detta säkerställer att justeringsskiktet som skapades i föregående steg inte påverkar objektet:
Steg 6: Använd tröskelverktyget för att göra alla pixlar under blomman svarta
I menyn "Bild", "Justeringar" välj "Tröskel". Denna korrigerare hjälper till att ta bort subtila skuggor och låter oss sänka resten av bakgrunden till ren vit (255). Det första vi behöver göra är att tillfälligt göra alla pixlar på det översta lagret under blomman svarta genom att dra reglaget hela vägen till höger - tröskelnivån på 255. Klicka på OK för att lämna dialogrutan Tröskel.
Obs! Kontrollera lagrenas position i lagerpaletten så att den matchar den ordning som visas i figuren:
Steg 7: Flytta reglagen Gamma och Markera för att göra gråskala papper i bakgrunden vitt
Flytta reglagen Gamma och Markera för att göra gråtonerna i bakgrundspapperet vita. Skuggorna är redan väldefinierade vid denna tidpunkt. Till skillnad från bakgrunden, som är ojämnt upplyst, så i detta steg måste vi skapa en jämn belysning av den. Var inte rädd för att applicera intensiv blekning:
Steg 8: måla över de återstående mörka områdena som inte ingår i objektets skugga
Välj "Pensel" i verktygspaletten och klicka på " Växla text och bakgrundsfärger”Att göra vitt i förgrunden. Måla nu över alla områden som inte tillhör skuggan:
Steg 9: importera den nya bakgrunden
Tröskelskiktet har redan tjänat sitt syfte, och nu kan du göra det osynligt eller ta bort det genom att dra ikonen i lagerpaletten till papperskorgen. Efter det ser bakgrunden vit ut och det kommer snygga skuggor på den. Vi har förberett grunden för introduktionen av den nya bakgrunden.
Öppna en ny bakgrundsfil och dra miniatyrbilden från lagerpaletten till vårt arbetsdokumentfönster. I det här fallet, innan du släpper filen i mitten av duken, tryck på Shift -tangenten. På det här ögonblicket den nya bakgrunden visas ovanför det ändrade bakgrundsskiktet:
Steg 10: Länka bakgrundsskiktet och dess tillhörande justeringslager för att skapa en "klippning" -grupp
Nästa steg är att flytta den gamla bakgrunden till en position ovanför den nya bakgrunden. Länk först det gamla bakgrundslagret med alla dess associerade justeringslager ( klicka på lådikonen bredvid ögat för varje lager).
Gå sedan till "Lager" -menyn och välj " Skapa klippmask för länkade lager» ( Länkad grupp för Adobe Elements). Denna åtgärd kommer att säkerställa att den nya bakgrunden förblir densamma när vi flyttar justeringslagren upp i paletten i nästa steg.
Skuggor är en mycket viktig aspekt i alla collage. Detsamma gäller ljuseffekter, om skuggorna tillämpas korrekt kan din bild bli fantastisk. I den här självstudien visar jag dig flera sätt att skapa realistiska skuggor i Photoshop.
Det första steget kommer bara att vara en teori som hjälper dig att förstå hur höjdpunkter och skuggor fungerar, och i de följande stegen kommer jag att visa dig hur du skapar skuggor.
Ljuskälla och infallsvinklar för skuggan.
Innan du börjar göra något med din bild måste du bestämma om du behöver skuggor eller inte. För orientering måste du först bestämma huvudljuskällan.
Som du kan se är ljuskällan i originalbilden uppe till vänster. I collaget lyser också himlen och molnen uppifrån till vänster. Du måste alltid respektera ljusets riktning. Det är nödvändigt att identifiera element i bilden som kommer att fungera som en vägledning för dig att skapa ljus och skugga.
Nedan följer ett liknande fall. Men den här gången är ljuskällan på höger sida och igen använde konstnären höjdpunkterna på modellens kropp som en vägledning när han skapade collaget.

Det händer också att vi inte kan hitta en referenspunkt som hjälper oss att bestämma positionen för huvudljuskällan, men befintliga skuggor i bilden kan hjälpa dig. Här är ett exempel.

Det finns ingen bild på originalet vägskylt Jag lade till den i Photoshop. Förutsatt att jag inte har någon utgångspunkt för att hjälpa mig att bestämma var den huvudsakliga ljuskällan (i det här fallet solen) är placerad, skapade jag vägskyltens skugga med fokus på skuggorna från mannen och flickan. Jag skapade den i samma vinkel och med samma opacitet. Om den ursprungliga skuggan du använder som en guide är suddig kan du applicera på skuggan Gaussisk oskärpa(Gaussisk oskärpa) för att göra den så nära den ursprungliga skuggan som möjligt.

Detta är en enkel teori. Enkelt uttryckt måste du definiera en ljuskälla för att veta hur man skapar skuggor. I nästa steg kommer jag att visa dig hur du skapar riktiga skuggor från grunden. Jag kommer att visa min egen teknik, men du kan anpassa den själv. Det finns olika typer av skuggor, så för att göra det lättare för mig att förklara, och för att du ska förstå, kommer jag att ge dem olika namn.
Rörande skugga
Jag kommer att kalla den här typen av skugga "vidrörande skugga" eftersom jag inte vet dess riktiga namn. Detta är en mycket viktig typ av skugga eftersom den faktiskt berättar om ett föremål står på en yta eller nära det. Bilden nedan visar ett exempel på en riktig skugga, där du tydligt kan se vilken typ av skugga det är.

Att återskapa denna typ av skugga i Photoshop är inte svårt, men det tar lite övning. Till exempel tog jag en bild som jag använde för min andra handledning. Jag separerade modellen från dess tidigare bakgrund och placerade den på en ny för att skapa ett collage. Som du kan se ser det lite tråkigt ut, det är uppenbart att det inte finns tillräckligt med skuggor och modellen ser ut att hänga i luften.

Det sätt på vilket jag skapar de skuggor som du ser i bilden nedan är detta: Jag tar Borsta(Pensel) medium (beror på collagets storlek), jag ställer in det Tryck(Flöde) cirka 30%och Opacitet(Opacitet) för borsten - cirka 25%. Sedan börjar jag måla över kanterna på objektet där det vidrör ytan. Jag målar över kanterna, så att säga, från insidan. Ta en titt på bilden nedan för en bättre idé.

Detta är den så kallade berörande skuggan "före och efter". Jag vet inte dess formella namn.

Mjuk skugga
Denna typ av skugga är kanske ännu viktigare än den rörande skuggan eftersom den är mer synlig och om du skapar den korrekt behöver du kanske inte den rörande skuggan vi pratade om ovan.
I det här fallet kan du vara lite friare, eftersom du inte behöver vara för exakt här. Ta bara en mjuk borste, ställ in värdet Stelhet(Hårdhet) cirka 20-45% och måla över områdena runt objektet du arbetar med. Tänk på att ju längre du rör dig från objektet, desto mindre ogenomskinlig blir skuggan när den bleknar.
Ta en titt på bilden nedan. Jag målade skuggorna med en stor mjuk pensel med ett lågt värde. Opacitet(Opacitet) (20% eller så). Som du kan se är det omöjligt att tydligt definiera flickans figur i skuggan eftersom den är för suddig, men det ger definitivt realism till den övergripande scenen. Lägg också märke till hur skuggan förlorar sin intensitet när den kommer längre bort från motivet. Allt skapades med en mus, inte en surfplatta.

Kasta skugga
Om du vill skapa mer realistiska skuggor i Photoshop måste du använda en annan teknik. Nästan alltid finns det flera sätt i Photoshop att uppnå samma resultat. Enkelt uttryckt handlar denna teknik om att använda formen på ett objekt för att skapa en skugga.
Metod 1
Ett sätt att göra detta är att duplicera lagret och sedan krympa det. Ljusstyrka(Ljushet) till 0. Lägg sedan det duplicerade lagret under lagret med originalet och byt namn på det Shadow (Shadow), om du vill.
Jag har redan gjort en kort demovideo om hur man skapar skuggor av detta slag. Du kan titta på den. Använd sedan verktyget Förvrängning(Distort) för att justera skuggan efter eget tycke. Du kan ansöka Gaussisk oskärpa(Gaussisk oskärpa) om du vill oskärpa skuggan, och du kan också justera Opacitet(Opacitet) lager.

Sedan applicerade jag lite Gaussisk oskärpa(Gaussisk oskärpa), reducerad Opacitet(Opacitet) lager och används Lagermask(Layer Mask) och Lutning(Gradient) för att få skuggan att blekna. Använd sedan Förvrängning(Förvräng) (Ctrl + T eller meny Redigerar(Redigera) - Omvandling(Transform) - Förvrängning(Förvrängning)) Jag lutade den lite.

Metod 2
Det andra sättet att uppnå samma resultat som i bilden ovan är att använda Lagerstilar(Layer Styles) Jag tror att det är lättare och snabbare. Jag ska visa dig ett riktigt coolt sätt som många inte känner till.
Bara öppna fönstret Lagerstilar(Layer Styles) (i mitt exempel, lagret Tower (Tower)) och lägg till Skugga(Drop Shadow). Den viktigaste parametern här är Storleken(Storlek) skuggor. Med den här parametern kontrollerar du hur mycket din skugga blir suddig.
Öka Opacitet(Opacitet) till 100%, för då kan du minska det efter behag med reglaget Opacitet(Opacitet) i lagerpaletten. Jag använde ett högt värde Förskjutningar(Avstånd) i detta exempel så att du kan se skuggan genereras bättre, men denna parameter är inte viktig.

Nu kommer den roliga delen. Du kan förvandla denna skugga till separat lager... Högerklicka på namnet på skuggaeffekten för lagret i lagerpaletten och välj Skapa lager(Skapa lager).
Denna åtgärd skapar ett nytt lager med samma inställningar. Blandningsläge(Blandningsläge) och Opacitet(Opacitet). Du kan göra detta med vilken effekt som helst. Sedan, Reflektera(Vänd) lagret och krympa det vid behov Opacitet(Opacitet). Upprepa stegen ovan för att luta skuggan.

Jag tror att det jag har berättat om skuggor är tillräckligt. Låt oss gå vidare till belysning nu. Jag visar dig några av de sätt jag använder den för att skapa realistisk belysning.
Incident ljus
Jag vill visa dig hur jag skapade ljuseffekterna som visas på bilden nedan. Det här är den metod jag använder i mitt collage som jag arbetar med just nu. jag ska skriva hela lektionen på det.

Att skapa den här typen av ljudeffekter i Photoshop är inte svårt, men om du vill ha realistiskt fallande ljus måste du tänka lite. Blandningslägen är mycket viktiga här. Skapa gärna varje ljuseffekt på ett separat lager och applicera ett annat blandningsläge för var och en.
Det första jag skapade var en ljuskälla. Jag tog en ganska stor mjuk gul pensel och målade en stor prick. Sedan gick jag igenom alla blandningslägen för att se vilket som fungerar bäst för mig.
Kom ihåg att blandningslägen påverkar ljusstyrkan. Om ljuset inte ser ut som du vill att det ska vara i något blandningsläge, försök använda en mörkare, mindre mättad färg. I det här exemplet använde jag en mörkgul färg för att skapa glöd.

Sedan skapade jag det sista glödet med filtret Lysa skarpt(Lens Flare) på menyn Filtrera(Filter) - Tolkning(Återgivning) - Lysa skarpt(Linsflare). Jag skapade ett fyrkantigt urval, fyllde det med svart på ett nytt lager och lade till en höjdpunkt i mitten av den här svarta rutan. Byt sedan färg till gul med Justeringsskikt(Justeringsskikt) Nyans / mättnad(Nyans / mättnad) och ändrade blandningsläget för lagret till Skärm / Dodge(Skärm) för att dölja de svarta områdena på torget.

När ljuskällan är klar måste du återge det infallande ljuset på andra föremål, till exempel marken eller väggarna. Det vanligaste sättet att göra detta är med en mjuk borste och i detta fall gul.
Jag fann att blandningslägena Lightening Basics(Färg Dodge), Starkt ljus(Levande ljus) och Linjär Dodge(Lägg till) (Linjär Dodge (Lägg till)) är bäst för att skapa ljuseffekter, men som sagt beror det på färgerna och ljusstyrkan på din bakgrund. Belysningens realism beror på var du placerar den.

Som du kan se på bilden ovan gör ljuset på marken collaget ännu mer realistiskt. Det gjordes med en stor, mjuk gul borste och ett blandningsläge. Lightening Basics(Color Dodge) sedan använde jag verktyget Förvrängning(Förvräng) (Ctrl + T) och krympa den horisontellt. Genom att lägga till belysning på väggen till vänster är det ännu mer realistiskt. Därför beror det, som jag sa ovan, på var du placerar belysningen. För att skapa belysning på väggen kopierade jag helt enkelt markbelysningen och reflekterade den.

Ytbelysning
Ett annat sätt att skapa av olika slag belysning - använd Lagerstilar(Lagerstilar). Denna teknik används när motivet belyses från sidan eller bakifrån.
Denna teknik består av att lägga till Inre glöd(Inre skugga) och använd ett blandningsläge som passar situationen bättre.
Att använda samma blandningsläge fungerar inte alltid, du måste matcha det. Vårt mål är att återskapa ljuset vid kanterna på objektet.

Färgen på belysningen beror på om du arbetar med ett dagsljuscollage eller en nattscen. Om du använder lägen Lightening(Dodge) eller Starkt ljus(Vivid Light), då bör du använda mörka färger eftersom dessa blandningslägen gör dem ljusare. Du måste försöka göra misstag många gånger innan du hittar ett lämpligt ljusstyrka. Det är inte heller nödvändigt för att effekten ska vara särskilt märkbar. Även en subtil effekt kommer att förändra utseendet på ditt motiv.
Jag har ritat en illustration av vad jag just har förklarat. Detta är ett grovt alternativ, men det passar oss. Ta en titt på bilden nedan. Jag sökte till den Inre skugga(Inre skugga) med inställningarna som visas på bilden ovan.

Här är ett annat exempel på VinternnV -collage från deviantART.

Denna metod har sina nackdelar. När vi tillämpar inställningarna Inre skugga(Inre skugga), skapar det ofta en ljuseffekt på oönskade områden.
Jag brukar öka värdet på parametern Partiskhet(Avstånd) och ändra Injektion(Vinkel) för att matcha ljuskällans riktning, men även då kan du få oönskade resultat. Öka inställningarna Storlek(Storlek), du får en mjukare effekt, men vanligtvis räcker det bara med en tunn rad ljus för att det ska se bra ut. Ta en titt på bilden nedan för klarhet. Jag gjorde effekten väldigt stark så att du kan se den bättre.

Som du kan se på bilden ovan, resultatet av ansökan Inre glöd(Inre skugga) några oönskade effekter har blivit för att skapa belysning. De ser inte hemska ut i det här exemplet, men låt oss säga att jag inte vill ha denna ljuseffekt i det område som jag har beskrivit i bilden ovan.
Hur kan vi bli av med detta utan att påverka de områden som vi har i ordning? Du kan inte använda suddgummit som det Lagerstil(Lagerstil). Det fanns en tid då jag hade stora svårigheter med detta, men till slut hittade jag en lösning på detta problem.
Lösningen är att förvandla stilen (i det här fallet Inre skugga(Inre skugga) på ett separat lager, som jag sa tidigare när vi pratade om skuggor). Jag slår vad om att inte många använder detta trick i Photoshop, men det är verkligen användbart när du till exempel vill använda en effekt som redan har använts. Till exempel om du vill använda två olika effekter skuggor.
Så, för att utöka möjligheterna för lagereffekter, högerklicka på önskad effekt och välj Skapa lager(Skapa lager). Genom den här åtgärden skapar du automatiskt en ny klippmask(klippmask) lager med Opacitet(Opacitet) och blandningsläge som du stoppade för den här lagerstilen. Efter det kan du skapa en lagermask och maskera bort de oönskade områdena.

Global belysning
Den sista typen av belysningseffekt är global belysning, som jag skapar med ett filter. Belysningseffekt(Belysningseffekt). Jag använder det här filtret i nästan alla mina collage i de sista stegen. Denna effekt kommer att göra ditt collage 99% bättre. Detta är ett destruktivt filter, med andra ord, så snart du applicerar det ändrar det omedelbart din bild, och denna effekt kan inte ångras. Du hittar detta ljusfilter i menyn Filtrera(Filter) - Tolkning(Framställa) - Belysningseffekter(Belysningseffekter).

Men det finns ett icke-destruktivt sätt att tillämpa detta filter om du konverterar lagret till Smart föremål(Smart Object). Du kan konvertera ett vanligt lager till Smart föremål(Smart Object) i lagerpaletten. Högerklicka på lagret och välj Konvertera till Smart Object(Smart objekt). Nedan kan du se några exempel på effekten av global belysning.
Exempel 1

Exempel 2

Det är det för skuggor och belysning. Jag hoppas att du kom på något själv. Detta är allt för dina experiment och din övning.
Det kanske mest användbara snabbfixningsverktyget är Menykommandot Skugga / Höjdpunkter... Om ditt objekt är för mörkt i ditt och bilden, kan du använda det här kommandot för att väcka fotot till liv igen - Photoshop -programmet analyserar alla pixlar och justerar dem med hänsyn till ljusvärdena för de närliggande pixlarna.
För att utföra denna korrigering, välj kommandot från menyn . Eftersom detta kommando ändrar den ursprungliga bilden, bör du förmodligen skapa en kopia av lagret Ctrl + J innan du kör den.
Så när du väljer ett kommando visas en dialogruta med två ryggradskontroller: Skuggor och höjdpunkter. Eftersom Photoshop -programmet förutsätter att du vill göra skuggorna ljusare (och vanligtvis borde du), ställer reglaget automatiskt in på positionen 35% , och den andra ratten är inställd på läge 0% ... För att komma åt resten av kontrollerna för denna korrigeringsmetod, markera kryssrutan Extra alternativ längst ned i dialogrutan.
Notera
V tidigare versioner program photoshop regulator Skuggor var automatiskt inställd på 50%, vilket är för mycket. För CS5 beslutade Adobe att sänka standardvärdet till 35%.
Hur man gör ljusare skuggor
Steg 1
Duplicera bakgrundslagret genom att trycka på Ctrl + J.

Steg 2
Välj kommandot från menyn Bild - Justeringar - Skuggor / höjdpunkter... Markera rutan i dialogrutan som öppnas Extra alternativ för att se alla kontroller.

Steg 3
effekten grupper av skuggor kontrollerar till en position mellan 20 och 35 procent. Använd inte stora värden, eftersom brus (kornighet) kommer att visas i bilden.
Steg 4
Tonintervallets bredd i positionen motsvarande 50 procent.
Genom att flytta det här reglaget berättar du för programmet vilka skuggor som ska korrigeras. Genom att flytta reglaget till vänster korrigeras endast de mörkaste områdena, skjutreglaget flyttas åt höger - ett större område. Standardvärdet på 50 procent ger vanligtvis bra resultat, men om bilden ser kornig ut kan reglaget vara värt att flytta till vänster.
Steg 5
Flytta reglaget Radie till en position mellan 250 och 300 pixlar.
När du utför denna korrigering skannar den ljusstyrkan för närliggande pixlar, och genom att flytta reglaget anger du vilka pixlar som anses ligga intill. Flytta reglaget till höger så att programvaran kan analysera fler pixlar.
Steg 6
I inmatningsfältet Färgkorrigering I korrigeringsgruppen för kontroller ställer du in värdet till 0. Minskning av värdet i detta inmatningsfält hindrar Photoshop -programmet från att ändra bildens färger, i synnerhet att lägga till rosa i hudtoner.
Steg 7
Lämna reglaget Mellantonskontrast grupper av kontrollelement Korrigering vid position 0.
För att öka kontrasten gör Photoshop de mörka pixlarna något mörkare och de ljusa pixlarna lite ljusare. Eftersom dialogrutan vanligtvis används för att göra skuggor ljusare är det också att flytta reglaget till höger lång distans du kan avvisa önskade ändringar. För att undvika att skapa en sådan konflikt, lämna reglaget vid 0.
Notera
Om du behöver öka kontrasten i din bild kan du alltid skapa ett kurvjusteringslager och ändra det till Ljusstyrka. I det här läget påverkar justeringsskiktet bara pixlarnas ljusstyrka och inga färgförändringar kommer att inträffa.
Steg 8
Lämna värdena i inmatningsfälten Avkortning av skuggor och Trunkerande lampor lika med 0,01 procent. Genom att behålla dessa värden förhindrar du att ljusa och mörka pixlar förlorar detaljer (målar till rent svart eller rent vitt).
VIKTIG! Om skuggorna i din bild är i ordning, men höjdpunkterna måste mörkas, ställ in samma värden i gruppen Ljuskontroller (den innehåller exakt samma kontroller). Och om du inte behöver använda Shadows -kontrollgruppen, var noga med att flytta dess effektreglage till 0 procent.
Steg 9
För att jämföra alternativ för en bild före och efter justeringar, aktivera eller inaktivera lagersynlighet.


Denna korrigeringsmetod lyser skuggorna perfekt utan att lägga till oönskade nyanser i bilden.
För ännu bättre resultat kan du korrigera ljusstyrkanalen i läge. Vid första anblicken verkar det komplicerat, men i verkligheten är allt enkelt. Följ instruktionerna nedan:
Steg 1 Skapa en kopia av det ursprungliga lagret genom att trycka på tangentkombinationen Ctrl + J.
Steg 2 Växla tillfälligt till Lab -läge.
Välj objektet i menyn Bild - Läge - Lab... När Photoshop frågar i dialogrutan som öppnar om lagren ska plattas ut klickar du på knappen Utför inte. Om ditt dokument innehåller, i en annan dialogruta kommer programmet att fråga om de ska rastreras. Klicka i så fall på knappen Rasterize inte.
Steg 3 Markera ljusstyrkanalen.

Steg 4 Välj ett menykommando Bild - Justeringar - Skuggor / höjdpunkter.
Markera rutan Extra alternativ och ställ in följande värden i Shadows -kontrollgruppen:
- i inmatningsfältet Effekt - 20%;
- i inmatningsfältet Tonintervallets bredd - 50%;
- i inmatningsfältet Radie - 275%.
Klicka på OK när du har angett dessa värden.

Steg 5 Byt tillbaka till RGB -läge (eller CMYK).
Låt oss jämföra resultaten
Om du behöver utföra höjdpunktskorrigering, använd samma värden i kontrollgruppens höjdpunkter, kom ihåg att flytta effektreglaget i skugggrupperna för kontroller till position 0.
Om du märkte ett fel i texten markerar du det och trycker på Ctrl + Enter. Tack!
Skuggor är en mycket viktig aspekt i alla collage. Detsamma gäller ljuseffekter, om skuggorna tillämpas korrekt kan din bild bli fantastisk. I den här självstudien visar jag dig flera sätt att skapa realistiska skuggor i Photoshop.
Det första steget kommer bara att vara en teori som hjälper dig att förstå hur höjdpunkter och skuggor fungerar, och i de följande stegen kommer jag att visa dig hur du skapar skuggor.
Ljuskälla och infallsvinklar för skuggan.
Innan du börjar göra något med din bild måste du bestämma om du behöver skuggor eller inte. För orientering måste du först bestämma huvudljuskällan.
Som du kan se är ljuskällan i originalbilden uppe till vänster. I collaget lyser också himlen och molnen uppifrån till vänster. Du måste alltid respektera ljusets riktning. Det är nödvändigt att identifiera element i bilden som kommer att fungera som en vägledning för dig att skapa ljus och skugga.
Nedan följer ett liknande fall. Men den här gången är ljuskällan på höger sida och igen använde konstnären höjdpunkterna på modellens kropp som en vägledning när han skapade collaget.

Det händer också att vi inte kan hitta en referenspunkt som hjälper oss att bestämma positionen för huvudljuskällan, men befintliga skuggor i bilden kan hjälpa dig. Här är ett exempel.

Det finns ingen vägskylt på originalbilden, jag lade till den i Photoshop. Förutsatt att jag inte har någon utgångspunkt för att hjälpa mig att bestämma var den huvudsakliga ljuskällan (i det här fallet solen) är placerad, skapade jag vägskyltens skugga med fokus på skuggorna från mannen och flickan. Jag skapade den i samma vinkel och med samma opacitet. Om den ursprungliga skuggan du använder som en guide är suddig kan du applicera på skuggan Gaussisk oskärpa(Gaussisk oskärpa) för att göra den så nära den ursprungliga skuggan som möjligt.

Detta är en enkel teori. Enkelt uttryckt måste du definiera en ljuskälla för att veta hur man skapar skuggor. I nästa steg kommer jag att visa dig hur du skapar riktiga skuggor från grunden. Jag kommer att visa min egen teknik, men du kan anpassa den själv. Det finns olika typer av skuggor, så för att göra det lättare för mig att förklara, och för att du ska förstå, kommer jag att ge dem olika namn.
Rörande skugga
Jag kommer att kalla den här typen av skugga "vidrörande skugga" eftersom jag inte vet dess riktiga namn. Detta är en mycket viktig typ av skugga eftersom den faktiskt berättar om ett föremål står på en yta eller nära det. Bilden nedan visar ett exempel på en riktig skugga, där du tydligt kan se vilken typ av skugga det är.

Att återskapa denna typ av skugga i Photoshop är inte svårt, men det tar lite övning. Till exempel tog jag en bild som jag använde för min andra handledning. Jag separerade modellen från dess tidigare bakgrund och placerade den på en ny för att skapa ett collage. Som du kan se ser det lite tråkigt ut, det är uppenbart att det inte finns tillräckligt med skuggor och modellen ser ut att hänga i luften.

Det sätt på vilket jag skapar de skuggor som du ser i bilden nedan är detta: Jag tar Borsta(Pensel) medium (beror på collagets storlek), jag ställer in det Tryck(Flöde) cirka 30%och Opacitet(Opacitet) för borsten - cirka 25%. Sedan börjar jag måla över kanterna på objektet där det vidrör ytan. Jag målar över kanterna, så att säga, från insidan. Ta en titt på bilden nedan för en bättre idé.

Detta är den så kallade berörande skuggan "före och efter". Jag vet inte dess formella namn.

Mjuk skugga
Denna typ av skugga är kanske ännu viktigare än den rörande skuggan eftersom den är mer synlig och om du skapar den korrekt behöver du kanske inte den rörande skuggan vi pratade om ovan.
I det här fallet kan du vara lite friare, eftersom du inte behöver vara för exakt här. Ta bara en mjuk borste, ställ in värdet Stelhet(Hårdhet) cirka 20-45% och måla över områdena runt objektet du arbetar med. Tänk på att ju längre du rör dig från objektet, desto mindre ogenomskinlig blir skuggan när den bleknar.
Ta en titt på bilden nedan. Jag målade skuggorna med en stor mjuk pensel med ett lågt värde. Opacitet(Opacitet) (20% eller så). Som du kan se är det omöjligt att tydligt definiera flickans figur i skuggan eftersom den är för suddig, men det ger definitivt realism till den övergripande scenen. Lägg också märke till hur skuggan förlorar sin intensitet när den kommer längre bort från motivet. Allt skapades med en mus, inte en surfplatta.

Kasta skugga
Om du vill skapa mer realistiska skuggor i Photoshop måste du använda en annan teknik. Nästan alltid finns det flera sätt i Photoshop att uppnå samma resultat. Enkelt uttryckt handlar denna teknik om att använda formen på ett objekt för att skapa en skugga.
Metod 1
Ett sätt att göra detta är att duplicera lagret och sedan krympa det. Ljusstyrka(Ljushet) till 0. Lägg sedan det duplicerade lagret under lagret med originalet och byt namn på det Shadow (Shadow), om du vill.
Jag har redan gjort en kort demovideo om hur man skapar skuggor av detta slag. Du kan titta på den. Använd sedan verktyget Förvrängning(Distort) för att justera skuggan efter eget tycke. Du kan ansöka Gaussisk oskärpa(Gaussisk oskärpa) om du vill oskärpa skuggan, och du kan också justera Opacitet(Opacitet) lager.

Sedan applicerade jag lite Gaussisk oskärpa(Gaussisk oskärpa), reducerad Opacitet(Opacitet) lager och används Lagermask(Layer Mask) och Lutning(Gradient) för att få skuggan att blekna. Använd sedan Förvrängning(Förvräng) (Ctrl + T eller meny Redigerar(Redigera) - Omvandling(Transform) - Förvrängning(Förvrängning)) Jag lutade den lite.

Metod 2
Det andra sättet att uppnå samma resultat som i bilden ovan är att använda Lagerstilar(Layer Styles) Jag tror att det är lättare och snabbare. Jag ska visa dig ett riktigt coolt sätt som många inte känner till.
Bara öppna fönstret Lagerstilar(Layer Styles) (i mitt exempel, lagret Tower (Tower)) och lägg till Skugga(Drop Shadow). Den viktigaste parametern här är Storleken(Storlek) skuggor. Med den här parametern kontrollerar du hur mycket din skugga blir suddig.
Öka Opacitet(Opacitet) till 100%, för då kan du minska det efter behag med reglaget Opacitet(Opacitet) i lagerpaletten. Jag använde ett högt värde Förskjutningar(Avstånd) i detta exempel, så att du kan se att skuggan skapas bättre, men denna parameter är inte viktig.

Nu kommer den roliga delen. Du kan förvandla denna skugga till ett separat lager. Högerklicka på namnet på skuggaeffekten för lagret i lagerpaletten och välj Skapa lager(Skapa lager).
Denna åtgärd skapar ett nytt lager med samma inställningar. Blandningsläge(Blandningsläge) och Opacitet(Opacitet). Du kan göra detta med vilken effekt som helst. Sedan, Reflektera(Vänd) lagret och krympa det vid behov Opacitet(Opacitet). Upprepa stegen ovan för att luta skuggan.

Jag tror att det jag har berättat om skuggor är tillräckligt. Låt oss gå vidare till belysning nu. Jag visar dig några av de sätt jag använder den för att skapa realistisk belysning.
Incident ljus
Att skapa den här typen av ljudeffekter i Photoshop är inte svårt, men om du vill ha realistiskt fallande ljus måste du tänka lite. Blandningslägen är mycket viktiga här. Skapa gärna varje ljuseffekt på ett separat lager och applicera ett annat blandningsläge för var och en.
Det första jag skapade var en ljuskälla. Jag tog en ganska stor mjuk gul pensel och målade en stor prick. Sedan gick jag igenom alla blandningslägen för att se vilket som fungerar bäst för mig.
Kom ihåg att blandningslägen påverkar ljusstyrkan. Om ljuset inte ser ut som du vill att det ska vara i något blandningsläge, försök använda en mörkare, mindre mättad färg. I det här exemplet använde jag en mörkgul färg för att skapa glöd.

Sedan skapade jag det sista glödet med filtret Lysa skarpt(Lens Flare) på menyn Filtrera(Filter) - Tolkning(Återgivning) - Lysa skarpt(Linsflare). Jag skapade ett fyrkantigt urval, fyllde det med svart på ett nytt lager och lade till en höjdpunkt i mitten av den här svarta rutan. Byt sedan färg till gul med Justeringsskikt(Justeringsskikt) Nyans / mättnad(Nyans / mättnad) och ändrade blandningsläget för lagret till Skärm / Dodge(Skärm) för att dölja de svarta områdena på torget.

När ljuskällan är klar måste du återge det infallande ljuset på andra föremål, till exempel marken eller väggarna. Det vanligaste sättet att göra detta är att använda en mjuk borste och i detta fall gul.
Jag fann att blandningslägena Lightening Basics(Färg Dodge), Starkt ljus(Levande ljus) och Linjär Dodge(Lägg till) (Linjär Dodge (Lägg till)) är bäst för att skapa ljuseffekter, men som sagt beror det på färgerna och ljusstyrkan på din bakgrund. Belysningens realism beror på var du placerar den.

Som du kan se på bilden ovan gör ljuset på marken collaget ännu mer realistiskt. Det gjordes med en stor, mjuk gul borste och ett blandningsläge. Lightening Basics(Color Dodge) sedan använde jag verktyget Förvrängning(Förvräng) (Ctrl + T) och krympa den horisontellt. Genom att lägga till belysning på väggen till vänster är det ännu mer realistiskt. Därför beror det, som jag sa ovan, på var du placerar belysningen. För att skapa belysning på väggen kopierade jag helt enkelt markbelysningen och reflekterade den.

Ytbelysning
Ett annat sätt att skapa en annan typ av belysning är att använda Lagerstilar(Lagerstilar). Denna teknik används när motivet belyses från sidan eller bakifrån.
Denna teknik består av att lägga till Inre glöd(Inre skugga) och använd ett blandningsläge som passar situationen bättre.
Att använda samma blandningsläge fungerar inte alltid, du måste matcha det. Vårt mål är att återskapa ljuset vid kanterna på objektet.

Färgen på belysningen beror på om du arbetar med ett dagsljuscollage eller en nattscen. Om du använder lägen Lightening(Dodge) eller Starkt ljus(Vivid Light), då bör du använda mörka färger eftersom dessa blandningslägen gör dem ljusare. Du måste försöka göra misstag många gånger innan du hittar ett lämpligt ljusstyrka. Det är inte heller nödvändigt för att effekten ska vara särskilt märkbar. Även en subtil effekt kommer att förändra utseendet på ditt motiv.
Jag har ritat en illustration av vad jag just har förklarat. Detta är ett grovt alternativ, men det passar oss. Ta en titt på bilden nedan. Jag sökte till den Inre skugga(Inre skugga) med inställningarna som visas på bilden ovan.

Här är ett annat exempel på VinternnV -collage från deviantART.

Denna metod har sina nackdelar. När vi tillämpar inställningarna Inre skugga(Inre skugga), skapar det ofta en ljuseffekt på oönskade områden.
Jag brukar öka värdet på parametern Partiskhet(Avstånd) och ändra Injektion(Vinkel) för att matcha ljuskällans riktning, men även då kan du få oönskade resultat. Öka inställningarna Storlek(Storlek), du får en mjukare effekt, men vanligtvis räcker det bara med en tunn rad ljus för att det ska se bra ut. Ta en titt på bilden nedan för klarhet. Jag gjorde effekten väldigt stark så att du kan se den bättre.

Som du kan se på bilden ovan, resultatet av ansökan Inre glöd(Inre skugga) några oönskade effekter har blivit för att skapa belysning. De ser inte hemska ut i det här exemplet, men låt oss säga att jag inte vill ha denna ljuseffekt i det område som jag har beskrivit i bilden ovan.
Hur kan vi bli av med detta utan att påverka de områden som vi har i ordning? Du kan inte använda suddgummit som det Lagerstil(Lagerstil). Det fanns en tid då jag hade stora svårigheter med detta, men till slut hittade jag en lösning på detta problem.
Lösningen är att förvandla stilen (i det här fallet Inre skugga(Inre skugga) på ett separat lager, som jag sa tidigare när vi pratade om skuggor). Jag slår vad om att inte många använder detta trick i Photoshop, men det är verkligen användbart när du till exempel vill använda en effekt som redan har använts. Till exempel om du vill använda två olika skuggeffekter.
Så, för att utöka möjligheterna för lagereffekter, högerklicka på önskad effekt och välj Skapa lager(Skapa lager). Genom den här åtgärden skapar du automatiskt en ny klippmask(klippmask) lager med Opacitet(Opacitet) och blandningsläge som du stoppade för den här lagerstilen. Efter det kan du skapa en lagermask och maskera bort de oönskade områdena.

Global belysning
Den sista typen av belysningseffekt är global belysning, som jag skapar med ett filter. Belysningseffekt(Belysningseffekt). Jag använder det här filtret i nästan alla mina collage i de sista stegen. Denna effekt kommer att göra ditt collage 99% bättre. Detta är ett destruktivt filter, med andra ord, så snart du applicerar det ändrar det omedelbart din bild, och denna effekt kan inte ångras. Du hittar detta ljusfilter i menyn Filtrera(Filter) - Tolkning(Framställa) - Belysningseffekter(Belysningseffekter).

Men det finns ett icke-destruktivt sätt att tillämpa detta filter om du konverterar lagret till Smart föremål(Smart Object). Du kan konvertera ett vanligt lager till Smart föremål(Smart Object) i lagerpaletten. Högerklicka på lagret och välj Konvertera till Smart Object(Smart objekt). Nedan kan du se några exempel på effekten av global belysning.
Exempel 1

Exempel 2

Det är det för skuggor och belysning. Jag hoppas att du kom på något själv. Detta är allt för dina experiment och din övning.
Min blogg söks efter med följande fraser
Publicerad: 14.09.2012adminOm du tittar på den tagna bilden digitalkamera, kommer du att märka att mycket mindre detaljer är synliga på det än det mänskliga ögat ser. Faktum är att sensorn fångar mycket information. Du kan dra ut detaljerna i Photoshop.

Metoden som beskrivs nedan är utmärkt för att få fram textur och volym, till exempel kläder, djurhår eller väggar. Det är bättre att inte använda denna metod för mänsklig hud, eftersom den kommer att visa rynkor, porer och ärr. Så du måste arbeta med lagermasker. Det är bättre att konvertera RAW -bilden till TIFF. Detta format ger dig mer utrymme för manipulation utan att förlora kvalitet.
Så, öppna bilden i Photoshop, skapa ett nytt tomt lager.


På detta lager utför vi den första korrigeringen av små defekter (skräp, ärr, onödiga föremål). Vid behov utför vi bullerkorrigering.


Efter rengöring öppnar du bilden i plugin-programmet Color Efex Pro 3.0

Hitta och applicera filtret "tonkontrast".

Standard är bra, men du kan experimentera med reglagen. Spara ändringarna på ett nytt lager.

Nu, antingen med ett mjukt suddgummi eller med en mjuk borste på masken, radera områdena i det just gjorda lagret där effekten inte ska visas. För bättre klarhet kan du stänga av de nedre lagren.

Mycket hög precision behövs inte. Du kan greppa konturen något. På ansiktet kan du lämna områden som bör vara klart definierade, vanligtvis ögon och läppar.

Det är också önskvärt att radera hela bakgrunden.

Efter att ha avslutat manipulationerna med att torka av det översta lagret kan du se vad som händer.

Sedan kan du ändra täckskiktet för det översta lagret för att försvaga effekten.

Huvudbehandlingen slutar här. Nu kan du fokusera på höjdpunkterna. Denna metod kommer också att minska ljusstyrkan på ljusa områden eller ljusare mörka områden. Skapa två nya lager. Stäng av den översta.

Gå till menyn "Ljusstyrka / kontrast"

På bottenlagret vi ökar ljusstyrkan, och på den övre minskar vi eller lämnar den oförändrad.


 Var kan man få pengar för affärer?
Var kan man få pengar för affärer? Handelsskatt eller "hyreskatt
Handelsskatt eller "hyreskatt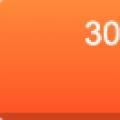 Bakgrund Öppna en kontur elba
Bakgrund Öppna en kontur elba