Cropping photos in Photoshop: a detailed description of the process. Let's talk about cropping with Photoshop and the Crop Tool How to crop in Photoshop
Chapters of the article:
Crop tool - Photoshop Frame
Crop Frame Photoshop
Cropping a photo- these are special actions for changing the scale and positioning of the image within the boundaries of a given frame when taking a photo or processing it in the Photoshop program, for storing and subsequent use of this photo.
Of course, you need to correctly crop photos when taking photos, but this is not always possible. But even if the photo is cropped perfectly at this stage, you may need to change its format for some purpose. It is more convenient to crop photos in the Photoshop program, since it has more opportunities for this.
Cropping photos in Photoshop after taking a photo is necessary in three main cases. Firstly, if the photo needs to be output to some external device, such as a printer or TV. Secondly, if it is necessary to remove errors in the composition of the image. And thirdly, for creative work such as creating collages.
Before cropping a photo
Cropping a photo is directly related to changing its size and resolution, which are closely related. By changing one of these values, the others change. Before cropping photos in Photoshop, you first need to recalculate the sizes and resolution, bring them to an understandable form, and only then work with them.
This is especially true for those files digital photos that were scanned from film negatives or slides. In this case, a high resolution, for example 2400 dpi, with a frame size of 36 by 24 mm. For accurate cropping of a photo in Photoshop, the dimensions should be an order of magnitude higher, and the resolution an order of magnitude lower.
To recalculate the size and resolution of a photo before cropping in Photoshop, you need to select the "Image size" item in the "Image" menu on the top panel in the "Image" menu. A window of the same name will open for setting the size and resolution of the photo. Faster this window can be opened using the "hot" buttons " Alt» + « Ctrl» + « I"(Fig. 1).

Rice. 1 The Photoshop program window for recalculating the size and resolution of a photo when cropping
Immediately you need to uncheck the box next to "Interpolation". This is necessary so that the image size and resolution change at the same time and affect each other. If the checkbox is checked, then when you change the resolution, only the dimension in pixels will decrease. The dimensions of the print will remain the same.
For example, if you uncheck the Interpolation checkbox and change the resolution from 2400 dpi to 300 dpi (Fig. 1), the dimension will remain the same, but the print dimensions will change from 3.5 x 2.2 to 27.9 x 17.5 cm. Such sizes are clearer to us and we can consciously work with them in the Photoshop program when cropping a photo.
How to crop photos
In Photoshop, you can crop photos in different ways, it depends on the final purpose of cropping. It should be borne in mind that cropping is a way of resizing a photo by cropping it from one or more sides. This process is irreversible and you need to think carefully before cutting a photo.
In order to crop a photo in the Photoshop program in a different way or in some other way, it is necessary to crop not the photo itself, but its copy. The photograph must be stored unchanged in a digital photo archive. All cropped copies of photographs must be kept separate from this photo archive.
Such a separate storage of a photo allows you not to repeat the cropping process twice, and if you wish, you can do another cropping of the same photo in Photoshop at any time. Thus, you can crop any photo in different ways many times.
Before you start cropping a photo in Photoshop, you need to determine exactly what it is for. The type of cropping will depend on this - normal, with rotation or with image deformation. This must be determined in advance, since for each type of cropping, different methods and tools of the Photoshop program are used.
Photo Crop Tools
You can use several different tools to crop photos in Photoshop. Depending on the purpose of the crop, the the right tool or sharing them.
The main tool for cropping photos of the Photoshop program is “ Frame". Most often, photos are cropped using this particular tool.
You can use all the tools to crop photos in Photoshop excretions that create a dashed frame on the image - an ant path.
Using the tool " Ruler»In Photoshop, you can unfold and crop the image. Areas of the photo that go beyond its dimensions when spread are deleted.
You can crop a photo in Photoshop without changing its size. In this case, the image is reduced, and its scale is increased. For this are used layers.
Tool " Canvas size"This is perhaps the simplest photo cropping tool in Photoshop. With this tool, you can quickly set the final dimensions of photos or specify how much to crop them on one or more sides.
Another handy tool for cropping photos in Photoshop is “ Trimming". It can be used to find the borders of shadows or feathered borders and crop the photo according to them.
How to work with each crop tool in Photoshop, when and why it is better to use them, read in the following chapters of this article.
Welcome visitors to my blog! Very often pictures, pictures or video frames taken with a camera, need to be corrected. You can do it yourself using Photoshop. In its menu, among many interesting options, there is a tool - a frame. It is they who do the cropping of photos in Photoshop.
It is located in the toolbar and the manipulations it produces help to achieve the desired result.

What you can do with the Frame tool
- Using the "Frame" you can full height get a portrait, i.e. improve the composition of the picture.
- By cropping the sides of the picture, remove unwanted objects in the frame.
- Align the horizon of the picture.
- Resize photo
How to use the "Frame" to crop photos
I will show you on the example of a personal photo as from a large picture, removing unnecessary details to make a portrait or, as mentioned above, change the composition of the picture.
Opening in Photoshop desired photo and click on the "Frame" icon in the toolbar or activate the Frame tool with hotkey C.

Next, the keyboard shortcut Ctrl + Alt + I activate the window for editing image sizes and set the size of the image with a width of 1280 or 1024 pixels. In order for the height to be set in proportion to the width, it is necessary that the corresponding icon in the form of a chain in the settings window be activated.
Note! If in the future you plan to use the image only on the Internet, set the resolution to 72 pixels / inch. For printing, we set the resolution to 300 pixels / inch.

Using hotkeys Ctrl + 1 we increase the scale of the picture to 100%.
We select the desired fragment.
Then, by moving the cursor diagonally, create a frame of the desired size on the image.

The end of cropping is done with the key "Enter" or a checkmark located in the upper right corner of the options bar. The operation can be canceled by pressing "Esc" or by choosing the crossed out circle in the parameters.
In order to set a fixed image size, for example 800 × 500 in the options menu, you need to set the appropriate values for the width and height in pixels.

Using key hold:
"Shift"- you can create an even square;
"Alt"- the expansion of the frame will be made from its center;
Shift + Alt- you can expand the square symmetrically.
With the left mouse button, when the cursor is in the middle of the frame, you can move it to any side.
Frame rotation and horizon alignment
In the photo, in the corners of the borders of the frame, when placing the cursor on them, arrows appear in the form of a semicircle.
This indicates the possibility of rotating the cropped picture and changing its size.
When making a tilted frame, do not forget that when you click "Save", the fragment will be oriented in a straight position.
This feature is very handy for leveling the horizon. You will, of course, have to crop the edges of the photo. But if this is not done, then white areas will remain at the corners.
Let's take a landscape with an inclined horizon as an example.

Align the frame parallel to the horizon and press Enter.
We get an image with a flat horizon.

That's all.
Subscribe to blog updates to be the first to know about new articles!
Best regards, Ul Sartakov.
Cropping is trimming off portions of an image to focus or improve composition. Tool Crop Photoshop is a very simple and at the same time very interesting tool to use. In this tutorial we will go over the functions and settings of the tool. Crop.
Tool Crop can be activated by clicking on the tool icon in Toolbars or using the hotkey WITH(Latin). The tool has many more features than meets the eye. Let's take a look at the tool settings.
Tool settings panel.
let's consider Tool settings panel, provided that we have not worked with the image using this tool yet.
1 . The first setting item is called Tool Preset Picker... Click the arrow button to open a menu of available settings. In the window that opens, the already saved samples are placed, each in a separate line. Select one of them, and the tool will acquire the specified parameters. You can also create a sample with your own settings and save it. (We will not go into detail about the first element, rather it is useful professional photographers... But we will pay special attention to the next six settings.)
2 and 4. Here you can ask Width and Height the resulting image after cropping. For example, you want to get a 9 x 12 cm image. In the field Width indicate the value 12 cm, and in the field Height- 9 cm. By creating a crop box on the image, the width and height of the tool box will maintain the specified proportions. The frame can be moved around the image and resized using corner handles. By placing the frame in the right place and cutting out the image, you will get a cropped image with a size of 9 x 12 cm.
3. By clicking on this button you can swap the parameter values Width and Height.
5 . Resolution Images. Resolution image shows how many pixels are contained in one inch of the image. If you work with photography, for example 300 pixels / inch, then it is better to write this number in the field Resolution.
6. By pressing the button Image (Front Image) in the fields Width,Height and Resolution the values of the open image will be automatically written. After cropping is applied, your image will be cropped at the same size and resolution.
7. By pressing the button Clear, You will delete all data entered in the fields Width,Height and Resolution Remember to clear the options when cropping the following images.
Now consider Tool settings panel, provided that the tool is selected and the tool frame is already located on the image Crop.
1 . Cropped Area... After selecting the cropped area, you do not need to crop it, you can simply hide the cropped areas instead. This feature is not available for the background layer. To convert the background layer to a regular one, in the palette Layers double-click on it and in the dialog box that appears, click OK... Now position the frame of the tool Crop in the image and in Tool preferences panels select an option Hide... Click on Enter to crop, and the cropped area is hidden, but it still exists. With a tool Move you can move hidden areas of the image. This is useful when you want to experiment with different options composition of the image without clipped areas. To remove cropped areas, select the option Delete.
2. Check the box Shield Color to darken the area outside the frame. This will allow you to see the cropped area better.
3 . Color... Click on the color swatch if you want to change the color of the shaded area.
4 . Opacity... Changing the opacity of the shaded area.
5 . After checking the box Perspective(the function is available when the parameter is selected Delete) the frame manipulators become more independent. Now, by moving each of them, you can change the shape of the frame. Where it leads? After cropping, the image is still rectangular, but distorted to fit the frame. This opportunity is used to change perspective. For example, when shooting with a wide-angle lens, distortion may occur, especially noticeable in urban landscapes. To fix it, reshape the frame so that its sides are parallel to the distorted contours. After cropping, the image will be distorted so that the sides are parallel. This will correct the image.

Working with the frame of the tool.
You can resize the cropping frame using the handles located on it. Moving the cursor over the markers, it will take the form of a double-headed arrow, showing the directions for adjusting the frame (1 and 2). Also, the frame can be rotated, while the arrow will take a semicircular shape (4). Rotation is performed around the center point (3). You can change the coordinates of the pivot axis by moving the center point to the desired location.
To end cropping, press Enter or double-click inside the cropping frame. To cancel the crop operation, press Esc.
In conclusion, I advise you to watch the lesson Cropping an image, where on specific example work with the tool is shown Crop, and the lesson Image Alignment, which explains how to align a skewed image before surgery. Cropping.
You might be used to taking the "crop" tool to select a portion and images and press Enter. Surprisingly, there are many other uses for this tool. In this article, Helen Bradley describes the five "biggest secrets" to cropping photos in Photoshop.
1 Rotate your crop
When you move the crop selection across your image, you can also rotate the selection for any catch. It is interesting to know that double clicking on the selected area applies cropping. When the Shift key is pressed, the rotation step is set to 15 degrees, and with the Alt key you can set the point around which the rotation occurs.
2 Correct perspective when cropping a photo
You can correct the perspective while cropping the photo. To do this, select the Perspective checkbox on the tool's property bar. Now you can drag arbitrarily on the corners of the image. By applying the tool, you will get a rectangular image again. It is interesting to know that using the Shift key you can only drag one of the lines while the other will be fixed. With the Alt key you will be able to edit the clipping area, in normal mode when the "Perspective" checkbox is on.
3 Cropping but not quite
The cropped areas when cropping can be simply hidden. To do this, you need to create a copy of the layer, select the cropping area and set the "Hide" option in the toolbar. When cropping, part of the image will be hidden, but still available.
Now you can select the Move Tool and move the image within the cropping area. This is useful if you want to crop the image at a fixed size and want to experiment with the part of it that remains visible.
4 creating and using crop presets
When you click the crop tool button on the property bar, you can select different presets from the drop-down list. You can change the portrait orientation of the preset to landscape by rotating it 90 degrees.
You can also create your own presets you need only. To do this, you need to set the cropping parameters, and then in the drop-down menu of presets select the item "New set of parameters for the tool". Enter the name of your kit and click yes. Your kit will appear in the list of presets and you can use it in the future.
Do not forget that in addition to the linear dimensions of the image, you can set different dot densities when cropping. If you leave the field blank, the density will not be attracted.
5 In the image and likeness
If you want to crop several images to the same size in the image and likeness of the first, select a sample image and click the "Image" button on the property bar. The cropping parameters will be set according to the parameters of this image. Now you can crop the rest of the pictures to the same size with the same proportions.
Attention!
If cropping is not working as expected, press Esc to exit the tool and click the Clear button to reset the settings.
The next time you crop an image, remember that this tool offers many interesting options for working with it.
 Where to get money for business?
Where to get money for business? Trade tax or "rent tax
Trade tax or "rent tax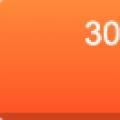 Background Open un contour elba
Background Open un contour elba