How to make a photo collage in Photoshop cs6. How to make a collage in Adobe Photoshop? New course from Elena Vinogradova
If you've never used Photoshop, it only takes a few minutes to learn the basics of using this program, after which you can start creating a collage. Once you've formatted your collage properly, print it or edit it with numerous Photoshop tools to add custom effects.
Note: on a Mac, press the command key instead of Ctrl.
Steps
Part 1
Creating and formatting a document- Options "Width" and "Height". Enter the parameters for a standard A4 sheet, namely 3000 pixels in width and 2000 pixels in height (or any other parameters you need).
- Option "Resolution". Enter 300 (or 200 if you have a slow computer). Enter a lower value if Photoshop is stuck, or a higher value if images look fuzzy.
- "Color Mode" option. Select "RGB".
- Background Content option. Select "Transparent" to add a custom background; otherwise, select White or Black.
-
Set the canvas orientation to landscape. In this case, the collage will look much better. To rotate the canvas, on the menu bar (top) click Image - Rotate the image – 90 .
Add a background. To do this, you can select any image that is stored on your computer. Click File - Open. Drag the image onto a blank canvas or do the following:
- Click on the background image and press Ctrl + A to select it.
- Press Ctrl + C to copy the image.
- Click on the blank canvas window (it will be named "Nameless 1" until you save the collage).
- Press Ctrl + ⇧ Shift+ N to create a new layer.
- Find the Layers panel and click Layer 1. Enter a name for this layer: "Background".
- Press Ctrl + V to paste the image into the background layer.
- Edit the background image if needed. Use the slider (located above the layer name in the layers panel) to change the transparency level of the background. Press Ctrl + T to resize or rotate the background image.
-
Crop the background. Do this to remove excess canvas around the background image. On the menu bar (top) click Image - Trimming. Check the boxes next to Transparent Pixels, Top, Bottom, Left, Right. Click OK.
-
Insert a frame (if needed). To do this, double-click on the "Background" layer and do the following in the window that opens:
- Click "Stroke" and check the box next to this option.
- From the Position menu, choose Inside.
- Ask right size and color.
- If you want the frame to cast a shadow, check the Inner Shadow option.
- Click OK.
-
Save your document. Click File - Save. In the Name box, enter Photoshop Collage, or some other memorable name. When editing a document, save it regularly so that in the event of a failure, the changes you made are not lost.
Part 2
Collage creation-
Insert images. Click File - Open to open each picture in a new window. Insert open images into the collage as follows:
- Without opening the picture, drag its file onto the collage canvas, or open the picture and drag it onto the canvas. Give a name to the new layer. (To select several graphic files at once, hold down Ctrl.)
- Or click File - Place.
- Or open the picture and just copy it into the collage (similar to how the background image is inserted; read about it above).
- To insert part of the image, take the Rectangular Marquee Tool. Using this tool, select the desired part of the image, and then copy it into the collage as described above.
-
Cut out the custom shape. To cut out a custom shape rather than just a rectangular object, use the Lasso tool. Circle the area of the image you don't want and press the Delete key. To do this faster, but less accurately, grab the Magic Wand tool (to grab this tool, just press W).
- To undo the erroneous action, press Ctrl + Alt + Z.
- Fine details of an image can be enlarged with the Zoom tool.
-
Edit the images. Select a specific image; to do this, in the layers panel, click on its name. Press Ctrl + T to enter edit mode. Change the image as follows:
- To resize the picture, drag any corner of it. While dragging a corner of the picture, hold down Shift to maintain its proportions.
- To rotate the image, place the cursor above or below any corner marker - the cursor turns into a semicircular arrow. Hold down the left mouse button and rotate the image.
- To move the image, place the cursor directly on the image, hold down the left mouse button and drag the image.
- When finished editing the image, press Enter or click on the checkmark in the upper right corner.
-
Arrange pictures overlapping. The layer that appears first in the Layers panel is on top of other layers. Change the position of the layers (just drag the layers up or down) to change the order in which the images are stacked.
- The "Background" layer should be the last in the list! Any layer below the background layer will not be displayed.
-
Save the collage and print it. Click File - Save and then click File - Print. If the collage needs additional effects (such as text), go to the next section and only then print the collage.
- Click File - Save As to save the file in a different format. Select PDF to print your collage in good quality and frame it. Select the JPEG format to create a picture that can be opened in any graphic editor.
Part 3
Adding additional effects-
Change the layer style. To do this, double-click on a specific layer in the layers panel; the Layer Style window opens. Add a frame by choosing the "Stroke" option, or add a shadow by choosing the option of the same name, or add any other effect.
- Don't click on the layer name; otherwise, a line for entering a new layer name will open. Click in the space behind the layer name.
-
Add adjustment layers. Click Image - Adjustment. Test the opened options; to undo an erroneous action, press Ctrl + Alt + Z. Corrective options will allow you to make the image more vivid, change the color balance and sharpness, and more.
- By default, any adjustment layer added is applied to every layer (that is, every image in the collage). To undo this, right-click on the adjustment layer (on the layers palette) and in the menu that opens, select "Create Clipping Mask"; in this case, the adjustment layer will only be applied to the next layer.
-
Adding artistic effects. On the menu bar, click Filter and test the options that open. Work with the tools that are grouped into the following categories: Appearance, Strokes, Distort, Sketch, Texture.
- To intentionally blur the image, use the Noise, Pixelate, Render, Sharpen, or Blur filters.
-
Create new document. Launch Photoshop and on the menu bar (top) click File - New. In the window that opens, enter the following parameters, and then click OK:
A collage is a series of individual photographs arranged in some way into a general composition. There are a great many ways to create collages in Photoshop, and it would take a separate book to describe all these techniques. Therefore, in this article we will talk about a simple, but quite effective and popular way to create collages in Photoshop using a layer mask. The indisputable advantages of this technique is also the fact that it is very simple and flexible enough.
We will look at how to make a collage in Photoshop using the example of three images: beautiful girl on a yacht, an expensive car and an image of money.

A photo with a girl is very suitable for the background of the future collage, and we will try to overlay the rest of the images on it.
- Launch Photoshop and open an image with a girl on a yacht in it.

- Open a photo with a car in a graphics editor, which should be located on top of the main one.

- Press the keyboard shortcut Ctrl + A (English) to select the entire area of the image with the car. As a result of the selection, a flickering black and white border should appear around the perimeter of the image. Copy the selection to the computer's RAM by pressing the Ctrl + C (English) keyboard shortcut.

- Go to the window with the girl's image and copy the car's photo with the Ctrl + V keyboard shortcut. As a result of this operation, a new layer should appear.

- Obviously, the dimensions of the car image need to be adjusted. Therefore, apply the Scale tool to it (full path Editing-Transforming-Scaling) and reduce the height and width of this image to 70% and then move it to the upper left corner.

- At the bottom of the layer control window, click on the Add Layer Mask button, select the Gradient tool from the toolbar and press the Enter button to select a gradient palette. Choose a "black, white" gradient.

- Left-click on the right edge of the inserted car image and drag the cursor horizontally to the left and then release the button. As a result, a gradient in the form of transparency should be superimposed on the image, at which the maximum transparency should be obtained at the point at which the mouse button was pressed, and after the point at which the button was released the image should remain completely opaque.

- After that, open the third drawing with the image of money and repeat steps 3-7 for it. As a result of these steps, you should end up with something like the following image.

- You can see that we got a very good overlay on the background image of the girl, but the photographs of the car and money do not fit very nicely due to the lack of a gradient in this place. To fix this in the layer management window, right-click on each superimposed layer mask and select "Apply Layer Mask" from the menu that appears. This will add another layer mask to each image and create additional gradients on them.

- Select the first additional layer with the car image and perform steps 6-7 for it, only drag the mouse cursor from the bottom edge of the image to its middle.

- We do the same for the layer with the image of money, selecting it in the layer control panel, but with the cursor moving from the top edge to the middle.
- As a result of the actions performed, you should get something like this, in which the borders of the images completely dissolve into each other, forming an original photo collage.

Welcome to my blog. Today I decided to take a break from serious topics and leave web design, website development and other important things for a while. Today I will still teach you one incredibly useful thing, on which all the work of designers is based, but I will do it in a simple way.
I will teach you how to make a Photoshop collage. In fact, a website designer creates just such collages from various elements: he draws some himself, others he takes from. As a result, the cost of the project, for a minute, starts from 5,000 rubles per drawing.

Today will not be such a waste if you stay on this page and read the article to the end. Opening Photoshop? By the way, to create a collage from photos, you can do with the usual online version this program. There will be nothing difficult in this.
Simple collage
Based simple collage I will introduce you to the various tools and techniques you need to get serious work done. The most important thing is to know how you can achieve this or that, and it's not a problem to apply them.
So, first of all, I create the basis of the drawing, on which several objects, photographs will be located.
In the upper right part I open the "File" menu and select "Create new", I think everyone knows how to do this, and there will be no problems.

Now select a fill or gradient from the toolbar on the right and fill the background. If you want to learn to perfection or create cool ones, I can suggest articles on this topic that are already on my blog. This article is on a slightly different topic and I would not want to go too far from it.

Now I drag the image from the folder with photos onto the prepared background. This is the simplest and The right way work.

You can or. This is done very simply using the arrows and the mouse. Then "release" the photo by pressing Enter.

Do the same for the second drawing. Just drag and drop it and place it as you like. Note that there will be several thumbnails on the right side of the Styles menu. You can click on the eye icon next to them to understand which miniature is responsible for which object.
If you click on the name, you can change it. This is necessary so that when there are a lot of photos, you can get quick access to this or that element.
Let's take a closer look at layers. Imagine that you have a Whatman paper in front of you. You overlay one picture, then another. This is how the collage turns out. Each picture is a layer, but why is it needed in electronic program? So that when you make some changes for one photo (change color, size, shape), the others will not be affected.

If you drag one layer under the other with the mouse, then the collage will change, one image will fall under the other.

Effects and working with elements
By clicking on a layer with the mouse to highlight it, you can change various settings. Let's talk about how to do it. For example, under the same layers is the Fx icon, or blending options. Thanks to it, you can add a stroke, overlay a color to give the picture a tint, add embossing, gloss or shadow, which I will now choose.

As you can see, a general menu has opened where you can select effects. Each of them assumes different settings. Since all the changes are immediately visible in the picture, I suggest you try to figure them out on your own, especially since they will be individual for each photo.

To again get the opportunity to work with the dimensions of the picture, press the key combination Ctrl + T. This is a very useful combination, so I suggest you remember it.

In addition, there are various cool effects that you can work with yourself in the "Image" menu. For example, I really like "Correction" - "Juice".

This option helps to brighten any photo.

I already told you. There are many tools for this: magnetic lasso, magic wand, eraser, layer mask. I highly recommend learning how to do it professionally, read my previous article. I will use the usual magic wand.

But now I can't delete anything. First of all I need to rasterize the layer. If some setting is not applied to the image, then rasterization will definitely help. Click on the right mouse button and select the item of the same name in the menu that appears.

Now I press the Del button and I'm done.

Ctrl + D will help to get rid of the selection.

It is also impossible to work with the background now, since it is closed for editing and the "Castle" next to the sketch indicates this. Just click on the padlock to open the layer for editing.

If you don't know how to use filters, I suggest you go straight to the gallery. Here, too, you can do everything on a whim, without special knowledge.

Do not forget to click on the desired thumbnail with a layer in the panel on the right so that it is highlighted before applying any changes. There are a lot of different effects here: creating grainy texts, airbrushing, dark glowing edges, and so on. Now I have selected the mosaic tiles. There are also sliders on the right that you can tug for more interesting results. Feel free to experiment.

Well, in general, that's all. Here is the result I got.

More complex collage
On the site photoshop-master you can find tons of add-ons for your program, including frames and templates. You just need a frame or a frame.

You download the template, cut yourself out of the photo, resize using Ctrl + T, then by color (Images - Correction).

Over time, it will not turn out badly at all. By the way, under almost every template you can see the results of other site visitors or leave your own.

Well, if you want to reach incredible heights and be a real master of creating collages, I suggest paying attention to the course “ "Created by the developers of the site Photoshop-Master.

These lessons will teach you the nuances practical work... You will also gain a ton of theoretical knowledge: the secrets of professionals who have a lot to tell you about lights, shadows and the features that distinguish good from bad editing.
You will learn how to create projects worthy of hanging not only in the chic frame of your apartment. It will be quickly solved with all the gifts for friends for various holidays. I think that any of your relatives will be glad to receive such beauty with them in the main video.

See what projects are being done by people who have completed this course. There are many such examples in the reviews section!

Well, if you are not yet ready to make up your mind, then on the same page you can get free theoretical mini-course (just go to the very bottom of the page), consisting of 6 lessons by another author. It's just as useful.

So that is all. Subscribe to the newsletter and find out how much you can earn from photo retouching, how to hone your Photoshop skills, how many new professions can give you Photoshop skills and who is willing to pay for your projects.
Until next time and good luck in your endeavors.
Collage is the process of converting multiple photos into a single frame.... He should not be too lazy to choose the most favorite of your pictures and arrange them so that they directly complement the overall picture with the clearest transfer of history and emotions.
The photo collage will be saved both for your friends and for yourself as a reminder of good impressions.
To make a collage, you need Photoshop from recent years, please note that I am using the CC 2017 version. Let's get to work, good luck!
Do not take a lot of photos, as well as photos with small details. When creating a collage, their size will decrease and color and detail may be reduced, and the photo will not look as beautiful as we would like.
However, remember that for a photo collage you need two or more photos. I often take six or more, depending on what is depicted on them.
Create a new file
To create a new file, you need to find the "File" function in the program and select the "New" position. I personally choose 20 by 30 inches at 140 ppi. For collage this optimal size frames.

Upload photos to the collage one by one
Use the first open picture and, while holding down the CTRL + A keys, select all the others, and you can also use the tool in the program panel. Use CTRL + C to copy files.
Next, you need to go to the created document, and paste the already selected photos using CTRL + V. So when switching to a new document, the photos will be transferred to a new layer. Look carefully to see if you need retouching for new photos.
To resize, use the CTRL + T keys. Press Shift to use the corner node. With its help, you can edit the size and move the image to the desired angle.

Important: If you have used a smart lens, the image quality will not be affected by resizing.
Create a layout for a collage
If some photo does not fit, then you can safely delete it. For example, I removed the second layer and there are only five of them left.
After adding all the photos, you need to arrange them in the correct order.
Space between pictures
Once the layout is ready, you can draw lines between them if needed. This is optional. In the tools, apply “ Layer style", Then select" Outline inside».

I selected a 20px gray stroke for all layers.
Connecting all layers of the collage
To connect all the layers of the collage in one click Ctrl + Shift + E.
Resizing for online use

Use a watermark
You can skip this, but if it is important, then it is better to get confused 🙂 From the materials, select the appropriate one. Then merge all the layers into one again and save the work in JPEG or PNG format.
The work is finished, you can submit your masterpiece to the network for review!
If you love photography, then you probably have a pretty decent collection of photographs. And to make this collection really interesting to view over and over again, you can create several original collages from your photos in Adobe program Photoshop. There really is where fantasy roam! Or don't you know what a collage is yet? Then read on!
Word collage comes from French collage (gluing, gluing). V fine arts there is such a technique. Graphic or pictorial works are created by sticking objects on the base that differ from it in color and texture. In Adobe Photoshop, creating a collage means combining two or more photographs (images) in one document using various tools and technical capabilities of Photoshop. With the help of a collage, you can compose several shots, united by one idea, add some missing details to the photo, or replace an unsuccessful background with a more impressive one.

Don't want your photo albums to be just a series of photos from birthdays or from the sea? Then turn on your imagination, catch the idea and bring it to life, following the instructions below!
How to create a collage in Adobe Photoshop?

1. The very first thing you need to create a collage is to choose the images from which it will be composed. For example, here is a photo in which the background is, to put it mildly, gloomy, there is nothing remarkable in it. I just want to see this perky little girl in a more suitable environment.

For example, in this. Summer, sun, chamomile. It is quite consistent with the girl's radiant smile. Well, a couple of butterflies to cheer up will not hurt.

2. We decided on the photo - we follow on. Open Adobe Photoshop. Load the selected photos (File / Open).

3. A photo with a chamomile will be the background on which you want to place the girl. Place the cursor on the girl's photo. This is your working layer now. To make it easier for you to work with the image, use the Zoom button to enlarge it. For the convenience of viewing the enlarged photo, use the capabilities of the Navigator tab.

4. Select the girl with the Pen Tool. This is the most accurate selection method.

5. Load the path as a selection. To do this, go to the Outlines tab and click the button.

6. Select the Move tool and drag the girl onto the background photo with the daisy.


8. Move the butterflies to the collage in the same way as for the girl. Then you can arrange them the way you like (Edit / Transform / Rotate).
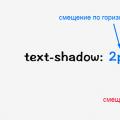 Creating Text Effects Using CSS3 Decoration Line Style: The text-decoration-style property
Creating Text Effects Using CSS3 Decoration Line Style: The text-decoration-style property Railway waybill reverse side Filling in the railway waybill
Railway waybill reverse side Filling in the railway waybill Systems analysis in modern management
Systems analysis in modern management