Vad är ett tilt shift -objektiv och hur man gör det själv. Vad är ett tilt shift -objektiv och vad är dess omfattning? Tilt shift -effekt med ett konventionellt objektiv
Tilt-shift-fotografering (eller "miniatyreffekt") är fortfarande en relativt ny riktning och är ett bra sätt att skapa intresse för din konst genom sociala nätverk, gallerier och portföljer. Det enda problemet är priset på utrustningen. Även om du redan har SLR -kamera, ett tilt-shift-objektiv kommer att kosta dig cirka 1500 USD, och vi är inte alla redo att våga för sådana utgifter för en fotoeffekt.
Men den goda nyheten är att du kan återskapa tilt-shift-effekten gratis eller mot en liten avgift i en mängd olika alternativ. Resultaten av att använda alla metoder som kommer att diskuteras är faktiskt bättre än ett foto som tagits med ett klassiskt tilt-shift-objektiv, eftersom du alltid har den ursprungliga bilden som du kan fortsätta arbeta med och inte vara nöjd med det som hände.
Hur man skapar ett Tilt-Shift-foto utan matchande objektiv
Alternativ 1: TiltShiftMaker.com
Om du precis har börjat med tilt-shift-fotografering är TiltShift Maker ett utmärkt val eftersom det är så enkelt. Du laddar upp ditt foto eller en länk till ett foto på webben, gör några justeringar med de föreslagna inställningarna och laddar ner den färdiga bilden på några sekunder.


TiltShiftMaker.com har också ett galleri med utmärkta användarbidragna tilt-shift-foton som är ovärderliga om du letar efter inspiration eller vill ta reda på vilka foton effekten fungerar bäst med.
Alternativ 2: Tilt-Shift Photoshop-filter
Alla sorter av tilt-shift-filter för Photoshop kan skapa en miniatyreffekt inom ditt vanliga arbetsflöde. Mitt favoritfilter är tillgängligt för $ 5 på Graphic River -webbplatsen och levereras komplett med fjorton andra fotoeffektfilter.


Alternativ 3: Tilt-Shift handledning i Photoshop
Det finns massor av handledning om hur du skapar en tilt-shift-effekt i Photoshop. Min favorithandledning, "Hur man skapar ett eget tilt-shift-fotografi i Photoshop", läggs ut på photo.tutsplu. Det är enkelt, enkelt och överdådigt illustrerat.
Hur man skapar ett eget tilt-Shift-foto i Photoshop
Att simulera miniatyreffekten är ett bra sätt att liva upp ett ibland frustrerat, tråkigt skott. Denna effekt kallas också tilt-shift (effekt av shift och tilt), eftersom resultatet av dess tillämpning liknar ett fotografi taget med ett tilt-shift-objektiv, där linserna kan lutas och flyttas. I denna handledning kommer vi att utforska denna intressanta effekt och ta reda på hur du uppnår det utan att spendera pengar på nya linser.

Steg 1. Hur det fungerar?
Simulering av miniatyrer är möjlig tack vare optisk illusion vision som får oss att tro att vi har en ögonblicksbild av en miniatyrvärld, och inte en bild i naturlig storlek. Denna uppfattning är förknippad med ett grunt skärpedjup. Vi möter vanligtvis ytliga skärpedjup vid makrofotografering, när motivet på fotot verkar vara mycket mindre än det faktiskt är.


Steg 2. Att välja rätt vinkel
De bästa pseudominiaturerna erhålls när bilden tas från en hög höjd, i kombination med en bra sikt, och ju större vinkeln mellan kameralinsen och marken desto bättre. Skott som tas i små vinklar har också sin egen charm, men för pseudominiaturer uppnås de bästa resultaten med stora skjutvinklar. Det är därför luftfilm emulerar fotografier som ser ut som miniatyrmodeller av verkligheten.
Om du tänker få en bra effekt, ta dig tid att tänka och välja det bästa stället för skytte. I staden kan det vara ett observationsdäck, om du "vågar" åka dit, och utanför staden kommer varje höjd som en kulle att göra. Höjd och bra överblick ger utomordentligt intressanta miniatyreffekter. En annan förutsättning för ett bra resultat är fotografering under dagen. Även om ditt nattskott är mycket starkt upplyst kommer effekten av grunt skärpedjup inte att märkas lika mycket som vid fotografering på dagtid.
Steg 3. Komma igång i Photoshop
Det första steget mot att förminska ett foto är att växla till läget Snabbmask, vilket händer när du trycker på "Q" -knappen eller på ikonen i verktygspaletten. Du kan också komma åt det här läget genom att välja Redigera i snabbmaskläge på menyn Välj. Med hjälp av en mask kan vi berätta för programmet vilka delar av bilden som ska vara i fokus eller suddiga.

Steg 4. Slå på Gradient -verktyget
Gradientverktyget kan väljas genom att klicka på miniatyren i lagerpaletten eller genom att trycka på "G" -tangenten.

Välj en reflekterad lutning från verktygsfältet överst (fjärde ikonen från vänster) och en svart till vit färgövergång.

Steg 5. Rita fokuslinjen
Detta steg kommer sannolikt inte att undvika mycket försök och fel i jakten på det perfekta resultatet, och det kommer förmodligen att ta det längsta. När du sträcker linjen börjar du vid den punkt där skärpan ska vara störst. Beroende på riktningen för den dragna linjen (upp eller ner från ursprunget) kommer lutningen att vara annorlunda. Prova olika alternativ för att välja det bästa resultatet enligt din åsikt.
Det viktigaste är att inte sträcka ut linjen för mycket, eftersom det i slutändan avgör bildens skärpedjup och inte bli förvirrad av att lutningen blir till röd, även om den svarta till vita övergången är vald, bör den vara !
Var noga med att inte göra lutningsremsan för smal, annars täcker det suddiga området i bilden en liten del av det som är i fokus, och vice versa, en alltför utsträckt lutning leder till överdrivet skärpedjup och utjämnar effekt vi försöker uppnå.
Den ideala lutningen bör ha ett anständigt band med fast, fast färg där skärpan kommer att betonas, men faderområdet ska lämnas tillräckligt stort så att Lens Blur -effekten som ska appliceras ser trovärdig ut.

Steg 6. Återgå till standardläge
När du är nöjd med maskeringsresultatet går du till standardredigeringsläget genom att klicka igen på ikonen i verktygspaletten eller genom att trycka på "Q" -tangenten. Genom att göra detta ser du ett rektangulärt urval av lutningsområdet, vars gränser du definierade i föregående steg i "rött läge".

Steg 7. Lägg till Lens Blur -effekten
Nu kommer vi att applicera en speciell suddighetseffekt som minskar skärpedjupet. Gå till Filter> Oskärpa och välj Linsoskärpa.

Steg 8. Filterinställning
I redigeringsfönstret Lens Oskärpa -filter ser du en illustration av det preliminära resultatet av att applicera effekten på din bild och kontrollerna för inställningarna till höger. De flesta standardinställningarna är helt okej för den effekt vi vill ha.
Jag skulle ändra irisformen från sexkant till åttkant, men beslutet är ditt. Du kan göra vad du vill med inställningarna, om bara resultatet passar dig och du klickar gärna på OK i det övre högra hörnet.

Steg 9. Ta bort markeringen
När du har använt filtret avmarkerar du markeringen genom att trycka på Ctrl + D, eller genom att välja kommandot Avmarkera på menyn Välj.

Steg 10. Öka mättnaden.
För att skapa känslan av en leksaksvärld, kommer vi att öka mättnaden av färgerna i fotot något. Tryck på Ctrl + U eller gå till Bild> Justeringar och välj Nyans och mättnad.

Flytta nu reglaget för mättnad till höger för att öka det, men låt dig inte rycka med. En liten förskjutning räcker för att ge intrycket av att fotografiet är en leksaksmodell av en riktig målning. Redo! 
Slutresultat

Slutsats
Att simulera en miniatyreffekt i ett fotografi är en bra teknik som kan användas för många landskapsbilder. Denna effekt är mycket enkel att implementera i Photoshop, som du just såg. Denna lektion berörde bara grunderna för att skapa pseudo-miniatyrer, men med den beskrivna metoden kan du göra mycket mer. Mer avancerade tekniker kan använda selektiv fokus och separata lager för att skapa mer realistisk effekt... Detta avslutar lektionen.
Om du är den stolta ägaren till Photoshop CS6 kommer du att vara glad att veta att Adobe har lagt till en speciell tilt-shift-effekt ("Tilt-shift" i menyn Filter / Oskärpa) för att förenkla hela processen, vilket tidigare inkluderade behovet för att använda en snabbmask, oskärpa -filtret och korrigera funktioner. Effektiviteten av den nya "gadgeten" kan ses genom att titta på lektionen på ComputerArts webbplats.
Använda Tilt-Shift-filtret i Photoshop CS6 
Ben Secret inser innovativ metod mättnad och skapar en miniatyrmodell av byn
Tilt-shift (Tilt-shift) är en speciell metod för att selektivt fokusera och avfokusera bildområden manuellt, vilket realiseras genom att luta och flytta kameralinsens lins i förhållande till planet på ytan som ska skjutas. Idag är denna teknik mer känd som transformationsmetoden vanliga foton till miniatyrmodeller av städer och byar. Effekten uppnås genom att simulera ett överdrivet skärpedjup (vanligtvis är mitten av bilden i fokus, och allt i närheten eller bortom är suddigt) för att skapa en bild som ser ut som en närbild från en liten värld.
Photoshop CS6 erbjuder en genialt enkel Tilt-shift-oskärpa-effekt som, i kombination med ökad mättnad, är idealisk för att skapa den optiskt lurande illusionen av miniatyrmodeller av riktiga fotografier. I den här självstudien visar jag dig hur du lägger till denna effekt i din bild.

1. Ladda först ditt foto i Photoshop och kopiera det. Den klassiska vinkeln för tilt-shift-fotografering är vanligtvis för bilder tagna från en ganska hög höjd (kanske ett kontorsfönster eller en sluttning) med en genomsnittlig brännvidd som inte är utformad för ett för tydligt perspektiv, och med några intressanta detaljer i det centrala del. Denna effekt kan dock användas mycket mer kreativt.

2. Tilt-shift-filtret finns i menyn Filter under gruppen Oskärpa. En cirkel visas omedelbart i mitten framför dig, vilket representerar objektivets fokuspunkt (brännpunkt). Linjerna på varje sida definierar bredden på de horisontella staplarna inom vilka bilden ska vara i fokus. När du kommer närmare den prickade linjen minskar skärpan, och bortom dess gränser blir bilden helt suddig. Ställ in suddningsradien till 25 pixlar.

3. Hela linjer kan användas för att justera placeringen av tvättfronten på båda sidor. Vi överdriver skärpedjupet här, så fokusera på landskapet. Jag fokuserade på en smal remsa som korsar hela byn. Eftersom bilden har en nära förgrund längst ner höjde jag den nedre streckade linjen så att övergången från suddig till skarp blev mer kontrast. Förvrängningskontrollreglaget lägger till en perspektiveffekt för oskärpa (jag ställer in det till 80% här).

4. Defokuseffekten är bara halva striden på vägen mot vårt mål, och den andra halvan är att ge bilden ett ljust, färgstarkt utseende, och för detta kommer jag att tillgripa mitt eget smarta trick, inte justeringen av nyans / mättnad lager. Nyans / mättnad) eller vibration.
Kopiera din suddiga bild till ett nytt lager genom att trycka på Cmd / Ctrl + J och ändra blandningsläget till Color (Chroma).

5. Skapa nu ett Curves -justeringslager för duplikatet (du kan faktiskt använda nästan vilket som helst justeringslager här) och klipp det till bottenlagret klippmask. Detta kan göras antingen genom att välja kommandot Skapa klippmask i menyn Lager, eller genom att klicka med knappen Opt / Alt intryckt på raden som skiljer lagren i lagerpaletten. Ändra nu blandningsläget för justeringsskiktet till Overlay (Overlapping) och justera mättnadsnivån med opacitetsreglaget.
Slutlig bild

Metoden som beskrivs i den första handledningen tar betydligt mer tid än någon av dem som beskrivs här, men den har en enorm fördel när det gäller kontroll över processen att skapa en effekt, som du kan lokalisera på ett specifikt motiv i ditt foto eller på ett valt kompositionscenter.
Innan jag startar någon tilt-shift-handledning i Photoshop rekommenderar jag att du kör fotot genom en av de andra metoderna först för att få en uppfattning om hur det slutliga resultatet kan se ut. Det värsta du kan göra är att slösa dyrbar tid med att göra denna handledning och i slutändan komma fram till att det foto du valt inte är lämpligt för tilt-shift-effekten.
Applikationer kan vara begränsade i de kontrollfunktioner som andra tillgängliga metoder har, men här har du mycket större möjlighet att se dina foton när som helst och göra mer om slutresultatet av någon anledning inte riktigt passar dig.
Beroende på vad du fotograferar och hur seriösa dina avsikter är att studera djupt tilt-shift-tekniken med alla dess möjligheter, kan ett ganska anständigt resultat uppnås med en mobiltelefon eller surfplatta innan du tar bilder med en DSLR-kamera för att få en liknande. bilden och sedan redigera den.
Slutsats
Metod Tilt-shift-bilder tillgänglig för alla, oavsett vilken budget du har. Detta är just fallet när det finns en möjlighet att vara kreativ med hjälp av de resurser som finns tillgängliga för dig. Med så många billiga och enkla sätt skapa mycket trovärdiga imitationer av miniatyrer för dina foton är nu fullt möjligt att uppfylla din älskade idé.
Många har träffats mer än en gång i de öppna utrymmena world wide web intressanta foton städer, gator, byggarbetsplatser, parker och torg gjorda i en ovanlig stil. De ser ut som mock-ups av riktiga föremål. Människor är som leksaksoldater, bilar verkar vara gjorda av plast och placeras på gatuplanen.
Detta kallas Tilt / Shift -effekten. Det uppnås genom att skapa en specifik oskärpa (skärpedjup) och ljus färg i bilden.
Det finns två sätt att uppnå denna effekt. Den första använder ett särskilt Tilt-Shift-objektiv. Den andra är att bearbeta bilden i en grafisk redigerare. Vi kommer inte att överväga fotograferingsprinciperna med ett Tilt-Shift-objektiv, men vi kommer att bli lite bekanta med dess syfte och funktioner. Detta är nödvändigt för en bättre förståelse av mekanismen för att skapa och bearbeta en ögonblicksbild.
Vad är ett Tilt-Shift-objektiv?
Låt oss ta reda på namnet först. Tilt står för tilt och Shift står för skift. Tilt-Shift-objektivet kan rotera runt sin axel och luta i olika vinklar.
Förskjutning av objektivet hjälper mycket vid fotografering av arkitektur. Det låter dig ta bilder utan optisk förvrängning. Säkert har många stött på "blockerade" väggar som avsmalnar mot ramens mitt. Följande bild visar ett levande exempel på förvrängning (perspektiv) och illustrerar dess korrigering i en grafisk redigerare:

- Foto taget med en kamera med ett konventionellt objektiv;
- Guiderna visar hur blockerade väggarna är;
- Med hjälp av transformationen korrigeras perspektivet. Guiderna är nu vertikala;
- Bilden är beskuren och vi får fotot med rätt perspektiv.
- Med hjälp av ett Tilt-Shift-objektiv kan du först ta bilder med rätt perspektiv, som i steg 4.
Hur det fungerar?
När du använder ett vanligt objektiv för att fånga hela byggnaden i en ram måste kameran lutas. Matrisen visar sig vara i en vinkel mot själva byggnaden och på grund av denna distorsion uppstår. Med objektivförskjutning kan du hålla kameran upprätt. Principen för användning av ett Tilt-Shift-objektiv demonstreras tydligt av följande skärmdump:

När det gäller att få en specifik oskärpa är linsens lutning ansvarig för detta. Specifikt skärpedjup (skärpedjup) ser bra ut i makro- och arkitektonisk fotografering.
Hur tar jag ett Tilt Shift -foto?
Vi kommer inte att prata om arkitektonisk fotografering med rätt perspektiv. De flesta människor förknippar konceptet Tilt-Shift med bilder av riktiga föremål som ser ut som leksaker. Låt oss ta reda på hur man tar en bild, som senare (efter bearbetning) kommer att se exakt ut så här.
Har du någonsin sett gatu- eller parkmockup? Från vilken position tittade du på dem? Mest troligt ovanifrån. Ett Tilt-Shift-skott bör också tas från en punkt som ger en överblick över terrängen ovanifrån.
Layouter installeras vanligtvis inomhus. Ljuset från lamporna avger hårda skuggor. Detta är den typ av gatubelysning som skulle vara idealisk för att skapa ett Tilt-Shift-skott.
Inom fotografering är det inte önskvärt att ha ett stort antal komplexa objekt. Bilder på hela städer från ett flygplan kommer inte att se ut som en modell, eftersom det skulle ta många år att skapa den. Ju enklare bilden, desto lättare är det att lura våra sinnen att tro att det här inte är en riktig stad, utan bara en modell med leksaksbilar, människor och djur.
För tydlighetens skull, låt oss bara jämföra de två bilderna. Den första är en vy över staden Kharkov från en höjd av 26: e våningen (höjd är cirka 90 meter), och den andra är en bild av byggarbetsplatsen från en tornkran i samma Kharkov på Svoboda -torget (höjd - 40 meter).


Båda bilderna täcker ett stort område, men i den andra är det mycket mindre detaljer.
Bilder på sporttävlingar tagna från tribunen (boxning, tennis, fotboll, hockey, etc.) ser mycket bra ut. Huvudsaken är att det finns ett fält i ramen, spelare och så få läktare som möjligt. Det är lämpligt att göra ställen som är i ramen suddiga, så att endast huvudobjekten för fotografering blir skarpa. Vi kommer att överväga hur man gör detta ytterligare.
Tilt shift -effekt i Photoshop
Den senaste versionen av Photosop CS6 har ett speciellt oskärpningsfilter som kallas "Tilt-shift" eller i vissa översättningar "Tilt and shift". Det finns i menyn Filter -> Oskärpa -> Tilt -shift (Filter -> Oskärpa -> Tilt -Shift).
Låt oss överväga bearbetningsprocessen steg för steg.
Öppna en lämplig ögonblicksbild i programmet. Om det finns brister i fotot bör de tas bort innan du skapar Tilt-Shift-effekten. Du kan behöva beskära bilden, korrigera perspektivet, minska bruset eller ta bort onödiga föremål med en klonborste.
När din ögonblicksbild är klar skapar du en kopia av den (Ctrl + J) och arbetar med den. Detta gör att du kan gå tillbaka till början om något går fel. Gå sedan till menyn Filter -> Oskärpa och välj "Skew -Offset". Ett filterfönster, inte riktigt typiskt för äldre versioner av Photoshop, öppnas. Det ser ut så här:

Panelen till höger innehåller filterinställningar och suddighetseffekter. På den övre panelen - filterkontroll. I bildens område finns "stift" - filternas centrum och markering. Markeringen kan ändras genom att dra linjerna med musen och rotera dem runt "pin" -axeln.
Låt oss överväga inställningarna:
- Fokus- procent av graden av suddighet i mittpunkten. 10% är bildens ursprungliga skärpa. För att förstå driftsprincipen, försök bara ändra denna parameter.
- Spara mask i kanaler- det här alternativet tvingar programmet att spara den gradientmask som vi kommer att skapa med markeringen. Masken sparas på kanalfliken för framtida bruk.
- Hög kvalitet- Tillämpa suddighet av högre kvalitet.
- Se- Med det här alternativet kan du se filterets effekt i realtid på bilden.
- Pil- tar bort alla stift från bildfältet.
- Fläck- graden av oskärpa.
- Förvrängning- Lägger till liten snedvridning i oskärpa -området.
- Symmetrisk förvrängning-namnet talar för sig själv.
- Lätt bokeh- denna inställning styr intensiteten för ljusare områden i det angivna färgområdet i den suddiga zonen.
- Bokeh färg- styr bokehfärg.
- Ljusområde- indikerar det tonintervall som kommer att bli ljusare.
Låt oss börja bearbeta.
Placera stiftet i mitten av kompositionen. Varje skott kräver individuella inställningar för att markera oskärpa -områdena. Jag roterade det vässade området så att det löper längs gatan och lämnade därmed fasaden på byggnaden med god skärpa. Jag suddade ut vägen och taket.

En suddighet på 15 pixlar räcker för mitt skott. Vi behöver inte förvrängning och oskärpa effekter. Vi lämnar värdena på noll.
För att se bilden utan guider, tryck på (Ctrl + H) - det är lätt att komma ihåg genom att associera bokstaven ”H” med kommandot dölj. För att returnera markeringen, tryck på tangentbordsgenvägen igen.
Om allt är i ordning klickar du på "Ok". Den här knappen finns i det övre fältet.
Om din version av Photoshop inte har ett Skew-Offset-filter kan du skapa layouter med en gradientmask. Byt till Quick Mask "Q" -läge, välj Gradient Fill Tool, justera den svartvita lutningen och fyll. Inaktivera maskläge, du kommer att se ett urval. Applicera nu vilket suddfilter som helst på bilden. Oskärpa på grunt DOF är bäst.
Låt oss lägga till kontrast och mättnad i bilden.
Det är bekvämt att öka kontrasten med hjälp av kurvor. Lägg till ett justeringsskikt och sänk något av kurvens botten och höj toppen lite. Se hur det ser ut för mig:

Bilden har blivit mer kontrast och skuggorna är skarpare. Kommer du ihåg vad vi sa om skuggor i början? Vissa delar av bilden har blivit för mörka. Ta en svart borste med mjuka kanter, opacitet ca 50% och gå över masken i problemområdena.
Låt oss nu få färgerna att se mindre naturliga ut. I ett nytt justeringsskikt för nyans / mättnad, öka mättnadsvärdet till cirka +30, +40, beroende på situationen. Jag sätter +36.

Varför öka mättnaden?
V verkliga världen, sådana ljusa färger finns inte i vardagen. Oftast ser vi sådana färger i något leksak, målat på fabriken eller i händerna på layoutens skapare.
Exponeringsutjämning
Detta slutför skapandet av Tilt-Shift-effekten, men vår bearbetning fortsätter, eftersom bilden i mitt fall visade sig vara mörk. Låt oss lägga till ytterligare ett justeringslager. Den här gången blir det "Nivåer". Histogrammet visar tydligt nedgångar i ljusa och mörka toner. Jag flyttade båda reglagen mot mitten, närmare början på histogramgrafen och flyttade den mellersta till vänster för att lätta skuggorna på träden. Byggnaden visade sig vara överexponerad. Med en mjuk, halvtransparent, svart borste skisserade jag de överexponerade områdena och försvagade därmed effekten av justeringsskiktet i problemområden.


Alternativa metoder för att skapa en Tilt-Shift-effekt
Photoshop är inte det enda programmet som låter dig implementera Tilt-Shift-effekten. Ett verktyg från Artensoft som heter Tilt Shift Generator låter dig snabbare skapa bilder med lämplig effekt. Dess inställningar skiljer sig inte särskilt mycket från Photoshop. Den enda nackdelen är oförmågan att rotera skärpan. Samtidigt har programmet avancerade bokeh -inställningar. Bokeh -intensiteten kan till och med justeras separat för förgrunden och bakgrunden.

Programmet är betalt, så tänk på hur ofta du kommer att skapa bilder med Tilt-Shift-effekten innan du köper det. Behöver du ett program som kommer att utföra en enda funktion. Om inte, titta på de gratis. online redaktörer bilder.
Fotobearbetning online
Förutom skrivbordsprogram finns det gratis online-redaktörer för att skapa Tilt-Shift-effekt.
TiltShift Generator
Med appen TiltShift Generator kan du skapa både linjära och radiella oskärpa. Dessutom finns det ett antal standardinställningar som du behöver för att ge ditt skott en Tilt-Shift-effekt. Redaktören saknar bokeh-inställningar, men utvecklarna har lagt till en vinjetteringsfunktion, vilket inte är typiskt för Tilt-Shift-bilder.

Tilltshift maker
TiltShiftMaker är en annan online Tilt-Shift-effektmakare. Den skiljer sig från TiltShift Generator med sina avancerade bokeh -inställningar och snabbare driftshastighet.

Nu vet du vad Tilt-Shift är, dess natur, väsen och skapelsens princip. Användningen av Tilt-Shift-effekten vid fotobearbetning utvidgar kraftigt gränserna för kreativitet. Varje fotograf kommer att hitta något användbart i detta. Välj en bekvämare bearbetningsmetod för dig själv och gör det. Världen väntar på dina skapelser.
Tilt-Shift-video
Artikeln gjordes på beställning
Linsen, som fotografer och representanter för fotobutiker har pratat om sedan hösten 2012, är äntligen till salu. Det finns ofta åsikter om att ett sådant objektiv inte behövs, att du kan ta vidvinkel, till exempel 14 eller 16 mm, och sedan enkelt korrigera perspektivet i Photoshop. Tilt-shift-linser har manuell fokusering, de är obekväma att arbeta med. Faktum är att resultatet som erhålls med ett vidvinkelobjektiv och sedan korrigeras i Photoshop är väldigt annorlunda både vid överföring av utrymme och i form av objekt i ramen. Vad är bilden med skift (skift), eller tilt (tilt), eller utan förskjutning, varför behöver vi skift och tilt - läs vidare. Och de som tror att de inte behöver ett sådant objektiv kanske inte läser vidare.
Tillämpningar för tilt-shift-linser:
- skjutarkitektur utan perspektivförvrängning eller med lägsta möjliga perspektivförvrängning;
- skjuta interiörer utan perspektivförvrängning eller med lägsta möjliga perspektivförvrängning;
- fotografering med ett stort skärpedjup vid låga bländarvärden (öppen bländare);
- skjuta inte bara med ett stort skärpedjup, utan också, omvänt, imitation av ett grunt skärpedjup;
- makrofotografering med ett stort skärpedjup;
- panoramafotografering utan att vrida kameran;
- fotografering för den ultimata ökningen av fotostorlek utan interpolering och kamerarotation vid fotografering.
Växla ner

Växla upp

Luta ner
Specifikationer
Först några ord om strukturen på Samyang T-S 24 mm f / 3.5 ED AS UMC-objektivet.
Samyang TS 24 mm är ett fullformat vidvinkelobjektiv med manuell fokusering. Objektivets huvuddrag är lutningen av fokuseringsplanet i förhållande till matrisens eller filmens plan och den optiska axelns förskjutning i förhållande till ramens mitt. Dessa funktioner kallas tilt and shift.
Båda mekanismerna (skift) och (tilt) har smidig och oberoende justering. Optisk axel tilt ± 8,5 ° och förskjutning ± 12 mm. Skift- och lutningsfunktionerna kan roteras oberoende av varandra runt den optiska axeln med 90 ° (i steg om 30 °). Detta är den viktigaste konstruktionen av detta objektiv. De flesta tredjeparts tilt-shift-linser roterar och skiftar i riktningar 90 ° mot varandra. Det betyder att det är omöjligt att använda båda funktionerna när det är nödvändigt att korrigera perspektivet och få en skarp förgrund, till exempel med en horisontell ram. Observera att många Canon- och Nikon -objektivmodeller bara har en svängaxel.
Objektivet finns med Canon EF, EF-S, Sony A / Minolta A, Nikon F (FX, DX) och Pentax K. Filtret är 82 mm. Och två ord om den optiska designen: alla linskomponenter är multi-coated UMC. Den optiska designen består av 16 element i 11 grupper med två asfäriska element och två komponenter av ED -glas med fin dispersion. Objektivet är utrustat med en skärpedjupskala bredvid avståndsskalan. Minsta skjutavstånd är cirka 20 cm.

Luta och växla samtidigt


Förvrängning
Förvrängning är tyvärr inneboende i alla vidvinkelobjektiv i en eller annan grad. Som jämförelsen visade är Samyang T-S 24 mm distorsion något mindre än för ett liknande Canon-objektiv, men något mer än Nikkors. Linsförskjutning har liten eller ingen effekt på distorsionsnivån.
Kromatisk aberration är mycket låg, vilket är utmärkt för en kort brännviddslins med hög opacitet. Vart i given syn aberration korrigeras automatiskt i Capture One 7.x, eller Adobe Camera RAW 7.x (Photoshop CS6) eller Lightroom version 4 eller 5 (Lenskorrigering - Ta bort kromatisk avvikelse).


Korrigera kromatiska avvikelser i Adobe Camera RAW 7.x (8.x) och Lightroom 4 (5)
Även om växling eller lutning ökar något kromatisk aberration, de fixas också automatiskt i ovanstående program. När det gäller kromatisk aberration är Samyang T-S 24 mm inte ensam. Denna typ av aberration finns också i liknande Canon- eller Nikon-objektiv, och till och med i större utsträckning i vissa tilt-shift-objektiv.
Vinjettering märks vid extrema skjuvpositioner. Återigen är denna typ av förvrängning inneboende i alla vidvinkel-tilt-shift-linser (fysiklagar, det går inte att komma runt). Canon eller Nikons motsvarigheter har vinjettering nästan identiska med Samyang T-S 24 mm-objektivet.
För mig själv kontrollerar jag alltid linser genom att fotografera en del av mitt biblioteksställ. Små bokstäver på ryggraden och bra kontrast ersätter världen för mig. Jag insåg för länge sedan att för praktisk användning och utskrift av foton i A2 -storlek och ännu lite mer med full ram Canon 5D Mark II eller Canon 5D Mark III det här testet räcker för mig. Jag är inte i vetenskaplig fotografering.

4




Vid 5.6 bländare är oskärpa nästan omärklig; vid f / 8 - f / 22 är skärpan densamma i hela fältet.
Flytta
Med hjälp av skiftfunktionen vid fotografering kan du enkelt korrigera perspektivförvrängning eller minimera den om motivet är högt och fotografen är på nära håll. Om du fotograferar med ett standardobjektiv kan du försöka korrigera dessa snedvridningar med Lens Correction -kommandot i Photoshop, eller använd kommandot Lenskorrigering i Adobe Camera RAW -modulen, eller i Lightroom, eller ett annat bekvämt program. Detta tillvägagångssätt minskar dock upplösningen eller måste slutligen minska storleken på fotot för att bibehålla kvaliteten. Titta noga på bilderna nedan .




Med hjälp av Lens Correction -kommandot i Photoshop korrigeras perspektivkonvergensen, utrymmet görs annorlunda.Värdet för vertikalt perspektiv var -94, med högsta möjliga -100






Horisontellt panorama med två bildrutor (skift vänster och höger)



Att använda skiftfunktionen ger ungefär samma horisontella synfält som ett 16 mm objektiv, men med märkbart högre upplösning.

Luta
För att uppnå ett stort skärpedjup även vid fotografering med vidvinkelobjektiv, använd lutningsfunktionen. Detta är särskilt viktigt när du behöver få skärpa på alla bilder. För att uppnå ett stort skärpedjup kan vi inte helt stänga bländaren, för på grund av diffraktion börjar skärpan minska, och ju mindre matrisens pixel, desto mer måste du öppna bländaren. Att hantera detta är motsägelsefullt och hjälper till att luta optik. Följande hyllbilder visar användningen av tiltfunktionen.




Mer information om hur du arbetar med en lutningsfunktion finns i artikeln “ Fältdjup och linslutning"(Artikel pågår).
Arbetar med ett lutningsskiftande objektiv
När du arbetar med tilt-shift-optik, kom ihåg att exponeringsmätningen blir felaktig vid lutning och växling. Detta beror på att den inbyggda exponeringsmätaren är utformad för strålar som faller i en strikt definierad vinkel, så arbete på lutningar och skift bör endast manuellt läge genom att stänga av automatisk mätning. Och när du arbetar med titelförskjutningsoptik är det bäst att använda en separat exponeringsmätare. Om det inte finns någon sådan exponeringsmätare bör du mäta utan att luta eller flytta och sedan skjuta scenen med dessa avläsningar.
Eftersom ingen tilt-shift-objektivmodell registrerar EXIF -data luta eller växla, är det användbart att spela in denna information. Och det här objektivet spelar inte heller in bländaruppgifter. Jag brukar slå på videoinspelning efter varje bildruta och bara säga parametrarna för skift, lutning och arbetsöppning i kameramikrofonen.
Efterbehandling kan inte använda Samyang 14 mm f / 2.8 IF ED UMC asfärisk objektivprofil, som kan anslutas automatiskt beroende på inställningarna för Adobe Camera RAW eller Lightroom.
Rysk version av företagets webbplats Samyang .
Dom
Fördelar:
- mycket bra bildkvalitet i bildens mitt;
- bra bildkvalitet vid ramens kanter;
- mycket låga kromatiska aberrationer, som lätt kan korrigeras med mjukvarumetoder;
- måttlig snedvridning
- en mycket liten koma;
- låg vinjettering vid normalt linsläge (utan några skift);
Är det billigaste fullfjädrade tilt-shift-objektivet på marknaden.
Minus:
- Blur något i hörnen vid bländaren 4; vid f / 5.6 är effekten nästan osynlig; vid f / 8 - f / 22 är skärpan densamma i hela fältet. (Jag vill notera att Canon EF 17-40 mm f / 4 L USM-objektivet har mycket mer oskärpa vid 17-19 mm fokus än Samyang T-S 24 mm f / 3.5 ED AS UMC, och vid alla bländare);
- bländning vid fotografering i motljus och glidljus, vilket kan korrigeras till viss del när du använder en huva;
- en smal membranstyrring, som leder till att skärpningsringen ofta berörs och därmed dess förskjutning, vilket innebär att en oskarp ram erhålls som ett resultat;
- skruvar för fixering av lutnings- och växlingsskift är små, vilket är lite obekvämt i arbetet, eftersom du måste göra stora ansträngningar.
Denna åsikt är relativ, eftersom jag inte utförde en grundlig mätning för olika världar och skalor. Jag tycker dock att upplösningen på Samyang T-S 24 mm f / 3.5 ED AS UMC är hög för de allra flesta fotografiska motiv.
Med detta objektiv kan du få fotografier av samma kvalitet som de som tagits av sina konkurrenter, som kostar mer än dubbelt priset. Kanske tar fotograferingsprocessen lite längre tid, men jag tycker att spelet är värt ljuset, eftersom prisskillnaden mellan Samyang och Canon eller Nikkor är mer än fördubblad. Naturligtvis väljer alla själva.
Alexander Efremovs blogg: http://efremovphoto.com
Detta är en handledning i en serie specialeffekter, och idag kommer vi att lära oss hur man skapar en illusion av en miniatyrstad i Photoshop CS6 med hjälp av Tilt-Shift-filtret, som simulerar oskärpa som uppnås när man använder ett tilt-shift-objektiv. Dessa linser används ofta inom arkitekturfotografering för att undvika perspektivförvrängning; för landskaps- eller produktfotografering hjälper de till att justera fokusplanet; men de kan också användas när man fotograferar omvärlden, då verkar det som om bilden visar en miniatyrmodell med små bilar, små män och hus.
Denna effekt uppnås genom att minska skärpedjupet till en sådan skala som du ser på makrofotografier, så att scenen från det verkliga livet blir lik en miniatyrbild med ett makroobjektiv.
Denna specialeffekt ser bäst ut på fotografier tagna från en höjd i en vinkel mot motivet. Inledningsvis bör hela fotot vara i fokus, eftersom vi kommer att justera skärpedjupet själva. Jag kommer att använda detta ram:
Originalskott
Och så här kommer det att se ut efter bearbetningen:

Slutresultat
Låt oss börja!
Steg 1: skapa en kopia av bakgrundsskiktet
Låt oss börja som vanligt med att göra en kopia av originalfotot, som vi kommer att göra alla manipulationer på för att lämna originalet intakt. I panelen Lager kan du se att originalfotot finns i bakgrundsskiktet:

Lagerpanel
Skapa snabbt en kopia av ett lager BakgrundLayer du kan genom att trycka på Ctrl + J(Vinn) / Kommando + J(Mac) på tangentbordet. I lagerpanelen kommer vi att se en kopia av detta lager, Photoshop namnger det automatiskt Skikt 1 genom att placera ovanför originalet:

Lager Skikt 1 visas ovanför lagret BakgrundLayer
Steg 2: välj Tilt-Shift-filtret
Genom att välja ett lager Skikt 1(i lagerpanelen markeras det med blått), välj filtret Tilt-Shift, som öppnar menyalternativet Filtrera högst upp på skärmen och välj Fläck och Tilt-Shift:

Öppna Filtrera > Fläck > Luta- Flytta
Galleriet öppnas Oskärpa galleri, fotot blir stort förhandsgranskningsfönster, det kommer att ta upp nästan hela skärmen. Detta fönster innehåller bokstavligen allt du behöver för att styra filterparametrarna. Tilt-Shift men i panelen Oskärpa verktyg, som ligger i det övre högra hörnet av galleriet, hittar du ytterligare alternativ:

Oskärpa galleri
Steg 3: justera oskärpa
Om du redan har tittat på våra självstudier om två nya oskärpa -filter i Photoshop CS6, Field Blur och Iris Blur, kommer förhandsgranskningsfönstret att vara mycket bekant för dig. Prickarna, linjerna och cirklarna i bilden är samma verktyg stift, med vilka vi justerar olika aspekter av oskärpan (så kallad eftersom vi vid behov kan använda den för att ansluta flera kopior av bilden och därigenom uppnå maximal kontroll över oskärpan).
uppmärksamma ytterring runt stiftet. Den kan roteras i olika riktningar och justera oskärpa. Flytta markören över den här ringen, håll musknappen intryckt och vrid den sedan medurs eller moturs för att öka eller minska oskärpa. På skärmen HUD den aktuella suddigheten i pixlar och en förhandsvisning visas. Jag väljer ett suddvärde på 12 pixlar. Det beror främst på bildens storlek:

Oskärpa justering genom att vrida ringen
Justering kan också göras med reglaget Fläck i panelen Oskärpa verktyg, som ligger i galleriets övre högra del. Genom att flytta reglaget till höger ökar suddigheten och till vänster minskar det. Precis som när du använder ringen kan du se alla ändringar i förhandsgranskningsfönstret. Dessa två instrument är knutna till varandra, och manipulationer med ett av dem påverkar det andra:

Du kan också styra oskärpa med reglaget
Så här ser min förhandsgranskningsbild ut när jag ställer in suddighetsnivån till 12 pixlar. Om vi till exempel skulle använda ett vanligt suddfilter, Gaussisk oskärpa, ändringarna skulle påverka hela ramen, men med användning Tilt-Shift allt är annorlunda: det fanns ingen oskärpa alls i ramens centrala område. Notera de två horisontella hetero ligger ovanför och under vår nål: området mellan dessa linjer förblir i fokus, det är helt skyddat från effekterna av filtret, simulerar vårt fokusplan, och ovanför och under allt är suddigt. Nu lär vi oss hur man justerar storleken och positionen för denna zon:

Förhandsgranskning för tillfället
Steg 4: flytta stiftet om det behövs
Som standard är stiftet mitt i ramen, men du kan flytta det var som helst. För att göra detta, för musen över stiftet och håll ned tangenten, dra den vart du vill. Fokusfältet rör sig med det och resten av områdena blir suddiga. När jag till exempel lyfter stiftet högre kan vi se att den skyddade zonen stiger med den:

Klicka på knappen och dra den dit du vill
Men i det här fallet föredrar jag att föra tillbaka stiftet till mitten. Photoshop tillåter oss Avbryt sista ändring gjort genom Tilt-Shift-filtret, så jag ångrar flytten genom att trycka på Ctrl + Z(Vinn) / Kommando + Z(Mac) på tangentbordet. Stiftet och följaktligen oskärningszonen återförs till sin plats:

Stiftet har återvänt till mitten av ramen.
Steg 5: ändra storlek på fokusfältet
Som vi nu vet är det skyddade området inneslutet mellan två fasta linjer. Du kan ändra storlek bara genom att flytta dessa rader. När du tittar noga kommer du att märka en liten punkt i mitten av varje rad. Klicka på den och flytta den uppåt eller nedåt medan du håller musknappen. Tilt-Shift-filtret låter dig också rotera dessa linjer, men vanligtvis behövs det inte en sådan speciell effekt, så för att inte oavsiktligt rotera fokusfältet medan du flyttar linjerna, håll ner Flytta... Detta kommer att göra det lättare att flytta linjerna strikt horisontellt:

Innehav Flytta, flytta kanterna på fokusfältet
Steg 6: ändra storlek på övergångszonen
Förutom två heldragna linjer ser du två prickade linjer som är närmare ramens övre och nedre del. Det är här suddigheten är som högst. Området mellan de heldragna och streckade linjerna kallas övergångszon... Oskärpa börjar gradvis bakom den heldragna linjen och ökar när du kommer närmare den streckade linjen. Utanför de prickade linjerna blir suddigheten 100%.
Flytta de prickade linjerna på samma sätt för att ändra storlek på övergångszonerna. Om du placerar dem närmare de heldragna linjerna blir övergången mellan tydliga och suddiga områden skarp, och om du sprider dem vidare blir övergången mjukare:

Genom att flytta de prickade linjerna kan du ändra området för övergångszonen
Steg 7: lägg till distorsion (valfritt)
Det här alternativet finns bara i panelen Oskärpa verktyg, det kallas Förvrängning och tillåter oss att lägga till en subtil rörelseeffekt till oskärpa. Som standard är det förinställda förvrängningsvärdet 0%, vilket innebär att bilden förblir oförändrad. Genom att flytta reglaget till höger läggs en zoomeffekt till oskärpa och att flytta det till vänster ger en rotationseffekt. Som standard lägger Photoshop bara till denna effekt längst ner på fotot. Om du vill ändra den övre delen också, vänligen markera rutan framför Symmetrisk distorsion under reglaget:

alternativ Förvrängning i panelen Oskärpa verktyg
Detta är vad som händer med mitt foto när jag zoomar in på det (med en bock framför Symmetrisk distorsion). Du kan tillämpa förvrängning eller inte. till exempel, i det här fallet tror jag att det inte fungerar, så jag flyttar reglaget tillbaka till 0% för att ta bort effekten.

Alternativ Förvrängning låter dig skapa effekten av zoomning eller cirkulär rörelse
Hur man döljer en nål och visar en bild
Det finns så många linjer, prickar och cirklar i bilden att det kan vara svårt att utvärdera resultatet. Om du vill ta bort stiftmarkeringar håller du ned H... Således är stiftet dolt ett tag. När du släpper nyckeln ser du den igen.
Du kan också återgå till originalet när som helst för jämförelse. För att göra detta behöver du bara avmarkera rutan innan Förhandsvisning högst upp i galleriet Oskärpa galleri eller tryck på knappen P... Markera rutan igen framför Förhandsvisning eller tryck på P och suddigheten visas i förhandsgranskningen igen:
Genom att manipulera bocken framför tillvalet Förhandsvisning, kan du navigera mellan de ursprungliga och redigerade fotona
Steg 8: applicera oskärpa

Foto efter applicering av Tilt-Shift-filtret
Steg 9: lägg till ett färgjusteringsskikt för nyans / mättnad
Jag föreslår att slutföra arbetet med skapandet av miniatyren genom att öka färgmättnaden, vilket gör att det verkar som om bilarna är målade för hand. Lägg till ett nytt kontrollskikt Nyans / mättnad, som vi öppnar panelen för Justeringar och klicka på ikonen Nyans / mättnad(längst till vänster på andra raden):

Vänligen välj Nyans / mättnad i panelen Justeringar
Det nya lagret visas i lagerpanelen ovanför lagret. Skikt 1.

Lagerpanel med ett nytt lager
Steg 10: öka färgmättnaden
Vi kommer att styra det nya lagret genom panelen Egenskaper... Flytta reglaget Mättnad till höger kommer detta att öka färgmättnaden i hela bilden. Titta på själva fotot så att du inte går för långt. Jag sätter värdet till +20:

Flytta reglaget Mättnad
Och det är det, du är klar! Här är originalet igen för jämförelse:
Originalskott
Och här är en miniatyrbild skapad med det nya Tilt-Shift Oskärpa-filtret och mättnad i Photoshop CS6:

Slutresultat
I materialet diskuterade vi problemen med att uppnå önskat skärpedjup inom ämnet makrofotografering och möjliga lösningar (både fungerande och inte särskilt bra).
Idag kommer vi att prata om ett av de mest "ärliga" sätten att öka skärpedjupet - användningen av tilt-shift optik.
Denna metod är långt ifrån universell och fungerar bara när du behöver sätta i DOF en förlängd yta i vinkel mot kameran.
Med konventionell optik kan du bara klippa ett plan parallellt med matrisen eller filmen. Hon klarar att filma frontvyer av produkter, men visar sig vara maktlös när motivet filmas i en vinkel:
Här kommer till undsättning optik med diabilder .
Den optiska utformningen av tilt-shift-linser är i princip densamma som för alla andra fast-fokaloptik:

Men i tilt-shifters finns det en mekanism (gångjärn med vernier) som låter dig luta den optiska axeln i förhållande till kamerafästet:

För att ändra lutningsriktningen i sådan optik roterar vanligtvis även den främre delen i förhållande till bajonetten:

Det finns också en skiftmekanism (skift), som är användbar för att korrigera perspektivförvrängningar, inklusive i ämnet, men idag kommer vi inte att överväga det i samband med djupet av fältkontroll.
Tittar på det klassiska tilt-shift Kanon90 mm TS-E, som oftast används för ett motiv i Canon -systemet, kan du se att det lutar inom ganska obetydliga gränser - bara 8 grader i varje riktning:

Hur hjälper en sådan liten lutning oss att kompensera för lutningsvinklar för de borttagna föremålen upp till 90 grader?
Här träder i kraft Scheimpflug -regel , vilket tydligt visas i figuren:

I ett system där den optiska axeln avviker från vertikalen,
DOF är en kil som gradvis vidgas med avståndet från kameran.
Därför fungerar skärpedjupets beroende av fokuseringsavståndet (skalan) och bländaren också i system med förskjutningar, med det enda undantaget att skärpedjupet lutar här och bredden inte är konstant, utan ökar längre från kameran.
Det är lätt att se att för att kompensera för en 45 graders lutning av produkten räcker det med att luta linsen bara med 8-10 grader. Mer exakta värden härleds från besvärliga formler, som kan läsas om i Wikipedia .
Och det var en mycket lång diskussion, under vilken de försökte härleda en uppsättning enhetliga formler.
En praktisk fotograf å andra sidan avstår oftast från beräkningar och väljer en vinkel intuitivt och visuellt.
Många fotografer har svårt med tilt-shift-optik, utan att förstå hur de fungerar.
Därför skapade jag en scen från grafpapper och sköt den med olika lutningar och utan, för att tydligt demonstrera lutningsförskjutningslinsens arbete.
Så här ser ett objekt ut när det skjuts på bländaren. f / 2.8 utan lutning, med fokus på hörnet närmast betraktaren. Det kan ses att skärpedjupet inte är mer än 1 cm:

Om du lutar objektivets optiska axel nedåt blir fokusplanet parallellt med kubens yta och hela den övre kanten är skarp medan skärpedjupet minskar upp och ner:

V allmän kontur förutom Scheimpflugs regel kan sluttningsprincipen formuleras enligt följande:
Objektivets främre lins i dess lutning bör liksom tycka att lutningen på ytan som ska filmas.
Om det behövs lutar linsen inte bara för detta utan roteras också runt axeln.
I denna ram roteras linsen först 90 grader medurs och sedan lutas moturs till vänster, efter lutningen på kubens sidovägg:

När du ändrar fokuseringsavståndet flyttas DOF -planet upp eller ner. Detta visas tydligt i animationen i posthuvudet:

När du arbetar med moderna kameror, där det finns ett läge realtidsbild, det finns ingen anledning att matematiskt beräkna backarna, en levande bild från matrisen, även vid dubbel förstoring, visar hur skärpedjupet ligger, du behöver bara göra korrigeringar, med tanke på principen som beskrivs ovan.
För tilt-shift-lutningar måste optiken täcka ett stort område. Men vid starka lutningar kan minskningen av skärpan mot kanten av ramen, särskilt vid öppna öppningar, vara ganska allvarlig. Denna punkt måste beaktas och inte för att luta linsen utöver nödvändigt, samt placera produkten i mitten av ramen för att uppnå maximal skärpa.
 05 01 medicinsk biokemi var man ska arbeta
05 01 medicinsk biokemi var man ska arbeta Biokemi som kan arbeta
Biokemi som kan arbeta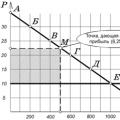 Typer av monopol: naturliga, konstgjorda, öppna, stängda
Typer av monopol: naturliga, konstgjorda, öppna, stängda