Google chrome inställning av visuella bokmärken. Google Chrome: hur man skapar visuella bokmärken. Installera en app från Chrome Web Store
Google Chrome är en fantastisk webbläsare. Bekvämt, snabbt, säkert. Och viktigast av allt: det är lätt att anpassa för dig själv. Och om du inte gillar något kan du enkelt ändra det. Till exempel installera visuella bokmärken. Som i Yandex Browser eller Opera. Men samtidigt – med flexibla inställningar. Som ett resultat kommer du att ha alla dina favoritsajter framför dina ögon, och du hittar lätt den du behöver (även om det finns 20 eller fler av dem).
Det mest populära alternativet för Chrome är Yandex visuella bokmärken.
De viktigaste fördelarna med denna förlängning:
- Möjlighet att lägga till upp till 25 bokmärken.
- Flexibel inställning. Du kan ändra utseendet på bokmärken, bakgrund, visa/dölja sökfältet, Zen-flöde, etc.
- Säkerhetskopiering av data. Sparar alla snabblänkar med ett klick i händelse av ominstallation av webbläsaren.
Hur installerar man det? Först måste du ladda ner visuella bokmärken för Google Chrome. För detta:


I mitt fall hittade Google Chrome av någon anledning inte tillägget från Yandex, så jag var tvungen att leta efter det via en sökmotor. Om du har samma situation, för att spara tid, följ omedelbart den här länken och klicka på knappen "Installera".
Öppna sedan en ny flik. Du borde ha något i stil med följande bild:

Ganska söt, eller hur? Och om du inte gillar något kan du alltid anpassa visuella bokmärken för dig själv. För att göra detta, klicka på raden "Inställningar".

Ett litet fönster kommer upp till höger där du kan välja:
- antal bokmärken (från 1 till 25);
- deras utseende;
- bakgrund av visuella bokmärken (du kan ställa in vilken bild som helst, markera rutan "Ändra varje dag" eller klicka på knappen "Ladda upp bakgrund" och välj din egen bild).

Här kan du också visa eller dölja sökfältet, bokmärkesfältet, informationspanelen (väder och dollarkurs), samt Zen-flödet. Och längst ner i detta fönster finns 2 knappar för säkerhetskopiering (export och import).
Som standard kanske de webbplatser du behöver inte visas här. För att radera en extra, håll muspekaren över den och klicka på krysset.

Om du vill redigera webbplatsadressen eller dess namn, klicka på kugghjulsikonen och sedan på knappen "Redigera beskrivning" (ändringar sparas genom att trycka på Enter-tangenten).

Du kan också klicka på raden "Lägg till bokmärke" och ange webbadressen till valfri webbplats.

Nu kommer visuella bokmärken i Google Chrome att se helt annorlunda ut - som du ville.
Förresten, var uppmärksam - det finns 4 snabblänkar till vänster:
- stängda flikar;
- Nedladdningar;
- bokmärken;
- berättelse.

Du kan också använda dem, eftersom det är bekvämt (du behöver inte gå till inställningarna varje gång för att öppna nedladdnings- eller besökshistoriken).
En annan förlängning av visuella bokmärken - från Mail.ru
Jämfört med Yandex-versionen är den (länk) ganska enkel, eftersom det inte finns några inställningar här. Men du kanske bara behöver något enkelt.

Totalt kan 9 sajter läggas till här. För att göra detta klickar du helt enkelt på plustecknet och väljer önskad sida eller anger dess URL.
Det finns också en Applikationsflik som visar snabblänkar till Google Drive, Youtube, Gmail och andra tjänster.

Snabbval 2
Och den tredje förlängningen av visuella bokmärken för Google Chrome är Speed Dial 2. Detta är förmodligen det mest kraftfulla och flexibla verktyget för att anpassa en sida. Det är enkelt att lägga till nya webbplatser - genom att klicka på plustecknet.

Efter det kommer ett fönster upp där du kan lägga till populära webbplatser (som Youtube, Facebook, Twitter) eller dina egna. Samtidigt kan du för varje bokmärke lägga till din egen bild genom att ange dess URL eller genom att ladda upp en fil från din dator.
När det gäller inställningarna finns det bara ett stort antal av dem. Så här ser de allmänna inställningarna ut, där du kan ange antal kolumner, deras bredd och avstånd.

Nedan finns "Teman"-knapparna (för att välja bakgrund) och "Fler alternativ" där du kan ändra de visuella bokmärkena efter din smak.

Till en början visas alla sajter utan bild (miniatyrbild), men detta är lätt att fixa. Högerklicka på någon av dem och välj Reload Sketch.
Hur tar man bort bokmärken?
Om du inte behöver något tillägg eller Google Chrome har blivit buggigt och långsamt kan du ta bort visuella bokmärken. För att göra detta, gå till "Extensions", hitta den du behöver och avmarkera raden "Enabled". Eller klicka på papperskorgen om du inte kommer att använda den alls längre.

Istället för en slutsats
Personligen gillar jag de visuella bokmärkena från Yandex mest: enkla, snygga, 25 bokmärken är mer än tillräckligt, och Google Chrome fungerar utmärkt. Vad mer behöver du, eller hur?
Google Chrome är en populär webbläsare på grund av dess enkla användning och mångsidighet. Dess funktioner kan enkelt utökas, till exempel kan du lägga till visuella bokmärken som är bekväma för de flesta användare. Som standard, liksom visuella bokmärken, visas de senast besökta sidorna på en rad under adressfältet, men du kan inte ändra dem.
Det är möjligt att lägga till vanliga bokmärken - "Star"-ikonen på höger sida adressfält. Adressen till den valda sidan sparas i den angivna bokmärkesmappen. För att en mapp eller sidadress ska visas i bokmärkesfältet måste du välja ikonen "Inställningar och hantering": till höger i toppmenyn finns tre staplar, gå till fliken "Bokmärken", ställ in " Visa bokmärkesfältet". På samma flik finns en "Bookmark Manager", som visar alla sparade sidor för snabb övergång till den högra. Det är ännu lättare att komma ihåg tangentkombinationen "Ctrl + D", nu öppnas fönstret för att spara adressen till sidan som öppnas i webbläsaren omedelbart. Vidare, som i föregående stycke, ange mappen för att spara bokmärket och klicka sedan på "Slutför". Du kan helt enkelt välja och dra adressen till den öppna sidan med vänster musknapp till "Bokmärkesfältet". Undersök bokmärkesfältets meny genom att högerklicka på den. Ett av menyalternativen är "Lägg till sida".









Det är lätt att inaktivera applikationer som har blivit onödiga: gå till "Inställningar" - "Verktyg" - "Tillägg", hitta den onödiga tillägget och avmarkera "Aktiverad". För att ta bort tillägget helt utan att spara inställningarna, klicka på ikonen "Papperskorgen", bekräfta raderingen. För att spara alla dina bokmärken på extern media, leta reda på "bokmärken"-filen i mappen "Google Chrome", spara den eller i fönstret "Bokmärkshanteraren", välj "Ordna" - "Exportera bokmärken till HTML-fil ...", ange lagringsplatsen.
Den populära webbläsaren Google Chrome, vars sökmotor har många funktioner: att installera tillägg, ändra den visuella designen och arbeta med olika ytterligare applikationer är bara en liten del av dess funktioner.
Installera en app från Chrome Web Store
Google Chrome erbjuder många alternativ för att anpassa funktionaliteten. Olika applikationer och tillägg kan anpassa webbläsaren till användarens specifika krav.
Överväg att installera en extra applikation med ett enkelt exempel grafisk redaktör polarr.
Råd!Installerar google chrome-tillägggöras via Chrome Web Store. För att öppna den måste du trycka på knappen för att anropa Chrome-huvudmenyn (knappen med tre ränder, som finns till höger om adressfältet).
I fliken som öppnas behöver du posten "Extensions", där det kommer att finnas en länk "Fler tillägg". Genom att klicka på den öppnas webbutiken direkt.
Butikssidan har ett flöde med de senaste och mest populära apparna. På vänster sida finns en utökad sökmeny.
- Sök i Google chrome efter innehållsnamn.
- Välja en innehållstyp.
- Val av innehållskategori (utvecklarverktyg, spel, verktygsapplikationer, etc.).
- Filtrera efter funktioner och applikationskällor.
- Filtrera efter innehållsklassificering.
I sökfrågan måste du ange namnet på intresseansökan, ställa in filter och trycka på "Enter".
Sökresultaten kommer att visas i mitten av sidan. I den måste du välja önskat resultat. När du klickar på den öppnas ett meddelande där du måste klicka på "Lägg till". Tillägget som lagts till på detta sätt kan hittas i webbläsarens verktygsfält.
För att kalla det återstår bara att öppna verktygsfältet (knapp med nio rutor i en ny flik) klicka på miniatyrbilden installerad applikation. En sida med ytterligare tjänster, om så önskas, kan göras hem i webbläsarinställningarna.
Skapa bokmärken
Alla som använder Internet kommer säkert att ha flera sidor som behöver snabb åtkomst. Det är för att uppfylla dessa behov som webbläsaren ger möjlighet att bokmärka sidor.
För att komma ihåg en specifik sida måste du öppna den önskade sidan och klicka på menyknappen till höger om adressfältet. I rullgardinsmenyn måste du hålla muspekaren över raden "Bokmärken".
På den andra nivån i listan måste du klicka på objektet "Lägg till sida till bokmärken ...". Tangentkombinationen Ctrl+D tjänar också samma syfte.
Ett formulär visas under adressfältet som informerar dig om att tillägget till favoriter lyckades. I den kan du välja en mapp för att spara bokmärket. Om du inte definierar destinationen kommer sidan att sparas i mappen "Övrigt".
Om du ställer in destinationen till Bokmärkesfältet, visas det i fältet omedelbart under sökfältet.
Favoritsidor kan öppnas med ett klick från listan i motsvarande menyalternativ eller från den redan nämnda bokmärkesfältet.
Skapa visuella bokmärken
För ytterligare bekvämlighet med att arbeta i Chrome kan du installera ett speciellt tillägg som lägger till visuella Google Chrome-bokmärken. För att göra detta måste du besöka Chrome Web Store.
Hur man gör detta anges i den första delen av artikeln. I sökraden måste du ange Speed Dial.
I sökresultaten behöver du Speed Dial 2. I dess ruta måste du klicka på knappen "+ Gratis". Därefter öppnas ett fönster där du måste godkänna installationen.
Efter att installationen är klar måste du öppna en ny flik, klicka på "Spara ändringar" i varningsfönstret som öppnas.
Efter dessa manipulationer är tillägget redo att lägga till det första bokmärket. Om du vill se hälsningen från detaljerad beskrivning vissa funktioner måste du trycka på "Fortsätt". Om det inte finns någon sådan önskan, "Hoppa över hälsningen".
Efter det kommer du att ges möjlighet att börja lägga till.
För att lägga till den första sidan måste du klicka på plustecknet i cirkeln. Ett fönster med redigering av bokmärkesegenskaper öppnas.
- Fältet för att kopiera länken.
- Namnet på länken som kommer att placeras under miniatyrbilden i panelen
- Knapp för att spara bokmärket.
- En knapp för att snabbt spara ett bokmärke från en öppen sida.
En sida med färdiga visuella bokmärken öppnas nu på varje ny flik. Om så önskas kan det här alternativet inaktiveras i webbläsarinställningarna.
Lägga till ett visuellt webbläsartema
För att installera ett tema i Google Chrome behöver du Chrome Web Store. Du kan öppna den från menyn till höger om adressfältet. Posten "Ytterligare verktyg" ansvarar för detta, där det finns en kolumn "Tillägg".

Google Chrome är utan tvekan favoritwebbläsaren för många användare. Användarvänligt gränssnitt med ett minimum antal knappar, möjlighet att ställa in startsidan och många andra inställningar. Men i den här webbläsaren, till skillnad från Yandex och Opera, finns det inget sådant inbyggt verktyg som visuella bokmärken.
Vad är det, vad är de till för och hur man ställer in dem i Chrome. Vi kommer att prata om allt detta med dig idag.
Visuella bokmärken låter användaren snabbt komma åt sina favoritsajter. De öppnas i en separat webbläsarsida, som visar miniatyrer av utvalda webbplatser och deras namn.
I Google Chrome, när du öppnar en ny flik, under sökfältet finns det 8 brickor där ofta använda webbplatser läggs till. Om det här alternativet inte passar dig och du vill anpassa panelen själv, kan du installera ett lämpligt tillägg med hjälp av Chrome Store.
Hur man installerar Visual Bookmarking Extension i Google Chrome
Du kan ladda ner tillägget för dem antingen på tilläggsutvecklarens webbplats eller installera det från Chrome Web Store. Vi kommer att överväga det andra alternativet.
Öppna webbläsaren och klicka på knappen i form av tre horisontella linjer i det övre högra hörnet. Från rullgardinsmenyn, välj "Fler verktyg" och klicka sedan på objektet "Extensions".
Här ser du en lista över alla de som är installerade i webbläsaren på det här ögonblicket. Rulla ned och klicka på "Fler tillägg".

Chrome Web Store öppnas. Skriv "visuella bokmärken" i sökfältet, tryck på "Enter" och välj kategorin "Extensions" från resultaten.

Från den föreslagna listan väljer du det tillägg som passar dig och klickar på det med musen. Som ett exempel, låt oss installera Yandex visuella bokmärken för Google Chrome. Kolla in mer detaljerad information om det och klicka på knappen "Installera".
Bekräfta installationen genom att klicka på lämplig knapp.

Efter att den har installerats i webbläsaren, visas ikonen för det installerade tillägget till höger om adressfältet.

På samma sätt kan du installera alla andra tillägg för visuella bokmärken i webbläsaren Google Chrome.
Yandex visuella bokmärken
Om du vill använda liknande i Chrome från Yandex måste du installera lämpligt tillägg i din webbläsare. Hur man gör detta diskuterade vi i detalj i stycket ovan.
När du har installerat dem öppnar du en ny flik i Chrome. Här kommer du att se Yandex-sökfältet och under den panelen vi behöver.
Nedan finns ytterligare knappar, med vilka du kan öppna ett fönster med nedladdningar, visa bokmärken eller historik. Du kan också lägga till ett nytt bokmärke eller gå till inställningar.

Om du vill lägga till den önskade webbplatsen till den här panelen, klicka på knappen "Lägg till bokmärke".

För att anpassa de visade brickorna, klicka på Inställningar. Här kan du öka antalet brickor på panelen och ändra bakgrunden. Klicka på Fler alternativ för att se fler inställningar.

De presenterade miniatyrerna kan bytas ut genom att dra dem med musen. Genom att hålla muspekaren över någon av dem visas ytterligare knappar. Med hjälp av dem kan du fästa en miniatyrbild på panelen, gå till inställningarna (om du behöver ändra adress eller beskrivning) eller ta bort den.

Atavi är ett annat populärt visuellt bokmärkestillägg för webbläsaren Google Chrome. För att installera Atavi, följ alla steg som beskrivs i första stycket.
I Chrome Web Store hittar du "Atavi - bokmärkeshanterare" i listan och klickar på knappen "Installera" mittemot.

Bekräfta installationen.

För att öppna Atavi-panelen, klicka på tilläggsikonen, som finns till höger om sökfältet. Genom att klicka på knappen "Börja" kommer flikpanelen att visas direkt när du startar webbläsaren. Om du vill, i Chrome-inställningarna, se till att du även visar den här panelen när du öppnar en ny flik.
Du kan lägga till en ny sida här genom att klicka på plustecknet i det övre högra hörnet eller på en tom miniatyrbild med ett plustecken.

Efter det, ange adressen och namnet på webbplatsen, välj en grupp för den och klicka på "Lägg till".

Alla befintliga grupper visas nedan. Med hjälp av dem kan du dela upp bokmärken i enlighet med vissa ämnen. Genom att klicka på kugghjulsikonen kan du skapa en ny grupp eller redigera en befintlig.
Avsiktligt eller oavsiktligt är detta verkligen ett faktum som irriterar många användare - det finns inga visuella bokmärken i Google.
Och förgäves, eftersom närvaron av bokmärken ger en ytterligare förlängning av webbläsarens funktionalitet. Det är inte svårt att utföra alla inställningar på egen hand, även för en oerfaren person. Hur du gör det rätt, och varför du behöver det överhuvudtaget - låt oss ta en närmare titt.
Varför installera
Den moderna användaren är redan ganska bortskämd med olika ytterligare funktioner och tillägg, ju fler av dem webbläsaren har, desto bekvämare är det, desto trevligare är det att arbeta med den.
Alla har sina favoritsidor som han besöker oftare än andra. Och för att inte spendera timmar på att leta efter den önskade adressen i journalen, memorera den eller skriva ner den i ett anteckningsblock, kan du snabbt och bekvämt placera den i ett bokmärke. Tidsbesparingen är obestridlig, att sätta visuella bokmärken för google chrome är därför definitivt värt det, det kommer inte att ta mycket tid och ansträngning.
Vad exakt ger ett visuellt bokmärke i webbläsaren? Bekvämligheten först. Alla bokmärken dyker upp i det översta fältet så snart en ny flik öppnas. Således kan du direkt se alla dina favoritsajter (de kommer att visas som en bild), och med ett klick, välj och öppna den du behöver just nu.
Är det inte riktigt snabbt, enkelt och bekvämt? Skaparna av Yandex för sina användare kom med en mycket bra app, med vilken alla de mest besökta webbplatserna kommer att dyka upp i en ny flik i form av grafiska ikoner.
Bokmärken i Chrome Web Store
Så i Google kan du bara se en lista över de senast besökta webbplatserna och ta bort vissa adresser från dem. Men för att skapa bokmärken efter eget gottfinnande behöver du ett speciellt program. Du kan ladda ner tillägget gratis i onlinebutiken från skaparna av den här webbläsaren.

Du behöver inte köpa något i Chrome onlinebutik - allt laddas ner helt gratis:


Vad mer kan göras? Visa till exempel ett bokmärke på skärmen.
För detta:
- högerklicka på sidan du behöver, i menyn som visas, välj knappen "Extension";
- för att ställa in bokmärkena i önskad ordning, dra dem helt enkelt till önskad position med musen;
- För att ta bort ett bokmärke, högerklicka på det.

Det finns också en så underhållande funktion som att fästa en logotyp på en sida. För att göra detta, gå till den valda platsen, klicka på själva bokmärket och välj alternativet "Redigera" i menyn som öppnas. Ett fönster bör dyka upp, du kommer att bli ombedd att ange en länk till webbplatsens logotyp. Ange den i önskad kolumn och klicka sedan på "Uppdatera".
video: ställa in visuella bokmärken
Bästa appen för Chrome - Snabbval
Många användare har redan blivit bekanta med ett sådant förlängningsprogram som Speed Dial 2 och hävdar att de inte har sett något kraftfullare och snabbare för att ställa in och bearbeta bokmärken. Varför älskar du den här appen så mycket?
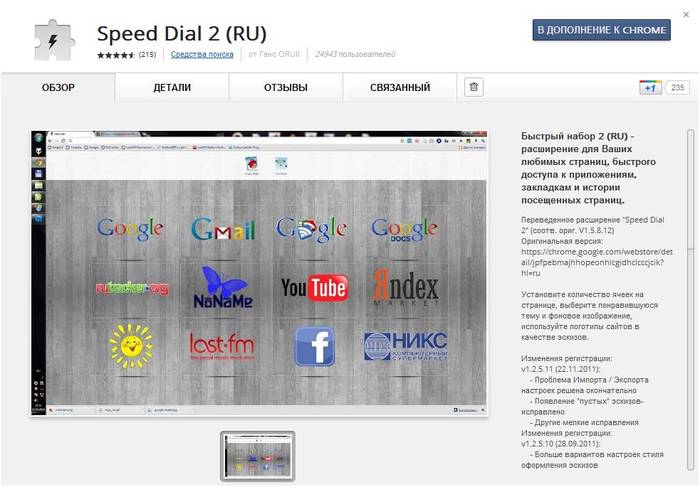
Allt är väldigt enkelt - det låter dig helt ändra utseendet på dina bokmärken, lägga till webbplatser, exportera dina personliga inställningar, övervaka statistik och utföra många andra åtgärder.

En mycket stor fördel är att programmet kan laddas ner helt gratis, det finns i applikationskatalogen i Google Chromes onlinebutik. Välj bara det från listan och klicka på knappen "installera".
För enkelhetens skull, efter nedladdning, kommer applikationen att uppmana den nya användaren att gå igenom en orienteringstur - på så sätt kan du återigen se vad denna moderna applikation ger dig och hur du använder den på rätt sätt. Och först då kan du importera dina bokmärken, skapa miniatyrer (det kan finnas upp till 36 av dem!), ändra bakgrunden.
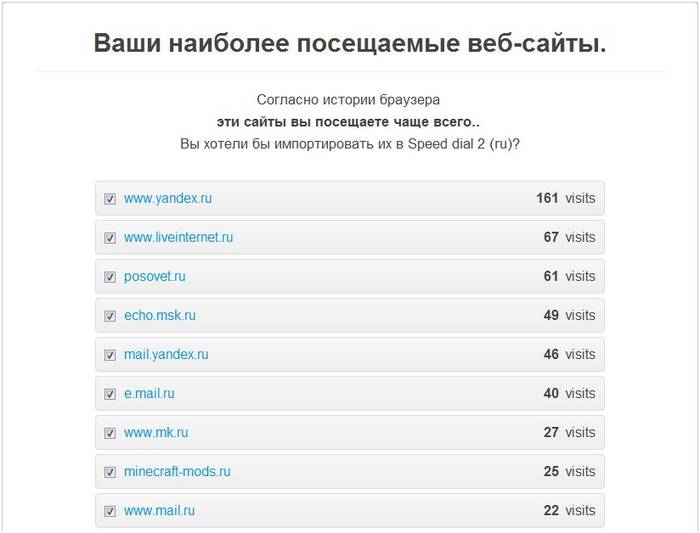
För att grundligt förstå alla funktioner i Speed Dial-applikationen rekommenderas det att gå in i inställningsmenyn.
Det finns många av dem, du kan anpassa och ändra nästan allt efter din smak, inte bara bakgrunden och bilden av webbplatsen, utan också villkoren för att uppdatera listan med bokmärken (till exempel efter besöksfrekvens), antalet av kolumner etc. I sidofältsmenyn kan du se alla sparade bokmärken och de som nyligen har besökts.
Hur man installerar visuella bokmärken från Yandex för Google Chrome

Här steg-för-steg-instruktion hur man snabbt skapar visuella bokmärken på Yandex för Google Chrome:

Som en sammanfattning kan vi säga: webbläsaren Google Chrome tillhandahåller inte som standard alla funktioner som är tillgängliga, till exempel i Opera. Men den här webbläsaren är bra eftersom den låter dig ladda ner och lägga till en mängd olika applikationer och tillägg. Och du kan hitta dem i Chromes onlinebutik och ladda ner dem gratis.
Lär dig mer om funktionerna i din favoritwebbläsare, missa inte de senaste uppdateringarna, gör arbete och fritid på Internet snabbare, bekvämare och mer intressant.
> Tankestyrningsteknik
Tankestyrningsteknik Måndagen 29 december Siffrornas magi. Ekonomi, affärer, karriär i New Moon
Måndagen 29 december Siffrornas magi. Ekonomi, affärer, karriär i New Moon Ibis: de forntida egyptiernas heliga fågel
Ibis: de forntida egyptiernas heliga fågel