Vad är vanliga och visuella Google -bokmärken. Hur anpassar jag visuella bokmärken i Chrome? Lägga till ett visuellt webbläsartema
Hej kompisar! I den här artikeln kommer vi att ta reda på hur du installerar och konfigurerar visuella bokmärken från Yandex för webbläsaren Google Chrome... I FireFox visar hemsidan de flikar du behöver i stora miniatyrbilder. Det finns mycket färre av dessa miniatyrbilder i Google Chrome. Och endast ofta besökta webbplatser visas där. För att göra de bokmärken du behöver måste du först ta bort allt och gå till de nödvändiga platserna. När de visas på "startsidan" kan de först fästas "permanent". Allt detta är inte bekvämt och jag vill använda startsidan mer effektivt i min favoritwebbläsare. Visuella bokmärken från Yandex hjälper oss med detta.
I sökfältet skriver vi ” visuella bokmärken"Och tryck på Enter
Vi hittar visuella bokmärken där källa: yandex.ru och klicka på "+ GRATIS"

Klicka på i popup-fönstret som visas Lägg till

På några sekunder kommer bokmärken från Yandex att installeras

När du öppnar en ny flik i webbläsaren ser du något liknande följande

Yandex -bokmärken för Google Chrome -webbläsaren är installerade.
Konfigurera bokmärken i Google Chrome
Låt oss börja med att skapa en separat visuell flik. Vid svävar visas tre ikoner i det övre högra hörnet: justera, fäst och ta bort

Skjuta på Ställa in... Längst ned på skärmen, högst upp på raden, ställ in webbadressen. I raden nedan kan du ställa in namnet på webbplatsen. Nedan kan du välja bland de senast öppnade sidorna

När du håller muspekaren över ett tomt bokmärke visas bara två alternativ: anpassa och lossa

Enligt min åsikt kommer en av de nyligen öppnade sidorna att lossa, i stället för ett tomt bokmärke.
Visuella bokmärken kan vara byta och dra musen var som helst

Om du vill att fliken alltid ska vara kvar på sin plats är det nödvändigt ankare

Du kan och borde radera oanvända bokmärken

Låt oss ta en titt på de allmänna inställningarna. Klicka på det i det nedre högra hörnet inställningar

Här kan du justera med hjälp av reglaget belopp visuella bokmärken. Maximum är 25, minimum är 8.
I kapitel Bakgrund Du kan välja någon av de föreslagna bakgrundsbilderna eller använda knappen Ladda ner för att installera en bild från din dator

Genom att trycka på knappen Andra parametrar utökar ytterligare alternativ


Google Chrome är en cool webbläsare. Bekvämt, snabbt, säkert. Och viktigast av allt: det är enkelt att anpassa det själv. Och om du inte gillar något kan du enkelt ändra det. Ange till exempel visuella bokmärken. Som i Yandex Browser eller Opera. Men samtidigt - med flexibel konfiguration. Som ett resultat kommer du att ha alla dina favoritsajter framför dina ögon, och du kan enkelt hitta den du vill ha (även om det finns 20 eller fler av dem).
Det mest populära alternativet för Chrome är Yandex visuella bokmärken.
De främsta fördelarna med denna förlängning är:
- Möjlighet att lägga till upp till 25 bokmärken.
- Flexibel anpassning. Du kan ändra utseendet på bokmärken, bakgrund, visa / dölja sökfältet, Zen -feed, etc.
- Säkerhetskopiering av data. Spara alla snabblänkar med ett klick om du installerar om webbläsaren.
Hur installerar jag det? Först måste du ladda ner visuella bokmärken för Google Chrome. För detta:


I mitt fall hittade Google Chrome av någon anledning inte tillägget från Yandex, så jag var tvungen att söka efter det via en sökmotor. Om du har samma situation, för att spara tid, följ omedelbart den här länken och klicka på "Installera" -knappen.
Öppna sedan en ny flik. Du borde ha något liknande följande bild:

Ganska söt, eller hur? Och om du inte gillar något kan du alltid anpassa de visuella bokmärkena själv. För att göra detta, klicka på raden "Inställningar".

Ett litet fönster visas till höger där du kan välja:
- antal bokmärken (från 1 till 25);
- dem utseende;
- bakgrund av visuella bokmärken (du kan ställa in vilken bild som helst, markera "Ändra varje dag" eller klicka på "Ladda bakgrund" -knappen och välj din bild).

Här kan du visa eller dölja sökfältet, bokmärkesfältet, informationsfältet (väder och dollarkurs), samt Zen -flödet. Och längst ner i det här fönstret finns 2 knappar för säkerhetskopiering (export och import).
Som standard kan fel webbplatser visas här. För att radera en extra, flytta muspekaren över den och klicka på krysset.

Om du vill redigera webbplatsadressen eller dess namn klickar du på kugghjulsikonen och sedan på knappen "Redigera beskrivning" (ändringarna sparas genom att trycka på Enter).

Du kan också klicka på raden "Lägg till bokmärke" och ange webbadressen till valfri webbplats.

Nu kommer visuella bokmärken i Google Chrome att se helt annorlunda ut - precis som du ville.
Förresten, var uppmärksam - det finns 4 snabblänkar till vänster:
- stängda flikar;
- Nedladdningar;
- bokmärken;
- historia.

De kan också användas, eftersom det är bekvämt (du behöver inte gå in i inställningarna varje gång för att öppna historiken för nedladdningar eller besök).
En annan förlängning av visuella bokmärken - från Meil.ru
Jämfört med versionen från Yandex är den (länk) ganska enkel, eftersom det inte finns några inställningar här. Men kanske behöver du bara något enkelt.

Totalt 9 platser kan läggas till här. För att göra detta, klicka bara på plustecknet och välj önskad sida eller ange dess URL.
Det finns också en flik "Program" som visar snabblänkar till Google Drive, Youtube, Gmail och andra tjänster.

Kortnummer 2
Och den tredje förlängningen av visuella bokmärken för Google Chrome är Kortnummer 2. Detta är förmodligen det mest kraftfulla och flexibla verktyget för anpassning av sidor. Nya webbplatser läggs till enkelt genom att klicka på plustecknet.

Efter det visas ett fönster där du kan lägga till populära webbplatser (som Youtube, Facebook, Twitter) eller dina egna. Samtidigt kan du lägga till din egen bild för varje bokmärke genom att ange dess URL eller genom att ladda ner en fil från din dator.
När det gäller inställningarna finns det bara ett stort antal av dem. Så här ser de allmänna inställningarna ut, där du kan ange antalet kolumner, deras bredd och avstånd.

Nedan finns knapparna "Teman" (för att välja bakgrund) och "Avancerade alternativ", där du kan ändra de visuella bokmärkena som du vill.

Inledningsvis visas alla webbplatser utan bild (miniatyrbild), men det är enkelt att fixa. Högerklicka på någon av dem och välj "Ladda om skiss".
Hur tar jag bort bokmärken?
Om du inte behöver ett tillägg eller Google Chrome har blivit buggigt och långsamt att fungera kan du radera visuella bokmärken. För att göra detta, gå till "Tillägg", hitta den du behöver och avmarkera "Aktiverad" -raden. Eller klicka på papperskorgen om du inte längre kommer att använda den.

Istället för en slutsats
Personligen gillar jag de visuella bokmärkena från Yandex mest: enkla, snygga, 25 bokmärken är mer än tillräckligt, och Google Chrome fungerar utmärkt. Vad behövs mer, eller hur?
Den relativt nya, men redan mycket populära över hela världen, fortsätter Google Chrome -webbläsaren att förvåna användare med nya funktioner och funktioner. Hög arbetshastighet, användarvänlighet, synkronisering med ditt Google -konto och mycket mer har redan tillåtit Google Chrome webbläsare vinna miljoner fans över hela världen. Allt är dock inte alltid perfekt. Det finns också en brist i Google Chrome - utvecklarna brydde sig inte riktigt om att implementera det i sin produkt bra ledning och visa visuella bokmärken. Nej, de försökte verkligen göra något, men i stället för försparade bokmärken visar de en lista över de senast besökta webbplatserna, och det finns inget sätt att påverka detta. Vad synd, men vi är så vana vid dem. Vanliga knappar i form av bokmärken passar oss inte, ge oss de vanliga visuella bokmärkena.
Men misströsta inte, tack vare webbläsarens utökningsbarhet med hjälp av ytterligare tillägg, kan vi enkelt installera tredjepartstillägg för visuella bokmärken och använda det för hälsan. Därefter kommer jag att beskriva i detalj processen för att lägga till visuella bokmärken i Google Chrome -webbläsaren med tillägg.
Så här ställer du in visuella bokmärken i Google Chrome -webbläsaren
Utvecklarna av webbläsaren Google Chrome tyckte i princip att allt var rätt. Om du vill ha visuella bokmärken - installera rätt tillägg. I allmänhet implementerades en liknande lösning initialt i en annan, tidigare populär Opera -webbläsare. Vissa användare använder fortfarande den här webbläsaren bara för den här praktiska funktionens skull.Låt oss dock gå tillbaka till Chrome och titta närmare på installationsprocessen " Visuella bokmärken».
Det bör noteras att alla andra tillägg är installerade så här, och denna instruktion kan betraktas som universell i detta avseende.
Och så i etapper:
Visuella bokmärken från Yandex
För att bokmärka Yandex måste du gå till adressen och installera Yandex -element.
Det bör noteras att alla bokmärken enkelt kan dras med musen till någon annan plats, och när du håller muspekaren över själva bokmärket visas en extra minimeny som du enkelt kan ändra bokmärkeslänken, dölja eller radera helt den.

Bland annat måste du klicka på motsvarande knapp i det nedre högra hörnet på sidan för att visa bokmärken för att ange inställningarna för detta tillägg.
Med hjälp av inställningarna kan du ändra följande parametrar:

- Du kan ställa in vilken bakgrund som helst för den bokmärkta sidan. Du kan antingen välja en förinställd bakgrund eller ladda upp din egen bild efter att tidigare ha angett metod för bearbetning (stretch, passform, fyllning).
- Genom att markera eller avmarkera rutan bredvid alternativet "Visa bokmärkesfält" kan du resp. Aktivera eller inaktivera visning av standardbokmärken i fältet, som ligger under sökfältet.
Visuella bokmärken från Mail.ru
Det säregna med denna förlängning av visuella bokmärken är att dessa kanske är de enklaste visuella bokmärkena.
Principen för att ställa in dessa bokmärken liknar bokmärkena från Yandex, den enda skillnaden är att det inte finns några ändrade inställningar i tillägget, och antalet visade bokmärken är begränsat till nio (3x3). Du kan lägga till och ta bort bokmärken på samma sätt som Yandex -bokmärken.
Kortnummer 2 visuella bokmärken
Det svåraste men mycket anpassningsbara tillägget för att lägga till visuella bokmärken i Google Chrome är Kortnummer 2... Med denna tillägg kan du helt anpassa bokmärkenas utseende, importera dem från andra webbläsare och tjänster, se statistik och mycket mer.Installation skiljer sig inte från att installera tidigare visuella bokmärke -tillägg.

Efter installationen öppnar vi också en ny flik i webbläsaren, och sedan bjuds vi omedelbart in för att se den inledande informationen om tillägget. Det rekommenderas att omedelbart se introduktionsrundan (genom att klicka på "nästa" -knappen), så att detta erbjudande senare inte visas igen vid start. Därefter visas det första inställningsfönstret omedelbart, där du kommer att bli ombedd att bokmärka de senast besökta sidorna. I princip väldigt användbar funktion, vilket gör att du snabbt kan lägga till de webbplatser som du besöker mest.

Och så, efter att ha lagt till ovan nämnda bokmärken, öppna en ny webbläsarflik igen och se våra bokmärken. De är dock fortfarande tomma (ingen bild). För att bilderna på webbplatser ska visas i dem måste du åtminstone en gång gå igenom dem till webbplatsen, eller helt enkelt högerklicka och välja "Uppdatera skiss".

För att öppna ytterligare snabbval 2-inställningar, högerklicka på bokmärkesidan på ett tomt utrymme och välj "Inställningar".

Det finns många inställningar, men låt oss analysera de viktigaste:
- Du kan ändra utseendet på bokmärken. Deras storlek, antal kolumner, avståndet mellan bokmärken.
- Du kan ändra metoden för att beställa bokmärken - manuellt, automatiskt eller efter antalet besök.
- Ange uppdateringshastigheten för skisser och andra.
Det ska också sägas att kortnummer 2 -tillägget har ett extra sidofält som öppnas när du flyttar muspekaren till högerkant av webbläsarfönstret. Denna panel visar de senast besökta och stängda webbläsarflikarna, vänjer sig vid detta, du förstår att det är mycket bekvämt.
Hantera Google Chrome -tillägg
Slutligen, låt oss ta reda på hur du kan aktivera eller inaktivera ett tillägg som vi inte behöver, eller bara ta bort det eftersom det är onödigt. För att göra detta, gå till fönstret för tilläggshantering (" inställningar» - « Ytterligare verktyg» - « Tillägg"), Hitta tillägget vi behöver och antingen ställ in eller avmarkera" Ingår"För att aktivera eller inaktivera tillägget, respektive.
För att ta bort tillägget helt måste du klicka på papperskorgen och godkänna borttagningen.
Den populära webbläsaren Google Chrome, vars sökmotor har många möjligheter: att installera tillägg, ändra den visuella designen och arbeta med olika ytterligare applikationer är bara en liten del av dess funktioner.
Installera en app från Chrome Web Store
Google Chrome erbjuder många alternativ för anpassning av funktioner. Olika tillämpningar och tillägg kan anpassa webbläsaren till användarens specifika krav.
Överväg att installera en ytterligare applikation med ett enkelt exempel grafisk redaktör Polarr.
Råd!Installera google chrome -tillägghänder med Chrome -webbutiken. För att öppna den måste du trycka på knappen för att öppna huvudmenyn i Chrome (knappen med tre ränder, som ligger till höger om adressfält).
På fliken som öppnas behövs posten "Tillägg", där det kommer att finnas en länk "Fler tillägg". Genom att klicka på den öppnas webbutiken direkt.
Butiksidan innehåller ett flöde av de senaste och mest populära applikationerna. På vänster sida finns en avancerad sökningsmeny.
- Sök på google chrome efter innehållstitel.
- Val av innehållstyp.
- Val av innehållskategori (utvecklarverktyg, spel, verktygsprogram etc.).
- Filtrera efter funktioner och applikationskällor.
- Filter för innehållsklassificering.
I sökfrågoraden måste du ange namnet på den applikation du är intresserad av, ställa in filter och tryck på "Enter".
Sökresultat visas i den centrala delen av sidan. I den måste du välja önskat resultat. Genom att klicka öppnas ett meddelande där du måste klicka på "Lägg till". Tillägget som läggs till på detta sätt finns i webbläsarens verktygsfält.
För att kalla det är det bara att öppna verktygsfältet (knapp med nio rutor i en ny flik), klicka på miniatyren installerad applikation... Sidan med ytterligare tjänster kan om så önskas hämtas hem i webbläsarens inställningar.
Bokmärkning
Alla som använder Internet har säkert flera sidor som behöver snabb åtkomst. Det är för att möta dessa behov som webbläsaren ger möjlighet att skapa sidbokmärken.
För att komma ihåg en specifik sida måste du öppna önskad sida och klicka på menyknappen till höger om adressfältet. I listrutan måste du hålla muspekaren över raden "Bokmärken".
I listans andra nivå måste du klicka på posten "Lägg till den här sidan till bokmärken ...". Tangentkombinationen Ctrl + D tjänar samma syfte.
Ett formulär visas under adressfältet och informerar om det lyckade tillägget till favoriter. I den kan du också välja en mapp för att spara bokmärket. Om du inte definierar syftet sparas sidan i mappen "Övriga".
Om du ställer in destinationen "Bokmärkesfält" visas den i panelen omedelbart under sökfältet.
Valda sidor kan öppnas med ett klick från listan i motsvarande menyalternativ eller från redan nämnda bokmärkesfält.
Skapa visuella bokmärken
För ytterligare bekvämlighet i Chrome kan du installera ett speciellt tillägg som lägger till visuellt google bokmärken krom. För att göra detta måste du besöka Chrome Web Store.
Hur man gör detta anges i den första delen av artikeln. I sökrutan måste du ange kortnummer.
I sökresultaten behöver du Kortnummer 2. I dess kakel måste du klicka på knappen "+ Gratis". Därefter öppnas ett fönster där du måste godkänna installationen.
När installationen är klar måste du öppna en ny flik, klicka på "Spara ändringar" i fönstret som öppnas med en varning.
Efter dessa manipulationer är tillägget redo att lägga till det första bokmärket. Om du vill se hälsningen med detaljerad beskrivning vissa funktioner, då måste du trycka på "Fortsätt". Om det inte finns någon sådan önskan, hoppa över hälsningen.
Detta ger dig möjlighet att börja lägga till.
För att lägga till den första sidan måste du trycka på plus i cirkeln. Ett fönster öppnas där du redigerar egenskaperna för bokmärket.
- Fältet för att kopiera länken.
- Namnet på länken som kommer att placeras under miniatyrbilden i panelen
- Knapp för att spara bokmärket.
- Knapp för att snabbt spara ett bokmärke från en öppen sida.
Sidan med färdiga visuella bokmärken öppnas nu på varje ny flik. Om så önskas kan detta alternativ inaktiveras i webbläsarens inställningar.
Lägga till ett visuellt webbläsartema
För att installera temat på Google Chrome behöver du Chrome Web Store. Du kan öppna den från menyn till höger om adressfältet. Posten "Ytterligare verktyg" är ansvarig för detta, där det finns en kolumn "Tillägg".

Oavsett om det är avsiktligt eller av misstag är detta verkligen ett faktum som irriterar många användare - det finns inga visuella bokmärken i Google.
Och förgäves, eftersom närvaron av bokmärken ger en ytterligare förlängning av webbläsarens funktionalitet. Det är inte svårt att slutföra alla inställningar på egen hand, även för en oerfaren person. Hur man gör det korrekt och varför du alls behöver det - vi kommer att överväga mer detaljerat.
Varför installera
Den moderna användaren är redan bortskämd nog av olika ytterligare funktioner och tillägg, ju fler av dem en webbläsare har, desto bekvämare och trevligare är det att arbeta med den.
Alla har sina egna favoritsidor, som de besöker oftare än andra. Och för att inte spendera timmar med att leta efter önskad adress i journalen, memorera den eller skriva ner den i en anteckningsbok kan du snabbt och bekvämt placera den i ett bokmärke. Tidsbesparingen är obestridlig, att ställa in visuella bokmärken för Google Chrome är därför definitivt värt det, det kommer inte att ta mycket tid och ansträngning.
Foton: Visuella bokmärken för Google Chrome
Vad exakt ger ett visuellt bokmärke i en webbläsare? Bekvämlighet kommer först. Alla bokmärken dyker upp på den översta raden så snart en ny flik öppnas. Således kan du omedelbart se alla dina favoritsajter (de kommer att visas som en bild), och med ett klick väljer du och öppnar den du behöver just nu.
Är det inte riktigt snabbt, enkelt och bekvämt? Skaparna av Yandex för sina användare kom med en mycket bra app, med hjälp av vilka alla de mest besökta sajterna kommer att dyka upp i en ny flik i form av grafiska ikoner.
Bokmärken i Chrome Web Store
Så i Google kan du bara se listan över de senast besökta webbplatserna och ta bort några av adresserna från dem. Men för att skapa bokmärken efter eget gottfinnande behöver du ett speciellt program. Du kan ladda ner tillägget gratis i webbutiken från skaparna av denna webbläsare.

Du behöver inte köpa något i Chrome -webbutiken - allt laddas ner helt gratis:


Foto: Med den här applikationen kan du redigera alla bokmärken
Vad mer kan du göra? Visa till exempel ett bokmärke på skärmen.
För detta:
- högerklicka på den sida du behöver, välj knappen "Tillägg" i menyn som visas;
- för att ställa in bokmärken i önskad ordning, dra dem bara till önskad position med musen;
- för att radera ett bokmärke, högerklicka på det.

Foto: Resultat av installation av visuella bokmärken
Det finns också en så underhållande funktion som att fästa en logotyp på sidan. För att göra detta måste du gå till den valda webbplatsen, klicka på själva bokmärket och välj alternativet "Ändra" i menyn som öppnas. Ett fönster ska dyka upp, du kommer att bli ombedd att ange en länk till webbplatsens logotyp. Ange den i önskad kolumn och klicka sedan på "Uppdatera".
video: ställa in visuella bokmärken
Bästa Chrome -appen - Kortnummer
Många användare har redan träffat ett sådant tilläggsprogram som kortnummer 2 och hävdar att de aldrig har sett något mer kraftfullt och snabbare för att ställa in och bearbeta bokmärken. Varför är den här applikationen så förtjust i?

Allt är väldigt enkelt - det låter dig helt ändra utseendet på dina bokmärken, lägga till webbplatser, exportera dina personliga inställningar, övervaka statistik och utföra många andra åtgärder.

En mycket stor fördel - programmet kan laddas ner gratis, det finns i applikationskatalogen i Google Chrome onlinebutik. Välj bara det från listan och klicka på "installera" -knappen.
För enkelhets skull, efter nedladdning, kommer programmet att erbjuda den nya användaren att gå igenom en introduktion - så att du återigen kan se vad den här moderna applikationen ger dig och hur du använder den korrekt. Och bara då kan du importera dina bokmärken, skapa miniatyrer (det kan vara upp till 36!), Ändra bakgrunden.

För att noggrant förstå alla funktioner i kortnummerprogrammet rekommenderas det att gå in i inställningsmenyn.
Det finns många av dem, du kan anpassa och ändra nästan allt efter eget tycke, inte bara bakgrunden och bilden på webbplatsen, liksom villkoren för att uppdatera listan med bokmärken (till exempel frekvens av besök), antalet kolumner etc. I sidofältets meny kan du se alla sparade bokmärken och de som har besökts nyligen.
Så här ställer du in visuella bokmärken från Yandex för Google Chrome

Här steg-för-steg-instruktion Hur man snabbt skapar visuella bokmärken på Yandex för Google Chrome:

Som en sammanfattning kan vi säga: Google Chrome -webbläsaren tillhandahåller inte som standard alla funktioner som är tillgängliga, till exempel i Opera. Men det som är bra med den här webbläsaren är att den låter dig ladda ner och lägga till en mängd olika applikationer och tillägg. Dessutom kan du hitta dem i Chrome onlinebutik och ladda ner dem gratis.
Läs mer om möjligheterna i din favoritwebbläsare, missa inte de senaste uppdateringarna, gör ditt arbete och fritid på Internet snabbare, bekvämare och mer intressant.
 Fujifilm X -T1 - Fullständig recension
Fujifilm X -T1 - Fullständig recension Linser sony sel. Betyg på Sony -objektiv. Vilket Sony -objektiv att köpa
Linser sony sel. Betyg på Sony -objektiv. Vilket Sony -objektiv att köpa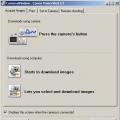 Canon PowerShot Pro1 - kvalitet som snabbt slutar Canon PowerShot G5 X -höjdpunkter
Canon PowerShot Pro1 - kvalitet som snabbt slutar Canon PowerShot G5 X -höjdpunkter