Hur man gör en 3D-form i powerpoint. Arbeta med presentationsobjekt och former. Ändra utseendet på 3D -modeller i Office
I Windows och macOS stöder Word, Excel, PowerPoint och Outlook Insert 3D -modeller direkt i dokument, böcker och presentationer som kan illustreras. Du kan rotera modellerna 360 grader och luta dem upp och ner för att avslöja en specifik del av objektet.
Förbättringarna i den här uppdateringen är endast tillgängliga för Office 365 -prenumeranter. Om du vill vara bland de första användarna som får åtkomst till dem, gå med i Office Insider -programmet.
Föra in, Välj 3D -modeller, och då - Från fil.

3D -modeller > från internetkällor
Föra in.
Formatera på menyfliken
Samling 3D -modeller

Om du har flera 3D -modeller men har problem med att välja den du vill använda klickar du på urvalsområde att inkludera en lista med objekt. Då kan du enkelt välja en eller flera bilder.
Panorama & zoom panorama och zoom

Du kan tillämpa intressanta effekter på infogade 3D -bilder, till exempel att rotera objektet.
Skickar 3D -modeller via e -post
I Outlook 2019 eller senare kan du infoga 3D -modeller i meddelandet E-post... Denna funktion kan användas i meddelanderedigeraren i full storlek. Om du skriver ett nytt e -postmeddelande är det redan i bruk, men om du svarar på ett meddelande i läsfönstret måste du klicka på knappen Öppna för att expandera meddelanderedigeraren till full storlek. Sedan kan du öppna fliken Infoga och klicka på knappen 3D -modeller.
Det är viktigt att komma ihåg att den andra användaren inte kommer att kunna ändra modellen som infogas i meddelandet. 3D -modellerna i e -postmeddelanden konverteras till ritningar när de skickas, så andra användare kan inte redigera det.
MacOS -versioner som stöds
3D -modeller i Office 365 för Mac och Office 2019 för Mac stöds på macOS 10.12 och macOS 10.13.4 och senare.
Den här funktionen stöds inte på macOS 10.11 och tidigare. Det stöds inte heller på macOS 10.13.0 till 10.13.3. Om du använder en av dessa versioner måste du uppdatera den till mer ny version att använda 3D.
Lägga till 3D -objekt från en lokal fil
3D -modeller sätts in i filer på ungefär samma sätt som andra bilder. Öppna en flik på menyfliksområdet Föra in, Välj 3D -modeller, och då - Från fil.

När du har infogat objektet kan du använda kontrollerna:

Använd volymetrisk rotationskontroll för att rotera och luta 3D -modellen åt alla håll. Klicka bara, håll och dra med musen.
Dra bildhandtagen inåt eller utåt för att förstora eller förminska objektet.
Du kan fortfarande använda rotationshandtaget för att rotera bilden medsols eller moturs, men det är mycket bekvämare att använda den volymetriska rotationskontrollen som vi täckte ovan.
Lägger till 3D -modeller från vårt onlinebibliotek
Välj en 3D -modell från vårt onlinebibliotek 3D -modeller > från internetkällor... I dialogrutan som visas kan du bläddra bland 3D -bilder från katalogen eller söka efter dem.

Välj en eller flera bilder och klicka på knappen Föra in.
Notera: Microsoft avbryter Remix3D com för 10 januari 2020. Läs behörigheter: Remix 3D FAQ.
Ändra utseendet på 3D -modeller i Office
När du har lagt in 3D -modellen i Office -filen kommer du att se en kontextuell flik Formatera på menyfliken 3D -modellverktyg... Fliken Format innehåller praktiska kontroller för att anpassa utseendet på 3D -bilder.
Samling 3D -modeller innehåller miniatyrer som kan användas i bilden. Till exempel kan du snabbt välja "Rubrik" eller "Top-Down" -läge.

Om du har flera 3D -modeller men har problem med att välja den du vill använda, öppna urvalsområde att inkludera en lista med objekt (tab Hem > Plats > exkretion). Då kan du enkelt välja en eller flera bilder.
Med justeringsverktyget kan du placera en bild på en sida eller på en bild - till exempel överst eller på sidan.
Panorama & zoom låter dig styra hur 3D -bilden passar in i ramen. Klicka på knappen panorama och zoom och klicka sedan på och dra objektet i ramen för att flytta det. För att förstora eller förminska ett objekt i ramen, använd zoompilen till höger om ramen.

När du har lagt till 3D -bilderna kan du göra alla ganska coola saker, som att använda Transform Blend för att få objektet att se ut att rotera eller rotera.
Lägger till 3D -modeller
Om du vill infoga 3D -modeller i Word, Excel eller PowerPoint för Windows Mobile går du till " Föra in"band och välj" 3D -modeller".
Området kommer att öppnas. Välj en eller flera bilder och klicka på knappen Föra in.
Ändra utseendet på 3D -modeller i Office
Välj en 3D -modell som klistras in i Office för Windows Mobile och en flik visas på menyfliksområdet 3D -modell... Här hittar du verktyg som låter dig rotera modellen som ett standardbelopp (du kan helt enkelt använda musen för att rotera manuellt) eller göra andra ändringar.

Nedan följer några av de ändringar du kan göra.
Slå in text definierar hur text flödar runt 3D -modellen på sidan. Kanske vill du att din modell ska vara isolerad och texten större eller under den? Kanske vill du att 3D -modellen bara tar upp en del av skärmen och att text ska flyta runt den tillsammans? Med det här verktyget kan du välja de alternativ du vill ha.
Sändning och tillbaka låter dig ordna andra objekt på sidan med en 3D -modell. Om du till exempel vill lägga till en pilform och placera den över modellen genom att sväva över något, kan du skicka den bakåt och flytta pilformen framåt så att pilen visas högst upp på 3D -modellen. Fram och tillbaka. Tillåt att du har flera lager av bilder eller objekt.
Storlek och plats ge några verktyg för att exakt ändra storlek på en 3D -modell. Om du vill att 3D -modellen ska vara 4,12 tum lång, vilket kan vara svårt med dra och släpp, men i storleks- och positionsverktyget kan du ange exakt höjd och bredd. Du kan också använda det här verktyget för att rotera modellen runt någon eller alla tre axlarna för att exakt ändra nivån.
Genom att använda alternativ text du kan fråga kort beskrivning 3D -modell för synskadade som använder en skärmläsare för att använda filen.
När du har gjort ändringar i modellen kan du bestämma att du vill kasta ändringarna du gjort. Med knappen " Återställa"på flikens högra sida 3D -modell du kommer att kunna återställa modellen så att den var i början av dess ändring.
Ny bildsamling
Office 365 har inte en traditionell klippkonstsamling, men 3D-modeller är en ny uppsättning clipart: I onlinebiblioteket med färdiga 3D-bilder kan du välja bland element som du kan använda som de är eller anpassa.
Respons
Denna artikel har uppdaterats av Ben den 10 juli 2019... Om du tyckte att det var till hjälp, och särskilt om du inte vet det, använd feedbackkontrollerna nedan och låt oss veta hur vi kan göra det bättre.
Natalia Vorushilo
Hur man ritar ett 3D -objekt (boll) i programmet Microsoft Office Power point(steg för steg algoritm och presentation)
modern teknik har bråttom att hjälpa lärare, jag presenterar för dig en annan utveckling i, med steg för steg algoritm uppfyllelse, den färgstarka presentationen nedan hjälper dig att övervinna svårigheterna!
Hur rita ett 3D -objekt(boll) v Microsoft -program Office Power Point?
Steg-för-steg-körningsalgoritm:
1. Högerklicka på skrivbordet, välj "Skapa presentation Power point»
2. Vi kallar det vad du vill!
3. Dubbelklicka på den här ikonen så öppnas presentationen.
4. På fliken "Infoga" väljer du verktyget "Oval" och rita en form på bilden. (den blir blå som standard)
5. Nästa steg är att ta bort konturen siffror: klicka på själva ovalen, högst upp visas ett fönster på kontrollpanelen "Ritverktyg. Formatera" välja Shape Outline - Ingen kontur, varefter konturen försvinner.
6. På samma sätt väljer du fyllning av formen. (frivillig).
7. Tryck på höger musknapp på själva bilden och välj avsnittet Formformat .
8. Klicka på raden i fönstret som visas "Storleken"
9. Installera (för bollen) samma mått på bredd och höjd.
10. Nästa steg är att gå till raden i samma fönster "formatera volymetrisk figur»
11. Välj knappen ovanpå reliefen "Cirkel"
12. Välj knappen nedanför reliefen "Cirkel"
13. Nästa steg kommer att kräva två enkla räkneoperationer och jag rekommenderar att du använder miniräknaren! Storleken på den cirkel vi skapade krävs (i mitt fall är det 9 cm) dela med 2,54 cm och multiplicera med 36 (9 :2,54*36=127,56) runda upp och ange denna siffra i alla fönster. Det resulterande talet måste anges i var och en av raderna på bredden och höjden på toppen och botten, du bör få fyra identiska rader.
14. Stäng fönstret Formformat.
15. Här är slutresultatet det kommer att visa sig:
16. Denna siffra kan animeras genom att tilldela den olika sorter animationer för att komma in, öka och flytta, enligt din fantasi (kanske blir det flerfärgade bollar för att räkna och fixa färger, eller en snyggt utformad presentationstitel, och så vidare.)
17. Om du vill ge den en skugga följer du stegen nedan. instruktioner:
18.Välja en form "oval", ta bort kontur av formen (vi vet redan hur, jag gjorde fyllningen av formen med en lutning.
19. Öppna fönstret på samma sätt. Formformat. (se s. 7).
20. Öppna objektet i fönstret som öppnas "Fylla" vidare i menyn "Lutning" välj ämnet "Mossa"
21. Ändra fyllningstypen till "Sätt"
22. Radera den tredje punkten i lutningen (klicka på den och ta bort den, titta - det finns en knapp med ett rött kryss bredvid).
23. Klicka på den första punkten i lutningen och ändra färgen till svart.
24. Klicka på den andra punkten och ändra 50% till 100%.
25. Ställ in transparensen till 100%.
26. Stäng fönstret Formformat
27. Flytta vår skugga till formen och nu måste vi kontrollera att bollen är i förgrunden, för detta klickar vi på själva bollen, välj sedan i kontrollpanelen "Gå framåt".
28. Vår nästa uppgift är att göra bollen och dess skugga till en enda helhet, för detta håller vi knappen intryckt "Flytta" på tangentbordet och tryck, markera bollen och skuggan, efter det högerklicka på bollen, välj linjen "grupp" och välj "grupp".
29. Kreativa framgångar!
Gör det! Jag hoppas att vi kommer att fortsätta vårt samarbete inom informationsnyheter!
Chubaeva Natalia Nikolaevna,
efterskolelärare
första kvalifikationskategorin
MOU "S (K) OSHI nr 4"
staden Magnitogorsk
Chelyabinsk -regionen, 2016
Mästarklass
Ämne: "Rita ett 3D -objekt (boll) i Microsoft Office Power Point"
Med hjälp av funktionerna och alternativen för Microsoft Office Power Point -programmet kan du rita ett 3D -objekt. Ett 3D-objekt är en tredimensionell geometrisk figur. I mitt fall är det en boll. Efter att ha behärskat steg-för-steg-åtgärderna för att lägga till volym i figuren kan du lägga till volym till vilken annan siffra som helst på samma sätt.
Mål: införa steg för steg rita ett 3D -objekt i Microsoft Office Power Point.
Uppgifter:
-
Utöka kollegornas kunskap om hur man ritar volymetriska former i Microsoft Office Power Point;
- Lämna över personlig erfarenhet kollegor om det föreslagna ämnet;
- Marknadsför bildandet kreativitet kollegor.
Avsedd produkt av aktiviteten
Steg för att rita ett 3D -objekt (boll) i Microsoft Office Power Point
»
Steg 1
Starta Power Point genom att klicka på höger musknapp på skrivbordet. "

Steg 2
I menyalternativet "Infoga" väljer du kommandot "Former" - "Oval" och ritar en form på bilden.

Steg 3
Vi tar bort kontur av formen med kommandot: klicka på själva ovalen. Ovan, på kontrollpanelen, visas fönstret Ritverktyg. Välj knappen "Shape outline - no outline", varefter konturen försvinner.

Steg 4
Använd "Fyll" -knappen på samma sätt som i föregående steg och ändra formens bakgrund genom "Ritverktyg".

Steg 5
Högerklicka på bilden på bilden och välj avsnittet "Formformat".

Steg 6
Efter att ha utfört kommandot "Format Shape" visas "Listan över värden". Klicka på avsnittet "Storlek" och ställ in (för bollen) samma bredd- och höjdmått. I mitt fall blev det 9 cm.


Steg 8
Vi utför kommandot: "Top" - "Relief" - välj "Circle" -knappen.
Vi försöker förbättra våra designkunskaper för PowerPoint -mallar och det syftar till oss att ständigt leta efter nya sätt att göra grafik och former med PowerPoint. Idag kommer vi att visa dig hur du gör realistiskt 3D - kon i PowerPoint med perspektiv och 3D -alternativ - format.
Den tidigare versionen av denna 3d -kon var väldigt enkel, men idag kommer vi att göra en mer realistisk kon.
För detta ändamål kommer vi att använda grundläggande geometriformer och sedan tillämpa några intressanta 3D -grafik och perspektivalternativ i PowerPoint. Att skapa 3D -objekt i PowerPoint som denna realistiska kon kommer enkelt att tillämpa flera 3D -egenskaper.
Låt oss först rita en enkel 2D cirkelform.

Högerklicka sedan på alternativen Format och åtkomstformulär. Titta på 3D Rotation -menyn och klicka på perspektiv är avslappnade. Detta hjälper till att lägga till en enkel perspektivvy till ditt ämne.

Vi är nu redo att göra det mer realistiskt. Gå till 3D och lägg till mer djup i objektet. I det här fallet använde vi 1500 pt istället för noll, men du kan prova med olika mängder djup.

Slutligen fick vi denna vackra 3D -kon i PowerPoint. Du kan upprepa stegen för att göra andra stora diagram, till exempel att använda som trattdiagram för dina företagspresentationer, vilket kräver några snygga 3D -diagram. Var inte rädd för att testa med andra former än en cirkel, du kan uppnå andra bra resultat, särskilt om du testar med hjärtform, molnform etc.
Utan någon speciell erfarenhet gjorde jag denna bildavatar utan överdrift på 5 minuter. Jag är säker på att du kommer att märka hur enkelt och snabbt allt görs. Detta är särskilt viktigt vid kronisk tidspress och överbelastning av information. Naturligtvis finns det nu en hel del olika gratis tjänster, varav en beskrivs i. Men här ville jag visa de verkligt gränslösa möjligheterna för ett av mina favoritprogram. PowerPoint - standardprogram ingår i valfritt paket Microsoft Office... Så, steg-för-steg-instruktion... Jag är säker på nästa volymetrisk figur det blir ännu bättre!
Låt oss skapa volymetrisk geometrisk figur för att förpacka en informationsprodukt med lektioner, till exempel med Skype -programmet eller något annat program du känner till. Jag har Office 2010 installerat, men jag tror att den givna tekniken inte är särskilt annorlunda för tidigare versioner PowerPoint.
1. Vi går in på PowerPoint -programmet. Nästa: Arkiv - Skapa - Ny presentation- Skapa. Bli inte förvirrad av ordet presentation. Vi kommer att arbeta med bara en bild och i slutändan kommer vi inte ens att spara den, utan den färdiga volymetriska figuren vi behöver.
2. Så att vi har en helt ren bild utan markering, gå till avsnittet Hem-skapa bild-blank bild eller helt enkelt markera den markering vi inte behöver genom att klicka på gränsen och trycka på Delete-tangenten på tangentbordet.
3. I samma hemavsnitt hittar du fliken Former och väljer den vanligaste rektangeln i sektionen Rektanglar. Vi klickar på den, ett kryss visas på bilden.
4. Håll ned vänster musknapp och sträck rektangelns kanter till en storlek som är lämplig för arbete. Gå sedan till fliken Express Styles och välj lämpligt färgalternativ för vårt omslag.
5. Klicka nu exakt längs gränsen vår rektangel höger musknapp och välj Storlek och position i rullgardinsmenyn.
6. I sin tur, i den nya rullgardinsmenyn, välj Rotation av den volymetriska figuren - Tomrum och klicka på det prov vi behöver. Jag valde det alternativ som visas på skärmdumpen. Du kan flytta menyfönstret åt sidan för att se om vi är nöjda med det här alternativet.
7. Utan att stänga menyfönstret går du bara till menyalternativet 3D Shape Format som ligger precis ovanför. Här ställer vi först in djupet, som faktiskt bestämmer volymen på figuren. Och sedan kan du experimentera med färg, kontur, lättnad och naturligtvis material och belysning. Jag kommer inte att stanna kvar vid dessa detaljer, eftersom du kommer att se alla förändringar du skapar på ditt mästerverk med varje musklick. Efter att ha fått önskat resultat, stäng rullgardinsmenyn. Nu måste vi infoga en bild och skriva lämplig text på omslaget.
8. Jag gjorde mål i sökfältet Google Bilder - Skype -logotypen och ett hav av olika logotyper dök upp framför mig. Jag sparade bilden jag gillade på min dator och nu ska jag infoga den i vår tredimensionella form i PowerPoint.
9. Från startsidan i toppmenyn, gå till avsnittet Infoga, sedan Bild och i fönstret som visas, hitta bilden du just sparade. Vi klickar först på den, sedan på den virtuella knappen Infoga, och nu är bilden redan på vårt arbetsfält.
10. Du kommer automatiskt till fliken Arbeta med bild. Därför, innan vi vänder din bild, som vi gjorde i steg 6, föreslår jag att du övar med alternativen markerade på skärmdumpen i suddigt gult. Jag använde konstnärliga effekter och expressstilar för min ritning och gjorde sedan allt som i steg 6. Storlek och position - Volymetrisk formrotation - förinställningar. Om du vill utveckla bilden lite annorlunda kan du rotera den med den gröna cirkeln markerad på skärmdumpen.
11. Nu är uppgiften att infoga texten på omslaget. Jag visar dig hur du infogar horisontell och vertikal text. Gå till det redan bekanta avsnittet Infoga och välj fliken WordArt. Där väljer vi vilken stil vi vill och skriver texten som passar till omslaget. Du kan arbeta med storlek, färg, typsnitt genom att klicka på själva texten med höger musknapp och välja önskade parametrar i rullgardinsmenyn. Du måste rotera texten på samma sätt som vi gjorde i punkterna 6 och 10.
12. Men för att veckla ut texten vertikalt i slutet av omslaget måste du först skriva önskad text som i steg 11 och klicka sedan på arbetsgräns text med höger musknapp, som vi gjorde med bilden i steg 5. I rullgardinsmenyn, välj Storlek och position och i nästa rullgardinsfönster Etikett, välj sedan önskad vertikal från alla textriktningsalternativ spridning, som visas på skärmdumpen.
13. Nu återstår det för oss att gruppera alla element i vår volymetriska bild och spara som en separat ritning. Vår "info produktlåda" är klar!
P.S. Tekniken för att gruppera och spara beskrevs i detalj i min artikel om rubriken i punkterna 4 och 5.
Jag skulle vara tacksam för eventuella kommentarer eller frågor.
Hur man skapar 3D -former i PowerPoint?
Tidigare verkade det för mig att det inte var realistiskt att skapa en sådan PowerPoint, men det visar sig att det är mycket möjligt. 3D -former gör det möjligt att göra presentationer på professionella nivåer, det ser tydligare ut och naturligtvis trevligt för dig själv när du ser ditt mästerverk. Tja, låt oss börja skapa boll i 3D -format, varför exakt Sharik? Ja, precis som det. Du kommer att se hur en riktig boll kommer att se ut från en enkel oval form.
Gå till avsnittet "Meny" och här hittar vi "Former" -knappen, eller så kan du hitta det i avsnittet "Infoga" på "Hem"


Klicka på "Oval" och gör en sådan cirkel.

Du måste klicka på den och en annan "Format" -del kommer att visas och öppna den, det vill säga den här sektionen visas bara när själva formen är aktiverad.
Snabb och mycket praktisk knapp för att skapa 3D -former.
Här kan du naturligtvis välja andra former av former, bara lägga till rader eller fylla i rader, men eftersom vi har ett annat tema väljer vi bara teman i den sista raden.
Och vi fick det här alternativet.
Och om vi behöver andra färger, klicka sedan på "Andra temafyllningar" eller helt enkelt på "Formfyllning".
Och om vi vill välja andra reliefer, klicka på "Effekter för former" och sedan på "Relief" och välj det alternativ du gillar.
Jag vet inte om dig, men jag gillar inte riktigt vad det blev, när du har bråttom måste du avsluta presentationen snabbt, du kan naturligtvis lämna det så, men när du har tid och du gillar att lida och se ett vackert mästerverk till slut, då går vi åt andra hållet. Klicka på vår cirkel och högerklicka för att öppna fönstret och klicka på "Formformat ..."
Och ett sådant fönster dyker upp. För att se mer realistiskt ut, behöver vi en skugga, vi klickar på detta, sedan på "Blanks" och från "Perspektiv" väljer vi ett av alternativen.
Sedan kan du leka med "transparens", "storlek", "vinkel", "avstånd" för skuggan.
Spelade med skuggan, klicka nu på "Volumetric Shape Format" och sätt in dessa nummer:
"Topp": bredd-100
"Botten": bredd-100
Klicka på "Material" och från "Standard" klicka på alternativ 3, du kan ha 4 alternativ och från "Genomskinlig" kan du prova alla alternativ. Varför dessa alternativ? Det är enligt min mening de vackraste, men som du vill.
Nu, med var och en av dessa alternativ individuellt, prova varje alternativ från "Lighting" och du kommer att se effekten själv.
Där det står "Vinkel" välj belysningsvinkeln.
Vi har allt klart, men om det finns omständigheter som tvingar dig att ändra formen med samma format. Hur ska vi vara? Det är väldigt enkelt. Klicka på vår boll och sedan på knappen "Ändra form"
Välj bara och se hur andra former ser ut med samma format.
Om PowerPoint och 3d -objekt
Glad att hälsa alla som läser detta inlägg just nu!
Idag är ett annat verktyg som vi kommer att skapa i PowerPoint. Det är inte många som vet att det i det här programmet är ganska enkelt att skapa 3d -objekt.
Det kan vara alla siffror som kan behövas i vår verksamhet: för alla typer av vykort, presentationer, målsidor, våra Produkter etc.
Låt oss börja. Ta bort titeln och texten från bilden, på fliken "Infoga", "Former" och välj den form vi gillar. I vårt fall kommer det att vara ett hjärta.
Vi gör rätt storlek, gå till "Bildeffekter", "Volymrotation" och välj "Volymalternativ".
I fönstret som öppnas, på fliken "Rotera den volymetriska figuren", roterar vi vårt hjärta; för detta kan du använda fliken "Tom" eller helt enkelt genom att ställa in dina parametrar.
På fliken "Linjefärg" kan vi välja färgen på linjen som kommer att löpa längs vårt hjärtas kontur.
Och på fliken "Format för den volymetriska formen" ökar vi växelvis pixlarna, med början på relieffet - längst upp - bredden och höjden, och även längst ner. När siffrorna ändras kommer volymen på vår figur att förändras.
Nu måste du ställa in djupet. Som du kan se på skärmdumpen får vi ett upphöjt hjärta, inte avrundat. Jag lämnade det avsiktligt så här för att visa hur linjen vi valde skulle se ut.
Därför återgår vi till fliken "Linjefärg" och väljer funktionen "Ingen rad". Nu har vi ett riktigt hjärta.
Om vi inte är nöjda med vinkeln kan vi leka lite med svängarna för att se hur det kommer att se ut från olika vinklar.
Och vi fick ett sådant hjärta. Ett helt riktigt 3d -objekt som du kan lägga till olika effekter till.
Som du kan se möjligheterna för PowerPoint -program mycket mer än du kanske tror. Även om vi redan har gjort både presentationen och omslaget för vår freebie och till och med skapat bok i pdf -format allt finns i samma program, men det är inte allt. Och för dem som professionellt vill lära sig att skapa informationsprodukter och tjäna pengar på dem, finns det en efterfrågan videokurs om detta ämne.
Jag skulle bli glad om min nytta är användbar för dig, men jag har allt för idag. Lycka till och gott humör!
 05 01 medicinsk biokemi var man ska arbeta
05 01 medicinsk biokemi var man ska arbeta Biokemi som kan arbeta
Biokemi som kan arbeta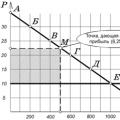 Typer av monopol: naturliga, konstgjorda, öppna, stängda
Typer av monopol: naturliga, konstgjorda, öppna, stängda