How to crop an image in Photoshop to size. How to quickly and professionally crop a photo in Photoshop to the desired size. Cut to size
Very often people who have never dealt with the program are interested in the question: how to crop a photo in Photoshop? Therefore, in this short tutorial for beginners, I will talk about how to crop a photo in Photoshop.
Let's start the lesson
We launch the program.
Open our photo with the keyboard shortcut Ctrl + O, or go to the File - Open menu. I found a photo of a funny cat on the Internet and will work with him :)
There are several ways to crop a photo, depending on the desired result.
Method 1. Free cropping.
Suitable when we just need to get rid of an extra blank background to align the composition, or remove other unnecessary elements from a photo (for example, other people), while we do not care about the final size of the image.
On the toolbar on the left, select the Crop Tool (C):

The cursor will then turn into a double-sided frame.
Select the area in the photo that you want to keep, the parts of the image that will be cropped will become darker.
After you have formed the frame, you can adjust it, change its size and position by moving the square handles to the sides and using the mouse to move the frame.

When you're done adjusting the frame, press Enter to trim off the extra edges, or double-click the left mouse button.
With this cropping method, the original aspect ratio of the photo will change arbitrarily.
If you are just going to use a photo on the Internet, this does not matter, however, if you need a specific image format, for example, to print a photo for printing, you need to use a different method of cropping the photo.
Method 2. Cropping with the specified parameters.
The method is similar to the previous one, but here we will use additional parameters that allow us to use the "Crop Tool".
So, select the "Crop Tool" on the toolbar, or call hotkey"C", pay attention to the upper settings panel for this tool.
The following fields are available to us: Width (width), Height (height), Resolution (resolution).
You can set the desired parameters of the final image to crop the photo according to your requirements. In this case, the program will respect the aspect ratio of the image when cropping, and will not let you go beyond the assigned settings.
Be sure to include the units of measure for your width and length values. If I need a size of 15x10cm, I indicate 150mm x 100mm.
It is better to set the resolution for printing 300, 72 is enough for Internet use.

After you have set the desired width and length of the image, you can set the frame and crop the photo, all the proportions and parameters will be taken into account.
Thus, the size of the image will change as well as in the first case, but you can control this change.
And the last way to crop a photo.
Method 3. Removing elements while preserving document parameters (width and height).
Let's say I need to remove the cat from the photo, leaving the background with the forest and at the same time not changing the format of the photo, i.e. the width and height should remain the same.
First, go to the "Layers" panel and unlock the original layer by double-clicking on it and pressing "OK". In this case, the lock icon should disappear from the layer.
Take the Rectangular Marquee Tool (M). Right click to bring up a small menu of tools.

Now, on the contrary - select what we want to remove from the photo. I highlight the cat.
 Press Delete to delete the selection.
Press Delete to delete the selection.
Since now we have a hole in the picture, we need to fill it with something. We will fill it with the same background as in the rest of the photo.
Without removing the selection, press the key combination Shift + F5.
In the window that appears, the value should be: "Content-Aware" (Aware of the content).

Click "OK" and wait while the program fills empty areas similar to the already existing fragments of the image.
Here's what happened:

To remove the selection press Ctrl + D.

In the window that appears, set the name of the picture, select the JPEG format, the place where we will save the picture, click "Save".

In this tutorial, we talked about how to crop a photo in Photoshop. I hope this tutorial will be useful for some newbies.
Let's talk about a great product from Adobe that offers rich imaging tools. It is clear that our article will focus on Photoshop, as it is popularly called. Photoshop is the program that will come in handy as an ordinary user to realize his creativity and for people working in the field professional photography or graphics. So:
How to crop a photo in Photoshop?
We, dear reader, will consider three options for cropping a photo that will give an equally good effect. First, let's try to figure out the Crop Tool. Then we will try to crop the photo in order to create a suitable size for printing. Well, the third option will allow you to crop the photo while maintaining the desired proportions.
- The first option is on the road! This option is useful for those who want to crop a photo and do not care what size it will be in the end. Open the photo in Photoshop and from the listed options in the left column select the Crop Tool. With its help, you should select the area of the image that you want to leave. Now press the Enter key on your keyboard. That's all. Now our photo is cropped, so to speak, "by eye". Now you need to save the resulting image using the command File - Save As (File - Save As).
- Let's move on to option number two, which is possible thanks to Photoshop CS5: how to crop a photo. As we have already said, this method will create a document that can be safely printed later. Let's take a standard photo size as an example, namely 10x15. You need to know the original size of the photo. To do this, go to the Image - Image Size menu. In this case, we will be interested in the Dociment Size item. It is necessary to set the required units of measurement. In our case, these are centimeters. We see the original values of our image, which need to be adjusted to the standard ones. To do this, turn to the Crop Tools again and in its options panel set the values of 10 centimeters and 15 centimeters for the height (Hight) and width (Width), respectively. Now, as in the first embodiment of a simple operation, select the area of the image we need using the Crop Tool. The settings entered earlier will not allow you to knock down the desired 10x15 format again. And of course, after the performed actions, you should save the work done using the File - Save As menu.
- And finally, we will offer you a third option for how to crop a photo in Photoshop. This method can be used if you do not want to fit the image to the general aspect, but want to keep the aspect ratio of the image. To implement the method, we do the following. Select the entire area of the photo using the keyboard shortcut Ctrl + A. You can also do this using the Select - All menu. After that, in the same menu, select the Transform Selection option. And with the help of this tool, while holding down the Shift key, you need to fit the frame to the view that you want to see in the end. After that, go to the Image menu and select the Crop function. The image is now complete. It remains to remove the selection using the menu Select - Deselect (Selection - Deselect). You can also use Ctrl + D.
That, in fact, is all possible ways how you can crop your photo. Photoshop is very user-friendly graphics editor both for home use and for the work of real professionals.
Cropping a photo or cropping is something that you have to deal with as often as resizing an image.
To crop an image in Photoshop there is a special tool called the Crop Tool (Frame or Crop). There is also a Crop team.
Sometimes you just need to cut out some part of the image without taking into account the dimensions. In other cases, you need to get a picture of a certain size or proportions (for example: 10x15 cm, 600x400 pixels, or in a 3x4 aspect ratio).
Simple pruning
When you need to crop the edges of a photo and it does not matter at all what format will turn out in the end, use the Crop Tool (Frame or Crop in the Russian version).
Open the original photo in Photoshop.
Select from the toolbar Crop Tool (Frame or Crop) and select the area you want to keep. Everything unnecessary will become darkened, the degree of this darkening can be adjusted on the tool's properties panel (under the top menu).

The crop markers and the entire area can be moved until a satisfactory result is obtained. To complete the cropping operation, press Enter on your keyboard or click on the checkmark in the Crop Tool properties panel.

The final cutout on the screen may change in scale. When opening a source photo, Photoshop adjusts its scale to fit the viewport. After cropping, the picture is resized to fit the window.
Cropping to a specific size.
With the Crop Tool (Crop) you can crop photos to the desired format. To do this, in the options panel (tool properties): set the size of the future image. You can specify it in different units of measurement: centimeters (cm), millimeters (mm), pixels (px).
When selected with the Crop Tool, the frame retains the specified proportions. It can be moved, enlarged and reduced, but the length-to-width ratio remains unchanged. The resulting image will have the dimensions specified in the property bar.

Preparing a photo for printing requires not only a certain size, but also a resolution. Usually this is 300 dpi, which is set in the properties panel of the image cropping tool.
Some standard photo sizes for printing:
| 9x13 | 89x127mm | 1051x1500px |
| 10x15 | 102x152mm | 1205x1795px |
| 13x18 | 127x178mm | 1500x2102px |
| 15x21 | 152x210mm | 1795x2480px |
| 21x30 | 210x297mm | 2480x3508px |
The dimensions of the pictures taken with your camera may differ from the standard ones. In this case, part of the picture will be cut off during printing. When preparing photos for printing in a darkroom, choose standard sizes.
Cropping while maintaining aspect ratio
In some cases, the specific size of the picture is not important, only the aspect ratio matters, for example 3x4. Cropping a photo in a given proportion requires preliminary selection of the desired area. This is done with a tool. This tool's property bar sets the Fixed Ratio parameter and specifies the aspect ratio. The proportions of the selection are determined by the values entered in the Width and Height boxes.
When the selection is created, execute the command Image> Crop.
Cropping and rotating the image.
In some cases, in addition to cutting out a part of the photo, the selected area also needs to be rotated.
The Crop Tool (Frame / Crop) provides the ability to do this in one step.

Select the cropping area with a frame and move the cursor outside of it. When the cursor changes to a curved rotation arrow, expand the box to the desired angle and press Enter.

Crop with perspective correction.
Sometimes it becomes necessary to cut off everything unnecessary in the photograph, leaving only the picture on the wall, the window of the house or the cover of a book. But this object can be photographed not in front, but in perspective. And in this case, the Crop Tool will help out (Frame / Crop).
Select the cropping area with a frame around it. Turn on the Perspective checkbox on the property bar (this option becomes active only after selection) and move the frame markers so that they are in the corners of the picture.


Hit Enter. The cut-out part of the image will "unfold" frontally. However, in this case, some picture distortions are possible.
Hello everyone, friends.
You are on the site, my name is Sergey and in this tutorial I will show you how to crop a photo in Photoshop. I warn you right away, if some of you do not have Photoshop installed, then do not worry, in the second method I will show you how you can crop a photo without this program. Details below!
Crop photo in Photoshop
Click the File - Open menu and select the photo you want to crop on your computer.


Here is such a wonderful shot, taken with my action camera, I chose.

On the left in Photoshop, find the Frame tool and select it.

After choosing a tool, you can try cropping your photo. To do this, we have a frame around the image, by moving which we can crop the excess.

Just pinch on any of these little stripes and move to the side. We achieve such a result that only what is needed is left in the frame, and everything that will be behind it will be cropped

To crop a photo in Photoshop, double-click on the photo and all unnecessary will be removed.


Let's see what happened and what happened:

Crop photos in online Photoshop
There is one convenient service, I call it Online Photoshop , but in fact this is a regular site and it is called EDITOR. At first glance, it looks very similar to Photoshop, which is why I called it that. So, using the EDITOR service, you can also crop a photo.
The site is here: https://pixlr.com/editor. Click " Upload image from computer"And choose a photo.

This time I chose this picture:

We act by analogy with real Photoshop. On the left, among the tools, find the Frame.

Then we hold down on the photo with the left mouse button and, without letting go, drag it to the side. We carry out in such a way as to select an object that does NOT need to be cropped. Anything behind him will be cut off.

We can move this frame to achieve the desired result. After setting, double-click on the photo and the unnecessary parts are cut off.
02/10/15 18.2KIn this article, we'll take a look at how you can easily crop a photo to the size you want. We will be dealing with resizing the snapshot. Let's consider how to get photos standard size: 5 by 7, 8 by 10 or 11 by 14 without distortion and making everything appear elongated and thin or flattened and thick.
Here's an example of a problem. I get many pictures from my Canon Digital Rebel XT, which has a resolution of 8 megapixels. Here's a photo I took of it last winter:
Original photo
Now, let's assume that I want to print 8 x 10 photos. Since the photo was taken with an 8 megapixel camera, print an 8 x 10 image with quality professional level shouldn't be a problem. Let's take a look at the length and width of this image in pixels so we can calculate what its total size is.
I open the dialog box in Photoshop “ Image size"By choosing it from the" Image "menu. If we look at the section " Dimensions in pixels"At the top of the window, we can see that my photo, as I swap it from the camera, is 3456 pixels wide and 2304 pixels high:
Photoshop Image Size dialog box showing the dimensions of the photo in pixels
Pixel size can give us information about how many pixels our image is made up of, but it has nothing to do with the size of the image when printed. To view or resize a photo on print, we must refer to the section “ Document size».
Currently the specified document length and width are said to be at 240 ppi, which is the standard resolution for professional quality print, my photo will be printed at 14.4 by 9.6 inches. This is, of course, a photo of a decent size, but most likely I will not be able to find a paper size that would correspond to these dimensions.
Let's see what happens if I use the " Image size»I will try to change the print size of the photo to 8 by 10. As a rule, this is the format we use when printing. Since my photo is in landscape orientation ( those. width is greater than height), I actually want a 10 by 8 photo.
Therefore, I change the width value in the section “ Document size"By 10 inches. I want to make sure that the aspect ratio of the image is not distorted when resizing. Therefore, I choose the option “ Maintain proportions»At the bottom of the dialog box. Here I changed the width to 10 inches:
Change the print size of the image in the Document Size section
After I changed the width of my photos to 10 inches, as the option “ Maintain proportions"Was turned on, we can see in the picture that Photoshop itself changed the height of my photos to ... 6.667 inches? It is not right. We need a 10 by 8 format, not 10 by 6.667. Hmm ... I guess I just need to change the height by 8 inches:
Change the image height in the "Document size manually" section
Well done. I changed the height of the photo to 8 inches, and now in the section “ Document size»I see that my photo is in the format… 12 by 8 ?! Hey what's going on? All I want to do is change the print size to 10 to 8. But if I change the width value then the height doesn't fit me and if I change the height the width is not the same! How do I resize a photo to 10 by 8?
Answer: Nothing. At least through the window " Image size". The original dimensions of the photo will not allow you to change it to 10 by 8 without distorting the image. So what should we do? It's that simple! We forget about the " Image size».
Instead, we'll crop the photo to whatever size we want! We'll use Photoshop's Crop Tool for this!
Step 1: select the Crop tool
The first thing to do is select Crop from the toolbar or press the letter C on your keyboard:
Selecting the Crop Tool
Step 2: Enter the exact print sizes you need in the options bar
If you look at the options bar at the top of the screen, with the Crop tool selected, you will see a Width and Height option. Here you can enter the exact width and height values you want.
And also units of measure ( inches, centimeters, pixels, etc.). Since I want to crop my image in the 10 by 8 format, I enter 10 in the width field, and then “in”, which means “inches”. After that, I enter 8 in the height field and then "in" again:
Entering exact values for width and height in the options bar
Step 3: drag the crop box
Once you have entered the exact dimensions, simply click inside the image and set a crop frame. The area of the photo inside the frame will remain, and everything else that is now slightly darkened will be cropped. You will notice how when you stretch the borders of the frame, the sides change proportionally, since we set the exact parameters.
The only thing we can do is adjust the overall size of the border with the same aspect ratio. To do this, you need to pull on one of the corners of the frame. You can also move the cropping frame within the image. To do this, move the cursor inside the frame ( it will take the form of a black arrow), and then click and hold down the mouse button and drag the frame.

 Fujifilm X-T1 - Full Review
Fujifilm X-T1 - Full Review Lenses sony sel. Sony lenses rating. Which Sony lens to buy
Lenses sony sel. Sony lenses rating. Which Sony lens to buy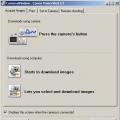 Canon PowerShot Pro1 - quality that ends quickly Canon PowerShot G5 X highlights
Canon PowerShot Pro1 - quality that ends quickly Canon PowerShot G5 X highlights