Hur man ansluter till Internet i nya Windows 7. Hur ställer man in Internet på telefonen? Använda nätverksanslutningar
Ofta, efter att ha installerat om operativsystemet, står användare inför en situation där Internet inte fungerar på deras dator. Låt oss ta reda på hur du fixar det angivna problemet på en Windows 7-dator.
Anledningen till detta problem är ganska banal: efter ominstallation av systemet går alla inställningar förlorade, inklusive internetinställningar, och nätverksdrivrutiner kraschar också. Algoritmen för att komma ur denna obehagliga situation beror på den specifika metoden för att ansluta till World Wide Web. Nedan kommer vi att titta på proceduren för att felsöka det här problemet när du använder Wi-Fi och en standardkabelanslutning via 8P8C nätverkskortkontakten.
Metod 1: WiFi
Låt oss först titta på algoritmen för åtgärder när du använder en Wi-Fi-anslutning. Den främsta orsaken till misslyckandet med att komma in på World Wide Web efter ominstallation av operativsystemet är bristen på en lämplig drivrutin för adaptern, genom vilken Wi-Fi-interaktion sker.
- Klick "Start" och gå till "Kontrollpanel".
- Gå sedan till avsnittet "System och säkerhet".
- I det öppnade fönstret i blocket "Systemet" hitta underavsnitt "Enhetshanteraren" och klicka på den.
- Gränssnittet öppnas "Enhetshanteraren". Klicka på avsnittets namn "Nätverkskort".
- Om du i listan som öppnas inte alls hittar nätverksadaptern som du ansluter till Wi-Fi med, eller det finns ett utropstecken bredvid dess namn, betyder det att den nödvändiga drivrutinen saknas eller inte är korrekt installerad.
- Försök att installera om det. För att göra detta, välj på den övre panelen "Handling" och klicka på objektet "Uppdatera konfiguration...".
- Efter det kommer konfatt utföras och det är troligt att ditt nätverkskort kommer att visas, vilket betyder att Internet kommer att fungera.

Men ett sådant resultat är också möjligt, där allt kommer att förbli som tidigare. I det här fallet är det bara att installera de "inbyggda" drivrutinerna för denna enhet som hjälper dig. De kan installeras från CD:n som följde med adaptern. Om du av någon anledning inte har en sådan operatör, kan den nödvändiga komponenten laddas ner från tillverkarens officiella webbresurs. Efter att ha installerat drivrutinen och visat enheten i "Avsändare", sök efter tillgängliga nätverk och anslut till det du har tillgång till genom att ange lösenordet, som du normalt skulle göra.






Metod 2: Internet via kabel
Om du har vanligt kabelinternet kan det i det här fallet, efter att du har installerat om operativsystemet, inte ha någon anslutning till World Wide Web. Sannolikheten för detta är ännu högre än i det föregående fallet, eftersom interaktion med många leverantörer kräver speciella inställningar, som naturligtvis gick vilse under ominstallationen av operativsystemet.
- Vänsterklicka på genvägen för nätverksanslutningar i meddelandefältet. I listan som visas, navigera till "Kontrollcenter…".
- Navigera genom positionen i fönstret som öppnas "Konfigurerar en ny anslutning...".
- Välj sedan "Internet anslutning" och tryck "Ytterligare".
- Välj ett av två anslutningsalternativ som tillhandahålls av leverantören:
- hög hastighet;
- Byt.
Med en hög grad av sannolikhet måste du välja det första alternativet, eftersom en uppringd anslutning för närvarande sällan används på grund av dess låga hastighet.
- Ett fönster för att ange information om tjänsteleverantören öppnas. För att ansluta till leverantören anger du ditt användarnamn och lösenord i lämpliga fält, som tjänsteleverantören måste ge dig i förväg. I fält "Anslutningsnamn" du kan ange ett godtyckligt namn med vilket du kommer att känna igen den skapade anslutningen bland andra objekt på datorn. Om du inte vill upprepa auktoriseringsproceduren varje gång du går in i nätverket, markera i så fall kryssrutan "Kom ihåg detta lösenord". När alla ovanstående inställningar har angetts klickar du "att plugga".
- Därefter kommer proceduren för att ansluta till Internet att utföras.
- Men det finns tillfällen när du har angett alla inställningar korrekt, men du kan fortfarande inte ansluta till World Wide Web. I en sådan situation, öppna "Enhetshanteraren" i avsnitt "Nätverksenheter", som i situationen med Wi-Fi. Den här gången bör frånvaron av datorns inbyggda nätverkskort i listan fungera som en signal om problem. Gör sedan alla dessa manipulationer, inklusive uppdatering av konfigurationen och, om nödvändigt, installera de drivrutiner som redan har beskrivits ovan.
- Efter det ska det inbyggda nätverkskortet visas i listan och Internet ska börja fungera.

- Men detta hjälper inte alltid, och om problemet inte har försvunnit efter att ha utfört ovanstående steg måste du kontrollera nätverksinställningarna. Detta är relevant om din leverantör inte stöder automatiska inställningar. Men först måste du kontakta tjänsteleverantören för att få reda på exakt vilken data du behöver ange. I synnerhet IP-adressen och DNS-serveradressen. Nästa gå till "Kontrollpanel" och välj "Nätverk och internet".
- Öppna sedan nästa avsnitt "Kontrollcenter…".
- Gå sedan till position "Ändra inställningar…".
- I fönstret som öppnas, hitta namnet på den anslutning genom vilken du vill aktivera kommunikation med World Wide Web. Högerklicka på den och välj position "Egenskaper".
- Hitta namnet i skalet som visas i listan över komponenter "Internetprotokoll (TCP/IP4)". Gör ett val och klicka "Egenskaper".
- Bara i fönstret som öppnas ska du ange inställningarna som leverantören angav. Men för att kunna mata in data, ordna om radioknapparna till positionen "Använda sig av…". Efter det anger du information i de aktiva fälten och klickar OK.
- Nätverksanslutning bör visas.













Efter ominstallation av operativsystemet kan Internet försvinna på grund av bristen på nödvändiga drivrutiner eller förlust av installerade inställningar. Proceduren för att åtgärda detta problem beror på typen av anslutning till World Wide Web.
Automatisk anslutning av en nätverksanslutning idag är ett akut problem för användare av Windows 7 - 10. När allt kommer omkring, efter att ha slagit på datorn, går en person som regel direkt online för att kolla e-post eller meddelanden på forum, snabbmeddelanden, sociala nätverk . Om inställningen av "sju" var enkel, kan inte alla i x64, som i "topp tio", lägga till en datoranslutning till nätverket för start på grund av det ovanliga arrangemanget av inställningar och konfigurationsmetoder. Därför kommer vi att bekanta oss med sätt att aktivera anslutningen till det globala nätverket på Windows 10 och 7, som är de mest populära operativsystemen. Förresten är de beskrivna metoderna också lämpliga för G8, men på grund av dess låga popularitet kommer vi inte att uppehålla oss i detalj.
Automatisk anslutning till nätverket i sjuan
Att skapa en befintlig anslutning kan ta ännu längre tid än att skapa en ny, så låt oss börja med att ta bort den befintliga nätverksanslutningen. Det fungerar likadant för Windows 10 och 7.
- I "Kontrollpanelen" anropar vi "Network Control Center".
Du kan också ange nätverksinställningarna med hjälp av snabbmenyn för aktivitetsikonen för nätverksanslutning som finns i facket.
- Vi går till "Adapterinställningar" genom menyn som finns i den högra ramen i fönstret, stänger av internetanslutningen och tar bort den.
- Vi återvänder till "Network Control Center" och skapar en ny anslutning till Internet.

- Välj ett anslutningsalternativ.

- Ange typen av anslutning.
- Vi anger login och lösenord som erhållits från leverantören och ringer upp anslutningen.
Som regel kommer användaren ihåg dessa uppgifter eller kan hitta dem i ett avtal som ingåtts med ett företag som tillhandahåller internetåtkomsttjänst.
Vid användning av en dator av flera personer på olika konton tillåter vi andra användare att använda anslutningen. Därmed kommer nätverksanslutningsinställningen för varje konto att försvinna.

- Vi stänger fönstret.
- Vi besöker "Ändra nätverksadapterinställningar", där anslutningen som skapas kommer att konfigureras.

- Vi kallar "Egenskaper" för det aktiva nätverket som vi just skapat och klickar igen på "Egenskaper".

- På fliken "Alternativ", markera "Kräv ett lösenord ..." och klicka på "OK".

- Stäng alla fönster och godkänn att inställningarna kommer att tillämpas efter omstarten.

Faktiskt, nu aktiverar vi den automatiska anslutningen efter att ha startat Windows 7.
- Vi kallar "Egenskaper för webbläsaren" i nätverksinställningarna.

- På fliken "Anslutningar", flytta omkopplaren till positionen, som på skärmdumpen, så att den skapade anslutningen används som standard.

- I samma fönster klickar du på "Inställningar" och markerar alternativet "Automatisk identifiering av parametrar".
- Tillämpa ändringarna och starta om datorn.

- Om alla instruktioner följs ordentligt kommer följande fönster upp, där vi sätter en bock bredvid det enda alternativet och klickar på "Anslut".

Automatisk anslutning till det globala nätverket i topp tio
Automatisk anslutning till Internet i "topp tio" utförs också med en alternativ metod, med undantag för att lägga till en nätverksanslutningsgenväg till "Autorun"-katalogen.
- Öppna sökfältet i Windows 10 och skriv "regedit" för att starta registerredigeraren.

Samma kommando som angetts i "Kör"-fönstret, som startas via Win + R, kommer också att hjälpa till att anropa det.
- Vi går igenom registrets grenar i följande ordning:
Om bara den aktuella användaren automatiskt behöver ansluta till Internet, istället för HKLM, följer vi den föreslagna sökvägen i HKCU-avsnittet.
- Vi öppnar grenen "Kör", där nycklarna med sökvägarna och namnen på de flesta applikationer som startas med Windows 10 finns.

- Vi skapar en strängparameter genom att anropa snabbmenyn i fönsterområdet fri från nycklar.

- Vi dubbelklickar på det nya Windows 10-registerobjektet och ger det valfritt namn på första raden i P "Parameter".
- I formuläret "Värde" anger du följande kommandon: rasdial "Namn" inloggningslösenord.

Kommandot ska se ut så här: rasdial "ByFly" 32f3f 34g4 - anslutningsnamnet måste omges av dubbla citattecken.
Du kan alltid ta reda på anslutningsnamnet i nätverksanslutningar.
- Klicka på "OK" för att tillämpa ändringarna.
- Vi stänger programmet och startar om Windows 10 för att kontrollera den automatiska anslutningen till Internet.
När du startar Windows 10 kommer ett litet fönster att visas under hela anslutningen, efter några sekunders visning försvinner det spontant.
(Besökt 38 632 gånger, 1 besök idag)
Hallå! I mina artiklar rekommenderar jag med jämna mellanrum att stänga av routern och ansluta direkt till Internet från din dator eller bärbara dator för att diagnostisera ett fel. Den här metoden låter dig kontrollera Internet utan inflytande från tredje part, och om leverantören har ett problem uppmanar den korrekt fel. I den här artikeln vill jag visa hur man ställer in en ny anslutning på Windows 7. På "tio" och andra "axlar" görs allt på liknande sätt, men för dem kommer jag att förbereda separata instruktioner.
Instruktionen är lämplig för användare som är anslutna direkt via leverantörens sladd, eller via en router i bryggläge. Exemplet är att skapa en PPPoE-anslutning och andra vanliga inställningar som är specifika för Internet på Windows 7.
Har du några frågor? Det finns kommentarer nedan. Du kan fråga dem där, och vårt team kommer definitivt att svara på något på fritiden.
Ring gärna din internetleverantör – de kommer att berätta allt för dig med fingrarna, speciellt eftersom de kan fjärridentifiera eventuella problem på din linje.
Direktanslutning - PPPoE
Låt oss gå direkt till saken. Gör allt för mig:
- Gå till Nätverks- och delningscenter. Det enklaste sättet att göra detta är genom nätverksanslutningsikonen i facket nära klockan - högerklicka på den och välj lämplig post:
- Välj "Konfigurera en ny anslutning eller nätverk" i fönstret som öppnas:

- "Anslut till Internet" och mer

- "Hög hastighet (med PPPoE)":

- Vi fyller i fälten. "Användarnamn" och "Lösenord" är hämtade från ditt kontrakt med leverantören. Du kan markera rutan "Kom ihåg detta lösenord" så att du inte behöver ange det igen nästa gång. Anslutningens namn är vad du vill, det påverkar ingenting:

- Vi trycker på knappen "Anslut" och Internet bör starta.
Kontrollera om Internet fungerar? Den här anslutningen i Nätverksanslutningar (Nätverks- och delningscenter - Ändra adapterinställningar) skapar också en ny anslutning. De där. du behöver inte skapa en ny anslutning varje gång, anslut bara den här eller skapa en genväg för den på skrivbordet för snabbstart:

Direktanslutning - L2TP och annat VPN-liknande
Det händer att din leverantör tillhandahåller Internet inte via PPPoE, utan till exempel genom L2TP eller annan teknik baserad på VPN-nätverk. Principen för att ansluta till ett sådant nätverk liknar den föregående här, men du måste välja ett något annat objekt:

Ange typen av anslutning till din leverantör eller titta i avtalet med honom.
Genom en router
Om du har en router eller ett ADSL-modem bör det i teorin redan upprätta anslutningen åt dig. Allt som återstår att göra är att korrekt ansluta datorn eller bärbara datorn till den.
Med en router är allt enkelt:
- Anslut ena änden av kabeln till routerns LAN-port.
- Vi sätter in den andra änden av kabeln i nätverkskortkontakten på en dator eller bärbar dator.
Internet bör starta automatiskt! Om du har Wi-Fi, anslut bara genom det så fungerar allt.
Om anslutningen görs med ett ADSL-modem, för att ansluta till Internet på Windows 7, behöver du bara utföra anslutningsschemat korrekt och separera Internet från telefonkanalen med hjälp av en splitter:

Via USB-modem
"Seven" fungerar tyst med USB-modem. Vanligtvis är allt som behövs är att ansluta modemet till en USB-port eller ansluta till det via Wi-Fi. I det första fallet bör anstartas (valfritt), i det andra kommer allt att fungera igen av sig själv.
Buggar och problem
Möjliga misstag - mörker och en liten vagn. Det är nästan omöjligt att förutse allt här. Men det finns allmänna tips:
- Testa i så fall att starta om routern och datorn och upprepa sedan allt igen.
- Det vanligaste felet ligger i nätverksinställningarna. Helst måste du se till att de är inställda på Erhålla adresser automatiskt. För att göra detta, gå till nätverks- och delningscentret som beskrivs ovan - Ändra adapterinställningar, och här väljer vi vår vanliga trådbundna eller trådlösa adapter, går till dess egenskaper (via höger musknapp) och fortsätter enligt schemat:

Finns det några obesvarade frågor? Har du konstiga fel? Det finns kommentarer nedan, se till att skriva där.
Efter att ha slutit avtal med en internetleverantör och installerat kablar måste vi ofta komma på hur vi på egen hand ska ansluta till nätverket från Windows. För en oerfaren användare verkar detta vara något komplicerat. I själva verket krävs inga speciella kunskaper. Nedan kommer vi att prata i detalj om hur man ansluter en dator som kör Windows XP till Internet.
Om du befinner dig i den situation som beskrivs ovan är anslutningsinställningarna troligen inte konfigurerade i operativsystemet. Många leverantörer tillhandahåller sina egna DNS-servrar, IP-adresser och VPN-tunnlar, vars uppgifter (adress, användarnamn och lösenord) måste anges i inställningarna. Dessutom skapas inte alltid anslutningar automatiskt, ibland måste de skapas manuellt.
Steg 1: Ny anslutningsguide
- Vi öppnar "Kontrollpanel" och växla vyn till klassiskt.

- Gå sedan till avsnittet "Nätverkskopplingar".

- Klicka på menyalternativet "Fil" och välj "Ny anslutning".

- Klicka på i startfönstret för guiden Ny anslutning "Ytterligare".

- Här lämnar vi det valda objektet "Anslut till Internet".

- Välj sedan manuell anslutning. Det är denna metod som låter dig ange data som tillhandahålls av leverantören, såsom ett användarnamn och lösenord.

- Därefter gör vi återigen ett val till förmån för anslutningen som begär säkerhetsdata.

- Ange namnet på leverantören. Här kan du skriva vad du vill, det blir inga misstag. Om du har flera anslutningar är det bäst att ange något vettigt.

- Därefter föreskriver vi de uppgifter som tillhandahålls av tjänsteleverantören.

- Vi skapar en genväg för att ansluta på skrivbordet för enkel användning och klicka "Redo".

Steg 2: DNS-installation
Som standard är operativsystemet konfigurerat för att automatiskt få IP- och DNS-adresser. Om internetleverantören får åtkomst till World Wide Web via sina servrar, måste du registrera deras data i nätverksinställningarna. Denna information (adresser) finns i avtalet eller genom att ringa supporttjänsten.

Skapa en VPN-tunnel
VPN är ett virtuellt privat nätverk som fungerar enligt principen "nätverk ovanpå ett nätverk". VPN-data överförs över en krypterad tunnel. Som nämnts ovan tillhandahåller vissa leverantörer Internetåtkomst via sina VPN-servrar. Att skapa en sådan anslutning är lite annorlunda än den vanliga.
- I guiden väljer du nätverksanslutningen på skrivbordet istället för att ansluta till Internet.

- Växla sedan till parametern "Ansluter till ett virtuellt privat nätverk".

- Ange sedan namnet på den nya anslutningen.

- Eftersom vi ansluter direkt till leverantörens server finns det ingen anledning att slå numret. Välj alternativet som visas i figuren.

- I nästa fönster anger du uppgifterna från leverantören. Detta kan antingen vara en IP-adress eller ett webbplatsnamn som "site.com".

- Som i fallet med att ansluta till Internet, markera rutan för att skapa en genväg och klicka "Redo".

- Vi registrerar användarnamn och lösenord, som också kommer att ges av leverantören. Du kan konfigurera att spara data och inaktivera deras begäran.

- Den sista inställningen är att inaktivera obligatorisk kryptering. Låt oss gå till fastigheter.

- På fliken "Säkerhet" ta bort motsvarande kryssruta.

Oftast behöver du inte konfigurera något annat, men ibland behöver du fortfarande registrera DNS-serveradressen för denna anslutning. Hur man gör detta har vi redan sagt tidigare.
Slutsats
Som du kan se finns det inget övernaturligt i att ställa in en Internetanslutning på Windows XP. Det viktigaste här är att följa instruktionerna exakt och inte göra misstag när du anger data som tas emot från leverantören. Naturligtvis måste du först ta reda på hur kopplingen uppstår. Om detta är direktåtkomst behövs IP- och DNS-adresser, och om det är ett virtuellt privat nätverk, adress till värden (VPN-server) och, naturligtvis, i båda fallen, användarnamn och lösenord.
Nu har nästan varje hem en dator eller bärbar dator, oftast finns det flera enheter samtidigt. Du kan ansluta dem till varandra via ett lokalt nätverk. I den här artikeln kommer vi att titta närmare på processen för att ansluta och konfigurera den.
Genom att kombinera enheter till ett lokalt nätverk kan du använda delade tjänster, en nätverksskrivare, direkt dela filer och skapa en spelzon. Det finns flera olika sätt att ansluta datorer till samma nätverk:
Metod 1: Nätverkskabel
Att ansluta två enheter med en nätverkskabel är det enklaste, men det har en betydande nackdel - endast två datorer eller bärbara datorer kan anslutas. Det räcker för användaren att ha en nätverkskabel, sätt in den i lämpliga kontakter på båda framtida nätverksdeltagare och förkonfigurera anslutningen.

Metod 2: WiFi
Denna metod kräver två eller flera Wi-Fi-kompatibla enheter. Att skapa ett nätverk på detta sätt ökar arbetsplatsens rörlighet, frigör från sladdar och låter dig ansluta fler än två enheter. Tidigare, under konfigurationen, måste användaren manuellt ange IP-adresser på alla nätverksmedlemmar.

Metod 3: Byt
Switchalternativet kräver flera nätverkskablar för att matcha antalet enheter som är anslutna till nätverket och en switch. En bärbar dator, dator eller skrivare är ansluten till varje switchport. Antalet anslutna enheter beror bara på antalet portar på switchen. Nackdelen med denna metod är behovet av att köpa ytterligare utrustning och manuellt ange IP-adressen för varje nätverksmedlem.

Metod 4: Router
Med hjälp av en router skapas även ett lokalt nätverk. Fördelen med denna metod är att förutom trådbundna enheter också Wi-Fi är ansluten, om routern naturligtvis stöder det. Det här alternativet är ett av de mest bekväma, eftersom det låter dig kombinera smartphones, datorer och skrivare, konfigurera internet på ditt hemnätverk och inte kräver individuella nätverksinställningar på varje enhet. Det finns en nackdel - användaren måste köpa och konfigurera en router.

Hur man ställer in ett lokalt nätverk på Windows 7
Nu när du har bestämt dig för anslutningen och slutfört den måste du utföra några manipulationer för att allt ska fungera korrekt. Alla metoder utom den fjärde kräver redigering av IP-adresser på varje enhet. Om du anslutit med en router kan du hoppa över det första steget och gå vidare till nästa.
Steg 1: Konfigurera nätverksinställningar
Dessa steg måste utföras på alla datorer eller bärbara datorer som är anslutna till samma lokala nätverk. Användaren kräver inga ytterligare kunskaper eller färdigheter, följ bara instruktionerna:
- Gå till "Start" och välj "Kontrollpanel".
- Gå till "Nätverks-och delningscenter".
- Välj ett föremål "Ändra adapterinställningar".
- I det här fönstret väljer du en trådlös eller LAN-anslutning, beroende på vilken metod du har valt, högerklicka på dess ikon och gå till "Egenskaper".
- I nätverksfliken måste du aktivera linjen "Internet Protocol Version 4 (TCP/IPv4)" och gå till "Egenskaper".
- Var uppmärksam på de tre raderna med IP-adress, subnätmask och standardgateway i fönstret som öppnas. På första raden ska du skriva 192.168.1.1. På den andra datorn kommer den sista siffran att ändras till "2", på den tredje - "3", etc. På den andra raden ska värdet vara 255.255.255.0 . Och meningen "Huvudingång" bör inte matcha värdet på den första raden, om nödvändigt, ändra bara den sista siffran till en annan.
- Under den första anslutningen visas ett nytt fönster med alternativ för nätverksplats. Här måste du välja lämplig nätverkstyp, detta ger lämplig säkerhet och vissa Windows-brandväggsinställningar kommer att tillämpas automatiskt.







Steg 2: Kontrollera nätverks- och datornamn
Anslutna enheter måste vara i samma arbetsgrupp men ha olika namn för att allt ska fungera korrekt. Verifieringen är mycket enkel, du behöver bara utföra några få steg:

Om namnen matchar, ändra dem genom att klicka på "Ändra inställningar". Denna kontroll måste utföras på varje ansluten enhet.
Steg 3: Kontrollera Windows-brandväggen
Windows-brandväggen måste vara påslagen, så du måste kontrollera detta i förväg. Du kommer behöva:

Steg 4: Testa nätverket
Det sista steget är att testa nätverkets funktionalitet. För detta används kommandoraden. Du kan utföra analysen enligt följande:

Detta slutför processen med att ansluta och konfigurera det lokala nätverket. Återigen vill jag uppmärksamma det faktum att alla andra metoder än att ansluta via en router kräver manuell inställning av IP-adresserna för varje dator. Om du använder en router hoppas du helt enkelt över detta steg. Vi hoppas att den här artikeln var användbar och att du enkelt kunde konfigurera ett hem eller ett offentligt LAN.
 Flygande kuvert S7 Paveletsky järnvägsstation
Flygande kuvert S7 Paveletsky järnvägsstation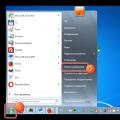 Hur ställer du in internet på din telefon?
Hur ställer du in internet på din telefon?