Visitkortstandarder. Vilka är standardstorlekarna på visitkort. Potentiella svårigheter med brott mot ryska standarder
Om det upptäcks små fel i layouten som inte gör att beställningen kan slutföras i god kvalitet kommer vår chef att kontakta dig och föreslå alternativ för att korrigera layouten. Kostnaden för redigeringar är från 200 rubel.
Två typer av layoutfiler accepteras: raster ( TIFF, JPEG) och vektor ( PDF, PSD).
Filstorlek (förklippt format)
Produktstorlek (klippstorlek)
Säkert område
Layoutfilstorlek(förklippt format) -
detta är filstorleken tryckprodukter med beaktande av skörden marginaler, avgångar.
Filens storlek är större än storleken på den färdiga produkten med 5 mm(överhängsstorlek) på varje sida. eller + 10 mm till bredden och + 10 mm till höjden på den färdiga produkten.
Till exempel:
Broschyr A4 = 210 mm bred och 297 mm hög + överhäng = 220x307 mm.
VIKTIG!
Ett undantag - Visitkort:
Visitkort har avgångar 2 mm på varje sida eller 4 mm i bredd och höjd.
Standard visitkortstorlek - 90x50mm,
och med förskjutningar storleken på layouten som är klar att skriva ut (förklippt format) = 94x54 mm.
SÄKERHETSZON
visar gränserna för den zon där det rekommenderas av designers och teknologer att placera informationen och de grafiska elementen du behöver så att den inte blir knivhuggen under tillverkningen. Genom att placera huvudelementen i detta område kommer du att vara säker på att de inte kommer att skära sig själva och kommer att vara på ett tillräckligt avstånd från skärets kant.
Beräknat från storleken på den färdiga produkten:
Vi drar oss inåt 5 mm (inlopp) på varje sida.
Till exempel:
Visitkortstorlek = 90x50 mm - minus 5 mm på varje sida, vilket betyder området för textplacering = 80x40 mm.
VIKTIG!
Bakgrundsbild det är nödvändigt att täcka hela layoutområdet, inklusive det förklippta området. Verklig storlek färdiga varorär lika med det beskurna formatet men bakgrundsbilden för den korrekta layouten fyller hela det förklippta formatet.
Tekniska krav för att förbereda layouten:
Format |
TIFF, JPEG, PSD, PDF |
Lov |
300 dpi för alla utskriftsprodukter, för visitkort från 300 dpi till 600 dpi För stora format från 200 dpi till 600 dpi |
Layoutstorlek |
Faktisk storlek + 5 mm på varje sida för blödning, för visitkort + 2 mm på varje sida |
Arbetsyta |
Bör inte innehålla objekt som inte kan skrivas ut (märken, skärningar, kommentarer) |
Spara alternativ |
När du sparar måste du använda funktionen "Okomprimerad" och slå ihop alla lager |
Färgprofil |
För optimal utskriftsanvändning - CMYK (CoatedFOGRA39) |
Total färgtäckning |
Inte mer än 300% |
Minsta teckenstorlek |
7pt |
Djup svart |
C80 M60 Y60 K100 |
filstorlek |
Den maximala överföringsfilstorleken får inte överstiga 100 MB |
Avgångar och avgångar
Med tanke på det stora antalet layouter som kan leda till ett otillfredsställande resultat, låt oss försöka berätta vad "kraschar" och "kraschar" är.
Avgångar - tillägg till klippstorleken, som måste skapas när en del av bilden går "under blödningen", det vill säga att snittlinjen inte går över det tomma fältet för outtryckt papper, utan över bilden. Avgångar - 2 mm på varje sida, överhäng - 5 mm, respektive, inuti på varje sida.
* i bilden nedan är den mörka ramen en del av programmets arbetsområde (där vi skapar ett visitkortslayout), vilket inte är något layoutelement. Den vita rektangeln är ett dokument vi skapade (94 mm x 54 mm), som senare kommer att bli ett visitkortslayout.

Därefter placerar vi all viktig information (text, logotyp, etc.) inuti guiderna längst bort från kanten (i den inre rektangeln som bildas av guiderna). Allt som korsar dessa guider - bakgrunden (det kan vara: foton, plattor, etc.) ska gå till kanten av arbetsområdet.
Funktioner och fel layout
Om inga överhäng finns kvar kan ränder av otryckt papper bildas längs arkets kant efter trimning, dessutom med felaktig skärning kommer de att ha olika bredder i olika delar av bilden, det vill säga de kommer att lämna intrycket av en sned skära. Dessutom är det stor sannolikhet att med olika sidor ark vita områden kommer att vara olika storlekar, vilket kommer att öka känslan av felaktigt arbete.Låt oss vid första anblicken överväga rätt layout som uppfyller storlekskraven: 94 mm x 54 mm.
* i bilden nedan är den mörka ramen en del av programmets arbetsområde (där vi skapar ett visitkortslayout), vilket inte är något layoutelement.

Varför är denna layout inte korrekt? Poängen är att ligamenttoleransen " tryckpress+ skärning "är 2 mm och flera grader.
Varje skär har en felmarginal. Således kan du få följande alternativ när du klipper ut de tryckta visitkorten i ovanstående layout:

Vänster visitkort: Klipparen missade vänster och uppåt (vita ränder). Visitkort till höger: kniven "missad" till höger och nedåt (vita ränder).

Kuttern "missade" och den vita randen som designern tänkte "fast" på toppen av visitkortet, den vinröda randen på toppen var helt avskuren.

Snedden på snittet var ENDAST EN GRAD.
För att de minsta felaktigheterna i snittet ska vara osynliga och avgångar bör göras.
Den rätta layouten ska se ut så här:

För att få tryckta och klippta visitkort att se ut så här:

För att få ut mesta möjliga av tryckeriets utrustning när du förbereder layouten, var uppmärksam på:
Kvalitet digitaltryck och efterbehandling
- Färgnoggrannhet
- Övergripande kvalité färdiga produkter
- Färgregistreringskvalitet
- Guillotinskärningsnoggrannhet
- Skärning av precisionsplotter
- Ökad kvalitet
- Fällbar kvalitet
- Lamineringskvalitet
- Smältbindningskvalitet
- Digital teknik är avgörande för att skriva ut enhetliga fyllningar och lutningar. Om nödvändiga åtgärder inte vidtas observeras mer eller mindre uttalad bandning. Detta blir särskilt märkbart när fyllningsområdet är stort och utan några grafiska element. Det rekommenderas att använda olika effekter, till exempel "brus" (brus i Photoshop "e cirka 15%.) Fyllningar av högsta kvalitet erhålls med färgdensiteter från 0% till 30% och från 80% till 100%.
- Samma problem uppstår när du skriver ut stora områden med lutningsfyllningar. Det rekommenderas starkt att lägga till "brus" eller annan textur till bilden i sådana alternativ.
- Tunna grafiska element (mindre än 1 poäng) rekommenderas att endast ingå i vektorform. Använda bitmappsformat (t.ex. TIFF) för visning
- Rekommenderas för enfärgad text minsta storlek typsnitt 4
- Minsta rekommenderade linjetjocklek är 0,25 pt, vid inversioner -
- Användningen av "balanserad" grå (återgivning av grå färg med CMY -förhållande) är oönskad. Det är bättre att tillämpa svart procent och vid behov färga den med CMY -procentsatser.
- Vår RIP tillåter färgkorrigeringar under utskriftsprocessen. Om du av någon anledning inte är nöjd med signalutskriften och färgen i filen verkar rätt, skriv bara vilka ändringar i grundfärgerna (med cyan, magenta, gul eller svart) som du vill använda på utskriften. Till exempel kan du ta bort hela Magenta -bilden i höjdpunkter. Korrigeringen tillämpas i sin helhet på hela dokumentet, inte på enskilda sidor eller bilder. Färgkorrigering på tryckpress i en stor volym leder till en ökning av produktionstiden.
- Ytterligare (spot / Pantone) färger skrivs ut genom att emulera dem, rådfråga oss i förväg för att ta reda på den riktiga färgen, till exempel kan vi tillhandahålla en atlas Pantonfärger tryckt på vår maskin enligt Pantone -certifiering.
- Alla OH -film, linser etc. måste konverteras till rasterobjekt eller så måste plattan Transparency -teknik tillämpas på dem, dessa objekt kräver särskild kontroll. Undvik skärning mellan transparenter / linser och vektorobjekt - detta kan leda till rasterisering av delen av vektorobjektet som är UNDER transparensen och som ett resultat kommer de två delarna (UNDER och OUT av transparens) för vektorobjektet att skilja sig åt. Använd inte spot / spot / Pantone -färger i dessa effekter - de kommer att konverteras till CMYK
- Alla färgelement i layouten måste vara i samma färgmodell (RGB - sRGB eller CMYK - EuroOffset). Kombinerad användning av RGB och CMYK är endast tillåten i Adobe InDesign när du skapar dokument med flera sidor.
- Skriva ut med en viss skärmrad:
Produktionstryck måste överensstämma med standardstandarder för optisk densitet eller ett originalprov (färgskyddat) signerat av kunden.
Skillnaden mellan det signerade arket och upplagan får inte överstiga standarden för Xerox iGen3 -tryckutrustning (delta E är inte mer än 5).
Automatisk kalibrering av tryckpressen utförs ständigt under arbetets gång; kalibreringskontroller utförs av CMP -operatören dagligen.
Det bör inte finnas några mekaniska skador (kanterna rivas, ändarnas botten, skrynkliga och böjda hörn), fingeravtryck, oljefläckar etc. på cirkulationssidorna.
Bilder av alla färger på utskrifterna måste registreras korrekt.
Tillåtna avvikelser:
På papper med en densitet på 80 till 90 g / m² - upp till 0,05 mm
På papper med en densitet på 90 till 130 g / m² - upp till 0,01 mm
På papper med en densitet på 130 g / m² och högre - 0,01 mm
Skärfel är högst 1 mm
Minsta skärlängd är 40 mm, vid tillverkning av produkter från ena sidan om 40 mm eller mindre - plotterskärning används
Skärfel är högst 0,5 mm
Produkten viks längs de stora linjerna utan att skeva, den stora linjen är jämn, utan hål
Felet att dra den stora linjen är inte mer än 1 mm
Tillåten avvikelse av förhållandet mellan bilden och viklinjer upp till 2 mm, högst 5% av cirkulationen
Laminatet pressas jämnt på papper / kartong utan uppenbara rynkor och bubblor, lossnar inte vid produktens kanter utan att utöva kraft. Avvikelser får inte överstiga 5% av upplagan. Liten delaminering av laminatet är tillåtet på ställen för intern scoring på en del av körningen
Locket kommer inte av blocket när det skakas
Fina föremål kan orsaka kvalitetsförlust. Minsta linjetjocklek är 0,25 pt, för inversioner - 0,5 pt.
0,5 pt. Vid hällning med mindre än 95% av en av separationerna rekommenderas att linjetjockleken ökas med 1,5-2 gånger
- Standard skärmdömning - 175 lpi: ger bättre fyllningar och lutningar
- Ytterligare beslut - 200 lpi: fyllningar och lutningar kommer att bli sämre, men klarheten hos små och inte 100% fyllda med färgelement blir högre.
- detta värde är inte konstant. Naturligtvis finns det en visitkortstandard som är allmänt accepterad i Ryssland 90x50 mm.
Det finns dock kunder som ber om att göra visitkortets format större eller mindre. Mest troligt innebär en avvikelse från standardstorleken för dem ett sätt att vara original.
Du kan ändra formatet, men för detta måste du ändra alla inställningar på skäraren två gånger, klippa en icke-standard uppsättning visitkort separat. Allt detta tar lång tid och inte alla skrivare håller med om detta. De som håller med kräver det extra avgift, vilket är rättvist. Det visar sig vara ganska dyrt och leder ofta till obalanser.
Det är tydligt när en beställning görs för visitkort i euroformat. Detta är den europeiska standarden för storleken på ett visitkort 85x55 mm. Specialister och individer som reser på affärsresa eller på semester till europeiska länder och kommer att utöka kretsen av sina bekanta beställer visitkort i euroformat. Förutom, internationella utställningar och symposier som hålls i Ryssland tvingar våra affärsmän och forskare att skaffa visitkort i västerländsk format för utländska språk... När du använder vissa typer av utrustning krävs utskrift av sådana produkter mer konsumtion dyrt designpapper, vilket följaktligen ökar kostnaden och slutkostnaden för visitkort i euro. Ändå är det motiverat och kostnadseffektivt.
Det är fortfarande värt att varna affärsmän som försöker sticka ut genom att ändra format visitkort... Faktum är att alla visitkortshållare och andra specialtillbehör för förvaring av visitkort är gjorda för den ryska visitkortsstorleken i cm 9x5. Mindre visitkort faller helt enkelt ur visitkortshållarna, och större visitkort kan inte läggas i en liten ficka. Således visar det sig att det är mer rationellt i alla avseenden att beställa visitkort i rysk standardstorlek 90x50 mm:
1. Det är billigare.
2. Ditt visitkort kommer att placeras i en visitkortshållare och inte läggas i en ficka eller på ett bord, där det kommer att gå vilse bland många andra saker.

Det finns en viktigare aspekt av denna fråga: visitkortdesigners, som arbetar med två huvudstorlekar 90x50mm och 85x55mm, perfekt "känner" dessa dimensioner och nästan aldrig problem med proportioner. Ovanliga visitkort är ofta lite besvärliga just på grund av kortets ovanliga format.
Polygrand -företaget erbjuder tryckning visitkort både standardstorlek och euro-format. Designerna för vårt företag kommer att erbjuda flera alternativ för layouten av layouten, och du kommer att vara nöjd med kvaliteten och tidpunkten för beställningen. När du gör visitkort kan du använda avsnittet.
Hallå! Ganska nyligen på ARTtime fanns en liten lektion, ett sådant DEMO -exempel för. Men som en av mossläsarna noterade skrev jag inte kraven på layouter vid utskrift i tryckindustrin. Tja, idag lär vi oss hur man gör detta, men för en sak och vackert visitkort laga mat 😉
Hur man korrekt förbereder ett visitkortslayout för utskrift
Innan jag skrev den här artikeln förberedde jag mig bra, hittade mer än ett dussin tryckerier och skickade ett brev där jag bad dem ge mig kraven för att förbereda ett visitkort. Tyvärr var det bara två skrivare som skickade instruktioner till mig, tack vare dem 😉 Och resten är skitsnack! Dessutom hittade jag ett par instruktioner på Internet, hur kan jag klara mig utan det.
Så här är de grundläggande reglerna för att förbereda ett visitkort:
- För det första ska den genomsnittliga visitkortstorleken vara 98 x 58 mm... Då ska jag berätta varför inte 90-50.
- Filupplösningen måste vara 300-600 dpi... DPI - detta är antalet pixlar per tum, lite längre ska jag visa dig var du ska ställa in den.
- Ställ in färgläget CMYK, färgprofil Belagd FOGRA39
Här är ett bra exempel.

Efter att vi har skapat dokumentet gör vi ett visitkort, men det finns också regler här:

Lite om storleken på visitkortet
Det betyder att vi lyckas, vi skapade en layout med storleken 98 x 58 mm... Men kom ihåg att visitkortet i sig, eller snarare dess innehåll, måste passa i området 90 x 50 mm.I diagrammet ovan kan du se ett lila och turkost fält, mellan dessa fält bör det finnas ett streck i storlek 4 mm... Varken text eller grafiska element ska falla in i detta område. Endast bakgrunden ska tas ut bortom björkfälten, detta blir skärområdet.
Det är också värt att notera att när du skapar ett visitkort bör du inte tillämpa några specialeffekter på teckensnittet, förutom till ett minimum. Om texten är svart, bör den vara 100% svart utan några övergångar. Du behöver inte heller göra fet text om den är liten.
När allt är klart kan du spara ditt visitkort i format Tiff,Jpeg,PSD eller vektor PDF... Komprimering kan inte användas när du sparar till JPEG. Men jag råder dig att spara in PSD... Efter det kan du säkert gå till tryckeriet.

Innan du skapar en layout, råder jag dig att rådgöra med tryckeriet, men alla har olika utrustning respektive standarder. Min rekommendation fungerar för de flesta skrivare.
Slyna tvättbjörnar med en färgskrivare kan glömma alla regler och bara skapa ett vackert visitkort efter din smak. Och jag noterar också att en bunt visitkort kommer att vara en bra present till nära och kära för någon semester 😉
Ha en bra dag!
Om du vill göra ett visitkort med tema, är styling av ditt visitkort i vintagestil ett bra val. I denna handledning kommer jag att visa dig tekniker som hjälper dig att uppnå en intressant effekt.
Låt oss börja.
Steg 1
Vi börjar arbeta med visitkortet genom att definiera parametrarna, med hänsyn till kraven för utskrift. Skapa nytt dokument genom att trycka på CTRL + N. I menyn Bildegenskaper anger du följande värden:
- Bredd - 3,5 tum
- Höjd - 2 tum.
- Upplösning 300 ppi
- Färgläge: CMYK

Steg 2
Vi har fått en blankett för ett vanligt visitkort. Gör en kopia av bakgrundsskiktet ( CTRL +J).
Nästa steg är att definiera arbetsområdet. Linjalen hjälper oss med detta. För att öppna linjalen, tryck på tangentkombinationen CTRL + R.
Klicka sedan med musen längst ned i linjens övre skala och dra konstruktionslinjen till toppen av visitkortet. Dra sedan en guidelinje från vänster linjal till visitkortets vänstra kant. Upprepa detta steg två gånger till och placera konstruktionslinjer på visitkortets högra och nedre kant.

Steg 3
Glöm inte området "beskärning" när du arbetar med visitkort.
Byta till Bild> Canvasstorlek(Bild> Canvass). Ange nya värden för höjd och bredd: bredd(bredd) - 3,75
tum; höjd(höjd) - 2, 25
tum.

Steg 4
Om texten (och ibland bilden) kommer nära gränsen för visitkortet, ser det inte vackert ut. Nu kommer vi att sätta gränserna för det arbetsområde där huvudinformationen ska placeras.
Arbetsområdet kan begränsas på flera sätt. Till exempel:
- "Ungefär". För att göra detta, använd en linjal (tekniken från steg # 2). Minska måtten vid kanterna med 0,125 tum.
- Alternativt kan du ange tydliga parametrar för konstruktionslinjer. Detta gör att du kan uppnå ett mer exakt resultat. För att ange nya värden, gå till Visa> Ny konstruktionslinje(Visa> Ny guide).
Ställ sedan in följande värden:
- Övre marginal: Horisontell - 0,25 tum
- Bottenmarginal: Horisontell - 2 tum
- Vänster marginal: Vertikal - 0,25 tum
- Höger marginal: Vertikal - 3,5 tum

Steg 5
Vi har utarbetat en mall för ditt visitkort! Låt oss nu börja utveckla layouten.
Gå till kopian av bakgrundsskiktet. Aktivera verktyget Lutning(Gradientverktyg) och använd den för att ställa in den allmänna färgen.
Observera att du alltid kan ändra färgschemat i verktygsfältet för lutning genom att klicka på lutningsrutan. Du kan också titta på alla lutningsstilar, experimentera med deras inställningar (ikoner bredvid lutningsfärgrutan).

Översättarens anmärkning: författaren använde:gradienttyp - "Spegel"; färger - # c28c44 -# c5bb88 -# c28c44.
Steg 6
Det är dags att lägga till textur. Jag kommer att använda texturen på gammalt papper i detta arbete. Du kan använda dina egna resurser eller hitta lämpligt material i fotobanker. När strukturen är vald, överför den till ditt dokument, placera den framför alla tidigare lager.

Steg 7
Stående på pappersstrukturlagret, gå till överlagringsläge lager (blandningsläge) och ställ in det på Överlappande(Täcka över). Detta enkla trick kommer att slå samman texturen med den övergripande färgen.

Steg 8
Excellent! Nu har vi förberett visitkortet för nästa steg - fyllning med innehåll. Vårt första element kommer att vara logotypen.
Väl utformad logotyp, lägg till charm och mer professionellt utseende vilket visitkort som helst.
I det här exemplet kommer vi att skapa en rund logotyp med en solform.
Aktivera verktyget Ellips(Ellipsverktyg). Skapa ett nytt lager ovanpå resten. Håller ned tangenten Flytta rita en cirkel. Välj önskad färg.

Översättarens anmärkning: författaren använder färgen # 211a26
Steg 9
För ytterligare arbete vi måste rasterisera cirkelformen vi just ritade. För att göra detta, högerklicka på cirkelskiktet och välj " Rasterisera ett lager"(rasterisera).

Steg 10
Det är nödvändigt att lägga till en symbol på den runda basen under logotypen. Du kommer naturligtvis att ha ditt eget varumärke, och för detta exempel kommer jag att använda en solform från standarduppsättningen.
Aktivera verktyget Godtycklig siffra(Anpassat formverktyg). Välj lämpligt prov i galleriet med formuläralternativ (som finns ovan). Lägg till ett nytt lager ovanför cirkelskiktet och rita den valda formen på det.

Steg 11
Håll nyckeln CTRL och klicka på ikonen för logotypen i lagret. Detta skapar ett urval.

Steg 12
Gå till det rasteriserade cirkelskiktet. Tryck på knappen utan att avmarkera valet. RADERA... Avmarkera markeringen. Stäng av logotypens formlagers synlighet.

Steg 13
I mitt arbete kommer jag istället för standardlinjerna att använda den prickade linjen, vilket ger lite retrostil. Nu ska jag visa dig hur du gör.
Aktivera verktyget Borsta(Penselverktyg). Välj en standard 5px rund hård borste från borstset.

Steg 14
Klicka nu på penselpanelen. Byta till " Intervaller"(formundersektion) Ändra avståndet till 200%. Detta gör den runda penseln till en serie prickar.

Steg 15
Skapa ett nytt lager genom att klicka CTRL + SKIFT + N... Rita sedan en rak streckad linje med penseln som vi just justerat (håll ner flytta för att göra linjen rak).

Steg 16
Kopiera den resulterande raden flera gånger. Ordna stygnen som du vill.

Steg 17
Låt oss lägga till några fler rader för designen. Minska penselstorleken till 3 pixlar och måla linjerna upptill och nedtill på visitkortet.

Steg 18
Låt oss fokusera på botten av den informativa delen av visitkortet.
För att göra detta, aktivera verktyget Rundad rektangel(Rounded Rectangle Tool) och rita en rektangelform i området med de nedre små linjerna.

Steg 19
Excellent! Låt oss nu bara lägga till vår text. Vi använder flera olika retro typsnitt som kan laddas ner från dafont.com.

Steg 20
Går vidare till de sista detaljerna! Markera alla lager. Högerklicka på panelen Lager och välj " Slå ihop lager"(Slå samman lager).
Översättarens anmärkning: Jag rekommenderar att du inte slår ihop alla lager samtidigt. För ytterligare åtgärder blir det mer bekvämt att göra blandningen enligt följande: välj lagren med logotypen och linjerna - och slå ihop dem. Välj sedan textlagren och slå ihop dem. Du bör ha tre lager: ett textlager, med en logotyp och linjer och ett bakgrundsskikt.

Steg 21
Ladda ner alla vintage- eller grungeborstar du gillar och dekorera ditt visitkort. Du kan använda den här webbplatsen för att ladda ner de borstar du behöver.
Översättarens anmärkning: Författaren använde verktyget Eraser. En grungeborste valdes i verktygsinställningarna. En fin effekt kan uppnås om du lägger till en lagermask i lagret med logotypen (text) och använder grungeborstar på lagermasken (färg svart).

Steg 22
Ändra blandningsläget för vintage -mönstren och informationslagren till Mörknar basen(Färg bränna).
Översättarens anmärkning: Om du följde råden från steg 20 måste du ändra blandningsläget för tre lager: med ett vintage -mönster, med text, med en logotyp + linjer.

Steg 23
Finish. Duplicera informationslagret, detta kommer att ge uttryck för huvuddelen.

Vi har avslutat lektionen. Effekterna som du har lärt dig att göra kan säkert tillämpas på design av affischer, flygblad eller vykort.
Om du vill göra ett visitkort med tema, är styling av ditt visitkort i vintagestil ett bra val. I denna handledning kommer jag att visa dig tekniker som hjälper dig att uppnå en intressant effekt.
Låt oss börja.
Steg 1
Vi börjar arbeta med visitkortet genom att definiera parametrarna, med hänsyn till kraven för utskrift. Skapa ett nytt dokument genom att trycka på CTRL + N. I menyn Bildegenskaper anger du följande värden:
- Bredd - 3,5 tum
- Höjd - 2 tum.
- Upplösning 300 ppi
- Färgläge: CMYK

Steg 2
Vi har fått en blankett för ett vanligt visitkort. Gör en kopia av bakgrundsskiktet ( CTRL +J).
Nästa steg är att definiera arbetsområdet. Linjalen hjälper oss med detta. För att öppna linjalen, tryck på tangentkombinationen CTRL + R.
Klicka sedan med musen längst ned i linjens övre skala och dra konstruktionslinjen till toppen av visitkortet. Dra sedan en guidelinje från vänster linjal till visitkortets vänstra kant. Upprepa detta steg två gånger till och placera konstruktionslinjer på visitkortets högra och nedre kant.

Steg 3
Glöm inte området "beskärning" när du arbetar med visitkort.
Byta till Bild> Canvasstorlek(Bild> Canvass). Ange nya värden för höjd och bredd: bredd(bredd) - 3,75
tum; höjd(höjd) - 2, 25
tum.

Steg 4
Om texten (och ibland bilden) kommer nära gränsen för visitkortet, ser det inte vackert ut. Nu kommer vi att sätta gränserna för det arbetsområde där huvudinformationen ska placeras.
Arbetsområdet kan begränsas på flera sätt. Till exempel:
- "Ungefär". För att göra detta, använd en linjal (tekniken från steg # 2). Minska måtten vid kanterna med 0,125 tum.
- Alternativt kan du ange tydliga parametrar för konstruktionslinjer. Detta gör att du kan uppnå ett mer exakt resultat. För att ange nya värden, gå till Visa> Ny konstruktionslinje(Visa> Ny guide).
Ställ sedan in följande värden:
- Övre marginal: Horisontell - 0,25 tum
- Bottenmarginal: Horisontell - 2 tum
- Vänster marginal: Vertikal - 0,25 tum
- Höger marginal: Vertikal - 3,5 tum

Steg 5
Vi har utarbetat en mall för ditt visitkort! Låt oss nu börja utveckla layouten.
Gå till kopian av bakgrundsskiktet. Aktivera verktyget Lutning(Gradientverktyg) och använd den för att ställa in den allmänna färgen.
Observera att du alltid kan ändra färgschemat i verktygsfältet för lutning genom att klicka på lutningsrutan. Du kan också titta på alla lutningsstilar, experimentera med deras inställningar (ikoner bredvid lutningsfärgrutan).

Översättarens anmärkning: författaren använde:gradienttyp - "Spegel"; färger - # c28c44 -# c5bb88 -# c28c44.
Steg 6
Det är dags att lägga till textur. Jag kommer att använda texturen på gammalt papper i detta arbete. Du kan använda dina egna resurser eller hitta lämpligt material i fotobanker. När strukturen är vald, överför den till ditt dokument, placera den framför alla tidigare lager.

Steg 7
Stående på pappersstrukturlagret, gå till överlagringsläge lager (blandningsläge) och ställ in det på Överlappande(Täcka över). Detta enkla trick kommer att slå samman texturen med den övergripande färgen.

Steg 8
Excellent! Nu har vi förberett visitkortet för nästa steg - fyllning med innehåll. Vårt första element kommer att vara logotypen.
En väl utformad logotyp kommer att ge charm och ett mer professionellt utseende till alla visitkort.
I det här exemplet kommer vi att skapa en rund logotyp med en solform.
Aktivera verktyget Ellips(Ellipsverktyg). Skapa ett nytt lager ovanpå resten. Håller ned tangenten Flytta rita en cirkel. Välj önskad färg.

Översättarens anmärkning: författaren använder färgen # 211a26
Steg 9
För ytterligare arbete måste vi rasterisera cirkelformen vi just ritade. För att göra detta, högerklicka på cirkelskiktet och välj " Rasterisera ett lager"(rasterisera).

Steg 10
Det är nödvändigt att lägga till en symbol på den runda basen under logotypen. Du kommer naturligtvis att ha ditt eget varumärke, och för detta exempel kommer jag att använda en solform från standarduppsättningen.
Aktivera verktyget Godtycklig siffra(Anpassat formverktyg). Välj lämpligt prov i galleriet med formuläralternativ (som finns ovan). Lägg till ett nytt lager ovanför cirkelskiktet och rita den valda formen på det.

Steg 11
Håll nyckeln CTRL och klicka på ikonen för logotypen i lagret. Detta skapar ett urval.

Steg 12
Gå till det rasteriserade cirkelskiktet. Tryck på knappen utan att avmarkera valet. RADERA... Avmarkera markeringen. Stäng av logotypens formlagers synlighet.

Steg 13
I mitt arbete kommer jag istället för standardlinjerna att använda den prickade linjen, vilket ger lite retrostil. Nu ska jag visa dig hur du gör.
Aktivera verktyget Borsta(Penselverktyg). Välj en standard 5px rund hård borste från borstset.

Steg 14
Klicka nu på penselpanelen. Byta till " Intervaller"(formundersektion) Ändra avståndet till 200%. Detta gör den runda penseln till en serie prickar.

Steg 15
Skapa ett nytt lager genom att klicka CTRL + SKIFT + N... Rita sedan en rak streckad linje med penseln som vi just justerat (håll ner flytta för att göra linjen rak).

Steg 16
Kopiera den resulterande raden flera gånger. Ordna stygnen som du vill.

Steg 17
Låt oss lägga till några fler rader för designen. Minska penselstorleken till 3 pixlar och måla linjerna upptill och nedtill på visitkortet.

Steg 18
Låt oss fokusera på botten av den informativa delen av visitkortet.
För att göra detta, aktivera verktyget Rundad rektangel(Rounded Rectangle Tool) och rita en rektangelform i området med de nedre små linjerna.

Steg 19
Excellent! Låt oss nu bara lägga till vår text. Vi använder flera olika retro typsnitt som kan laddas ner från dafont.com.

Steg 20
Går vidare till de sista detaljerna! Markera alla lager. Högerklicka på panelen Lager och välj " Slå ihop lager"(Slå samman lager).
Översättarens anmärkning: Jag rekommenderar att du inte slår ihop alla lager samtidigt. För ytterligare åtgärder blir det mer bekvämt att göra blandningen enligt följande: välj lagren med logotypen och linjerna - och slå ihop dem. Välj sedan textlagren och slå ihop dem. Du bör ha tre lager: ett textlager, med en logotyp och linjer och ett bakgrundsskikt.

Steg 21
Ladda ner alla vintage- eller grungeborstar du gillar och dekorera ditt visitkort. Du kan använda den här webbplatsen för att ladda ner de borstar du behöver.
Översättarens anmärkning: Författaren använde verktyget Eraser. En grungeborste valdes i verktygsinställningarna. En fin effekt kan uppnås om du lägger till en lagermask i lagret med logotypen (text) och använder grungeborstar på lagermasken (färg svart).

Steg 22
Ändra blandningsläget för vintage -mönstren och informationslagren till Mörknar basen(Färg bränna).
Översättarens anmärkning: Om du följde råden från steg 20 måste du ändra blandningsläget för tre lager: med ett vintage -mönster, med text, med en logotyp + linjer.

Steg 23
Finish. Duplicera informationslagret, detta kommer att ge uttryck för huvuddelen.

Vi har avslutat lektionen. Effekterna som du har lärt dig att göra kan säkert tillämpas på design av affischer, flygblad eller vykort.
 Var kan man få pengar för företag?
Var kan man få pengar för företag? Handelsskatt eller "hyreskatt
Handelsskatt eller "hyreskatt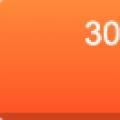 Bakgrund Öppna en kontur elba
Bakgrund Öppna en kontur elba