Hur man gör färgade visitkort själv i ett Word. Vi gör ett vackert visitkort i ett Word. Skapa ett visitkort i MS Word
Jag tror att varje entreprenör eller stort företag Jag skulle vilja veta om dem som möjligt fler människor... För att göra detta kan du använda annonser, meddelanden och visitkort. Låt oss nu prata mer detaljerat om små visitkort som finns i många människor i deras fickor eller plånböcker.
Specialföretag är engagerade i deras skapande. De kan komma med en mall för dig, som tidigare har lärt dig all nödvändig information, eller så kan de lyssna på dina önskemål om färg, typsnitt och design i allmänhet. Men om du inte vill spendera ekonomi kan du göra visitkort själv med den populära Word -redigeraren för detta.
Låt oss lära oss hur man gör visitkort. Jag ska berätta var du kan hitta en färdig visitkortsmall i Word och visa dig steg för steg hur du skapar ett visitkort i Word från grunden.
Skapande regler
Låt oss först ta reda på vilken information som ska skrivas på ett litet papper: företagets logotyp (om någon) och dess namn, efternamn, namn och patronym för personen och hans position, kontaktnummer telefonnummer och e-postadress, adress där du kan hitta ditt företag. Låt oss titta på allt med exempel.
Om du behöver annonsera eget företag då är det bäst att fokusera på din logotyp och ditt namn. Skriv också vilka tjänster du tillhandahåller och dina kontaktuppgifter. Ett alternativ för tvåsidigt visitkort fungerar bäst, men det kan vara svårt att skriva ut med båda sidorna i linje.
Om du arbetar på ett företag och vill intressera en person. För att han ska komma till dig måste du förutom logotypen och kontakterna ange namnet och din position. Se också till att färgen på visitkortet matchar den produkt du erbjuder.
Du kan ordna allt utan ljusa färger, men det är viktigt att placera texten korrekt så att en person uppmärksammar vad som behövs. Till exempel kanske det här kortet inte har en tandläkarlogotyp, men det finns en bild av en tand. Därför, när en person börjar leta efter ett tandvård visitkort, kommer han lätt att hitta det bland resten.
Att dekorera med blommor, prydnader, cirklar och ränder är kanske inte alltid lämpligt. Om du säljer valpar, jobbar på en bank eller vill få ett jobb som barnflicka behöver du inte välja en sådan design. Men om du är en kreativ person och ditt arbete är kopplat till exempel med en manikyr eller smink, så kommer blommor att göra.
Vad du bör uppmärksamma om du vill göra ett visitkort i Word vackert och informativt samtidigt:
- Använd inte ett stort teckensnitt. En storlek 10 till 14 är bäst.
- Färgen på texten ska matcha den valda bakgrunden. Faktum är att det är bättre att välja en färg, men göra bakgrunden mer mättad och texten ljusare. Eller tvärtom - välj en ljus bakgrund och skriv mörk på den.
- Använd inte olika teckensnitt. Välj en, högst två, och det räcker.
- Fundera noga över färgen. Du måste välja den inte den du gillar mest, utan den som kommer att vara mest förknippad med den erbjudna produkten eller tjänsten.
- Visitkortets storlek ska vara 5 * 9 cm.
Färdiga visitkort mall i Word
Ta en titt innan du börjar skapa ditt visitkort färdiga mallar i Word, kanske bland dem hittar du ett lämpligt alternativ. För att göra detta, gå till redigeraren och klicka på fliken.
Klicka på objektet till vänster och ange i det föreslagna fältet "Visitkort"... Tryck enter".
Om blocket "Kategori" visas till höger, som visas i exemplet, välj det lämpliga i det. Klicka sedan på de föreslagna mallarna och se dem.
Om något passar kan visitkortsmallen laddas ner gratis - klicka bara på knappen.
Den laddas och öppnas i ett nytt Word -dokument. Oftast finns det 10 kort på ett ark: 5 i varje kolumn (det finns två av dem). Nu räcker det med att ändra Kontaktinformation i de angivna fälten, skriv ut och klipp ut allt.
Beroende på vilken mall du laddade ner:
- När du anger text i ett block, kommer det att ändras på alla andra visitkort i motsvarande block. Detta visas i ett exempel.
- Om texten inte ändras automatiskt är det bäst att fylla i blocken på det första kortet och sedan bara kopiera texten och klistra in den i motsvarande block på alla andra kort.
Hur man gör visitkort själv
Om ingen visitkortsmall i Word kom upp kan du skapa den själv med alla tillgängliga funktioner i själva redigeraren. Som ett exempel kommer jag att skapa ett visitkort i Word, där jag kommer att ange var och av vem jag arbetar. Låt oss börja ta reda på hur man gör allt steg för steg. Jag kommer att visa det i Word 2016, men allt passar dig om du använder 2010 och 2013. För dem som har MS Office 2007 installerat kan artikelnamnen skilja sig något.
- Skapa nytt dokument och ändra fälten i den.
För att göra detta, gå till fliken Layout, klicka på knappen och välj Smal.
- Rita en rektangel för visitkortet.
Öppna fliken, klicka på "Former" och välj från listan "Rektangel"... När markören ändras till ett plustecken, rita en form på arket.
- Ange exakta mått visitkort.
Välj formen, öppna "Ritverktyg"- "Format" och i blocket, ange höjden - 5 cm, bredd - 9 cm.
- Ändra textinpackningen.
Detta är nödvändigt för att visitkortet ska kunna flyttas till valfri plats på arket, samt i framtiden gruppera formen med all tillagd text så att det blir ett helt objekt.
Vänligen välj "Ritverktyg"- "Format" och klicka på "Bakom texten" från alternativen.
- Välj en bakgrund för ditt visitkort.
Det finns flera alternativ här.
Först. Välj bara rektangeln och i stycke Formfyllning välj Ingen fyllning. Då blir visitkortet vitt och det blir möjligt att lägga till text och en bild eller logotyp i kontrastfärg.
Andra. I samma stycke kan du välja en lämplig färg för kortet.
Tredje. För att göra bakgrunden mer intressant, prova att lägga till en lutning. För detta i menyn Formfyllning välj "Gradient" och besluta om alternativet. Öppna sedan samma meny och välj objektet Andra gradientfyllningar.
Du kan ha ett separat fönster öppet, eller, som mitt, visas en panel med inställningar till höger (allt beror på versionen av Word: 2007, 2010, 2013 eller 2016). I fliken Formalternativ klicka på färghinken, markera objektet "Gradient" nedan med en markör och experimentera med parametrarna: ändra vinkeln, lägg till prickar, ändra färger och så vidare.
Fjärde. Om du inte vill välja färgen själv kan du välja lämpligt alternativ från Internet. Bara i söktypen "Bakgrund för visitkort"... Sedan kan du klicka på något av de föreslagna ämnena.
Klicka på bilden när du hittar ett lämpligt alternativ.
Klicka på bilden med höger musknapp och välj från snabbmenyn "Spara bild som".
I Explorer -fönstret som öppnas väljer du en plats på din dator där du vill spara bilden och ger den ett namn - "Filnamn". Se också att fältet Filtyp säger "JPEG -bild". Klicka på "Spara".
För att göra en nedladdad bild till en bakgrund i menyn Formfyllning välj "Bild".
Klicka på i nästa fönster.
Öppna mappen på din dator där du sparade bilden, välj den och klicka på "Klistra in". Därefter infogas bilden tydligt i gränserna för den tidigare skapade rektangeln.
- Lägg till en logotyp.
Om du behöver skapa ett visitkort i Word för ett företag eller för en person som arbetar i en viss organisation, är det bäst att infoga motsvarande logotyp på kortet.
För att göra detta, gå till fliken och klicka på knappen "Bilder".
Hitta den logotyp som krävs på din dator (om den inte finns där måste du först skapa den i några grafisk redaktör), markera bilden med ett musklick och sätt in den i dokumentet.
Du kan läsa om hur du korrekt lägger till en bild till en annan i artikeln :.
Flytta den tillagda logotypen genom att hålla muspekaren över gränsen. Du kan ändra bildens storlek med markörerna på ramen.
- Klistra in texten på visitkortet.
Rita en rektangel rätt storlek och skriv lite text i den.
Sedan måste du ta bort Fill and Shape Outline genom att välja objektet No Fill respektive No Outline, respektive. Observera att blocket med själva inskriptionen måste väljas.
Markera texten, gå till fliken Hem och välj lämpligt teckensnitt och bokstäver. Placera texten "centrerad".
Kom ihåg att det valda teckensnittet är bäst för alla andra inskriptioner, och bokstäverna bör inte vara mer än 14 TP.
Många vackra typsnitt kan inte tillämpas på rysk text. Så du kan ladda ner från vår webbplats och välja något från dem.
Låt oss nu gå vidare till designen av det skrivna. Markera texten och öppna fliken "Ritverktyg"- "Format". Här kan du välja något av de färdiga designalternativen. V "Express Styles" för musen över någon av de föreslagna och se hur den kommer att se ut.
Om ingenting kom ut ur det färdiga kan du själv ordna texten. Läs mer i artikeln :. För att göra detta, använd knapparna Fyll text och "Text Outline". Det finns också en knapp "Texteffekter och design", där du från rullgardinsmenyn kan välja att lägga till skuggor, reflektioner, höjdpunkter och mer. Det viktigaste är att inte överdriva det så att inskriptionen ser ut i ämnet och är lättläst.
När du har fyllt i texten väljer du själva blocket och kopierar det med tangentkombinationen Ctrl + C.
Klistra in blocket med Ctrl + V -kombinationen. Detta är nödvändigt för att inte göra allt om igen: skapa ett block med en inskription, ta bort bakgrunden och gränsen och ta reda på vad som skrevs.
Flytta blocket till önskad plats på visitkortet, ändra text, typsnitt, du kan behöva ändra färg och ta bort några effekter.
Liksom i exemplet är inskriptionen "Copywriter" inramad, jag kommer att få all resten av informationen skriven. Så jag kopierar den och klistrar in den så många gånger som behövs. Sedan lägger jag blocken på kortet på rätt ställen.

Visitkort är ett bekvämt attribut affärsmän, utan det är det omöjligt att föreställa sig att göra affärer. Du kan beställa visitkort på tryckeriet, eller så kan du göra det själv med hjälp av detta (jag skrev om dem tidigare), det finns och. Det enklaste sättet är att skapa visitkort i Word. Microsoft Word alla har det på sin dator, och de flesta PC -användare äger detta program.
Låt oss nu gå från ord till handlingar.
- Öppna ordet
- Gå till fliken "Markering" -> Fält. Välj här en mall för smala marginaler:
- Eftersom vi kommer att skriva ut på A4 -ark (låt mig påminna om att måtten på arket är 210 x 297 mm) och måtten standard visitkortär 9 x 5 mm, sedan med enkla beräkningar finner vi att arkets bredd kommer att innehålla 2 vits och i höjd - 5. Så skapar vi en tabell bestående av 2 kolumner och 5 rader:

Låt mig påminna dig om att tabellen är skapad genom posterna "Infoga" -> "Tabell" -> välj önskat antal tabellceller. - Välj tabellen, högerklicka och välj "Tabellegenskaper"

- I fönstret som öppnas anger du flikarna "Rad" och "Kolumn" en efter en och ändrar parametrarna för höjd och bredd med 5 respektive 9 cm. Se skärmdumpar:

- Lätta bordets kanter för att få konturen att se renare ut.
Högerklicka inuti tabellen och välj "Gränser och fyllning"
Välj en ljusgrå ton i kolumnen "gränser":
- Vi hittar det på Internet eller ritar det för ett visitkort - en bakgrund i standardstorlek 9 x 5 cm). Vi lägger markören inuti cellen i vårt bord och lägger till en bakgrund genom kommandona "Infoga" -> "Bild". Denna bakgrund kan visa sig vara större och sträcka ut vår cell åt sidorna. Det är inte ett problem. På fliken som visas "Arbeta med bilder" till höger ser du bildstorleksinställningen. Göra ändringar:

- Låt oss nu göra vår bild till bakgrunden för visitkortet. För att göra detta, i samma kolumn "Arbeta med bilder", gå till posten "Position" -> "Extra" och välj positionen "bakom texten"

- Om bakgrundsbilden har stigit ojämnt, till exempel med ett indrag, kan du flytta den lite med musen.
- Nu kan du fylla i all nödvändig information om dig själv eller en annan framtida ägare till visitkortet

Använd textformateringsverktygen i Word - ändra teckensnittstorlekar, typsnitt, fetstil, kursiv, justering etc. Se till att din text inte fastnar vid kanterna, eftersom när du skriver ut visitkortet kan kantområdena skäras av. - Nu måste vi multiplicera, klona visitkortsmallen över alla celler i tabellen. Markera allt innehåll i den första cellen där du skapade en skiss av visitkortet och tryck på CTRL + C, placera markören inuti den tomma cellen och klistra in med tangentbordsgenvägen CTRL + V.

Överdriver lite kan vi säga att ” visitkort"är personens ansikte. Ett litet papper med dina data kan alltid serveras bra service... Alla kan inte omedelbart komma ihåg namnet på den person han just träffade. Bara att "peta" är väldigt obekvämt och fult. Och efter att ha granskat det kan vi omedelbart kalla samtalspartnern vid namn, patronym. Visitkort är mycket praktiska, inte bara för affärsmän. De har länge varit fast förankrade i våra liv. I början hade bara mycket rika människor råd med dem. Nu distribueras de till alla nära ingången till butikerna, utgången från tunnelbanan.
Visitkort är ganska kapabla att göra var och en av oss självständigt. Ladda ner mallen i "Word" -format. Vi gör våra justeringar av det, anger vårt fullständiga namn, kontaktinformation. Vi skriver ut på en skrivare med tjocka pappersark. Det kanske inte är för vackert, men det är väldigt praktiskt och ekonomiskt. Att beställa från ett tryckeri är inte det billigaste. Därför kommer vi att göra allt med våra egna händer. Vi gör en layout. Sedan skriver vi ut på vilken skrivare som helst. Du kan använda både bläckstråleskrivare och laser. På jetplanet, enligt vår mening, kommer det inte att bli särskilt bra. Bläck kan fläckas vid beröring. Fula fläckar och fläckar kan uppstå.
Vi uppmärksammar dig en kort video med tips om ämnet "Hur man gör vackra visitkort i Microsoft Word 2013":
Ytterligare en kort video om hur du kan göra dina egna visitkort i programmet "BusinessCardsMX":
Självproduktion skapar visitkort

Hur man gör ett visitkort layout själv?
Först - först måste du tänka på vad vi vill se på vårt visitkort. Detta är vanligtvis den viktigaste kontaktinformationen:
- mobila eller fasta telefonnummer;
- eventuellt en adress;
- befattning eller akademiska titlar;
- Alternativt kan du infoga en företagslogotyp eller en liten bild av objektet.
Om vi har fantasi, ledig tid, möjligheter kan vi hitta på vad som helst. Upp till platserna på dem. Det är mästarens verksamhet. Du kan också gå åt andra hållet. Lämna det här fallet till proffs. Varje typografi har en designer. Han kommer genast att erbjuda oss ett gäng färdiga layouter för varje smak och färg. Men allt detta kommer inte att tillhandahållas gratis.
Nedan kan du ladda ner flera färdiga layouter i "Word" -format. Vi bestämde oss också för att erbjuda flera vackra mallar JPG -format. Kanske kommer de att ge dig några designidéer.
Om du har ett eget företag eller om du är en offentlig person som tillhandahåller vissa tjänster behöver du definitivt visitkort med kontaktinformation. De flesta tror att det inte är så lätt att göra dem, men denna åsikt är fel. Ja, naturligtvis, en speciell programvara om skapandet av visitkort, men i artikeln kommer vi att prata om ett icke -standardiserat tillvägagångssätt - hur man gör visitkort i "Word". Lyckligtvis kommer ett stort sortiment av programverktyg att hjälpa oss med detta.
Introduktion
Trots att Microsoft Word är textredigerare, med visning av uppfinningsrikedom, utan någon extra ansträngning, kommer det att vara möjligt att skapa ett visitkort som inte kommer att skilja sig från dem som gjordes i professionellt program... Så låt oss gå direkt till steg för steg instruktioner... Hur gör jag ett visitkort i Word?
Kom igång med att skapa ett visitkort
Ytterligare åtgärder kommer att utföras med exemplet från 2016 -programmet, men på grund av att gränssnittet för alla versioner är liknande, är den presenterade guiden också lämplig för att skapa ett visitkort i Word 2007 och andra varianter.
Som i alla andra företag, när du skapar visitkort i "Word", är det initialt nödvändigt att utföra några förberedande steg, särskilt är det nödvändigt att bestämma storleken på själva korten. Om du styrs av GOST bör visitkortets storlek vara följande:
- Höjd - 50 millimeter.
- Längd - 90 millimeter.
Artikeln kommer att överväga ett exempel med exakt dessa värden, men det ska sägas att du trots allt kan använda andra storlekar - det här är ditt visitkort.
Layout skapande
Efter att ha bestämt dimensioner måste du skapa en layout i programmet. För att göra detta kan du välja mellan två verktyg: en rektangel eller ett bord. Vi kommer att arbeta med det första alternativet, men det är värt att göra en anmärkning om bordet - det är något mer bekvämt att använda det, eftersom du kan skapa flera visitkort samtidigt (en cell - ett visitkort). I framtiden blir det dock problematiskt att placera resten av elementen. Förresten, den skapade layouten kan senare användas som visitkortsmall i "Word".
Så nu måste du göra följande:
- Klicka på fliken "Infoga". Markera objektet Rektangel i verktygsuppsättningen Former. Det ligger i avsnittet med samma namn.
- Med den markerad, rita en rektangel på tavlan. Hittills kan det vara av godtyckliga storlekar.
- När du är klar väljer du den så att fliken Format visas i verktygsfältet.
- På den här fliken, i verktygsgruppen "Storlek" anger du de värden du behöver, i vårt fall - 50 x 90.
- Det återstår att lägga till en bakgrund till objektet för att få vårt att se snyggt och presentabelt ut. För att göra detta, på fliken "Format", välj lämpligt verktyg från gruppen "Formstilar" och klicka på önskad färg eller välj den textur du gillar.
Vi gör textdesign
Vi gjorde layouten för det framtida visitkortet, nu är det nödvändigt att placera textinformation på det, nämligen kontaktinformation och viktig information som kan vara av intresse Potentiell kund, i en kondenserad form. Först bör du bestämma vad du ska ange och på vilken plats på kortet. Många experter rekommenderar också att du lägger till tematiska illustrationer och logotyper på ett visitkort, men vi pratar om detta senare, låt oss nu stanna kvar vid texten.
Så vi erbjuder följande placeringsmodell textinformation: överst kommer efternamnet, förnamnet och förnamnet (om du är en privatperson) eller företagets namn (om det är lagligt) att anges, och på höger sida av visitkortet kommer vi att placera kontaktinformation. Vi lämnar den vänstra delen för den framtida logotypen eller en tematisk bild.
Efter att ha räknat ut placeringen av element kan du gå direkt till sak. Vi kommer att använda WordArt -objekt som dekoration. Här är vad du behöver göra:
- I Word öppnar du verktygen från fliken Infoga.
- Klicka på WordArt -knappen i textverktygslådan.
- Välj listan över föreslagna stilar genom att klicka på den med vänster musknapp.
- Klicka nu på samma knapp högst upp på visitkortet och i fältet som visas anger du företagets namn eller efternamn, förnamn, patronym.
- Ändra storlek på textrutan så att den inmatade texten passar helt.
- Välj en ny stil och ange din kontaktinformation till höger om visitkortet, varefter du också redigerar textrutans storlek.

Om du inte ändrar textens formatering kommer inskriptionen troligen att vara besvärlig, eftersom standardstorlek och typsnitt sällan är lämpliga. Det är därför det rekommenderas att göra följande:
- Markera texten du just skrivit.
- Gå till fliken "Hem".
- I teckensnittsverktygset, välj teckensnitt och storlek på texten som passar allmän stil visitkort.

Så vi räknade ut det andra steget i instruktionerna "Hur man gör ett visitkort i" Word "". Nästa etapp är den tredje, sista.
Infoga en bild eller logotyp
Som tidigare nämnts kommer alla visitkort att se mer presentabla ut om du lägger till en bild eller en logotyp, så det är vad vi gör nu. Det här kommer att Sista etappen instruktioner om hur man gör visitkort i Word.
- Klicka på fliken "Infoga".
- Klicka på knappen "Bilder" i verktygsgruppen "Illustrationer".
- I "Explorer" -fönstret som visas, gå till mappen med bilden och välj den, klicka sedan på "Klistra in".

Bilden infogas, men du kanske märker att dess storlek och position inte exakt matchar den önskade. Därför måste du hålla nere i den centrala delen av bilden LMB och flytta markören till den önskade platsen. Och för att ändra storleken måste du flytta markören över kanten, hålla ned LMB och flytta musen. Det återstår bara att sätta bilden på plats, och verksamheten är över.
Information som avslutning

Så du lärde dig hur man gör visitkort i Word. Kom ihåg att de angivna instruktionerna kan ändras av dig, eftersom endast allmänna aspekter och önskemål beskrivs i den. Vi hoppas att artikeln var användbar och att du kan hitta information i den som hjälper dig att förverkliga dina planer.
Jag måste genast säga att informationen i denna artikel är en av möjliga sätt skapa ett visitkort i ett Word. Det finns faktiskt ganska många alternativ, men i den här artikeln kommer jag att berätta ett av de enklaste.
Först måste vi markera ett ark för att placera visitkort på det. Jag beskrev hur man gör detta i artikeln. Hur man gör ett visitkort själv... För dem som är för lata för att läsa kan du omedelbart ladda ner den färdiga markerade filen.
Förutom markeringen behöver du en bakgrund för ditt framtida visitkort.
Nu när vi har den markerade filen och bakgrunden till hands, låt oss börja göra ett visitkort.
Instruktioner om hur du gör ett visitkort i ett Word:
- Ta vår bakgrund, kopiera den till tabellcellen och ställ in bildstorleken till 5 x 9. Se till att det inte finns någon bock för att behålla proportioner.
- Klicka på knappen Form på fliken Infoga och välj Text.

- Rita en rektangel i en cell med en bakgrund. Det kommer troligen att komma ut med en bakgrund och en ram målad i någon färg. Om det är allt, så kan du låta det vara så. Om inte, gör vi bakgrunden och fälten transparenta eller önskad färg.

- Vi skriver ut med önskat teckensnitt i önskad storlek önskad text och placera det på visitkortet ( för att flytta formen måste du klicka på dess kanter).
- På samma sätt placerar vi all information som du vill förmedla med hjälp av ett visitkort.
- Markera cellen med bakgrund och text, kopiera den och klistra in den i resten av tabellcellerna. För att välja en cell måste du flytta markören till vänster kant och när den har formen av en liten svart pil, tryck på höger musknapp. Tyvärr visar skärmdumpen inte vad markören ska vara, men jag valde platsen där den skulle tas.

Här har vi i princip betraktat en av de mest enkla sätt hur man gör ett visitkort i ett Word. Det återstår bara att köra filen för utskrift och klippa visitkort. Hur du gör detta hittar du genom att klicka på länken i början av artikeln.
 05 01 medicinsk biokemi var man ska arbeta
05 01 medicinsk biokemi var man ska arbeta Biokemi som kan arbeta
Biokemi som kan arbeta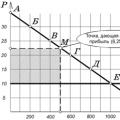 Typer av monopol: naturliga, konstgjorda, öppna, stängda
Typer av monopol: naturliga, konstgjorda, öppna, stängda