How to connect high-speed Internet to Windows 10. How to quickly set up wired Internet on a computer or laptop. Video: create a LAN between computers in Windows
Experts from Microsoft do not let the owners of computers running on their Windows operating system relax.
Users did not have time to get used to and master all the subtleties of the "Seven" and "Eight", as the new "Ten" was already released, which slightly differs in terms of the settings procedure from previous OS, but has some nuances, because of them difficulties often arise with access to the world wide web.
The following guide will help you, effortlessly and time-consumingly, correctly set up the required Internet connection for your Windows 10 PC.
Connectivity features in Windows 10
Several different problems await the user during the connection procedure, for the solution of which sometimes people resort to calling a specialist at home.
Especially for a beginner, setting up the Internet in a fresh OS with an index of "10" is very difficult, so mistakes are often made.
In Windows 10, the network access settings are in an unusual place, and there are certain nuances of their use. However, with illustrated instructions in front of your eyes, connection problems are easy to avoid.
Windows 10 PCs can be successfully connected to the global network using different methods:
- By simply connecting directly with the provider's cable to a PC, using a router or an "ADSL" modem;
- Using a PPPoE connection;
- Via Wi-Fi connection;
- Using mobile USB receivers from cellular companies.
Knowing the peculiarities of the connection, the user can independently not only configure the connection, but also if the connection is broken, he can easily fix all the problems.
Ethernet connection via cable
First, you need to connect the cable that is the source of the Internet provided by the provider to the network card connector of the PC.
 This method is not for nothing called the simplest, because in the case of correctly specified settings, the connection will be made automatically.
This method is not for nothing called the simplest, because in the case of correctly specified settings, the connection will be made automatically.
When access to the World Wide Web did not work immediately, it is recommended to update the software of the network card.
To do this, you need to download it from the official source of the equipment manufacturer and then install it on your computer.
To check the correctness of the Ethernet adapter settings, you need to perform the following steps:
In the case when after restarting the PC the connection is not activated, you should check for defects in the wire, and also, if the connection is made through a local router or modem, then check the correctness of all equipment connections.
Cable connection via router or ADSL modem
Often, cable Internet is connected through a home router or ADSL modem.
In fact, both Ethernet connections are wired only using different devices and communication technologies.
The cable from your ISP should be plugged into the slot on the router labeled “WAN”.
 The PC network card is connected to the "LAN" port of the router. Of course, the modem itself must be powered up and running.
The PC network card is connected to the "LAN" port of the router. Of course, the modem itself must be powered up and running.
The scheme with "ADSL" is almost the same, only the device is connected to the source through a splitter, otherwise it will be impossible to simultaneously use the network in the PC and talk on the landline phone. 
PPPoE setup
The procedure in Windows 10 is almost the same as in the description above, but there are some nuances. For example, you need to establish a connection by entering a code and login, and you may also need to make special parameters in the web configurator of the modem.
In cases where a modem with already entered settings (including PPPoE) is used, for example, provided by the provider Rostelecom, the user does not need to enter them into the equipment configurator.
You just need to correctly connect the devices, as described above, for an Ethernet connection.
Action steps:

 If you need to adjust the parameters, in the future you just need to click the connection icon and enter the created connection.
If you need to adjust the parameters, in the future you just need to click the connection icon and enter the created connection.
 If the next time you turn on the computer, it does not connect automatically, you need to click "High Speed Connection".
If the next time you turn on the computer, it does not connect automatically, you need to click "High Speed Connection".
 Then click "Connect".
Then click "Connect". 
Wi-Fi connection
If a PC or laptop is located within the range of the access point, then it is most convenient to connect to the World Wide Web via a wireless network.
To do this, the first step is to check if the Wi-Fi adapter software is installed correctly (it is better to do this through the "Device Manager") and, if necessary, install the drivers from the official source of the equipment manufacturer.
After that, when the wireless module is active, the Ten will automatically determine all points available in the area.
The user is only required to indicate the network to which he wants to connect and click the virtual key of the same name. Then, after entering the access code, the connection will be immediately implemented.
 It should be noted that most modern laptops have built-in Wi-Fi modules, which cannot be said about stationary computers.
It should be noted that most modern laptops have built-in Wi-Fi modules, which cannot be said about stationary computers.
The way out of this situation is simple: you need to purchase and install a Wi-Fi adapter in the PC system unit.
 If the owner of a personal computer finds it difficult to install internal equipment, then on the modern market there is a wide selection of different modules for external connection via a USB port.
If the owner of a personal computer finds it difficult to install internal equipment, then on the modern market there is a wide selection of different modules for external connection via a USB port. 
Internet via 3G / 4G modem
You cannot ignore the access to the World Wide Web, provided by mobile operators, for example, MTS, Megafon, Beeline, etc.
It is now possible to connect to the mobile Internet not only through a smartphone or tablet, but due to the fact that these providers provide their subscribers with special devices with their SIM card called 3G / 4G modems connected via USB, it has become possible to conveniently connect computers to the global network via cellular communication.
 Obviously, the correct drivers must be installed for the device to function properly. Typically, the components include a software disc. If there is none, you will need to install it using the official resource.
Obviously, the correct drivers must be installed for the device to function properly. Typically, the components include a software disc. If there is none, you will need to install it using the official resource.
After installing the modem in the USB port, on some models the activity indicator lights up, by the color of which you can judge its operating mode, for example, on separate "whistles" from the Megafon, the LED lights up green when 3G is functioning, and blue - to 4G.
Sequencing:

 Note: When the PC is used only by the owner, it is recommended to check the box "Remember password" so that every time the computer boots up, you do not need to re-enter the security code.
Note: When the PC is used only by the owner, it is recommended to check the box "Remember password" so that every time the computer boots up, you do not need to re-enter the security code.
6. Done. You can already start active surfing on the global web.
Driver search
Software has already been discussed in each section of this manual.
If the user could not find drivers for Windows 10, then software released for earlier modifications of Windows, for example, for the "Seventh" or "Eighth" OS versions, often works fine.
Therefore, when the manufacturer has not yet managed to release software for Windows 10, it is recommended to use drivers from other versions of the system. They often work quite adequately in the new Top Ten.
You can check the operability and install the software through the built-in tool of the system: "Device Manager".
 Windows 10 will install software correctly in the automatic mode in most cases.
Windows 10 will install software correctly in the automatic mode in most cases.
If she failed, then a bright icon will appear next to the device, which signals problems.
In such cases, you need to download and install drivers yourself using the websites of equipment manufacturers.
A question like setting up internet connection on Windows 10, worries many users who like to keep up with the times. This is not surprising, because the overwhelming majority of modern people can hardly imagine their life without a computer, and therefore without the Internet. As technology advances, not only computers themselves, but also operating systems are improving. Quite recently, everyone was happy with the appearance of the seventh and eighth versions of the famous Windows, but before they had time to blink an eye, Windows 10 appeared in all its glory to the public.
It goes without saying that each subsequent version of Windows is more functional and more perfect than the previous one, so many users immediately wanted to install the top ten on their computers. And then a problem arises: the Internet is gone. And you have a logical question: how configure network access on Windows 10? Let's talk about this in this article.
Reasons for not having an internet connection
To begin with, we denote as a whole causes no internet connection, after all, it is quite possible that the "ten" has nothing to do with it, and you should be convinced of this. So, there are several reasons for the "loss" of the Internet, namely:
- Damage on the network line - more often than not, the Internet is disconnected for this very reason. This may be a wire breakage or damage, failure of this or that equipment, or something like that. First, call your ISP and make sure it's okay.
- If the Internet connection is provided via a 3G modem or a SIM card, then access to the Network may not be possible due to the weak network coverage of a particular mobile operator.
- If the Internet connection is via Wi-Fi, the reason for the "loss" of access may be the excessive distance of the Wi-Fi router from the computer device.
- Damaged home network cable or connector - Check home wire and connector to make sure they are working properly.
- Failure of the router (router) - to make sure that the router is "not to blame", disconnect it from the network, and after a few seconds, turn it on again.
- Failure of the network card in a coma or the Wi-Fi adapter - restart the computer device, and remove the adapter from the connector. Put it back in after a few seconds.
- No matter how trite it sounds, but maybe you forgot to pay the tariff? If so, then you know what to do.
So, you have done everything possible and made sure that none of the above reasons is "yours" by the method of elimination. In this case, one thing remains: there were Internet connection settings are down due to reinstallation of the operating system. Well, in that case, you just need to check them again.
Checking adapter properties
If the problem for which there is no access to the Network is a software problem and, accordingly, is solved directly from your computer device, then it can be easily eliminated. First of all, you need check adapter properties, and it's easy to do.
First click on the Internet icon, and then select "Network Settings". Here you will need the item "Ethernet", and in it select the line "Configure adapter parameters".
A window will open in front of you where you select the desired network, then right-click on the "Properties" button, then again on the "Properties" button. Another window will open where you need to check if the "birds" are marked next to the IP version 4 and IP version 6. If the checkboxes are off, put them down again. The Internet may not be working due to the lack of an IP address.
Internet connection settings
Suppose you find out that everything is in order with the IP address, the checkboxes are safely in their places, but the Internet still does not work. In this case, you need to create new connection in Windows 10 following the instructions.
On the monitor on the right, find the Network icon and right-click on it, and then select the "Network and Sharing Center" line. A window will open in which you should select the "Create a new connection or network" item.
You will see a list from which you select the line "Internet connection", then click the "Next" button. The system may inform you that the connection to the Network has already been completed, but you insist and click on the line "Create a new connection anyway", then select "High-speed connection".
A new window will appear in which you will need to enter the information specified in the agreement with the provider, namely:
- username (entered in lowercase Latin letters);
- home address (words are separated by an underscore);
- password (the one specified in the contract).
Then check the box “Remember password”. In the "Connection name" section, enter any name for the shortcut (for example, "Internet" or "network"), and then click the "Connect" button. When the coveted connection is completed, click on the "Close" button.
Now you know, how to set up internet on windows 10 and it's not as difficult as it sounds. But if something didn't work out for you, just contact your provider and call a wizard who will make all the settings and answer all your questions. Enjoy the Internet and Windows 10 features!
In today's article, we will tell you how to set up the Internet on your computer. Of course, after the Internet cable is brought into your house, the wizard will have to conclude an agreement with you and enter the settings on the computer. As a result, you will have one copy of the contract and settings. But, alas, users often experience breakdowns of various kinds. Windows may crash, the computer has broken down or viruses have picked up, in all these and many other problems, most likely you will have to reinstall the system. And, therefore, the question will be how to configure the World Wide Web after reinstalling Windows? Call the master? And to pay albeit small, but still money. Or try to set up the Internet yourself? We will try to save you money and show in detail all the ways how to properly configure the Internet.
Where does the connection begin?
Let's start by looking at the procedure step by step. And let's start by showing you how to connect an internet cable to your laptop or PC.
- There is an RG-45 plug at the end of the network cable that your Internet provider has provided to you; it must be inserted into the network card on your computer. You can see an example below in the photo. Please be careful with the plug, you do not need to pull it hard and force it into the connector, otherwise you will have to read our article on
- After you complete the cable connection, on the monitor in the lower right corner, the connection icon will change from a red cross to a yellow triangle. This means that your computer can see your ISP's switch, but the Internet is not. Next, you need to make the settings on the computer, which and how, see below.
All possible types of internet connection
Of course, you need to start with a contract and a user's memo, these documents may contain information about your settings on a PC. Find them. Look carefully for your connection and setup method. There are times when the wizard forgets to leave the network settings or they write illegibly on a piece of paper by hand. In this situation, you need to call the Internet provider and ask them to dictate all the settings that need to be entered on the computer over the phone. Having learned all the data and the connection method, we proceed to find out how you can set up the wired Internet on your computer.
Option # 1: Ethernet (Static IP or Dynamic IP)
This option is one of the most uncomplicated connection methods. Since it does not require entering a username or password at all, the only thing you need to know is your static IP address or dynamic IP.
- Static IP address- in short, this is when the provider gives an individual IP address for your computer and it never changes.
- Dynamic IP address- in this case, the IP address is assigned to your PC automatically. Each time the device is rebooted, it usually changes. This means that you do not have a binding to a specific IP address.
Static IP Configuration
- Right-click on the network symbol in the lower right corner. We choose " Network and Sharing Center».
- A window will pop up, now click on the line “ Change adapter settings».
- You will see all available adapters. Right-click on the shortcut “ Ethernet". Now from the list, click on “ Properties a".
- Double click on the line “ IP version 4 (TCP / IPv4)"To enter it. Or you can select this line and press " Properties».
- We put a period in the line “ Use the following IP address" and " Use the following DNS addresses ...". It remains only to drive in all the parameters provided by the provider.
Configuring with dynamic IP
- We log on to the network card, in the same way as with a static configuration.
- The only difference is in the section “ Properties: IP version 4….". Here you need to put dots in the line " Obtain an IP address automatically", and " Obtain DNS address automatically". With this arrangement, the NIC will receive all settings automatically from the ISP.
In both cases, an automatic connection to the Internet will be performed on Windows 10, 8, 7, always when the computer boots. This is not always convenient, so we recommend creating a shortcut for the adapter “ Ethernet" on the desktop. So that when you double-click on it, you can enable and disable the adapter, and therefore the Internet.
Option # 2: PPPOE setup
This option is often used in our country. It consists in creating a PPPOE connection with a password and login specified by the provider for data transmission. One of the advantages in this version is that all information passing through this tunnel is encrypted. Let's start creating it.
- We open " Network Control Center and .... ", Now click on the line" Creating and configuring a new connection….».
- Click on the first option " Internet connection", Below we click" Further».
- A new window will pop up where again we press the first option " High speed with PPPOE».
- In the last new window, you need to drive login, and just below password... Check the boxes next to the words “ Display entered characters», « Remember this password". Done, press the button " Connect with me "and in five seconds the Internet will work.
Option # 3: Install VPN on Windows 10
This method is the most reliable in terms of data transmission security. Here you also need to create a tunnel using a username, password and, of course, the ip-address of the main server.
- We click on the network icon with the left mouse button. Click " Network parameters».
- In chapter " Options"On the left side, click on the item" VPN", Now on top" Add VPN connection».
- A blue window will pop up, where you need to enter " Connection name» « Server address», « Username», « Password". Do not forget to click below " Save».
- To launch the VPN, click on the network icon again and select the connection you created.
- The window “ Options", Click again on the created VPN, and then" Connect».
Everything is ready, you managed to install a VPN tunnel on Windows 10.
Configuring a VPN tunnel on Windows 7
Windows 7 has a different VPN setting from Windows 10, so below we decided to show separately how to set it up.
- First, go to " Control Panel», « Browser properties».
- From the top row, select the section “ Connection", Press the button" Add VPN ...».
- We enter “ Internet address"Server of your provider, you can change the name of the shortcut in the item" Destination name". Click " Further».
- We register " User and password", Put a tick" Display», « Remember».
- That's all, now RMB click the network, in the lower right corner. Select your new VPN connection, click " Connection».
Option # 4: L2TP connection
Most often, this type of connection is used in corporate networks. Because this method allows you to get a network connection over existing network networks. We configure the Internet and local network.
- We enter the " Control center…»By clicking RMB on the network icon.
- We select the line “ Creating and configuring a new ....».
- Now we decide on the connection option " Workplace connection», « Further».
- We click the first section " Use my connection….».
- We drive in the server address in the line “ Internet address", Put the bird" Remember…», « Allow to use this….". We press " Create»
- In the pop-up window, drive password and login.
- We open " Network connections". Click on the created PCM connection, select " Properties».
- From the top row of sections, click " Security", In chapter " VPN type"Set" L2TP with IPsec ... ..". Paragraph " Data encryption"Put" Optional….", We go" Extra options"In the column" For authentication ... .."Drive in the key," OK».
Option # 5: Connect an ADSL modem
- You need a telephone line, splitter, ADSL modem, without this, setting up your home Internet will not work.
- We put a splitter on the telephone wire in order to ensure the simultaneous connection of the modem and the telephone.
- From the splitter, use an RG 11 cable to connect to the ADSL modem. And move on to connecting the computer to the modem with a patch cord.
- We look at the IP-address of the modem on the sticker that is glued to the bottom of the modem.
- We open a browser, for example an Internet Explorer, and enter the IP address of the modem in the address bar. We press " Enter". A window will pop up in which you need to enter login, and a little lower password.
- On the left side, select the section " WAN", Then at the very bottom" Will add b ".
- Next, select the type of connection “ PPPOE". Should stand VPI: 0, VCI: 35... We register the login, and just below twice the password from the contract. Click " Save».
Windows 10- the latest operating system that is used on personal computers. It was developed by the famous Microsoft corporation. The system came next after 8, missing the number 9. It belongs to the Windows NT family and is the most popular in the world. The main problem for inexperienced Windows 10 users is setting up the Internet. In this material, we will show everyone how to properly configure the tenth Windows in order to calmly "surf" the Internet.
How to turn on internet in Windows 10 - options
Let's look at the basic options for how easy it is to connect to the network through a computer.
There are several main solutions to this problem:
- Setting up a regular connection Ethernet... To do this, you need to connect directly from your computer to your ISP. This can be done through a computer, router or modem. We remind you that provider is a special company that allows a potential customer to connect to all Internet services.
- Setting up a high-speed connection PPPoE.
- We connect to the network via Wi-Fi.
- We configure the network through USB 3G / 4G modems.
Automatic connection to the Internet in Windows 10 is a process that should be carried out after completing one of the points. So that the material does not cause you any difficulties, find out what kind of Internet you have and go to the necessary part of the article. We'll start with the most popular way to enable the Internet on Windows 10 - Ethernet.
We connect to the Internet via a network cable, router or modem
This is the simplest type of connection and can be set up in minutes. It is very easy to start it up again if you have done all the necessary steps correctly. If your ISP paved the network access in the house, but did not give you the basic data for connection, then you are in luck, you are using an Ethernet system. The same steps must be performed if you have a router or modem - we connect the network cable to the PC. You need to find the hole that is responsible for the network card.
If the Internet settings have not undergone any changes, then the network should appear immediately. In the future, you can pull the cable and plug it in again, the auto-internet connection will be done instantly. Now you need to understand what kind of connection you have, it can be limited, unidentified or not working. This is verified using the Ethernet parameters.
Next, we need to find the connection status, which is located on the notification panel. Open and go to the " Network and Sharing Center”, Then change the adapter parameters (there is a similar tab). Select Ethernet and view its properties.
We mark the item IP version 4 (TCP / IPv4), in other words - put a tick next to it. Next, you need to check the automatic configuration and click OK. After all the actions taken, the Internet should be connected.

If this does not happen, there is another way - just restart the computer and check that all connections are connected correctly before turning it on.
Configuring PPPoE in Windows 10
The provider who laid the network in your house gave you Internet or Wi-Fi access settings. In this situation, you need to set up a high-speed connection. This point is very similar to the previous one with one exception - the network works until the moment we are connected to it. There are two options:
- You have a router, which will make the task much easier. Connect the cable to your router and browse the Internet.
- Your cable is connected directly to the PC, you remember the logins and passwords from the network. In this case, you need to create the connection yourself.
Consider creating a connection yourself:

If everything is done according to the instructions, then the network should appear, and you can use it after a couple of seconds. To make adjustments to the specified settings, you need to find the Internet icon on the Control Panel and open it.
We connect to the network via Wi-Fi
To complete this process, you definitely need a router with the ability to connect to Wi-Fi. Also, in this way, you can connect to the network in a cafe or at friends. Windows 10 makes it much easier to work with, because it almost always installs network drivers for the Wi-Fi adapter. If this happened to you, then you need to open the icon with a list of all possible networks and connect to any, it can be with or without a password.

Complications can arise if there are no drivers. Then the easiest way would be to ask a friend to download them and transfer them to you on a USB flash drive. To do this, you need to know the model of the network adapter in advance. We unpack the archive with the drivers, install it, and you're done. The connections will automatically appear as in the picture above.
Network setup via 3G / 4G modems
We start by connecting the modem to the PC itself and installing all the necessary drivers. Where to get them from? The websites of manufacturers will help you with this. You need to find out your modem model and download drivers from the Internet. The nuance lies in the fact that to connect a 3G modem, you need access to the network, so you should take care of this in advance. An exception is the case if the modem came with a disk containing the necessary drivers.

Done, the connection should appear, the network is connected.
But in case of failure, you need to check all the modem connection settings. There is also a small chance that the provider is providing very poor coverage. In this situation, the Internet will either not be at all, or it will be very slow. In order to find out the status of your network, just look at the notification panel. There you can also turn off the Internet or reconnect to a new network in a few clicks.
Related Videos
How to properly connect and configure the Internet on personal computers running Windows 10 is the topic of the article. It will be especially useful for unprepared users who have updated their PC to the latest version, but have not yet figured out all the intricacies of the settings. Some users do not know where and what is configured to connect to the Internet, while for others it does not work at all, even with the correct parameters.
You will learn four different connection methods - standard Ethernet, high-speed PPPoE, wireless, Wi-Fi, technology, and modem.
So, how are the correct parameters set, or the connection is configured again if the Internet is not connected.
There are several ways to connect your computer to the global network. You will learn about four main compounds:
- About a standard Ethernet connection that connects with a cable. This uses a direct connection, modem technology, or a router.
- About a high-speed connection that supports PPPoE tunneling protocol.
- About wireless, Wi-Fi, technology.
- About connecting to the Internet using 3G / 4G USB modems.
Ethernet: connect to the Internet in Windows 10 via a network cable (router, modem)
Ethernet, the technology of packet data transmission, is called the simplest connection. Internet service providers run network cables to homes and connect individual apartments. With such a connection, the Internet can be connected directly or through a router, ADSL modem. It is the same internet connection, but connected using different devices. To be more precise, a network cable is used everywhere, only the connection method is different - direct or through special devices for packet data transmission.To set up an Ethernet connection, connect a cable from your router, modem, or service provider to your personal computer to a dedicated slot for network cards:

With the correct settings, the connection will take place automatically, and you do not need to enter either passwords or logins: they are absent in this connection. If the connection status has changed in the notification panel, it means that the Internet is working. What if the network cable is properly connected, but the computer does not see it? You need to look for the reason in the drivers for the network card.
After a system update, this is a common problem. The driver is installed on the card automatically during the update, by the OS itself, but for some reason it does not work. And you can solve the problem by installing the correct driver. To do this, you need to download it on the official page, choosing your PC model, and install it on the device.
Now, what to do if after connecting the cable, the connection is activated, but its state is " Limited"? The reasons may be hidden in incorrect parameters of the Ethernet adapter.
To check if the settings are correct and set the desired parameters, do the following:


If all parameters are correct, the Internet connection status will be active. If the status does not change, try rebooting. If after rebooting the network is not found, not recognized or limited, make sure that the network cable, router, modem are connected correctly. Also contact the technical support of your service provider - perhaps the problem is on their side.
If you connect without routers and modems, that is, directly, check with your provider for the terms of Internet services. You may need to bind your internet connection to the MAC address of your network card. If so, then after binding, the Internet will immediately work for you.
Setting up a high-speed connection (PPPoE) in Windows 10
PPPoE or high-speed connection from Ethernet differs in only a few nuances. Internet service providers also run cables and connect individual apartments. But in order to connect to the Internet in this case, you will need a password, login and possibly some additional settings on a PC or router if wireless technology is used. But this is not yet the most important thing. In order for the Internet to work, it must be connected, that is, first create a connection, and only then enter logins and passwords.If you use a router with configured connections (including PPPoE) to connect to the Internet, you do not need to change any parameters on your PC. Just plug the cable into the device and set up as you would with an Ethernet connection.
If you connect to the network via cable directly, without devices, and with entering a password and login, you must first create this connection.
To create a connection, do the following:


Click on the icon and delete, change the connection parameters, etc.
Internet connection via Wi-Fi
If you have a Wi-Fi router, you can connect to the Internet wirelessly. You can also connect your PC to the network with friends and other points where there is free access. The first thing to do when using this internet connection is to check the driver. If it is installed, the system usually does it automatically, open available networks, select your Wi-Fi and enjoy the connection. Well, perhaps, you will first have to enter a password if there is protection.
Connecting wirelessly, Wi-Fi, technology on Windows 10 is easy.
Configuring the Internet via 3G / 4G modem in Windows 10
And finally, the fourth method of Internet connection, which uses 3G / 4G modems (3rd and 4th generation mobile communication). The first step is to connect the modem to your computer. But for the device to work, a working and suitable driver must be installed for it.It is better to download drivers from official resources - this is more reliable. This is if you did not find a disk with them in the box with the modem. When looking for a driver, be guided by the modem model. If it hasn't been released by the manufacturer for Windows 10 yet, download it for other OS versions. Should fit.
The modem is connected, the driver is installed and the configuration begins. Looking ahead: the connection is configured in much the same way as the high-speed PPPoE Internet.
So, do the following:


If the parameters are specified correctly, you will see the created and activated connection. If not, the settings may be incorrect or the modem is not properly connected to the PC. If this does not help, please contact technical support for clarification. With poor coverage and a weak signal, the Internet will be slow or not work at all. Sometimes it helps to increase the signal strength, but it is best to attend to the purchase of an antenna for the modem.
The connection you created can be edited, deleted, etc. To change settings and other actions, click on its icon.

The notification panel has an icon for your connection. Monitor its status, stop, reconnect, set new parameters if necessary, etc.
This is how it is easy and short-lived to connect and configure the Internet on Windows 10.
And a few more words
Now, by connecting your computer / laptop to the Internet, you can turn it into a Wi-Fi router and distribute the Internet to peripheral devices - other PCs, smartphones, tablets. At the same time, you do not need to buy special equipment for this. All you need is to create an access point on your computer using one of the free specialized utilities. ... It is within the power of an unprepared user to understand it.You connected via a cable or wireless network, setting the correct settings, but the Internet did not work, and you see a notification about and an exclamation mark in yellow? This error is common on personal computers with an OS of the Windows family, both in the new version and on old ones.
 05 01 medical biochemistry where to work
05 01 medical biochemistry where to work Biochemistry who can work
Biochemistry who can work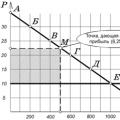 Types of monopolies: natural, artificial, open, closed
Types of monopolies: natural, artificial, open, closed