Lightroom bildspel effekter 5. Skapa egna filter
För att titta på ett bildspel i Llightroom är det inte nödvändigt att gå till modulen med samma namn och vrida rattarna i den. När du är i biblioteket eller utvecklar du bara genom att trycka på Ctrl + Enter och Lightroom startar bildspelet, inklusive bilderna i den här vyn, vare sig det är en samling eller en mapp. Du kan också använda uppspelningsknappen, om den inte finns där kan du ringa den i rullgardinsmenyn i verktygsfältet, som i sin tur kallas av T-tangenten.
Ja, skratt i hallen beslutades att ersättas av en allmän omröstning med popup-tips för genvägar ... OK ... Vilket dock inte betyder att man ska ersätta dumma skämt med riktigt roliga.
De nuvarande bildspelsinställningarna kommer att användas, och för att ändra dem måste vi öppna den här modulen och vrida på rattarna. Förutom önskan att ändra inställningarna kan vi lockas hit av möjligheten att exportera bildspel till en videofil och till PDF. Detta gör att vi kan ta vårt bildspel utanför Lightroom och vidare kan vi lägga upp det här fallet på nätverket eller skicka det via e -post.
Exportera bildspel
Genom att klicka på knappen Export till PDF kommer vi in i ett fönster där vi ser en varning nedan att i PDF -övergångar mellan foton sker alltid med samma hastighet. Vi kan inte ändra detta här, men varaktigheten av den bildvisning vi ställer in kommer att fungera. Din mottagare kan öppna denna PDF -fil i gratis program Adobe läsare och klicka på Visa-helskärmsläge, eller tryck på Ctrl + L och visa ditt bildspel, om än utan musik. Och om du markerade kryssrutan Visa helt skärm automatiskt, då behöver den inte byta till helskärm, dokumentet öppnar sig själv. Ange storleken på PDF -sidorna i pixlar i fältets bredd och höjd. Men du kan helt enkelt välja en av de vanliga storlekarna i listrutan Vanliga storlekar.
Att exportera till video är inte heller något komplicerat: storleken väljs, i betydelsen videoupplösningen, namnet anges och det är det. När du väljer en förinställd video kan du se en kort beskrivning nedan vad den här storleken vanligtvis används till. Som du kan se är formatet här ett, mp4. Videon kommer naturligtvis att vara med musik.
Det var export, nu ungefär en funktion till - skapande av utdata.
Detta är en samling med specifika bildspelinställningar. Blandning av samling och förinställd. Markera fotona i filmremsan, klicka på plustecknet bredvid ordet Samlingar, ange ett namn, markera kryssrutan inkludera valda foton - utskriftsskapandet är klart. Det vill säga den här samlingen kom ihåg de nuvarande bildspelinställningarna och bilderna i den kommer alltid att spelas med dessa inställningar. Du vet hur du lägger till foton i samlingen från valfri modul. Utgångsskapande kan göras inte bara för bildspel, utan för andra utmatningsmoduler, Print och WEB.
Bildspel inställning
Nu om hur man faktiskt ställer in bildspelet. I filmremsan kan du dra och släppa ordningen på foton om de finns i en samling eller i samma mapp. Notera också vad som är valt i rullgardinsmenyn Använd, det vill säga att använda: valt, allt i filmremsan eller flaggat. Nästa är uppspelningsknappen.
ABC är ett textverktyg. Genom att klicka på den visas ett formulär där du kan ange din text eller välja vilka metadata programmet ska visa sig själv. Själva textmallen konfigureras manuellt direkt i förhandsgranskningsfönstret.
Resten av inställningarna är koncentrerade till den högra panelen. Allt du gör där visas omedelbart i förhandsgranskningsfönstret, så här tror jag att ingen kommer att ha några problem. Därför kommer jag inte att tvångsmåla varje knapp på den här panelen, men några.
Själva placeringen av fotot styrs både genom att dra gränslinjerna direkt och med reglage i layoutpanelen. I panelen kan du länka reglagen genom att klicka på länka alla. Alla fält blir desamma. Om det behövs kan du lossa vissa reglage från resten.
Panelen Överlägg kontrollerar olika överlägg, som namnet antyder, som typskylten, vattenstämpeln, texten vi just pratade om och stjärnklassificeringen. För vart och ett av dessa element kan du välja olika ytterligare parametrar: färg, opacitet, skala, du kan till och med välja ett teckensnitt för texten (testmodulen måste markeras).
Bakgrund är en bakgrund, en bakgrund. Du kan använda valfritt foto från filmremsan genom att helt enkelt dra det antingen till den här rektangeln eller helt enkelt till det centrala fönstret. Färgtvätt är en lutning i bakgrunden. Välja färg, vinkel, transparens. Det visar sig att övergången från bakgrundsfärgen till färgen tvätt tvätt
Därefter är en panel dedikerad till utformningen av de inledande och avslutande skärmarna. Som dock kan stängas av helt. Varje gång du ändrar aktiveras en förhandsgranskning här i några sekunder och visar ändringarna. Allt är klart och enkelt, oavsett kunskaper i engelska. Och härifrån finns tillgång till det ökända redigeringsfönstret för vattenstämpel, liksom från många andra platser i programmet. Var som helst en vattenstämpel kan behövas.
Uppspelning styr vår musik. Nu kan du bara ange en musikfil, du kan inte ange en mapp. Det finns ett intressant alternativ att automatiskt anpassa bildspelet till musikens längd, knappen för att passa musik. Det beräknar exakt varaktigheten av bildspelet. Övergångarna mellan dem, bleknar, förblir som du gjorde dem. Förresten, de kan färgas genom att markera färg.
Tja, hur är det utan förinställningar. All denna skönhet kan sparas till en förinställning. Plusknappen, namnet skapa, och det är det. Förinställningar kan användas för att organisera, de kan placeras i mappar.
Förra veckan lyckades jag skapa min första bildspel och det underbara resultatet jag fick fick mig att skriva den här artikeln. Ja, jag blev förvånad över hur enkelt det är att skapa ett bildspel från en samling foton i programmet Adobe Lightroom 4... Men det jag kommer att visa idag kan göras i alla andra program som den moderna marknaden erbjuder att välja mellan.
Det första du ska göra är att samla alla önskade bilder i en mapp. Hur du väljer dem, om vilket ämne, det här är ditt företag. Du kan samla fotografier som kopplar olika händelser med varandra, du kan kombinera dem efter en viss säsong eller tidsperiod, och så vidare och så vidare. Jag har gjort ett bildspel av fotografier av blommor som jag har tagit under det senaste året. Alla foton har redigerats och ändrats till en enhetlig bredd på 1200 pixlar över stor sida... Sedan ordnade jag dem i den ordning som jag skulle vilja se dem i videon.

Jag gjorde mitt bästa för att skapa "omslaget" och det sista bladet bildspel.

Sedan tog jag upp musiken till min söta show. Nu, på Internet, kan du hitta många resurser där du kan köpa bra musikvideor gratis eller till ett mycket rimligt pris, som du säkert kan använda i ditt arbete. Jag ville att mitt videoklipp inte skulle ta mer än 4 minuter. Allt gjordes som det skulle, musiken harmoniserade med mina fotografier och kompletterade dem, med betoning på all ömhet och skönhet i färska blommor.

När allt var klart importerade jag bilderna till Adobe -program Lightroom 4. Och sedan började den vanliga anpassningen av olika verktyg i programmet för att uppnå mitt mål. Denna process tar lång tid att beskriva, så jag föreslår att du tar del av denna utmärkta videohandledning som skapats av experterna på Adobe.
Skapa bildspel i Lightroom 4.
Och här är mitt slutresultat, som publiceras på den välkända YouTube-resursen: 2013 Blommor från Clemons Kathleen.
Många blivande fotografer ställer sig frågan om att använda Adobe Lightroom. Detta är inte förvånande, eftersom programmet verkligen är ganska svårt att lära sig. Vi föreslår att du bekantar dig med olika lektioner som hjälper dig att förstå hur du arbetar med den här applikationen och blir en mer avancerad användare.
Nybörjare står framför allt inför behovet av att installera Adobe Lightroom. Denna operation utförs ungefär på samma princip som med resten av programvaran, men med vissa nyanser. Vår artikel från en annan författare, som du hittar genom att klicka på länken nedan, hjälper till att hantera dem.

Språkändring
Många användare lär sig Lightroom med hjälp av guider från utvecklare eller professionella användare. Alla kan använda olika gränssnittsspråk, och detta orsakar ibland svårigheter att lära sig. I programmet kan du självständigt välja vilket bekvämt språk som helst som hjälper till att förbättra situationen. Detta görs via huvudinställningsmenyn genom att trycka på ett par knappar.

Använda snabbtangenter
All sådan programvara har inbyggda kortkommandon för att göra det lättare att utföra vissa åtgärder. Programvaran i fråga är inget undantag och erbjuder användaren en stor uppsättning snabbtangenter. Naturligtvis kommer du att behöva en viss mängd dags att memorera de viktigaste, men då kommer arbetshastigheten att öka mycket, och det blir lättare att använda verktygen. Vi föreslår att du bekantar dig med listan över kombinationer i vårt separata material nedan.
Skapa egna filter
Redigering av ett foto i Adobe Lightroom är nästan aldrig komplett utan att använda filter och olika effekter. Själva programmet innehåller många färdiga konfigurationer, men dess huvudfunktion är verktyget för att skapa dina egna förinställningar. Du kan antingen göra dem manuellt eller ladda ner färdiga från Internet. Att använda denna typ av funktion kommer att minska behandlingstiden för ett befintligt foto avsevärt.

Retuschera ett porträtt
Retuschering av ett porträtt är modifieringen av ett originalfotografi för att förbättra dess kvalitet eller dölja defekter. Retuscheringsförfarandet inkluderar: eliminering av hudfel, ansiktsplast, hår- eller ögonfärgbyte, färgkorrigering och arbete med figuren. Funktionaliteten hos den övervägda programvara låter dig fullfölja uppgiften, användaren behöver bara hitta och tillämpa lämpliga verktyg.

Fotokorrigering
Jag skulle vilja ägna ett separat ämne åt färgkorrigering i fotot, eftersom denna operation är ganska omfattande och svår att förstå för nybörjare. Genom att klicka på länken nedan hittar du all nödvändig information om detta ämne med en detaljerad förklaring av varje steg. Efter att ha läst detta material kommer även en oerfaren användare att kunna behärska grunderna för färgkorrigering.

Ett exempel på fotobearbetning
Det finns många fler användbara verktyg och funktioner i Adobe Lightroom som man kan prata om under mycket lång tid. Istället rekommenderar vi att du bekantar dig med ett exempel på standardbildbehandling, där alla huvudfunktioner är inblandade och det färdiga resultatet visas. En sådan lektion hjälper till att förstå hela bilden av arbetet i denna programvara.

Satsvis bearbetning
Ibland krävs det att flera bilder bearbetas enligt samma scenario. Lightrooms inbyggda verktyg låter dig göra detta på bara några klick, så att du inte behöver återanvända alla inställningar för varje foto. Användaren behöver bara välja alla bilder som krävs, ställa in filter, effekter, applicera dem och bara fortsätta för att spara det färdiga projektet.

Sparar foton
När alla interaktioner med ögonblicksbilderna är klara återstår bara att spara dem. Detta görs genom att trycka på bara ett par tangenter med den preliminära platsen för filerna. Om du har problem med den här processen rekommenderar vi dig att ta hjälp av en separat guide nedan, där allt beskrivs steg för steg, samt skärmdumpar.

Som du kan se, med ytterligare hjälp i form av instruktioner, är det inte så svårt att arbeta i Lightroom. Huvudproblemen ligger kanske i att behärska biblioteken, eftersom nybörjaren inte riktigt vet var man ska leta efter grupperna av bilder som importerats vid olika tidpunkter. Annars är Adobe Lightroom ganska användarvänligt.
 Fujifilm X -T1 - Fullständig recension
Fujifilm X -T1 - Fullständig recension Linser sony sel. Betyg på Sony -objektiv. Vilket Sony -objektiv att köpa
Linser sony sel. Betyg på Sony -objektiv. Vilket Sony -objektiv att köpa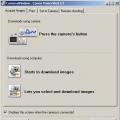 Canon PowerShot Pro1 - kvalitet som snabbt slutar Canon PowerShot G5 X -höjdpunkter
Canon PowerShot Pro1 - kvalitet som snabbt slutar Canon PowerShot G5 X -höjdpunkter