Skapa Flash -presentation. Skapa flashpresentationer Adobe encore hur man gör en flash -presentation
Introduktion
Ämnet att skapa pedagogiska presentationer med Flash -teknik är mycket relevant.
Pedagogiska fördelar med att använda Flash -presentationer - in professionella standarder 3: e generationen, antalet undervisningstimmar som ägnas åt undervisning och industriell praxis, avsevärt reducerad, appliceras mycket tryck självständigt arbete... Därför, för att behärska programmen för professionella moduler, kommer användningen av Flash-presentationer att vara mycket användbar, eftersom alla pedagogisk och metodisk material om ett visst ämne i programmet kan enkelt förvandlas till ett bekvämt, kompakt, bärbart och plattformsoberoende format, vilket gör det möjligt att göra processen för självträning av studenter mer effektiv. Pedagogisk metodiskt material, som presenteras i ett sådant interaktivt Flash-format, ökar synligheten av dess presentation, främjar aktivering av pedagogiska och kognitiva aktiviteter för elever och en mer gedigen assimilering av materialet.
Förstå Flash Handledningspresentationer
Flash -presentationen är en slående representant för produkter baserade på en av de mest avancerade mjukvarulösningarna från Adobe.
Flash -presentation innebär möjligheten att lägga till:
- Avsnitt, undersektioner, sidor
- · Produktkatalog
- Fotografier, diagram, diagram och andra bilder
- · Video
- Animation och specialeffekter (inklusive karaktärsanimering)
- Animering av karaktärer, logotyper och andra element
- Olika interaktiva element
- · ljudeffekter, t till musik och annan stödröst
- Olika mjukvarulösningar (moduler)
- · Bildspel
- Etc.
För bara tjugo år sedan reducerades processen med att presentera utbildningsmaterial av en lärare i en lektion huvudsakligen till att skriva beräkningar och diagram på en tavla. Naturligtvis användes även då utbildningsfilmer, tv -lektioner, diabilder, grafiskt material. Men alla dessa visuella och till och med animerade diagram var färdig produkt- samma för alla, och författarens material, kreativt reviderat av läraren, visades främst på tavlan. Denna situation började förändras med introduktionen av dator- och projektionsteknik. Lärare började aktivt använda presentationsdesignverktyg, främst PowerPoint, för att skapa sina egna visuella material. Samtidigt började pedagogiskt multimediamaterial på CD-ROM-skivor introduceras, som var komplexa (inklusive tredimensionella) animationer, video och ljud. Ändå var färdiga multimedia-CD-ROM-skivor som skapats av proffs överlägsen kvalitet än presentationer skapade av lärare som inte ägde medlen för att utveckla animerat multimediainnehåll.
Det skulle inte vara någon speciell överdrift att säga att en radikal förändring av situationen inträffade på grund av den ökande populariteten för ett sådant verktyg som Macromedia Flash i utbildningsmiljön. Som ett resultat är möjligheterna för att skapa animerat visuellt innehåll av professionella krafter och krafterna för vanliga lärare, studenter och till och med skolbarn praktiskt taget lika.
Flash gör det möjligt att skapa visuella undervisningshjälpmedel följande möjligheter:
- Unik kombination grafisk redaktör och ett enkelt verktyg för att skapa röstad animation;
- · Skapande av automatisk animering av rörelse och formning utan ram-för-ram-ritning och programmering;
- Närvaron av en visuell redaktör för att skapa enkla animationer i kombination med ett kraftfullt objektorienterat programmeringsspråk (ActionScript) för att skapa komplexa projekt;
- · Skapande av webbinnehåll och multimediapresentationer, utbildnings-CD-skivor etc.
Allt detta stimulerar användare att studera denna verktygssats och använda den i en mängd olika projekt. Spridningen av Flash gjorde inte bara statiska webbsidor till animerade, inte bara utlöste en våg av Flash -reklam, skapad den nya sorten subkulturer i form av amatör Flash-animation, och tillät dessutom aktiv användning av Flash in utbildningsprocessen det är genom ansträngningar från lärare, föreläsare, doktorander etc. Många av dem behärskade Flash och började skapa författarpresentationer. Den första fördelen är att FLASH -presentationen är baserad på den senaste utvecklingen inom multimedia: Flash Shockwave -teknik och 3D -grafik. Hon kan använda olika metoder arbeta med grafik och ljud. Ett ännu mer slående argument varför en FLASH -presentation är mycket starkare än en videopresentation är att den senare lätt kan inkludera olika videofragment, men inte tvärtom. Denna kombination av olika sätt att presentera information (video, grafik, ljud) låter dig maximera effekten på betraktaren - en potentiell klient.
Den andra fördelen är den möjliga interaktiviteten hos FLASH -presentationen när den visas på Internet. Med andra ord, den innehåller interaktiva element, på vilka betraktaren kan ändra bildscenariot. Han kan pausa uppspelningen och undersöka objektet av intresse med olika sidor eller till och med "klättra" inuti! Och en sådan FLASH -presentationsvideo kan enkelt sättas in i ett visitkort, en företagswebbplats eller en webbutik.
Den tredje fördelen är snabbare laddning av Flash -filmen jämfört med videon.
Faktum är att en FLASH -presentation är en färgglad tecknad film som berättar om ett företag eller en produkt. Den kan sättas in på en webbplats eller användas som en fristående produkt genom att bränna den till en CD, DVD eller flash -enhet. Men det kommer att vara särskilt spektakulärt och det mest tidskrävande när man använder 3D -teknik. Men å andra sidan kommer effekten av en sådan presentation mer än att betala tillbaka pengarna. Dessutom kommer FLASH-presentationer med 3D-teknik att förbli relevanta länge, eftersom det hittills inte förväntas något grundläggande nytt på detta område.
Det finns följande typer av FLASH -presentationer:
Gift Edition - en video skapad för partners, besökare, chefer etc. och berättar om företagets verksamhet. Vanligtvis är det skapat för någon form av årsdag - som en visuell, koncentrerad visning av framgångar och prestationer.
Katalog över varor och tjänster - en multimedia, färgstark visning av företagets varor och tjänster med nödvändiga kommentarer, accenter etc. Det har en mycket starkare effekt än att visa en standard tryckt produktkatalog. Används av personal när de arbetar med kunder.
Utställningskatalog - en multimediavisning av utställningar och fördelarna med deras användning, en historia för tillverkningsföretag, etc.
Elektronisk rapport? Flashfilm om varje händelse, rapport om företagets arbete etc. Den kan användas antingen som ett ackompanjemang till rapporten eller självständigt.
Ett elektroniskt visitkort liknar på många sätt en presentation om ett företag. Det är en multimediapresentation av företaget.
programpresentation utbildningsteknologisk
Lär dig att göra spel, presentationer etc. i Flash
Vad om vad?
Jag tvivlar inte på att du förmodligen har sett många banners (animerade annonser), Flash -spel på Internet. Som du kanske gissar görs allt detta i Flash.
Vad du behöver:
- En önskan
- Raka armar
- Flash själv (från och med den 6: e versionen)
Det grundläggande
Allmän terminologi
Nedan finns en tabell som ger en förståelse för de termer som kommer att användas nedan.
| Termin | Titel i redaktör | Beskrivning |
|---|---|---|
| Ram / ram | Ram | Det är bara ett skott. Ramar är indelade i nyckelramar och vanliga ramar. |
| Nyckelram | Nyckelram | En ram som innehåller bilder eller objekt. Från sekvensen av nyckelrutor är animationen komponerad. |
| Tidslinje | Tidsskala | Övre panel *. Innehåller alla ramar i dokumentet. |
| Verktygsfält | Verktyg | Panelen till vänster. Innehåller verktyg för ritning och markering. |
| Åtgärdsfältet | Handlingar | Panelen längst ner. Innehåller en redigerare för Action Script -kod. |
| Parametrarpanel | Egenskaper och parametrar | Panelen längst ner, under åtgärdspanelen. Innehåller egenskaperna för det valda objektet eller dokumentet som helhet. |
| Script / Action script | Action Script | Flash -filmer programmeringsspråk. Krävs för spel och applikationer. Det används också för att styra framstegen i presentationen. |
| Arbetsfält | Fältet som är i mitten av dokumentet när det öppnas. Har en rektangulär form och bakgrundsfärgen vald i alternativfältet. Bestämmer det synliga området för dokumentet vid visningstillfället. | |
| Förhandsvisning | Förhandsvisning | Felsökningsmetoden för dokumentet är nödvändig för att se "vad som hände" och hitta fel. Uppringd genom att trycka på tangentbordsgenvägen Ctrl + Enter |
Gränssnitt
En visuell visning av det som anges i tabellen.
Skapar ett nytt projekt
- Efterföljande:
- Arkiv ->
- Nytt (nytt Flash -dokument)
- Vi kommer omedelbart att spara det under något namn: för att spara, kör tangentbordsgenvägen Ctrl + S ( Spara alltid filen när du gör viktiga ändringar, det rekommenderas också att behålla säkerhetskopior)
Projekt skapat
Animation skapande
- Låt oss först skapa ett nytt projekt.
- Låt oss nu titta på ett enkelt exempel på hur du skapar stop-motion-animering:
- välj verktyget "Pensel" (Pensel);
- rita något i mitten av arbetsområdet;
- tryck på F6 för att skapa en ny nyckelbild. Ny ram visas på tidslinjen, och du flyttar automatiskt till den;
- som du kan se har ingenting förändrats i den nya ramen. Välj "Urvalsverktyg";
- välj objektet som du har ritat med verktyget, och håll sedan vänster musknapp intryckt en kort bit från utgångsläget;
- upprepa steg 3, 4 och 6 tills du är nöjd med resultatet;
- nu, för att se arbetet gjort, förhandsgranska det genom att trycka på Ctrl + Enter;
- Kolla på :)
Produktion: animering är bara en sekvens av nyckelbilder, de är lätta att skapa och lätta att redigera. Det är inte nödvändigt att flytta bilden, du kan också ändra den, d.v.s. måla något annat, radera, ändra form, färg osv. Innehållet i alla ramar är helt till ditt förfogande ... Uppmärksamhet! Din tecknad film begränsas endast av din fantasi!
Skriva ett manus för en ram
- Du har säkert märkt att när du tittar på en tecknad film, när animationen når den sista bilden, börjar allt om igen? Detta beror på att det enligt standarden inte finns något "stopp" -kommando vid det sista blocket. Så låt oss skriva det:
- gå till den sista ramen genom att klicka på den med musen (på tidslinjen);
- klicka nu på åtgärdsfältet för att expandera det;
- skriva: sluta ();- detta kommer att få animationen att stanna vid den sista ramen;
- kolla in det genom att köra förhandsgranskningen.
Om "skript i ramar": kommandon skrivna på detta sätt fungerar bara under övergången till ramen där de finns.
Skapa en knapp
- Låt oss rita något i mitten av arbetsområdet med en pensel:
- i verktygsfältet (vänster) välj "Pensel" (Pensel);
- i mitten av arbetsområdet, rita något knappliknande.
- Låt oss nu förvandla den resulterande bilden till en knapp:
- markera din teckning;
- tryck på F8;
- Välj "Knapp" i fönstret som öppnas;
- klicka på "OK".
Knappen är skapad!
Skriver ett manus för en knapp
- Skriptet kommer att tilldelas knappen (hur man skapar det skrivs ovan):
- välj din knapp (en blå ram ska visas runt den);
- gå till åtgärdsfältet;
- i textinmatningsfältet anger du:
- Låt oss analysera vad som skrivs här:
- på (tryck) // när knappen trycks in (tryck inom parentes betyder att åtgärden startar det ögonblick som knappen trycks in. Men det finns många andra händelser, till exempel släpp - om du sätter den istället för att trycka, så börjar åtgärden när knappen trycks in, och då släpps de, dvs. när de släpps);
- { // öppen parentes markerar början på åtgärdslistan;
- sluta (); // stoppa uppspelningen (om vi tvärtom ville fortsätta uppspelningen, istället för sluta (); skulle skriva spela ();)
- } // stäng åtgärdslistan.
Som ett resultat, när knappen trycks in, stannar animationen vid den aktuella ramen.
Lista över grundläggande kommandon (åtgärder) för att styra uppspelning
Skapa en interaktiv presentation
Skapa uppspelningskontroller
Skapa ett navigeringsfält för en presentation eller tecknad film
- För arbete behöver vi:
- "Hoppa framåt" -knappen;
- Pausknapp;
- knappen "Nästa ram";
- Knapp för föregående ram.
Var kan jag få dem? Ingenstans. Vi kommer att göra det själva - du och jag.
Framsteg
- Rita några objekt.
- Konvertera varje objekt till en knapp enligt ovan.
- Tilldela din åtgärd (skript) till varje knapp enligt exemplet.
- Lägg till följande åtgärder för knapparna Nästa ram och Föregående ram: nextFrame ();(för knappen Nästa bild) och prevFrame ();(för knappen "Föregående ram")
Flytta panelen till ett separat lager
Om det inte finns några animations- eller presentationsramar ännu
För bekvämlighet:
![]()
Låser ett lager
- klicka på knappen "Lås lager", som visas på bilden;
- lägg till ett nytt lager. Det kommer att vara värd för animeringar eller bilder av din presentation;
- på tidslinjen, klicka på den första ramen i det nya lagret för att gå till den.
Om du redan har skapat din presentation eller animering
- Välj hela panelen med kontrollknappar.
- Kör tangentbordsgenvägen Ctrl + X (för att klippa panelen för efterföljande infogning).
- På tidslinjen, klicka på den första ramen i det nya lagret för att gå till den.
- Lägg till ett nytt lager. Det kommer att vara värd för kontrollpanelen.
- Gå till den första ramen i det nya lagret.
- Kör tangentbordsgenvägen Ctrl + V (för att klistra in panelen på ett nytt lager).
- Bläddra nu genom ramarna på tidslinjen till den sista ramen i animationen / presentationen.
- Välj ramen för det nya lagret på samma plats (som på bilden) och tryck på F6.
Hej kära besökare. Du var nog tvungen att skapa presentationer mer än en gång PowerPoint, det spelar ingen roll för studier eller arbete, men troligtvis har du arbetat med PowerPoint, och du vet vilken typ av program det är. Idag vill jag skriva en artikel där jag kommer att berätta hur du kan konvertera den skapade presentationen till Flash -format. Jag kommer att granska ett bra program iSpring Pro, med hjälp av vilket vi kommer att konvertera PowerPoint -presentationen till Flash (.swf) -format.
Att ladda ned testversion måste du registrera dig. Ange dina uppgifter och klicka på "Fortsätt".
En sida visas där du klickar på "Ladda ner" -knappen, och nedladdningen av programmet börjar omedelbart, du behöver bara välja om du vill spara installationsfilen eller köra den direkt. Jag råder dig att köra den, installationen startar omedelbart efter nedladdning.
På denna sida finns också ett registreringsnamn och en licensnyckel, de måste aktivera testversionen av programmet. Stäng därför inte den här sidan ännu, men om du gör det har aktiveringsdata fortfarande skickats till din e -post. 
Om programmet redan har laddats kan du fortsätta med installationen. Kör installationsfilen om den inte startar av sig själv.
Markera rutan bredvid "Jag accepterar licensavtalet" och klicka på Nästa.
Allt är klart, klicka på "Installera".
Klicka på Slutför när iSpring Pro är installerat.
All installation av programmet är klar.
Arbetar med iSpring Pro
Som jag skrev tidigare integreras iSpring Pro i PowerPoint. Efter att ha startat iSpring Pro ser du bara knappen "Starta PowerPoint".
Vi startar PowerPoint, oavsett vilken väg, och vi ser en ny flik i verktygsfältet som heter "iSpring Pro". Genom att klicka på den öppnas ett antal verktyg som du måste arbeta med för att skapa och konvertera en presentation till Flash -format.
Ett meddelande bör visas att testperioden kommer att sluta om 30 dagar.
Låt oss gå igenom flikarna nu och jag kommer att kort beskriva verktygen.
- Tja, allt är klart här. Hjälp, programuppdatering, om programmet och aktivering.
- mycket användbara verktyg finns på den här fliken. Du kan bädda in YouTube -videor, flash (.swf) -videor och webbobjekt i din presentation. Med iSpring Pro kan du bädda in YouTube -videor direkt på din presentationsbild.
Jag öppnade en exempelpresentation för att visa dig hur du sparar den i Flash -format.
Vår presentation är klar, vi klickar bara på knappen "Publicera"... Ett fönster öppnas där du redan kan välja sparningsmetod, format, konfigurera spelaren etc.
Som du kan se kan du välja sparmetod: WEB, bränna till CD, iSpring Online och LMS. Då måste du välja var du vill spara presentationen, datorn, FTP eller e -post. Du kan välja att publicera alla bilder, eller bara valda. Du kan välja och anpassa en spelarmall för visning av din presentation.
Väl inne "Konverteringsläge", välj det format vi behöver. Allt är mycket enkelt och funktionellt. När du har gjort alla inställningar klickar du på knappen "Publicera".
Efter konvertering startas ett fönster för att visa presentationen och mappen där vi sparade presentationen.
Det är allt gjort. Vi skapade precis en presentation på några minuter och konverterade den till .swf -format. Att arbeta med iSpring Pro är ett trevligt, bra och genomtänkt gränssnitt, många möjligheter, integration i PowerPoint, allt detta förtjänar uppmärksamhet.
Om du har några frågor, ställ dem i kommentarerna, vi löser det. Lycka till!
När det gäller att få visuellt tilltalande innehåll kan inte många plattformar matcha den effekt som blixten kan ha på publiken. Oavsett om du skapar en webbplats i Flash eller skapar en Flash-presentation kan du enkelt göra iögonfallande bilder med något så litet som foton eller videoklipp korrekt placerade. Om du letar efter ett enkelt sätt att skapa fantastiska Flash -presentationer med hjälp från Microsoft PowerPoint eller vill skapa fristående presentationer i Flash, här är fyra enkla tekniker som hjälper dig att skapa visuellt attraktiva Flash -presentationer utan att behöva den komplexa kunskapen om att använda sofistikerade Flash -animeringsverktyg.
Det är troligt att du kommer att ha några foton eller videor för din presentation. Om det mesta av innehållet i din presentation består av videor eller foton kan du använda programvaran iPixSoft Flash Gallery Factory skapa fullständiga Flash -presentationer genom att helt enkelt lägga till önskade videor och foton i följd. Det kan hjälpa dig att skapa presentationer i ett Flash-program som kan sparas som SWF-filer, i olika välkända videoformat, i HTML 5-format, och även som en körbar (EXE) -fil. Denna programvara gör det inte bara lätt att lägga till bilder, menyer och videor för att skapa presentationer, men det ger också färdiga flashmallar. För instruktioner om hur du använder detta programvara, se den här länken: Hur man skapar Flash -presentationer med iPixSoft Flash Gallery Factory.
Använd färdiga Flash -presentationsmallar
För att komma igång med en flashbaserad presentation kan du ladda ner färdiga flashmallar. I tidigare inlägg har vi gett dig en översikt över A4Flash och Flashmo, som erbjuder färdiga mallar i Flash. Även om det kan vara svårt att hantera .Fla -datafiler för gratis flashmallar från Flashmo, kan du bli lättare att använda mallar (samt FLA -filer om du vill) från A4Flash. Således, med hjälp av sådana färdiga mallar Flash kan du enkelt skapa dina Flash -presentationer.

Visa Flash -animering i PowerPoint
Även om du enkelt kan konvertera dina foton och videor till Flash -animationer med iPixSoft Flash Gallery -programvara, kan du dock fortfarande vara intresserad av att visa det med PowerPoint. Detta kan vara fallet eftersom en sekvens av Flash -animeringar kanske inte räcker för att utveckla ett tema, och det kan vara praktiskt för att skapa PowerPoint -presentationer och använda animering i en av bilderna. Om du vill visa Flash-animationer i PowerPoint kan du göra det med tillägget SlideDynamic. Detaljerade instruktioner se detta inlägg: Hur man lägger till SWF -filer till PowerPoint -skapande Flash -presentationer.

Konvertera PowerPoint -presentationer till Flash -presentationer
Oavsett om du har en komplex Flash -animation inbyggd i PowerPoint eller vill exportera hela din presentation i Flash -format kan du enkelt konvertera PPT till SWF med Wondershare PPT2Flash Professional. Verktyget är mycket lätt att använda och kräver bara några små konfigurationer för att konvertera PowerPoint till Flash. För mer detaljerad information se vår Wondershare PPT2Flash Professional -recension.

Skapa bilder
Att skapa bilder där bilder (foton) helt enkelt ersätter varandra efter en viss tid är det enklaste att skapa i Adobe Flash.Exempel 1:
Låt oss skapa ett nytt projekt.
Låt oss använda Time-lapse-animationsmetoden.
Importera det första fotot (menyn Arkiv - Importera).
När du ställer in ett foto på en scen skapas en nyckelram automatiskt i den första ramen.
Vi kommer att avsätta 30 ramar (cirka 1 sek) för varje foto som ska visas.
Välj den 30: e ramen, förvandla den till en nyckelram - vid den 30: e ramen bör vi ha ett nytt foto.
Importera det andra fotot, ställ upp det på scenen.
På samma sätt placerar vi utseendet på den tredje och fjärde bilden efter 30 bilder.
Tidslinjen (tidslinjen) kommer att se ut så här:
Det kan ses att när du skapar enkla bilder är ett lager inblandat.
Exempel 2:
Låt oss skapa mer komplexa bilder med flera lager.
1. Låt oss skapa ett nytt projekt.
2. Importera och klistra in det första fotot i scenen.
En nyckelbildram skapas automatiskt i den första ramen.
Låt oss förvandla fotot till en grafisk symbol (se Symboler).
Välj fotot på scenen, välj "Create Motion Tween" från snabbmenyn.
Låt oss få fotot att blekna (se Animering av färg och transparens). Ställ in animeringstiden till 50 bilder.
Obs! Du kan importera flera foton samtidigt och ordna dem efter separata lager med hjälp av snabbmenykommandot för valfritt foto Distribuera till lager (Fördela till lager).
3. Skapa ett nytt lager.
Importera och klistra in det andra fotot på detta lager (utanför scenen - på kartong).
Låt oss förvandla fotot till en grafisk symbol. Skapa en rörelse -tween - fotot visas bakom gardinerna på scenen (se tweening i en rak linje)
4. Skapa ett nytt lager
Importera och klistra in det tredje fotot (till vänster om scenen).
Konvertera fotot till en klippsymbol, skapa en rörelse -tween - tredimensionell rotation (se. Animering av 3D -rotation och rörelse)
Du kan lägga till objekt i din fotografering, till exempel text. För att göra detta, skapa ett nytt lager "Text" och klistra in din text. Texten kan också animeras (se Text).
5. Skapa ett nytt lager
Importera och klistra in det fjärde fotot i scenen.
Låt oss lägga till ett animerat objekt (symbol) till fotot. Tidigare skapade vi en animering av en fjäril som flaxade med vingarna (se. Ändra storlek på animering).
Klistra in en liknande fjäril i det fjärde fotot genom att skapa ett nytt lager "Butterfly".
Således har 6 lager skapats, var och en med 50 ramar.

Nu måste vi ordna saker och ting i ordning på fotornas utseende, deras längd och också komma överens om textens utseende och fjärilen på motsvarande foton.
Alla beställningsoperationer utförs genom att dra nyckelrutor och ramintervall (se. Arbeta med personal).

Lägger till ljud till bilder
Om du vill kan du inkludera bakgrundsljud (musik) i bildspelet.
Importera ljudfilen till biblioteket (se Importera).
Obs! Adobe Flash Professional har ett eget lager av ljud - välj från menyn Fönster Delade bibliotek Vanliga bibliotek> Ljud.
Skapa ett nytt lager. Skapa en nyckelram i den första ramen i detta lager. Välj nyckelramen.
Klicka på menyn Namn, klicka på den valda ljudfilen för att placera det ljudet i den valda nyckelramen.
Öppna alternativmenyn Synkronisera och se till att alternativet Händelse är valt (standardalternativet).
Som standard är varje nytt ljud som läggs till på tidslinjen inställt på Repeat och 1.
Tryck på Ctrl + Enter (Windows) eller Command + Return (Mac OS) för att förhandsgranska animeringen i Flash Player.
Ytterligare referensmaterial:
Senast uppdaterad: december 2014
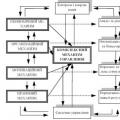 Systemet för skydd av arbetslösa medborgare är ett komplex av ekonomiska, organisatoriska och juridiska former och metoder. Ett komplex av juridiska organisatoriska ekonomiska
Systemet för skydd av arbetslösa medborgare är ett komplex av ekonomiska, organisatoriska och juridiska former och metoder. Ett komplex av juridiska organisatoriska ekonomiska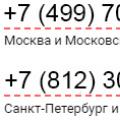 En försäljningschefs ansvar: vad ska man kräva av en anställd
En försäljningschefs ansvar: vad ska man kräva av en anställd Arbetsbeskrivning Vilken avdelning tillhör upphandlingsagenten?
Arbetsbeskrivning Vilken avdelning tillhör upphandlingsagenten?