Count the number of characters. Counting the number of characters and words. Counting the total number of characters
One of the most useful tasks for working with text in Excel is automatically counting the number of words or defined in a line. There are many different ways to solve this problem, but we will look at the simplest one.
Excel cell word count formula
How to count the number of words and spaces in Excel cells? In fact, the words in the string are separated by a space character. There is 1 space between each word, so the spaces in the text line are always one less than the number of words. A simple formula to understand: the number of words per line = the number of spaces +1. In other words, we need a formula to count the number of spaces in a string and add +1 to the result of its calculation.
To compose a formula in Excel for counting the number of words, we need to follow 3 steps:
- Determine the length of the original string with spaces.
- Determine the length of the original string without spaces.
- Subtract from the length of the string with spaces - a string without spaces.
The above formula contains 3 functions. One of them is the SUBSTITUTE function, and then there are two identical DLSTRs.
First, the DLSTR function checks the length of the text wash while in its original form in cell A1.
SUBSTITUTE (A2; ""; "")
Putting the SUPPLY function as an argument to the DLSTR function allows us to automatically determine the length of the string without spaces.
DLSTR (SUBSTITUTE (A2; ""; "")) + 1
Note! At this stage, you should add +1, because the last word does not have a corresponding space in the text.
Practical applications of the above described formulas are most common when analyzing large lists of key phrases.
Formula for counting the number of characters in an Excel cell
- Determine the length of the original word "Mississippi" = 9.
- Determine the length of the same word, but without the letter "C" - "Miyipi" = 6.
- Subtract the word without the letter "C" from the original word: 9-6 = 3.
As a result, the formula automatically counted the number of letters "C" in all words:

Note. The formula uses the UPPERCASE function to make all letters large in words since the SUBSTITUTE function is case sensitive. And we are looking for the capital letter "C" in every word of the name of the cities.
It may happen that, in search of the necessary answer to different questions, people end up on the same Internet resource at the same time. And there is no need to be surprised at this. For example, one is interested in how to count the number of words in a text? And the other wants to know how to resize a photo?
Both the one and the other will go to the specified service quite naturally, since it is on it that there are a lot of very different and often demanded free apps... And many people prefer to "make a stop" on this site, so as not to get confused in the "world wide web".
This means that there are a wide variety of people among the users of the service. For example, those who, using a special application, want to determine the distance between cities or learn how to change the size of an image, photograph. Or those who want to know how to download a video from youtube or how to set a zip to an address?
These and many other useful applications can be found right here. They are very easy to use. In addition, there is no need to download files, install and then update. You don't have to pay for them. And no registration is provided on the site.
How a resource helps you work with text
We will not talk about each application now. But let's take a closer look at the application that helps to count the number of words in the text online. It is clear that this application may not be in demand very often. For example, compared to an app that helps crop a photo.However, one should not think that those who work with texts and who need an accurate count of words in it are very few. Suffice it to say that this group includes many journalists, writers, copywriters, rewriters, bloggers, translators, SEOs and article customers, as well as many others.
And their incomes, especially those working remotely, depend on how much they write. And this means that for the same journalist it is very important to get an honestly earned fee, you need to get accurate statistics for every written word, for every character. Moreover, both with spaces and without them.
But if you have a service, it's not so difficult. It is enough just to enter the text in the corresponding field, and the count of the number of words in the text will be ready. And instantly.
Sometimes the same journalist writes an article with a specific task that he should not exceed the established volume in signs. Otherwise, during the layout of the newspaper, the article will not fit on the areas of the newspaper page, which were allocated for it in advance. And then the text will have to be shortened.
And if you have the right service in your arsenal, then this problem can be avoided. After all, the service determines the number of words in the text without the slightest error. And the user will not need to poke his fingers at the monitor for this. And even more so to count each word by hand.
No need to be wise. For those who work in one way or another related to the preparation of the text, this application on the site will become the most important and necessary tool.
SEO analysis of text from a site is a unique service that has no analogues. The ability to highlight "water", spam and keys in the text allows you to make text analysis interactive and easy to understand.
SEO text analysis includes:
Character counter, counting the number of characters and words in the text online
With this online service, you can determine the number of words in the text, as well as the number of characters with and without spaces.
Definition of keys and semantic core of text
The ability to find search keys in the text and determine their number is useful both for writing new text and for optimizing the existing one. The location of keywords by groups and by frequency will make navigation through the keys convenient and quick. The service will also find morphological variants of keys, which will be highlighted in the text when you click on the desired keyword.
Determination of the percentage of water content of the text
This parameter displays the percentage of presence in the text of stop words, phraseological units, as well as phrases, phrases, connecting words that are not significant and do not carry a semantic load. A small content of "water" in the text is a natural indicator, while:
- up to 15%- natural content of "water" in the text;
- from 15% to 30%- exceeded content of "water" in the text;
- from 30%- high content of "water" in the text.
Determining the percentage of spammy text
The text spam percentage reflects the number of search keywords in the text. The more keywords in the text, the higher its spaminess:
- up to 30%- absence or natural content of keywords in the text;
- from 30% to 60%- SEO-optimized text. In most cases, search engines consider this text to be relevant keywords that are indicated in the text.
- from 60%- highly optimized or keyword-spammed text.
Search for mixed words or words in different keyboard layouts
This parameter shows the number of words consisting of letters of different alphabets. Often these are the letters of the Russian and of English language, for example, the word "table", where "o" is a letter of the English alphabet. Some copywriters replace part of the letters in Russian words with English ones in order to fraudulently increase the uniqueness of the text.
Online tool for counting any number of characters in a text. With this tool, you can easily find out how many characters are in the text, how many characters are in the text without a space, how many punctuation marks, spaces and paragraphs. You can also remove duplicate lines (if any), remove stop words, remove HTML tags from the text, and trim the text to the desired number of characters.
Why count and process characters in text?
This tool will be useful for copywriters, rewriters and SEO specialists. You can trim the text and remove stop words for further publication on the customer's website. With the help of the function of removing HTML tags, you can copy the source text directly from the site, and then simply remove all HTML tags with one click, getting clean and ready text for further processing at the output.
What does the character counting tool do?
Our tool is quite easy to use, but very powerful in functionality. Detailed description for all functions, see below.
- Counting the number of characters (including characters without a space)
- Counting the number of words in the text
- Counting the number of commas and periods in the text
- Counting the number of special characters (% $ # & * [email protected] etc.)
- Counting the number of digits in the text
- Counting the number of spaces and paragraphs in the text
- Unlimited character support *
- Remove stop words (Russian and English stop words are supported)
- Removing duplicate lines (if there are two or more identical lines in the text)
- Removing HTML tags from text (, ...
, ..., ... and other HTML tags, including classes and IDs.)
- Cropping text to a certain amount characters (for example, 5000 characters in the text, enter the value 1500 in the special field and click on the cropping button, after that there will be exactly 1500 characters in the text.)
What special characters are counted?
Below are shown special characters that can be in your text. If you find them, you will see their number in a special line.
-\§#!$*%+&"−()`⁄:;<=>[email protected] _{|}~№«»€
What stop words are on the list?
Our stop word list contains the following words, phrases, letters, etc.:
Russian stop words:
but, big, would, without, more, was, was, were, was, be, in, you, you, after all, all, here, all, all, all, you, along, instead of, out, down, below, inside, around, always, everyone, talk, year, where, yes, for, before, come on, give, even, enough, more, him, her, her, if, is, yet, know, for, here, and, because of, or, to them, to have, them, from, to, how, which, somehow, who, when, except, whether, or, me, maybe, my, my, can, we, on, our, not, her, no, but, on, forever, over, it is necessary, our, him, her, nor, him, them, well, oh, this, oto, one, oh, however, he, she, they, it, from, why, very, on, under, after, because, because, almost, with, about, with, your, yourself, say, again, with, that, such, only, that, you, so, also , such, there, those, that, that, that, that, too, that, only, that, here, you, already, although, at, what, what, something, whose, what, what, to, whose, whose whose, this, this, these, this, this, meEnglish stop words:
about, above, according, across, actually, ad, adj, ae, af, after, i, he, to, of, and, in, is, it, for, that, if, you, this, be, on, with, not, have, are, or, as, from, can, but, by, at, an, will, no, all, la, last, later, the latter, lb, lc, least, less, let, let " s, li, was, do, there, my, one, so, sa, same, sb, sc, sd, se, seem, seemed, seeming, seems, seven, seventy, several, sg, sh, she, she " d, she "ll, she" s, was, wasn, wasn "t, we, we" d, we "ll, we" re, we "ve, web, webpage, website, welcome, well, were, weren, weren "t, wf, what, what" ll, what "s, whatever, when, whence, whenever, where, they, would, any, which, ye, yes, yet, you, you" d, you "llThe list of stop words is constantly growing. If you want to add any stop words, write to us using the feedback form. We will definitely add new meaningful stop words to our stop list.
* - the limit on the number of insertion and processing of characters at a time is equal to 1,000,000 characters without spaces.
When working in text editor MS Word, the user needs to know the number of characters in the Word. A Word document contains a certain number of characters (characters).
Many users at work and at home use the Word text editor included with the application on their computers. Microsoft Office... After creating the document in word processor, I needed to know the number of characters in Word. To do this, you can use third-party services, but this is not always convenient, especially since it is possible to automatically calculate the number of characters in the text in the editor itself Microsoft Word.
There may be various reasons for finding out how many characters (characters) are in the text:
- on some services, the number of characters for entering in feedback forms is limited;
- there are restrictions on the size of the text, measured in the number of characters;
- wages for the written text depend on the number of characters.
In the first case, in the feedback forms government agencies or other organizations, there is often a restriction on a certain number of characters that can be entered when contacting the service. When the limit is exceeded, the extra text is not displayed in the form field. Therefore, it makes sense to prepare in advance desired text suitable size, within the constraints, in the Word editor, and then insert the finished text into the form for circulation.
In other situations, there are restrictions on minimum size, for example, you need text no more than 500 characters in size, or, conversely, there are restrictions on the maximum text size up to a certain number of characters.
When writing texts to order, for example, for sites on the Internet (on most sites, published articles are written to order by other people, not the owner of the resource), in terms of reference certain requirements are put forward for the number of characters in a future article. The amount of payment to the author of the text depends on this parameter.
Therefore, users often have a question about how to count the number of characters in the Word. In Microsoft Word, the user can see the total number of characters in the entire Word document, or the number of characters in a single selection of text.
Pay attention to some points:
- Select the required piece of text to count the number of characters. To select individual blocks of text located in different places of the document, press the "Ctrl" keyboard key, and then select non-adjacent text fragments in the Word document.
- To find out the total number of characters in the Word (in the entire document), you do not need to select anything. By default, the program will automatically calculate the entire text of the document.
How to find out the number of characters in Word 2016
- Open Microsoft Word 2016, enter the text you want.
- In the lower left corner of the program window, the status bar displays information about the number of words in this document(this setting is enabled by default). Click on the "Number of words" value with the left mouse button.
- The "Statistics" window will open, which will display complete information about the content of the Word document:
- number of pages;
- the number of words;
- number of characters (no spaces);
- number of characters (with spaces);
- number of paragraphs;
- number of lines.
The Include Text Boxes and Footnotes option respects all text in the document. Without activating this setting, only the main text of the document will be taken into account.

The number of characters without spaces corresponds to the total number of characters in the text of the document.
2 way to find out the number of characters in a Word 2016 document: in the Word 2016 program window, open the "Review" tab, select the "Statistics" option.
How to determine the number of characters of selected text in Word 2016
In Word 2016, use two methods to count the number of characters in a selection.
- Select a piece of text in Word 2016 document.
- The Word Count value displays two numbers separated by a forward slash. The first number shows the number of selected words, the second number corresponds to the total number of words in the text of the document.
- Left-click on the "Number of words" value, in the "Statistics" window you will see all the statistical characteristics of the selected fragment.
Method 2: after selecting the desired fragment in text Word 2016, open the Review tab, select Statistics.
How to count the number of characters in Word 2013
In a text editor Microsoft Word 2013, after typing or pasting text from another source, follow these steps (1 way):
- In the lower left corner of the application window, left-click on the "Number of words" value located in the status bar.

- In the "Statistics" window that opens, you will see the calculation result. The statistic parameter "Characters (without spaces)" has the same meaning as the number of characters in the Word text.

2 way, how to find out the number of characters in Word 2013: select the text, go to the "Review" tab, click on the "Statistics" parameter.
How to count the number of characters in a selection in a Word 2013 document
1 way to see the statistics of the selected text fragment in Word 2013:
- Left-click on the Word Count value on the status bar.
- The "Statistics" window will open data on the number of characters in the selected fragment of a Microsoft Word document.
2 way to get information about the number of characters in the selected fragment: select a fragment of the document, enter the "Review" tab, click on the "Statistics" item.
How to count the number of characters in Word 2010
In a text editor Word 2010, follow these steps (method 1):
- IN open document Word 2010, in the status bar, left-click on the "Number of words" value.

- In the "Statistics" window, the number of characters without spaces corresponds to the number of characters in the text of the document.

2 way to view statistics in Microsoft Word 2010: in the program window, go to the "Review" tab, and then click on the "Statistics" icon.
How to find out the number of characters in selected text in Word 2010
To find out the number of characters in a selection in a Word 2010 document, do the following:
- Select the required piece of text.
- Click on the "Number of words" value (the number of words in the selected text and the total number of words in the text will be displayed here).
- All statistical data about the selected text will be opened in the "Statistics" window.
How to find out the number of characters in Word 2007
1 way to determine the number of characters in the Word 2007 program:
- In an open Word 2007 document, move the mouse cursor to the status bar, and then left-click on the "Number of words" value.

- In the open “Statistics” window, complete statistical information about this text will appear.

The number of characters without spaces corresponds to the number of characters in a Word 2007 document.
Method 2: in the Word 2007 document, open the "Review" tab, and then click on the "Statistics" icon (in the upper left corner of the program window).
How to see the number of characters in a selection in Word 2007
In Microsoft Word 2007, open a document, and then do the following (method 1):
- Select a piece of text.
- Click the left mouse button in the status area on the "Number of words" value (the first digit takes into account the number of words in the selected fragment).
- All data on the selected text fragment will be displayed in the "Statistics" window.
- Select the desired fragment in the document.
- Click the Review tab, select the Statistics option.
How to count the number of characters in text in Word 2003
IN Microsoft program Word 2003 for information on the number of characters in the text of the document, do the following:
- Enter the "Service" menu, select the "Statistics ..." item in the context menu.

- The Statistics window displays reference data for this document.

If you click on the "Panel" button, a panel window will open, in which the user can see the number of words in the document.
How to count characters in a selection in a Word 2003 document
To view data on the number of characters in a selection of a Word 2003 document, do the following:
- Select the desired section of text in the document.
- In the "Service" menu, click on the "Statistics ..." item.
How to find out the number of characters in a Word document of any version
There is a very simple way to find out how many characters are in a Word document of any version of MS Word:
- Press simultaneously the keyboard keys: "Ctrl" + "Shift" + "G".
- The "Statistics" window will open with complete information in the text of the document.
Highlight the desired fragment, and then press the keyboard keys to get statistics about the selected text fragment.
Conclusions of the article
To obtain information about the number of characters (characters) in a Word document of different versions of the program, there are several ways to display statistics. The user can get data for the entire Word document, or only for the selected text fragment.
 Fujifilm X-T1 - Full Review
Fujifilm X-T1 - Full Review Lenses sony sel. Sony lenses rating. Which Sony lens to buy
Lenses sony sel. Sony lenses rating. Which Sony lens to buy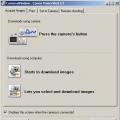 Canon PowerShot Pro1 - quality that ends quickly Canon PowerShot G5 X highlights
Canon PowerShot Pro1 - quality that ends quickly Canon PowerShot G5 X highlights