Viktiga mallar för projektledning i Excel
Förenkla processen att hålla reda på dina projekt med färdiga projekthanteringsmallar för Excel ... Värdet på en mall är att det är din utgångspunkt som du kan använda om och om igen. Du behöver inte bygga ett ramverk från början varje gång du behöver skicka en rapport till intressenter, rapportera en statusändring eller spåra uppgifter. Basen kommer redan att skapas, och allt du behöver göra är att lägga till projektdata.
I den här artikeln hittar du en beskrivning av huvudmallarna för projektledning i Excel som du kan ladda ner gratis. Vi kommer också att gå igenom de olika typerna av mallar och berätta när du ska använda dem. Dessutom kommer du att lära dig hur du skapar en projekthanteringsinstrumentmall i Excel från grunden.
Vi visar dig också hur du använder mallar för projektledning i Smartsheet , ett verktyg för att hantera allt ditt arbete med ett kalkylbladliknande gränssnitt. Smartsheet ger dig möjlighet att arbeta närmare än Excel , och gör det lättare att hålla reda på dina projekt.
Projektledning Excel -mallar: För stora och små projekt
En projektledningsmall är ett effektivt verktyg för att hantera alla projekt: stora eller små, enkla eller komplexa. Det finns en vanlig missuppfattning att ett projekt måste vara stort och mycket detaljerat för att kunna använda mallar. Faktum är att mallen kan vara lika användbar för små projekt. Även om slutresultaten är små och inte tidskrävande måste du fortfarande uppskatta hur lång tid det tar att slutföra varje uppgift, bestämma de resurser som behövs och tilldela uppgifter till varje teammedlem.
Om du själv hanterar projektet kommer en mall för uppgiftslistor till nytta, med vilken du kan organisera och prioritera uppgifter. och genom att lära sig att skapa en projektpanel kan du förse kunder eller intressenter med lättanvända rapporter.
Hur man väljer rätt mall för projektledning i Excel
Projektledningsmallen hjälper dig att spåra projektuppgifter, samt planera och rapportera. Nedan listar vi de olika typerna av mallar och berättar när du ska använda var och en av dem.
Projekt tracker mall
Samla alla dina designdata så att alla som är associerade med ditt projekt vet var de kan hitta viktig information. Med projektspårningsmallen kan du lägga till uppgifter, ändra status och prioritet och ange leveranser, förfallodagar, kostnader, tid och annan viktig data för ditt projekt. Om du har ett stort projekt hjälper Project Tracker -mallen dig att organisera saker.
Ladda ner projektspårningsmall
Gantt -diagrammall
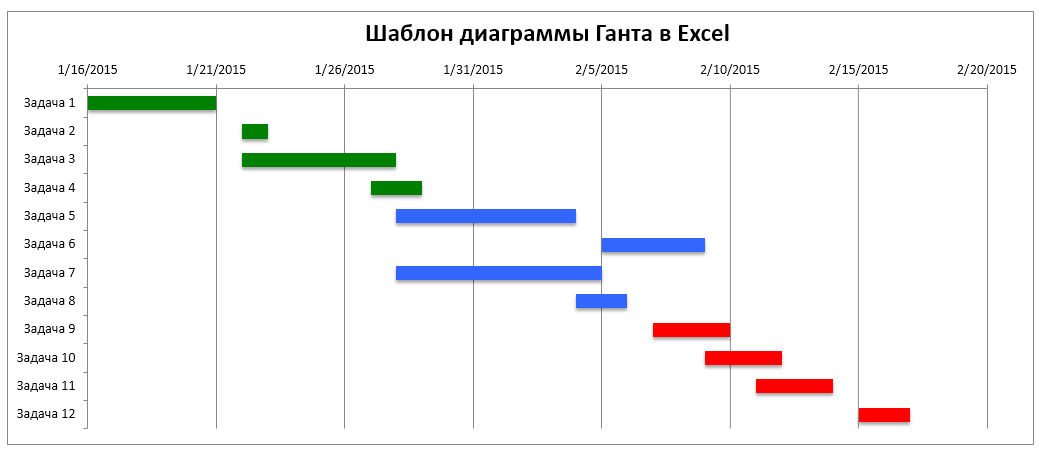
Gantt -diagrammallen är en av de mest populära mallarna som används av projektledare. Gantt -diagrammet tar de data du har om uppgiftsnamn, startdatum, förfallodagar och uppgiftslängder och omvandlar det till ett horisontellt stapeldiagram för vattenfall. På så sätt kan du snabbt visualisera i vilken ordning uppgifterna utförs, samt bestämma hur uppgifter beror på varandra. Gantt -diagrammet är särskilt effektivt vid hantering av komplexa projekt med beroenden.
Ladda ner Gantt -diagrammall
Projektbudgetmall
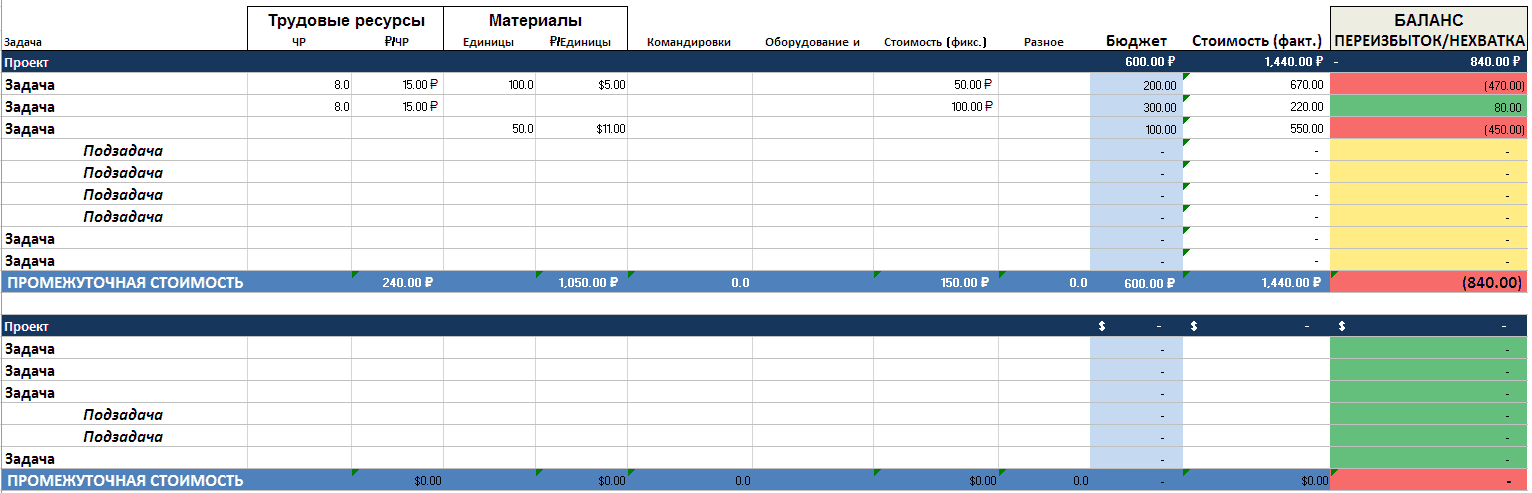
Håll dig alltid uppdaterad om hur ditt projekt ligger på budget genom att spåra arbetskostnader, materialkostnader, fasta priser och faktiska utgifter. En budgetmall ger dig möjlighet att hålla ett öga på utgifterna och låter andra teammedlemmar se om du stannar på eller över budgeten. Denna mall kan användas för alla projekt, oavsett storlek.
Ladda ner projektbudgetmall
Tidslinjemall för projektet
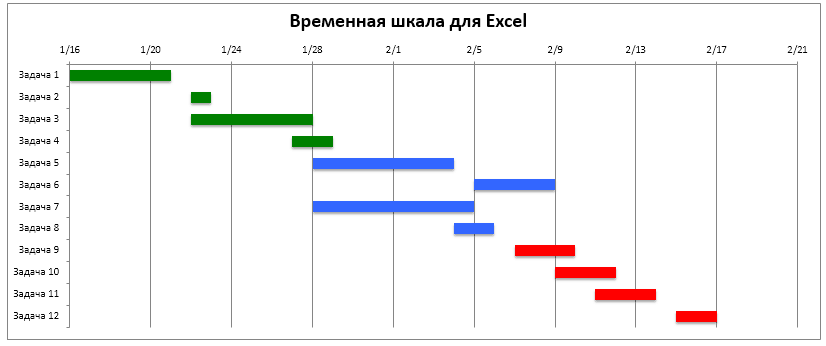
Tidslinjen hjälper till att visuellt presentera komplex information i en bekväm, lättförståelig form. Du kan spåra framsteg, identifiera potentiella förseningar, övervaka den faktiska återstående tiden till slutförande, varje uppgift i projektet och mer. Tidslinjen är bra för alla projekt, särskilt om du behöver kommunicera statusändringar till externa samarbetspartners eller intressenter.
Ladda ner tidslinjemall
Uppgiftslista mall
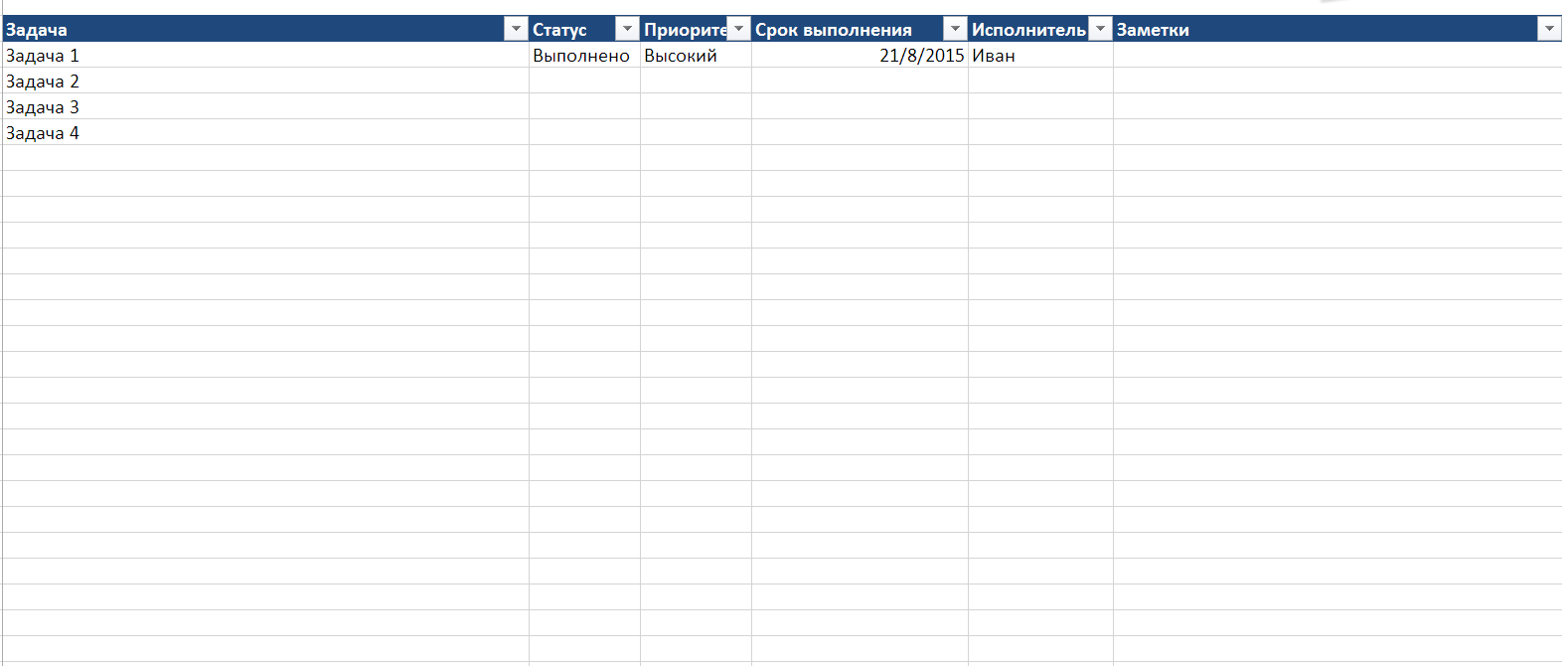
Eftersom det finns så många ständigt förändrade komponenter i alla projekt, låter uppgiftslistan dig att fokusera på de viktigaste uppgifterna. Du kan ändra förfallodagen varje dag eller till och med varje timme och se de högst prioriterade uppgifterna för kommande vecka. Använd en att-göra-lista-mall om du behöver organisera enskilda uppgifter.
Ladda ner mall för uppgiftslista
Issue Tracker -mall
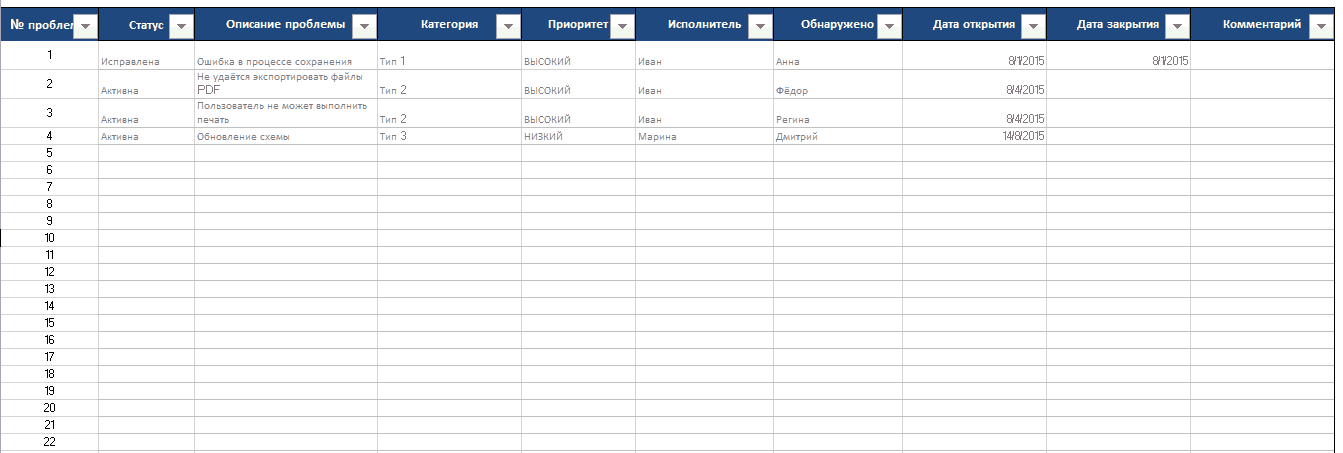
H Ofta kan potentiella problem i projekt lätt bli obemärkta ett tag. Men om de inte är lösta kan dessa problem i slutändan försena slutförandet av hela projektet och påverka resultatet negativt. För spårning av projekt kan du använda Issue Tracker -mallen för att snabbt identifiera problem och tilldela vem som är ansvarig för att lösa dem så att du kan åtgärda problem när de uppstår. Använd den här mallen om du hanterar ett medelstort till stort projekt med mycket förändrad data.
Ladda ner Issue Tracker -mall
Tidrapport mall
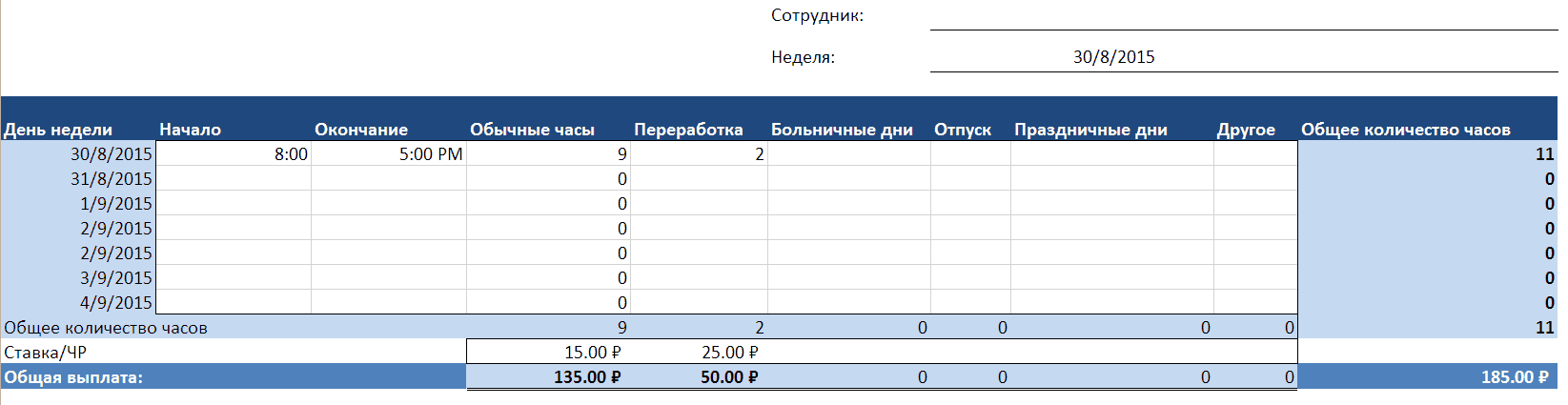
Få en snabb ögonblicksbild av resursfördelningen med en schematisk mall som gör att alla teammedlemmar och intressenter kan se engagemangsnivån för varje teammedlem. Spåra tillgången på resurser en vecka i förväg så att du alltid vet vem som har ledig tid att arbeta med ett projekt och vem som är mycket upptagen. Schema är en effektiv metod för att hantera ett stort antal resurser i ett stort projekt.
Ladda ner schema mall
Project Risk Tracker
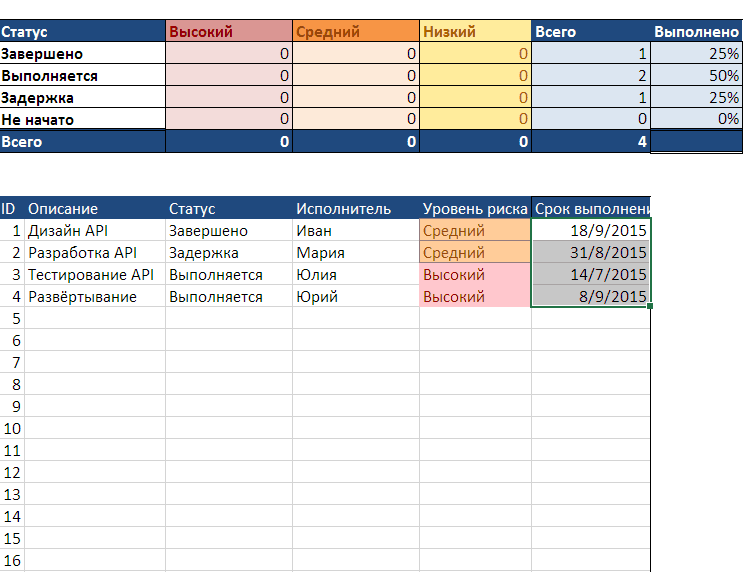
Till sin natur är projekten fulla av dolda risker. Orsakerna till att risker uppstår är olika: arbetets omfattning är felaktigt bestämd, beroenden är felaktigt installerade etc. Nyckeln är att identifiera sådana risker i de tidiga stadierna av projektet, innan de har hunnit påverka kostnaden och tidpunkten för färdigställandet. Projektriskspåraren samlar alla potentiella risker i en tabell, och därför är användningen fördelaktig för varje chef för medelstora till stora projekt.
Ladda ner Project Risk Tracker
Instrumentpanel för projektledning
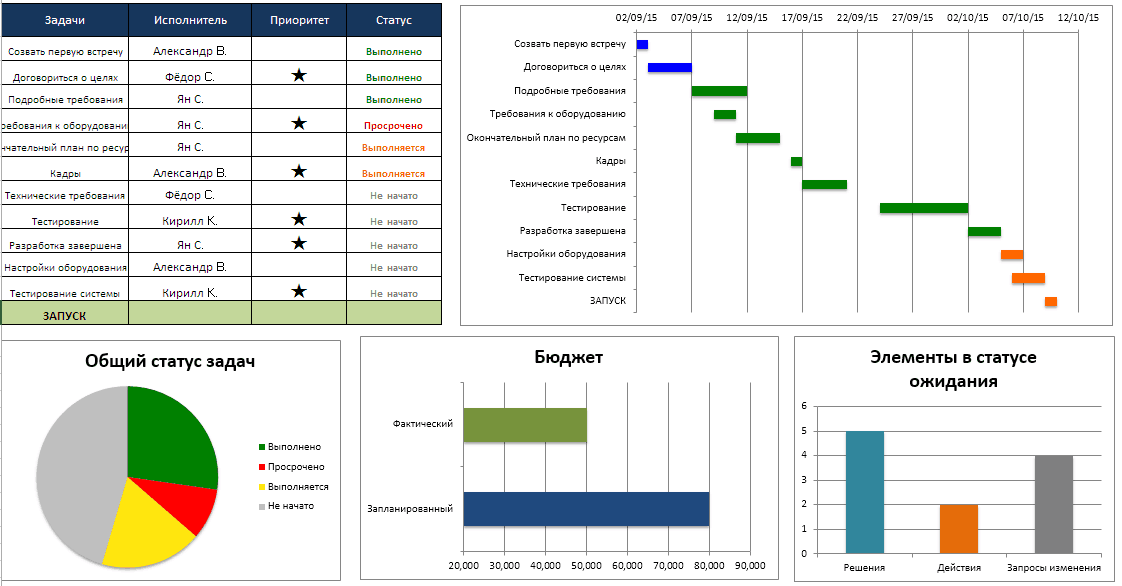
Ladda ner instrumentpanelmallen
Hur man skapar en instrumentpanelmall för projektledning i Excel
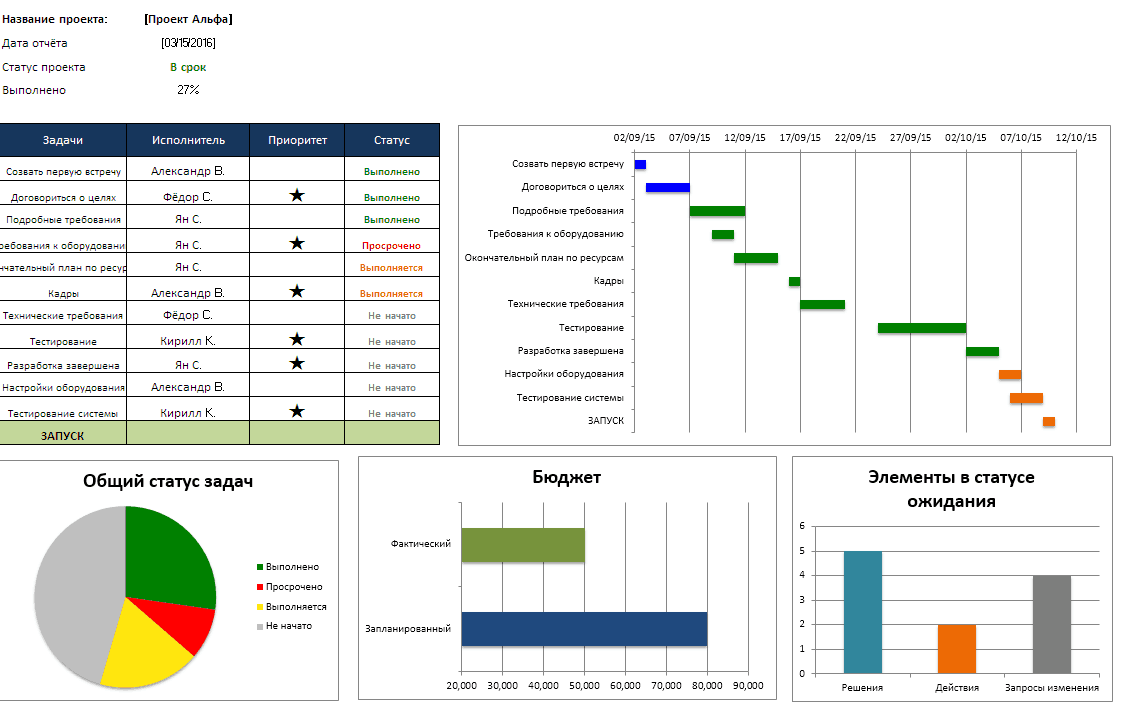
Så här skapas en projektledningshanteringspanel Excel.
Skapa ditt Excel -kalkylblad
Projektledningens instrumentpanel innehåller huvudsakligen grafiska bilder, men samtidigt måste den fullständiga data från vilken dessa bilder skapas också lagras någonstans i din Excel -fil. För att göra detta måste du arbeta samtidigt i två flikar i ditt Excel -kalkylblad. En flik innehåller de grafiska bilderna, medan den andra fliken innehåller all data från vilken dessa bilder kommer att genereras. Således kommer din instrumentpanel inte att innehålla digital data alls, bara vackra bilder.
- Längst ned i filen dubbelklickar du på " Ark 1"För att byta namn på bordet. Vi rekommenderar att du ändrar namnet till " Panel övervakning projektet».
- Klicka sedan på ikonen i form av ett tecken ” Ett plus»(+) Till höger om en flik för att lägga till en annan flik.
- Dubbelklicka på " Ark 2"Och byt namn på bordet till" Anteckningar».
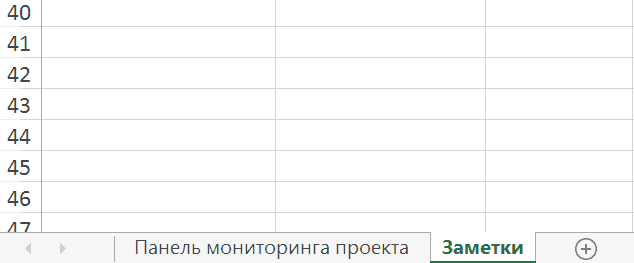
Lägg till ditt projekt
Nu kan du lägga till dina designdata (alla dina "nummer") på fliken Anteckningar. Dessa data kommer att användas för att bygga grafer, som du sedan kan flytta inuti fliken "Project Dashboard".
Skapa en projektuppgiftstabell och ett Gantt -diagram
- Lägg till dina designdata i tabellen. Ange alla uppgifter i ditt projekt, personen som är ansvarig för deras genomförande, startdatum, förfallodatum, antal dagar som är tilldelade för varje uppgifts slutförande och status (använd alternativen " Genomförde». « Utgånget», « Genomförde"och" Ej påbörjad»).
På fliken Anteckningar skapar du en uppgiftstabell. Lägg till kolumnrubriker ” Uppgifter», « Testamentsexekutor», « datumet för början», « Deadline», « Antal dagar"och" Status».
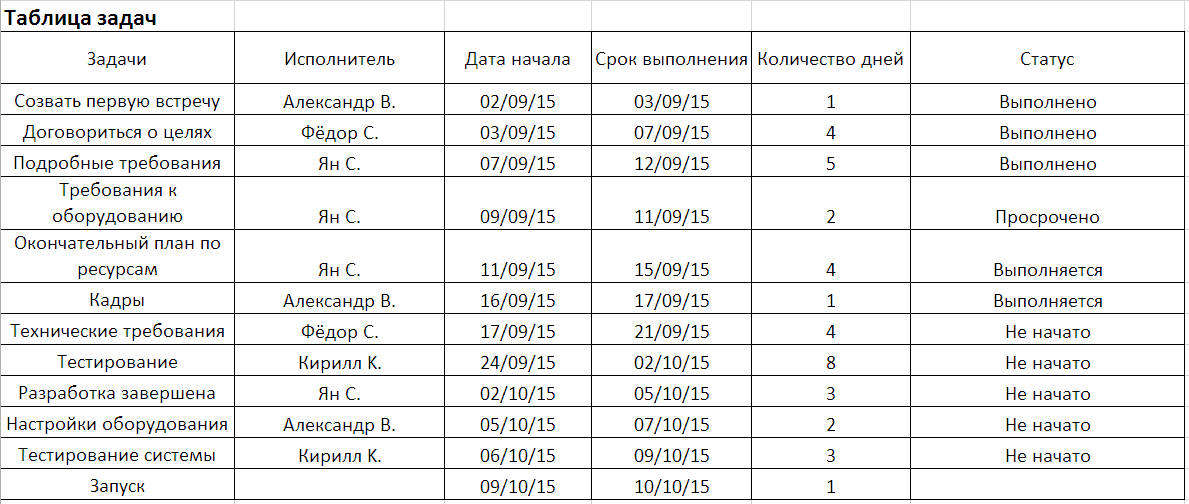
- Skapa sedan ett Gantt -diagram med hjälp av dessa data.
- När du har skapat ett Gantt-diagram högerklickar du på diagrammet och väljer " Skära ut". Gå in på fliken "Project Dashboard", högerklicka och välj " Föra in". Du kan också klippa ut och klistra in specifika delar av uppgiftstiteln om du vill visa dem på din instrumentpanel.
Notera. Vi har lagt till kolumnen " En prioritet”Och använde symboler i form av stjärnor för att indikera vikten av att slutföra uppgifter. För att lägga till symboler, klicka på cellen och till höger om " Föra in"Välj" Symboler».
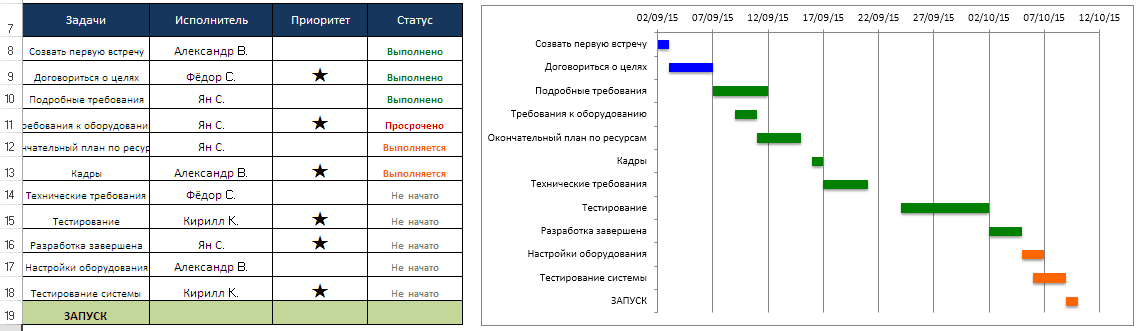
Lägg till diagram för uppgiftsstatus, projektbudget och väntande poster.
Fundera nu över vilken annan information du vill ha med i projektpanelen. I vårt exempel kommer vi att lägga till en graf för den övergripande uppgiftsstatus, budget och väntande poster.
Gå till fliken Anteckningar och skapa en minitabell för varje datamängd du vill visualisera. Till exempel ville vi visa hur många uppgifter som har statusen "Slutförd", "Försenad", "Pågår" och "Ej påbörjad". Vi har placerat dessa statuser i en kolumn och bredvid varandra. Vi angav också hur många projekt som har denna status i procent eller bråkdel. På budgetdiagrammet angav vi hur mycket pengar som var planerade och hur mycket som faktiskt spenderades.
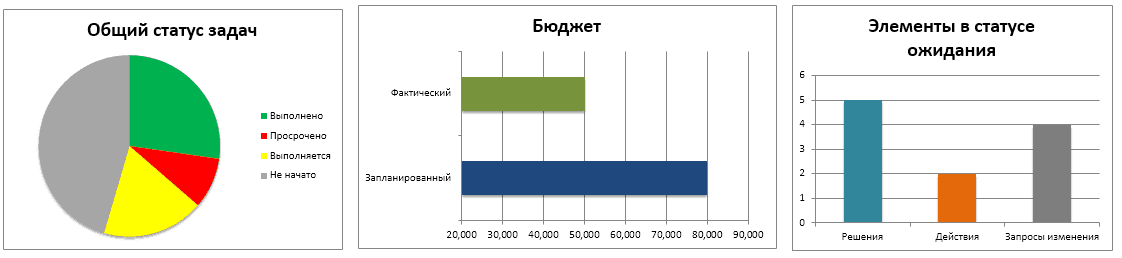
Anpassa din projektpanel
- För att ändra bakgrundsfärgen på din uppgiftstabell, klicka på en cell och i " den huvudsakliga"I kapitlet" Font»Klicka på färghinkikonen för att välja önskad färg.
- För att ändra färgerna på ditt Gantt-diagram, dubbelklicka på aktivitetsfältet och välj alternativet " Kartområdesformat". Klicka på ikonen för färghink, välj " Fylla»Och välj sedan den färg du vill ha längst ned i fönstret.
- För att ändra färgen på dina grafer, dubbelklicka på hela grafen eller på någon del av den. Ett fönster visas på sidan " Dataserieformat". Klicka på ikonen för färghink, välj alternativet " Fylla Projektledning Solution Center
Smartsheet innehåller en mängd olika mallar som förenklar processen för att spåra projekt och utveckla ett närmare samarbete medan du arbetar med ett projekt. Smartsheet erbjuder effektivare mallar som gör det enkelt att komma igång med ett projekt och enkelt dela projektstatus med intressenter.
Gantt -diagram genereras automatiskt och uppdateras automatiskt på samma sätt varje gång du gör ändringar i data för en uppgift, så du behöver knappt vidta några åtgärder när du behöver visuellt representera projektets tillstånd. Du kan enkelt dela din Gantt Chart och Project Tracker med andra teammedlemmar eller externa samarbetspartners med lätthet, utan att behöva mejla varandra stora kalkylblad.
Slutligen, genom att använda en mängd olika samarbetsfunktioner som diskussioner, påminnelser och bilagor, kan du behålla alla dina designdata på ett ställe så att du kan se, komma åt eller göra ändringar i den när som helst.
Ta reda på hur enkelt det kan vara att använda en mall för att hantera ditt projekt. Prova en gratis 30-dagars testversion av Smartsheet.
 Rabatterad återbetalningstid
Rabatterad återbetalningstid Metodiska aspekter av projektledning
Metodiska aspekter av projektledning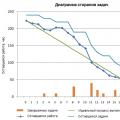 Scrum -utvecklingsmetodik
Scrum -utvecklingsmetodik