Skapa ett nätverksdiagram i Microsoft Excel
Ett nätverksschema är en tabell som är utformad för att utarbeta en projektplan och övervaka dess genomförande. Det finns specialiserade applikationer för dess professionella konstruktion, till exempel MS Project. Men för små företag, och ännu mer för personliga hushållsbehov, är det meningslöst att köpa specialiserad programvara och lägga mycket tid på att lära sig invecklingarna med att arbeta i det. Excel -kalkylarkprocessorn, som är installerad av de flesta användare, klarar ganska framgångsrikt att bygga ett nätverksdiagram. Låt oss ta reda på hur du utför ovanstående uppgift i det här programmet.
Du kan bygga ett nätverksdiagram i Excel med hjälp av ett Gantt -diagram. Med den nödvändiga kunskapen kan du skapa en tabell med vilken komplexitet som helst, från vakthundens schema till komplexa projekt på flera nivåer. Låt oss ta en titt på algoritmen för att utföra denna uppgift genom att skapa ett enkelt nätverksdiagram.
Steg 1: bygga bordstrukturen
Först och främst måste du skapa strukturen på bordet. Det kommer att representera trådramen i nätverksdiagrammet. Typiska element i ett nätverksschema är kolumner som anger serienumret för en specifik uppgift, dess namn, vem som är ansvarig för dess genomförande och tidsfrister. Men utöver dessa grundläggande element kan det finnas ytterligare sådana i form av anteckningar osv.
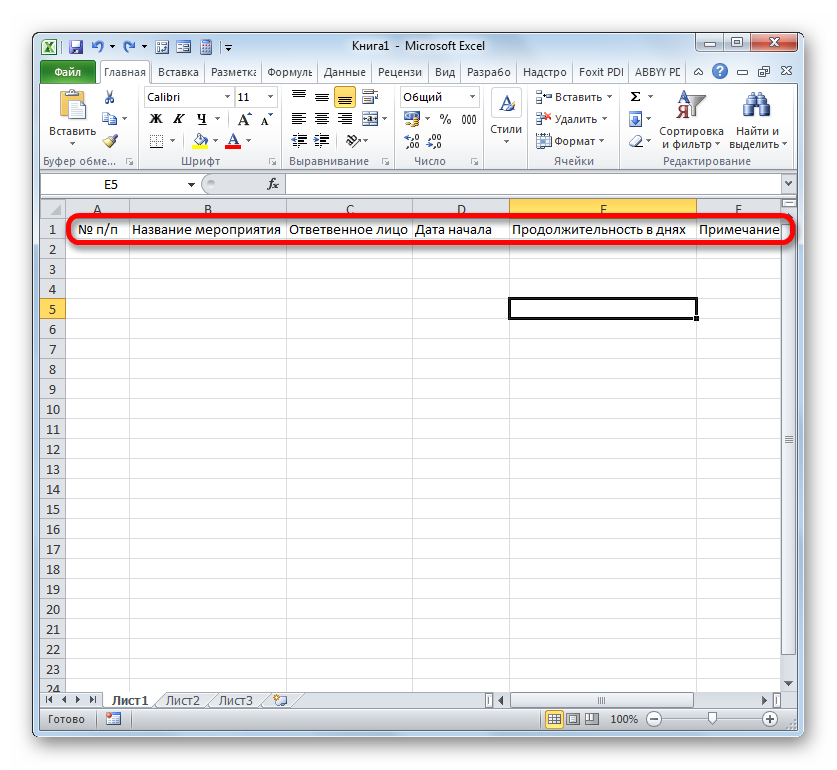
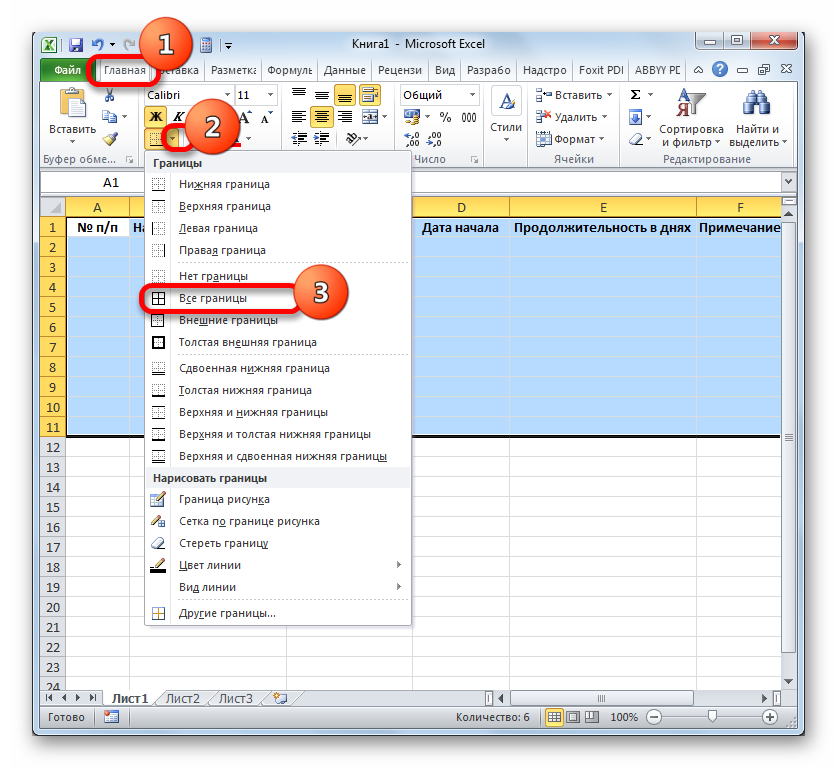
Detta slutför skapandet av tabellmallen.
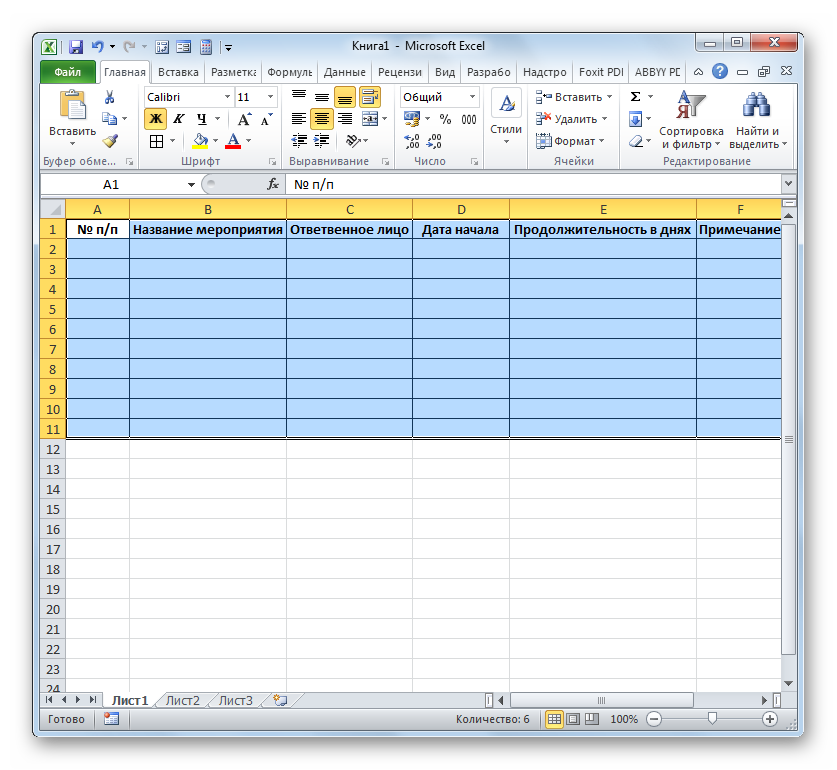
Steg 2: skapa tidslinjen
Nu måste vi skapa huvuddelen av vårt nätverksdiagram - tidslinjen. Det kommer att vara en uppsättning kolumner, som var och en motsvarar en period av projektet. Oftast är en period lika med en dag, men det finns tillfällen då periodens värde beräknas i veckor, månader, kvartal och till och med år.
I vårt exempel använder vi alternativet när en period är lika med en dag. Låt oss göra en tidslinje i 30 dagar.
- Vi passerar till den högra gränsen för det tomma bordet. Börja från denna kant, välj ett intervall med 30 kolumner, och antalet rader kommer att vara lika med antalet rader i det tomma som vi skapade tidigare.
- Efter det klickar vi på piktogrammet "Gränsen" i läge "Alla gränser".
- Efter hur gränserna skisseras, låt oss lägga till datumen i tidsskalan. Låt oss säga att vi kommer att styra ett projekt med en giltighetstid från 1 juni till 30 juni 2017. I det här fallet måste namnet på kolumnerna i tidsskalan ställas in i enlighet med det angivna tidsintervallet. Naturligtvis är det ganska tråkigt att skriva in alla datum manuellt, så låt oss använda ett verktyg för autoslutförande som kallas "Framsteg".
Sätt in datumet i det första föremålet för schakalerna i tidsluckan "06/01/2017"... Flytta till fliken "Den huvudsakliga" och klicka på ikonen "Fylla"... En ytterligare meny öppnas där du måste välja objektet "Framsteg ...".
- Fönstret aktiveras "Framsteg"... I grupp "Plats" värdet måste markeras "Med rader", eftersom vi kommer att fylla rubriken som presenteras som en sträng. I grupp "En typ" parametern måste kontrolleras "Datum"... I kvarteret "Enheter" du bör sätta en strömbrytare nära positionen "Dag"... I området av "Steg" det måste finnas ett numeriskt uttryck "ett"... I området av "Gränsvärde" vi anger datum 30.06.2017 ... Klicka på "OK".
- Rubrikmatrisen kommer att fyllas med på varandra följande datum som sträcker sig från 1 juni till 30 juni 2017. Men för nätverksdiagrammet har vi för breda celler, vilket påverkar tabellens kompaktitet negativt och därmed dess tydlighet. Därför kommer vi att utföra ett antal manipulationer för att optimera bordet.
Välj rubriken på tidslinjen. Vi klickar på det valda fragmentet. I listan stannar vi vid objektet "Cellformat". - Gå till avsnittet i formateringsfönstret som öppnas "Inriktning"... I området av "Orientering" ställ in värdet "90 grader" eller flytta markören till elementet "Inskrift" upp. Klicka på knappen "OK".
- Därefter ändrade kolumnnamnen i form av datum orienteringen från horisontell till vertikal. Men på grund av att cellerna inte ändrade sin storlek blev namnen oläsliga, eftersom de inte passar vertikalt i de angivna elementen i arket. För att ändra detta tillstånd, välj igen innehållet i rubriken. Klicka på piktogrammet "Formatera" ligger i kvarteret "Celler"... I listan stannar vi vid alternativet "Automatisk anpassning av linjens höjd".
- Efter den beskrivna åtgärden passar namnen på kolumnerna i höjd in i cellernas gränser, men bredden på cellerna blev inte mer kompakt. Välj intervallet för tidslinjehuvudet igen och klicka på knappen "Formatera"... Den här gången väljer du alternativet i listan "AutoFit -kolumnbredd".
- Nu har bordet blivit kompakt och gallerelementen har fått en fyrkantig form.
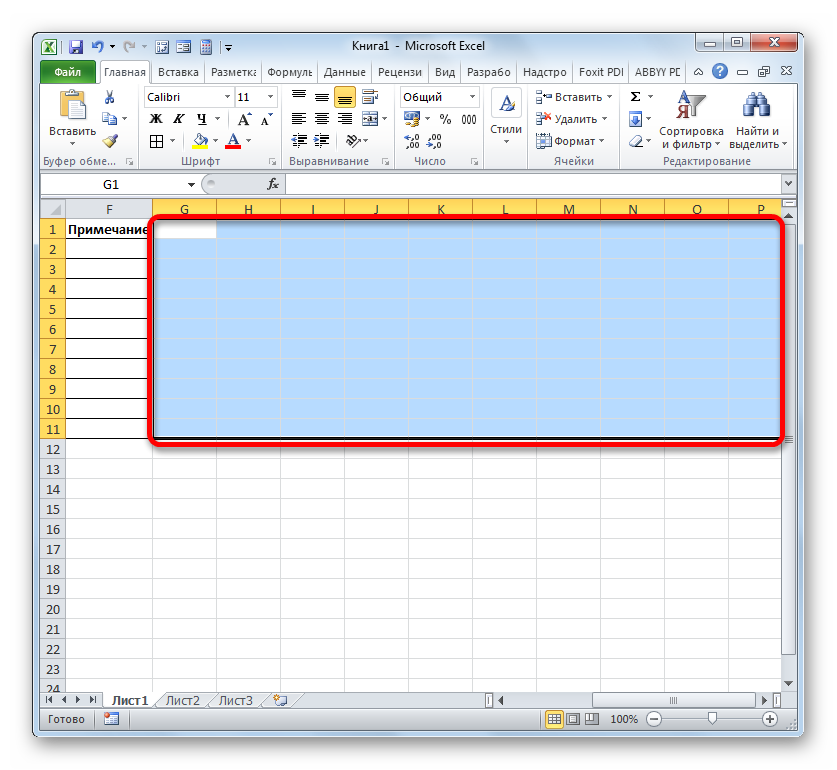
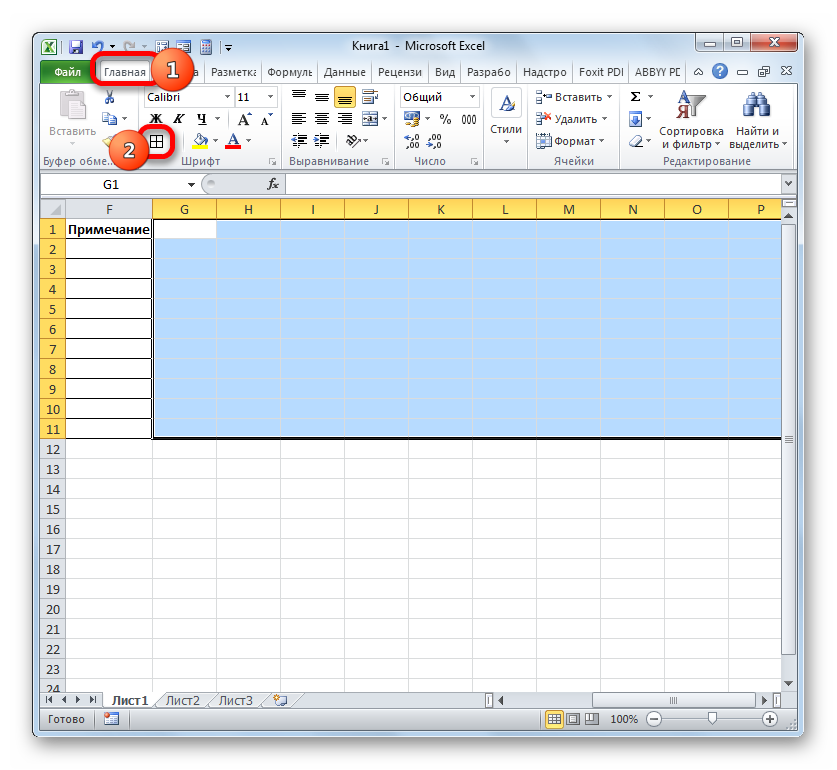
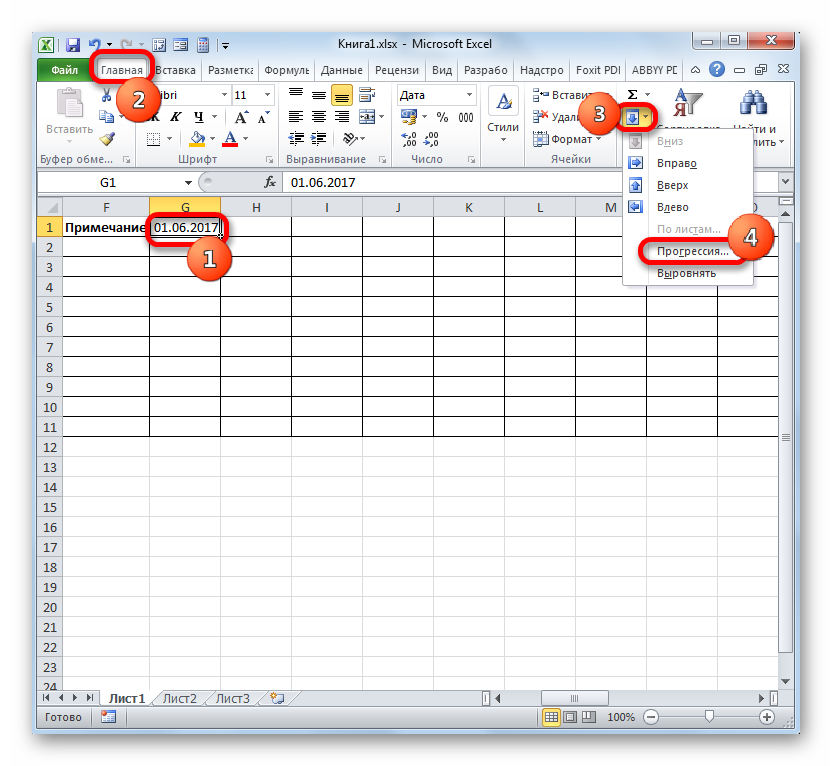
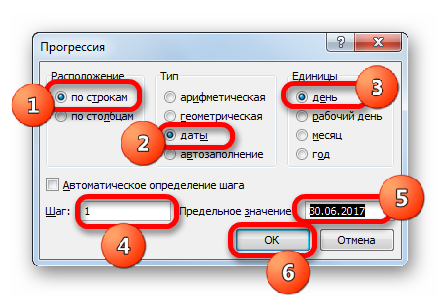
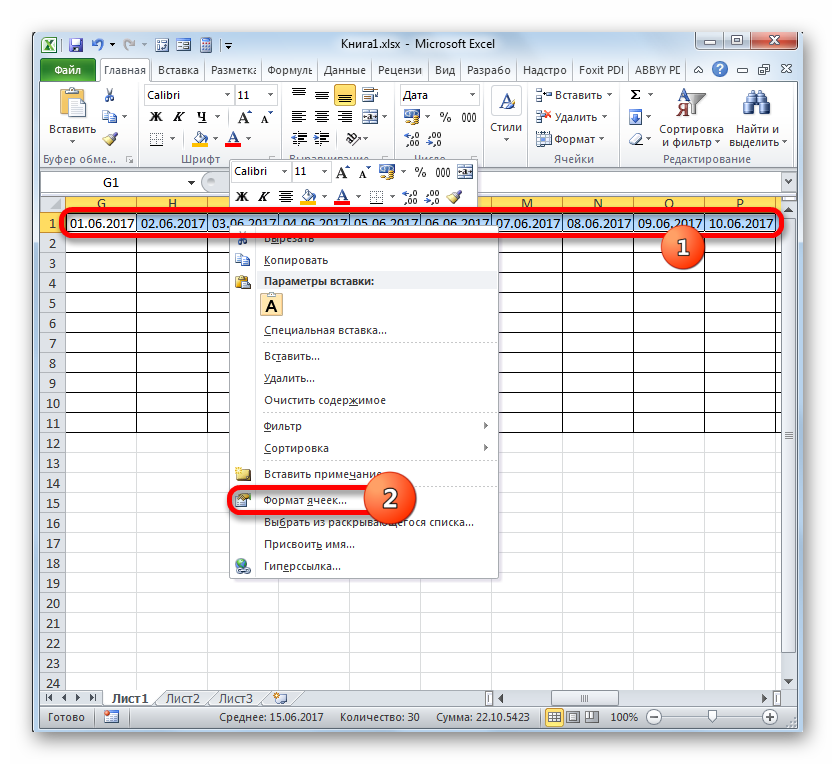
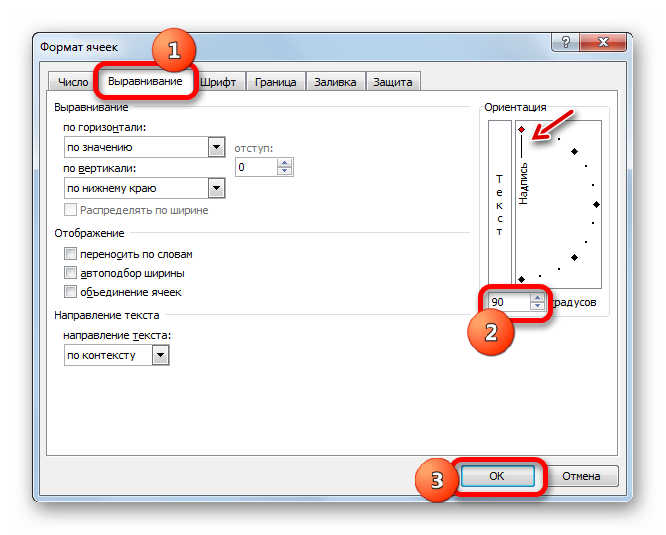
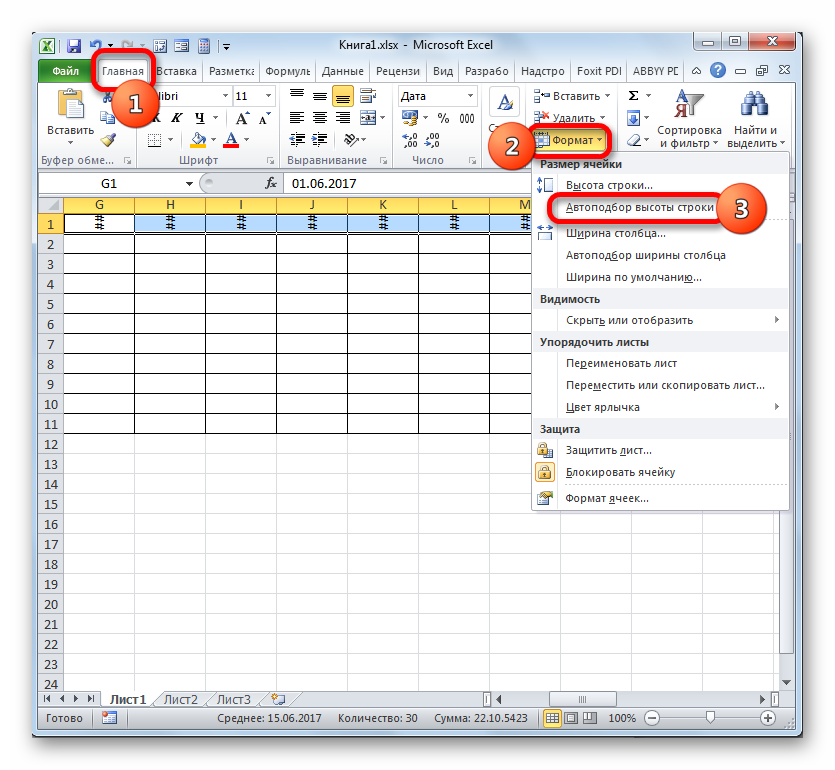
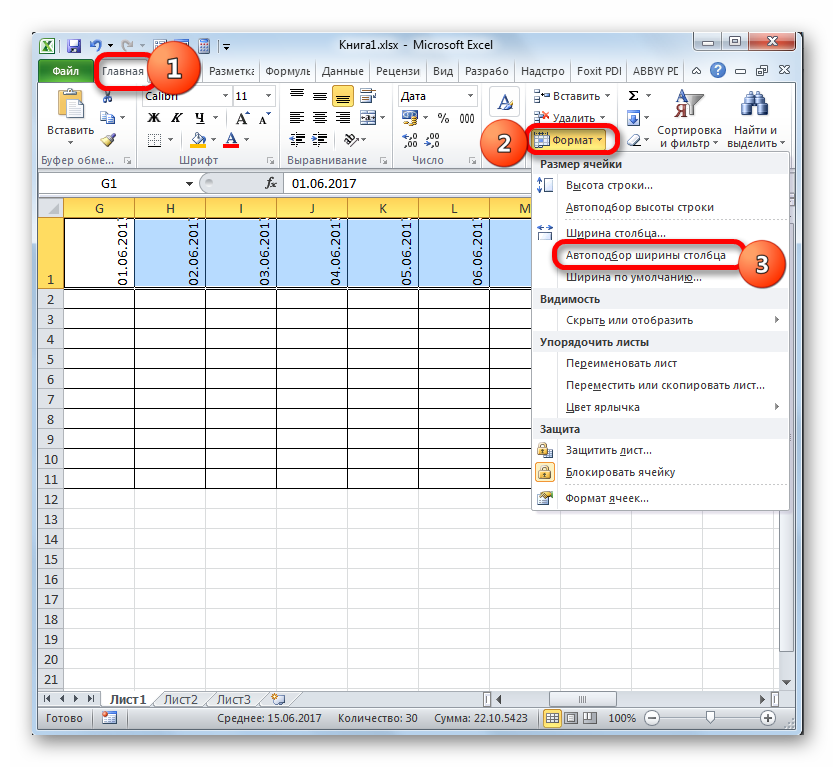
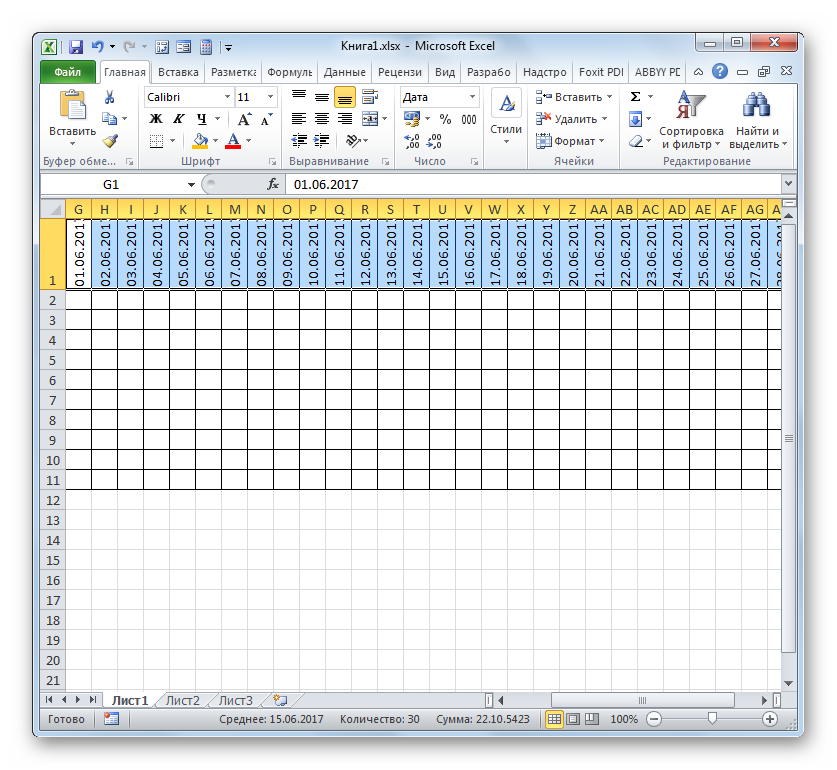
Steg 3: fyllning med data
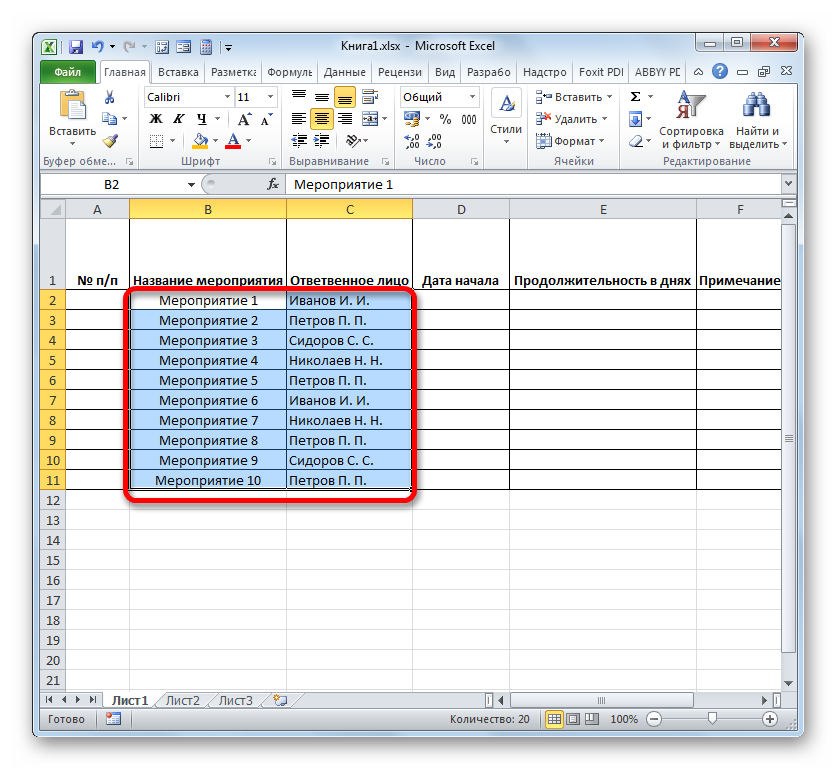
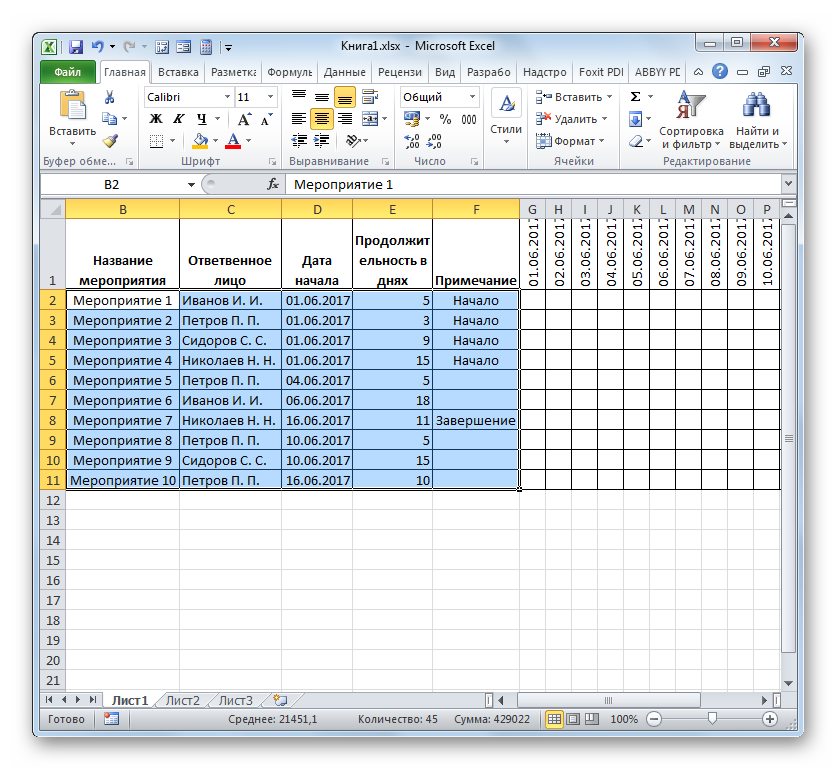
Steg 4: Villkorlig formatering
I nästa steg i arbetet med nätverksschemat måste vi fylla i de celler i rutnätet med färg som motsvarar intervallet för genomförandet av en viss händelse. Detta kan göras genom villkorlig formatering.
- Vi markerar hela uppsättningen tomma celler på tidslinjen, som representeras som ett rutnät med kvadratiska element.
- Klicka på ikonen "Villkorlig formatering"... Det ligger i kvarteret "Stilar" Detta öppnar en lista. I den bör du välja alternativet "Skapa regel".
- Ett fönster öppnas där du vill skapa en regel. I området för att välja typ av regel, kontrollera det objekt som innebär användning av en formel för att beteckna formaterade element. I fält "Formatera värden" vi måste ställa in urvalsregeln, presenterad i form av en formel. För vårt specifika fall kommer det att se ut så här:
Och (G $ 1> = $ D2; G $ 1<=($D2+$E2-1))
Men för att du ska kunna transformera denna formel och för ditt nätverksdiagram, som med stor sannolikhet kommer att ha olika koordinater, måste vi dechiffrera den skrivna formeln.
"OCH"Är en inbyggd Excel-funktion som kontrollerar om alla värden som anges som argument är sanna. Syntaxen är:
OCH (boolean1; boolean2; ...)
Totalt används upp till 255 logiska värden som argument, men vi behöver bara två.
Det första argumentet är skrivet som ett uttryck "G $ 1> = $ D2"... Den kontrollerar att värdet på tidslinjen är större än eller lika med motsvarande värde för startdatumet för en viss händelse. Följaktligen hänvisar den första länken i detta uttryck till den första cellen i raden på tidslinjen och den andra till det första elementet i händelsens startdatumskolumn. Dollartecken ( $ ) är speciellt inställt så att koordinaterna för formeln, som har denna symbol, inte ändras utan förblir absoluta. Och du, för ditt fall, måste placera dollarskyltar på lämpliga platser.
Det andra argumentet representeras av uttrycket "G $ 1<=($D2+$E2-1)» ... Den kontrollerar att indikatorn på tidslinjen ( G $ 1) var mindre än eller lika med projektets slutdatum ( $ D2 + $ E2-1). Mätvärdet på tidslinjen beräknas som i föregående uttryck och projektets slutdatum beräknas genom att lägga till projektets startdatum ( $ D2) och dess varaktighet i dagar ( $ E2). För att antalet dagar ska inkludera den första dagen i projektet dras en enhet från detta belopp. Dollartecknet spelar samma roll som i det föregående uttrycket.
Om båda argumenten i den presenterade formeln är sanna, kommer villkorlig formatering att tillämpas på cellerna i form av deras färgfyllning.
För att välja en specifik fyllningsfärg, klicka på knappen "Formatera…".
- Gå till avsnittet i det nya fönstret "Fylla"... I grupp "Bakgrundsfärger" olika skuggningsalternativ presenteras. Vi markerar den färg som vi vill markera cellerna i dagar som motsvarar perioden för en specifik uppgift. Till exempel, låt oss välja grönt. Efter att skuggan reflekteras i fältet "Prov", Klicka på "OK".
- Efter att ha återvänt till regelbildsfönstret klickar vi också på knappen "OK".
- Efter att den sista åtgärden slutförts färgades nätverksuppsättningarna i nätverksschemat som motsvarar exekveringsperioden för en viss aktivitet grönt.
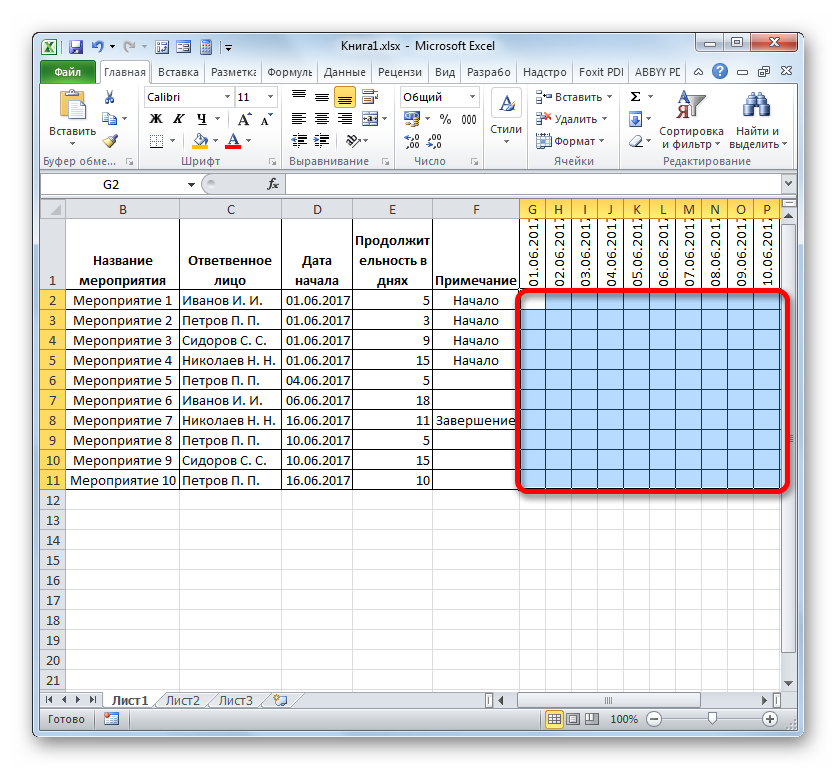
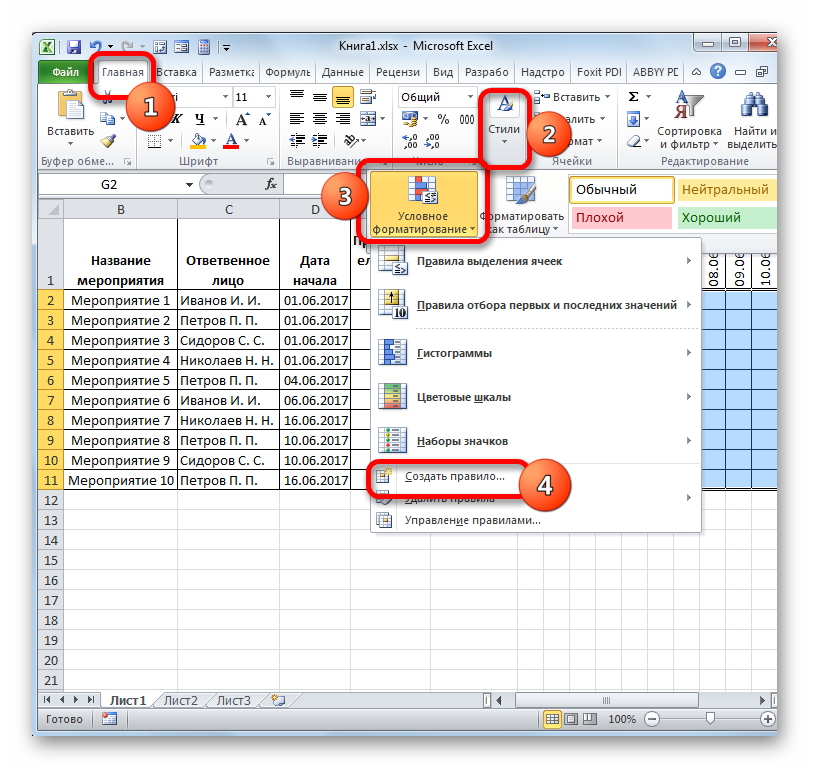

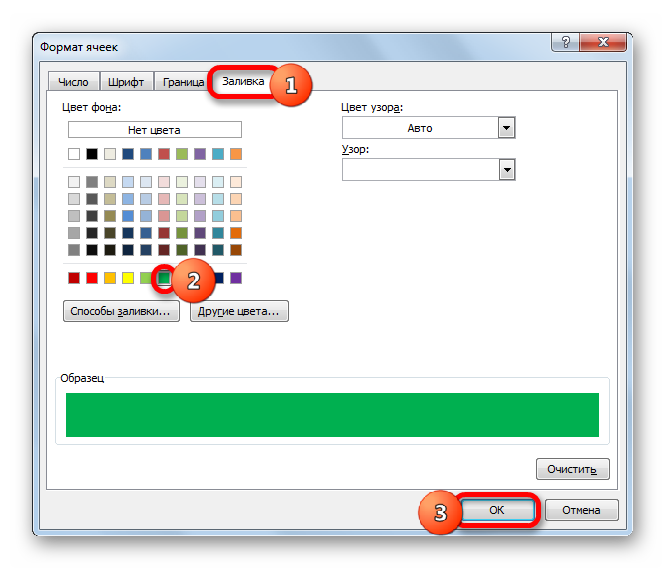
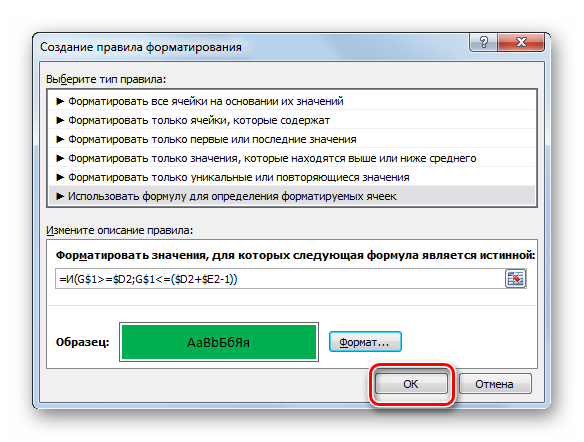
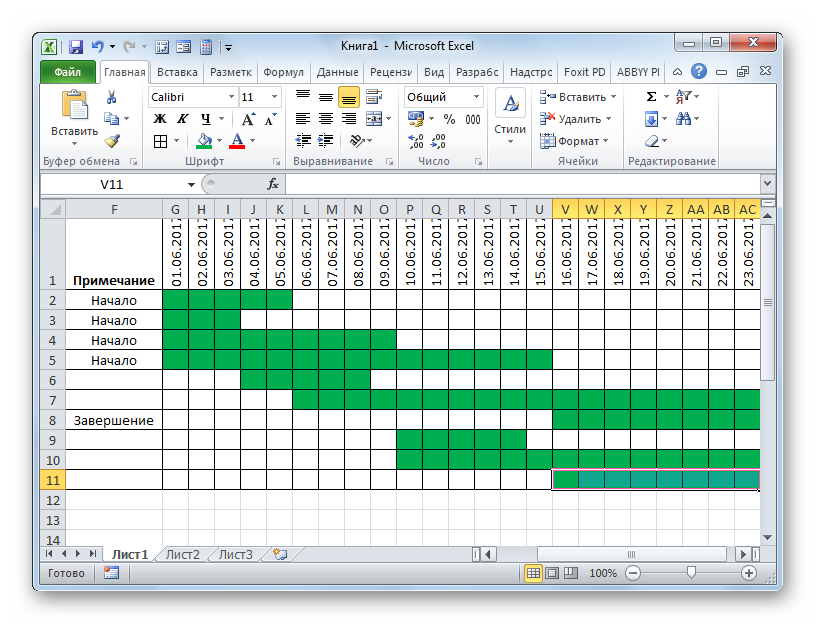
Detta slutför skapandet av nätverksdiagrammet.
I processen skapade vi ett nätverksschema. Detta är inte den enda versionen av en sådan tabell som kan skapas i Excel, men de grundläggande principerna för att utföra denna uppgift förblir oförändrade. Därför kan varje användare, om så önskas, förbättra tabellen som presenteras i exemplet, beroende på deras specifika behov.
 Rabatterad återbetalningstid
Rabatterad återbetalningstid Metodiska aspekter av projektledning
Metodiska aspekter av projektledning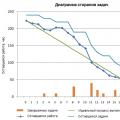 Scrum -utvecklingsmetodik
Scrum -utvecklingsmetodik