Vad ska jag göra om internethastigheten är dålig. Vad ska du göra om din internethastighet har sjunkit. Ändring av tariffplan och anslutning med hjälp av ny teknik
Vi använder alla ofta webben: ladda ner, titta, kommunicera, ladda ner och så vidare. När internet inte fungerar bra vet inte alla vad de ska göra. Det är intressant att ta reda på de vanligaste orsakerna till att kommunikationshastigheten inte bara lider, utan också kan försvinna helt.
Internetanslutningens höga hastighet är en sådan glädje som har blivit tillgänglig för "bara dödliga" ganska nyligen. En person vänjer sig alltid snabbt vid goda saker och därför orsakar det minsta avbrottet i bekvämligheten extremt negativa känslor. Förr eller senare kommer det ögonblick när Internet saktar ner mot vår vilja. Vad ska jag göra med denna "lycka" och hur återfår jag glädjen i snabb anslutning? Och allt är faktiskt extremt enkelt.
Problem kan grovt delas in i två huvudkategorier: de som är beroende av dig och de som du inte har någon direkt relation till. Ofta erkänner en skrupelfri leverantör i princip inte sin skuld i hastighetsnedgången och skyller på klienten för allt. Som ett resultat skickas felsökningsguiderna till dig och för ett visst belopp återställs du förmånen för snabb dataöverföring. Hur rättvist är det här? Låt oss försöka lista ut det.
Du verkade inte ha ändrat eller gjort något, men av någon anledning saktar Internet fortfarande ner. Vad händer om du inte är mycket datorkunnig? Kontrollera först om det finns virus i systemet. Kanske är din antivirusdatabas inaktuell - uppdatera den och kör en fullständig genomsökning av din dator. Den andra orsaken till minskningen av hastigheten kan vara själva antivirusprogrammet eller brandväggen. Många antivirusprogram startar som standard en brandvägg. Den behandlar all inkommande information i realtid. Stäng av skärmen en stund och försök mäta hastigheten. Om du märker förändringar till det bättre, har du ett svårt val: Internethastighet kontra skydd. Vad som är viktigare, det är upp till dig att bestämma. Hastigheten påverkas också kraftigt av nätverksprogram. Den ena skakar, den andra "pratar", den tredje begär varje minut, till exempel vindhastigheten. Inaktivera allt. Kolla in det nu. Checkat ut. Samtidigt är Internet buggy. Vad ska man göra i det här fallet? Det är inte ovanligt att olicensierade församlingar - loers, djur och andra misslyckas. Sådana system installeras på många datorer och skapar ofta instabila förhållanden som gör att Internet inte fungerar bra. Vad ska man göra? Installera bara om operativsystemet. Det hjälper. Kontrollerade!
Särskild uppmärksamhet bör ägnas åt den kompetenta konfigurationen av utrustning, i synnerhet trådlös. Att hacka en granns Wi-Fi kräver inte mycket smarthet. Alla skolpojkeentusiaster utan unika förmågor kommer att "sätta sig" på din åtkomstpunkt. det kommer inte att rädda dig mycket från problem, men filtrering efter MAC -adress är en direkt väg till sinnesro.
Du kontrollerade allt, du konfigurerade allt, men problemet är detsamma - Internet saktar ner. Vad ska man göra då? Värst av allt, när "glitches" är skyldiga till datorns detaljer. Detta är en direkt väg till specialaffären. Kontrollera därför ditt nätverkskorts hälsa.
Ofta är ett problem med nätverks- eller telefonkabeln orsaken till att Internet förloras. Tyvärr tas reglerna för dess installation sällan med vederbörlig uppmärksamhet. Som ett resultat är den antingen sliten eller trasig. Det skadar inte att kontrollera kontakterna på linjen. De kommer ofta ur kontakterna i delaren (när ADSL är ansluten).
Här är hur många möjliga orsaker som finns som tar bort allt ansvar från leverantören för kommunikationens kvalitet. Om du har kontrollerat allt ovan, och problemet kvarstår och fortfarande saktar ner Internet, vad ska du göra då? Ring gärna din leverantör. Nu måste han ta reda på varför du betalar för en taxa och får något helt obegripligt. Lycka till och hög fart!
Nedgången i internethastighet kan påverkas av:
- Tredjepartsprogram som körs i bakgrunden och laddar ner uppdateringar
- Automatisk Windows -uppdatering
- Virus
- Det kan också vara ett problem med leverantören.
Om problemet inte är hos leverantören måste du göra följande:
Tryck på Ctrl + Alt + Delete (Aktivitetshanteraren visas)
Gå till avsnittet "Processer"
Vid den allra första starten av Windows i det här fönstret rymmer fliken Processer vanligtvis cirka 15-20 processer, de så kallade systemprocesserna, som krävs för att systemet ska fungera korrekt. Alla ytterligare processtillägg är redan anpassade applikationer.
Om du ungefär kommer ihåg vilka processer du vanligtvis har inkluderat, kan du "fånga" processen som släcker hastigheten på Internet.
Om du inte kommer ihåg, testa. Alla processer som startats från administratören (användaren) kan du säkert avsluta
Om din dator plötsligt efter avslutad process har startats om, är det okej !!! Det är också omöjligt att bryta datorn genom att avsluta processerna !!!
Om det inte hjälper är det värt att stänga av den "automatiska Windows -uppdateringen" om den alls är ansluten
Du måste också försöka inaktivera Windows -brandväggen, som också finns på "Kontrollpanelen", som startas från "Start" -menyn
Inaktivera dessa tjänster från "Kontrollpanelen" -objekten är inte tillräckligt, du måste också inaktivera dem med hjälp av "Tjänster" -verktyget från "Administration" -objektet på "Kontrollpanelen":
Du bör kontrollera din dator med ett antivirusprogram, ännu bättre med två.
Kontrollera först med ett andra antivirusprogram
I slutet av genomsökningen klickar du på "visa listan över infekterade objekt" eller något liknande.
Markera alla infekterade objekt med kryssrutor och ta bort ALL
Efter avinstallation kommer den att be dig starta om datorn, tillåta det.
OBSERVERA: om antivirusprogrammet hittar ett virus i mappen drivers \ str.sys kommer det inte att kunna ta bort det, men du måste ta bort det
Vad är orsakerna till Internetets långsamma arbete? Vi måste ofta ställa oss denna fråga. Orsakerna kan variera. Tyvärr tillåter inte modern teknik för närvarande oss att använda Internet utan avbrott. Varför har internethastigheten sjunkit kraftigt? Vad är problemet? Låt oss ta reda på det.
Låg hastighetsskäl
Varför sjönk internethastigheten? Förmodligen den vanligaste orsaken till långsamma internethastigheter är problem på ISP: s server. En Internetleverantör är ett företag som ger dig tillgång till Internet. Detta fenomen av en oväntad hastighetsnedgång manifesterar sig som regel under hårt dåligt väder. Kraftiga vindbyar kan inaktivera leverantörens arbetsstation eller bryta ledningar. I det här fallet bör du ringa leverantören och fråga om orsakerna till bristen på internet.
Betalade du för internet? Alla vet att Internet inte är ett gratis nöje, men inte heller dyrt. Det är troligt att du precis har haft fullt upp på jobbet eller med dina dagliga aktiviteter och glömt att betala din interneträkning. I det här fallet har leverantören all rätt att begränsa din internetåtkomst genom att helt inaktivera den. Denna situation är osannolikt relaterad till långsam hastighet. Men det är fullt möjligt att din leverantör kan hantera skadliga standardinställningar med så skonsamma metoder.
En annan orsak till kraschar och en kraftig minskning av internethastigheten är ett fel på webbplatsen du besöker. På webbplatser som inte lider av problemet med brist på användare, men som tvärtom lider av deras täta ström, misslyckas servrar ofta på grund av kanalöverbelastning. Kapaciteten hos servrar som behandlar och överför information är begränsad. Om så är fallet kan det enkelt verifieras. Gå till någon annan webbplats och se hur snabbt det går. Om den här webbplatsen fungerar snabbt och bra är problemet egentligen bara med den webbplatsen. Gå vidare till det lite senare. Problemet kommer sannolikt att lösas. Oftast saktar Internet ner på grund av detta.
Internet kan vara långsamt på grund av ett fel på ditt modem. Vi pratar om ADSL -modem. Ibland stör telefonsignalen som går till enheten i samma rum som modemet, men blockerar helt enkelt signalen som går till modemet. Detta gör att modemet startar om och tar lite tid att återställa. Det finns en utväg i det här fallet. Det finns en enhet som kallas en splitter. Detta är en liten enhet som innehåller en vanlig telefonkabel. Det är redan två kablar som kommer ut ur delaren. Den ena - i telefonen, den andra - in i modemet. Detta gör att signalerna kan separeras och inte blandas. Det är därför internethastigheten ibland sjunker.
Och en annan orsak till Internetets långsamma drift och en kraftig minskning av dess hastighet är trafikstockningen från din leverantör. Mängden användare som samtidigt använder leverantörens tjänster överstiger normen. I detta fall kan anslutningshastigheten minskas avsevärt.
I denna artikel kommer jag att försöka svara på en mycket populär fråga, som i de flesta fall till och med är svår att förklara. De skriver ofta till mig i kommentarerna om något problem med Wi-Fi, jag läste frågan flera gånger, men jag kan inte förstå någonting. Och på frågan svarar jag med flera frågor 🙂 för att förstå vad problemet är och för att klargöra nödvändig information. Låt oss prata idag om det instabila arbetet på Internet när det är anslutet via Wi-Fi.
Vi kommer att försöka ta reda på vad exakt denna instabilitet i anslutningen är, vad problemet kan vara och vad som kan göras för att lösa problemen med det trådlösa nätverket.
Det finns tillfällen då Internet inte fungerar som det ska. Du har till exempel anslutit Internet till din dator via en nätverkskabel. Vi köpte och installerade en trådlös router och började ansluta till Internet via Wi-Fi. Och de började märka att Internet på något sätt inte fungerar som det ska, det ständigt stängs av, hastigheten är låg osv.
Förmodligen kommer jag nu att belysa problemen som kan hänföras till den instabila driften av det trådlösa nätverket. Så det blir lättare för oss att navigera i själva problemet och den möjliga lösningen.
- Frekventa frånkopplingar. Till exempel har du anslutit en smartphone, och efter ett tag stängs den av av sig själv. Eller en bärbar dator som ständigt kopplar bort och återansluter. Jag såg fall när anslutningen avbröts i några sekunder och sedan återställdes. Detta är inte alltid märkbart, men om du har Skype installerat ändras dess anslutningsstatus ständigt. Eller så visas en gul ikon bredvid anslutningsikonen. Här är en annan artikel om denna fråga: "".
- Låg internetanslutningshastighet, eller hoppar i hastighet när den är ansluten via Wi-Fi. Det kan vara så att till exempel under dagen är hastigheten normal, och på kvällen sjunker den betydligt (om den är ansluten med kabel är hastigheten alltid stabil).
- Instabil Wi-Fi-anslutning... Detta inkluderar ett stort antal anslutningsproblem. Till exempel när enheten ansluter till nätverket från andra eller tredje gången. Eller bara på ett visst ställe (till exempel nära routern, om det här problemet, skrev jag redan ) .
- När du märker något problem, men inte alltid... Till exempel fungerar Internet bra i flera dagar, och sedan börjar obegripliga problem med Wi-Fi igen. Eller, som jag redan skrev, allt är bra på morgonen, och anslutningen är instabil på eftermiddagen.
Listan fortsätter, men jag tror att poängen är klar. Jag vill bara utesluta populära problem från den här listan som har sina egna egenskaper, och om vilka separata artiklar som redan har skrivits:
- Fel “” på datorer, eller när det finns en anslutning på mobila enheter, men.
- Fel på mobila enheter :, och "".
Löser problemet med instabil Wi-Fi
Jag har någon sorts universell lösning. Och det finns inga speciella inställningar som du kan justera arbetsstabiliteten med heller. Du måste försöka leta efter en lösning. Jag kommer att ge dig några tips som bör hjälpa dig i denna svåra fråga.
Starta om din router och bärbara dator (smartphone, surfplatta, etc.).
Detta är det första du ska göra. Koppla bara ur strömmen från routern och anslut den igen. Starta också om enheten som du försöker ansluta till nätverket, eller som det finns några problem med.
Du måste förstå vad problemet är.
Allt är enkelt här. Vi måste hitta den skyldige. Det kan vara antingen din router eller själva enheten (dator, smartphone osv.)... Hur man gör det? Försök bara ansluta till ditt nätverk, andra enheter (helst de som körs på samma operativsystem)... Om problemet kvarstår är problemet troligtvis i åtkomstpunkten. Och problemet måste letas efter i den.
Om en annan enhet ansluter och Internet fungerar stabilt, är det troligtvis frågan i själva enheten (som det fanns svårigheter med)... Jag är redan förvirrad själv 🙂.
Se till att internet fungerar direkt.
Vad betyder det direkt? Detta är när den är ansluten utan en router. Nätverkskabel direkt till datorn. Kanske finns det några problem på leverantörens sida. Och du torterar redan din router och annan utrustning 🙂.
Ändra kanalen ditt trådlösa nätverk är på.
Det är nödvändigt! Om det finns störningar på kanalen där din Wi-Fi fungerar (i form av trådlösa, närliggande nätverk), då din internetanslutning fungerar kan det uppstå en mängd olika och obegripliga problem, som till och med är svåra att förklara. Läs om hur du ändrar kanal i artikeln. Detta är förmodligen det viktigaste och mest effektiva rådet.
Vi uppdaterar programvaran på routern.
Efterord
Om allt annat misslyckas, skriv om ditt problem i kommentarerna. Försök att beskriva problemet så detaljerat som möjligt. Låt oss ta reda på det tillsammans.
Om du har något att lägga till i artikeln är jag bara tacksam. Lycka till!
Mer på sajten:
Instabilt arbete på Internet via Wi-Fi: några tips för att lösa problemet uppdaterad: 23 april 2014 av författaren: administration
En WiFi -anslutning kan inte alltid ge samma hastighet som en kabelanslutning. Bland de främsta orsakerna är felaktiga routerinställningar, konflikter med grannars åtkomstpunkter och felaktigt val av routerns plats. Hastigheten sänks också när du använder föråldrad maskinvara eller äldre firmwareversioner.
Hur man bestämmer att hastigheten sänks via WiFi
Internetleverantörer anger i kontraktet den högsta möjliga åtkomsthastigheten. Den faktiska bandbredden är vanligtvis lägre än vad som anges. Hemma är det enkelt att kontrollera om detta beror på begränsningar på ISP: s sida eller användning av WiFi. För att göra detta, anslut Ethernet -kabeln direkt till den enhet som ansluter till Internet.
Öppna online Speedtest -tjänsten i valfri webbläsare och klicka på "Starta testet". Webbplatsen kommer automatiskt att bestämma den närmaste servern genom vilken hastighetskontrollen kommer att utföras. Datorn kommer att utbyta data med den valda servern för att ta reda på den aktuella internethastigheten. Vänta tills operationen är slut, kom ihåg eller skriv ner resultatet.
Anslut sedan din internetkabel till din router, anslut den och anslut till WiFi från samma enhet som du testade hastigheten på. Öppna webbplatsen igen och mät igen. Om resultaten från de första och andra testerna skiljer sig avsevärt, sänks hastigheten just på grund av användningen av det trådlösa internet.
Störningar från trådlös utrustning från grannar
Oftast manifesterar denna orsak sig i flerbostadshus med ett stort antal installerade WiFi -åtkomstpunkter. Det trådlösa nätverket kan fungera i ett av två band: 2,4 GHz eller 5 GHz. Det första alternativet är vanligare. I detta fall kan den faktiska frekvensen vara från 2,412 till 2,484 GHz i steg om 0,005 GHz, beroende på vald kanal.
2,4 GHz -bandet är uppdelat i 14 sektioner, men alla är kanske inte tillgängliga för lagligt bruk i ett visst land. Till exempel används i USA endast kanaler 1-11, i Ryssland: 1-13, i Japan: 1-14. Att välja fel värde kan bryta mot lagarna i det land där utrustningen används.
Om dina grannars åtkomstpunkter använder samma kanal som din router inträffar störningar (radiovågöverlappning). Som ett resultat sänks internethastigheten över WiFi. Det rekommenderas att analysera den aktuella frekvensstockningen. Det mest populära mjukvaruverktyget som används för detta ändamål är inSSIDer -verktyget som utvecklats av MetaGeek.
Installera programmet, kör den körbara filen och klicka på "Start Scan" -knappen i det övre vänstra hörnet av programfönstret. Diagrammet till höger visar de hittade WiFi -nätverken och de kanaler som de arbetar på. Hitta det område som har det minsta antalet högmottagningsnätverk och välj det sedan på routerns kontrollpanel.

Notera! Varje kanal kan vara 20 eller 40 MHz bred. Endast kanalerna 1, 6 och 11 skär inte varandra. Använd ett av dessa värden för optimal nätverkskonfiguration. Du kan också välja att automatiskt upptäcka de minst laddade frekvenserna i routerparametrarna.
Hög belastning av intervallet
I stora städer kan antalet tillgängliga 2,4 GHz -nätverk vara så högt att byte av WiFi -kanal inte leder till önskat resultat. Överföringshastigheten sänks även efter att du har valt det tydligaste avsnittet i frekvensområdet. Den optimala lösningen på detta problem är övergången till 5 GHz -bandet, som ännu inte har fått tillräcklig distribution.
Dess användning är möjlig på dubbla band-routrar. Sådana routrar skapar två nätverk samtidigt, som har olika namn, krypterings- och behörighetsparametrar. Klientenheter med en 5 GHz -radio kommer att kunna ansluta till WiFi i detta område. Äldre modeller kommer att ansluta till det andra nätverket. Med ett sådant arbetsschema bör ett antal nackdelar beaktas, vars huvudsakliga är:
- Mindre täckning i närvaro av hinder på grund av de fysiska egenskaperna hos radiovågor av denna längd.
- Brist på kompatibilitet med gamla enheter.
- Hög kostnad för dual-band utrustning.

Routerproblem
Det största misstaget som användarna gör när de organiserar ett hem WiFi -nätverk är fel val av routerns plats. Det leder till dålig signalmottagning på klientenheter, på grund av vilken internethastigheten sänks. Du kan klargöra signalnivån med antalet märken på WiFi -ikonen i facket (nedre högra hörnet) i Windows operativsystem. På mobila enheter kan Internetanslutningens status och signalstyrka kontrolleras högst upp på skärmen, i meddelandefältet.
Det rekommenderas att installera routern i det centrala rummet i rummet där den ska användas. Detta arrangemang ger en hög nivå av WiFi -mottagning i alla rum i en lägenhet eller ett kontor. När de installeras i ett hörn av ett rum kan avlägsna rum inte ansluta till ett trådlöst nätverk eller ta emot internet med låg hastighet.

Viktig! Kvaliteten på kommunikationen med routern påverkas också av sändarens effekt, antalet installerade antenner och avståndet från elektromagnetisk strålning från källorna. För att förhindra att internethastigheten sänks kan du försöka installera routern från mikrovågsugnar, kylskåp och andra hushållsapparater.
Kontrollera också att WiFi -läget är korrekt valt i routerns inställningar. Den ansvarar för den maximala dataöverföringshastigheten och bakåtkompatibilitet med äldre enheter. Till exempel, om "Endast 11b" väljs, sänks WiFi -hastigheten till 11 Mbps och "Endast 11 g" begränsar bandbredden till 54 Mbps.
Du kan ange routerns webbgränssnitt på adressen som anges på dess nedre panel. För TP -Link -modeller väljs önskade parametrar i avsnittet "Trådlöst läge -> Trådlösa inställningar". Rekommenderade värden för äldre modeller i nätverket är "11bgn blandade" och "11bg blandade". Om alla hem- eller kontorsenheter stöder 802.11n, kontrollera endast 11n.

I menyn Trådlös säkerhet ställer du in säkerhetstypen på WPA / WPA2, eftersom den gamla WEP -metoden minskar WiFi -hastigheten. Ändra den automatiska krypteringstypen till Advanced Encryption Standard (AES). Det ger mer nätverkssäkerhet med mindre påverkan på dataöverföringshastigheter.
Klicka på fliken Avancerade trådlösa inställningar. På TP -Link är det "Trådlöst läge -> Avancerade inställningar". Hitta och aktivera inställningen WiFi Multimedia (WMM). Detta protokoll låter dig ställa hög prioritet för multimediatrafik och därmed påskynda överföringen.
Det är också nödvändigt att aktivera denna funktion i inställningarna för de anslutna enheterna. Öppna Enhetshanteraren i kontrollpanelen i ditt Windows -operativsystem. Hitta din nätverkskort och gå till dess egenskaper. På fliken "Avancerat" väljer du raden "WMM" i listan till vänster. Ange värdet "Aktiverat" eller "Aktiverat" till höger. Spara konfigurationen genom att klicka på "OK" -knappen.

En annan parameter som du bör vara uppmärksam på när du konfigurerar routern är sändarens effekt eller "Tx Power". Detta värde anges som en procentandel av utrustningens maximala effekt. Om åtkomstpunkten är långt borta, ställ in värdet till "100%" för att förbättra WiFi -mottagningen.
Föråldrad enhets firmware
Tillverkare av routrar och andra trådlösa enheter optimerar regelbundet sin programvara för maximal prestanda. Du kan ladda ner den nya firmwareversionen på Internet, på utvecklarens webbplats. Uppdateringen utförs genom att ladda ner filen till enheten via adminpanelen. Vägen i menyn för routrar av olika märken är olika:
- TP -Link: "Systemverktyg -> Uppdatering av fast programvara";
- D -Link: "System -> Programuppdatering";
- ASUS: "Administration -> Firmware update";
- Zyxel: "Systeminformation -> Uppdateringar";

Råd! Tänk på routerns hårdvaruversion när du installerar programvaran. Det anges på en dekal eller i dokumentationen för enheten.
På klientutrustning (bärbara datorer, datorer och annan utrustning ansluten till WiFi) bör du kontrollera versionerna av nätverksdrivrutiner. Windows OS låter dig uppdatera den fasta programvaran via kontrollpanelen i avsnittet "Enhetshanteraren". Klicka på fliken Nätverkskort och välj den radio du använder. I avsnittet "Drivrutin" klickar du på "Uppdatera" och väljer att automatiskt söka efter programvara på Internet. Starta sedan om datorn och anslut till det trådlösa internet igen.
Handledningsvideo: Hur och varför internetets hastighet över WiFi sänks
Använda extra utrustning
Om internethastigheten i avlägsna rum, efter att alla problem har åtgärdats, fortsätter att minska, använd ytterligare utrustning för att förstärka signalen. Den innehåller: externa antenner för routrar, trådlösa adaptrar med hög effekt för datorer, WiFi-repeaters.
När du väljer en antenn, överväga förstärkningen och typen av kontakt som den ansluter till åtkomstpunkten. Vanligtvis anger tillverkare en lista över utrustning som rekommenderas för användning med vissa enhetsmodeller. Anslutning av tredjepartsantenner som inte har testats för kompatibilitet kan leda till problem med ytterligare garantiservice.
Repeatern låter dig öka täckningen och få höghastighetsinternet även på ett avsevärt avstånd från routern. Tack vare användningen av en inbyggd strömförsörjning är sådana enheter kompakta. För att använda dem, anslut bara enheten till ett vägguttag och tryck på knappen WiFi Protected Setup (WPS) på fodralet. Därefter måste samma knapp tryckas på själva routern eller aktivera en snabb anslutning via webbgränssnittet.

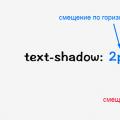 Skapa texteffekter med CSS3 dekorationslinjestil: Egenskapen text-dekoration
Skapa texteffekter med CSS3 dekorationslinjestil: Egenskapen text-dekoration Järnvägsfraktsedel baksida Fyll i järnvägsfraktsedeln
Järnvägsfraktsedel baksida Fyll i järnvägsfraktsedeln Systemanalys i modern förvaltning
Systemanalys i modern förvaltning