Direct Commander: bruksanvisning. Direct commander är ett nödvändigt verktyg för att hantera bud i direkt commander
Direct Commander är gratis program vilket gör att du kan göra massiva förändringar i din annonskampanj. Låt oss föreställa oss en situation där du har samlat många sökord, skrivit en titel och annonstext. Du har ägnat mycket tid åt detta. I dina annonser har du angett ett specialerbjudande, till exempel "15% rabatt till 28 april". Efter en tid måste du ändra datumet i annonserna. Om du har en stor reklamföretag då kan det ta mycket tid manuellt. Hur ska man vara i en sådan situation?
Det är för denna situation som det finns Direkt befälhavare... Låt oss titta närmare på detta program. Direct Commander är gratis app från Yandex gör det mycket mer bekvämt att göra massiva förändringar i din annonskampanj. Jämfört med Yandex Direct -gränssnittet, dess stora fördel är användarvänlighet och snabbare åtkomst till alla inställningar.
Med Direct Commander kan du:
- Gör massiva ändringar i dina annonskampanjer.
- Skapa nya annonskampanjer genom att ladda upp från valfritt filformat.
- Det är lätt att navigera i ett stort antal företag, annonser och kundfraser.
Grundläggande funktioner i Direct Commander:
Om du har ett stort antal sökord och du vill se om du har en viss nyckelfras eller inte, kan du göra det på följande sätt:- Om du har ett agentkonto måste du välja önskad klient på fliken klient.
- På fliken Kampanjer väljer du den reklamkampanj du behöver. För att göra detta kan du använda snabbtangenterna Ctrl + A.
- På fliken "Annonsgrupper" måste du välja en eller alla annonsgrupper
- Gå nu till fliken "Fraser"
- Längst ner finns en sökrad där du kan skriva in en fras. I mitt fall vill jag se alla fraser där ordet "köp" visas.

Du hittar annonsen bland alla andra.
Till exempel vill du söka efter annonser med en specifik text som är relaterade till helt andra annonskampanjer. I mitt fall hittade jag alla annonser som innehåller ordet "Generous Promotion". Som statistiken visade är denna USP (unik bytes erbjudande) har visat sig dåligt, och jag vill se hur många annonser som har denna fras i sin text eller titel.
För detta:
- Välj önskad reklamkampanj på fliken "Klienter".
- Därefter gör vi samma sak i avsnittet "Kampanjer".

- Markera alla grupper i avsnittet "Annonsgrupper".
- På den sista fliken, i avsnittet "Annonser", går du längst ner och anger nyckelfrasen du behöver. I mitt fall blir det "Generous Promotion"

Om du tar bort detta sökkriterium visar vi alla annonser.

Som vi kan se tillät detta oss att snabbt sortera önskade annonser. Om vi försökte utföra dessa åtgärder via gränssnittet skulle det ta lång tid.
I realtid kan vi ange bud för sökord.
En annan fördel med Direct Commander är möjligheten att ange bud för sökord. Du kan ange priser för både sökning och reklamnätverk Yandex. Till skillnad från gränssnittet har du tillgång till sådan information som kostnaden för ett klick på sökningen (det belopp som du kommer att debiteras för att klicka på annonsen), samt minimibudet för att behålla sökord på vissa positioner. Om du till exempel bara vill visa ord i garantidisplayer (längst ner i sökningen) kan du ställa in detta i inställningarna.
För att kunna satsa måste du gå till avsnittet "Fraser". Vi upprepar föregående punkter: Fliken Kunder - Annonsgrupp - Fraser.
Nu när vi har flyttat till avsnittet med fraser för enkelhets skull måste vi utöka detta block. För att göra detta, klicka på rutan som markeras i skärmdumpen nedan.

I detta Direct Commander -gränssnitt ser vi:
- Fliken "Ord". Alla sökord som finns på vårt konto visas här. Tack vare det direkta gränssnittet kan vi se alla sökord från ett ställe.
- Stat. Denna flik visar statusen för dina annonser. Låt oss föreställa oss att du har laddat upp en annonskampanj och snabbt vill se vilka annonser som har modererats och vilka som inte har. Denna flik är idealisk för detta ändamål. Det finns fem typer av status i den: aktiv, pausad, avvisad, under måtta och kommer att lanseras.
- Onlinespel. Visar hur mycket du har ställt in för din annonskampanj i Yandex -söknätverket. Det är viktigt att separera sökkampanjer och YAN -kampanjer. Du kan läsa mer om nyanser och korrekta inställningar för annonskampanjer i den här artikeln.
- CTR -indikator. Visar klickfrekvensen för dina annonser, det vill säga hur många som tittade på din annons klickade på den. Med andra ord, ju högre detta värde är, desto mer sannolikt är det att människor klickar på din annons. Du kan läsa mer om CTR i en separat artikel. Som du kan se på skärmdumpen har mina annonser en hög parameter - detta låter dig avsevärt spara kostnader för en reklamkampanj. Det bör dock förstås att CTR för varje ämne är individuellt och till och med 4% kan vara en bra indikator.
- på sökningen. Visar det belopp som debiteras från din annonskampanj när du klickar.

- Bud. På den här fliken ser vi det belopp som angavs tidigare. Det är viktigt att förstå att detta inte är det belopp som kommer att debiteras från vårt konto när du klickar på annonsen! Tala i enkla ord: Genom att sätta ett högt pris på sökning visar du Yandex att du är redo att investera i reklam. Om du till exempel anger ett pris på 1300 rubel för en sökning kan kostnaden för ett klick vara mindre än 50 rubel.
- 1: a CP, etc. Här kan vi se hur mycket du behöver ställa in för att din annons ska visas på en viss position. För närvarande finns det fyra specialplaceringar.

- Fliken Visningar. Visar hur många visningar din annons har haft. Du måste dock förstå att denna indikator tyvärr är felaktig. För mer exakt statistik, se avsnittet ”Annonskampanjerapport”.
- Nätverkstäckning%. Visar hur stor andel av täckningen dina annonser kommer att få. Det är vettigt att titta på denna parameter om du har gjort en reklamkampanj i Yandex YAN.

Ungefär där, hur man exakt ställer in rätt priser, läs nedan i artikeln.
Vi kan använda Direct Commander för att ändra text och länkar i alla annonser.
Detta kan göras med verktyget "multi-edit". För att göra detta, gå till annonsavsnittet och klicka på ikonen i det övre vänstra hörnet.

Varför behöver du börja med att ladda ur kampanjer i Direct Commander?
Direct Commander använder Yandex Direct -programvarugränssnittet (API). Detta innebär att för att undvika misstag i framtiden när du arbetar måste du följa följande regler:Först måste du få aktuell information om dina annonskampanjer från Yandex.Direct-servern. Detta kan göras med pilen högst upp på flikarna. Skärmdumpen nedan visar dig hur du får en lista över kampanjer.

Alla ändringar du gör i annonskampanjer sparas automatiskt på din dator. Även om du inte har någon internetuppkoppling.
För att de ändringar du gjort ska gälla måste du skicka tillbaka data till servern. För att göra detta, klicka på den intilliggande ikonen, som visas i figuren.

Komma igång med Direct Commander
Eftersom jag använder ett agentkonto lägger den till den första fliken med klienter. Om du har laddat ner Direct Commander för eget bruk har du inte den här fliken.När du startar Direct Commander för första gången måste du ange ditt användarnamn och lösenord i Yandex Direct

Det första vi gör är att ladda data för nästa flikar.
Läser in data för fliken Kampanjer
Klicka på fliken "Skaffa kampanjer".

Läser in data för en annonsgrupp
Vi kan nu ladda annonsgrupper. Klicka på "Hämta grupper" för att göra detta.
Läser in data för annonser
Vi gör samma sak för att ladda data för annonser.Windows i Yandex Commander
Att arbeta med Direct Commander är mycket bekvämt. All information av intresse finns på bara några få flikar. Om du har ett användarkonto är tre flikar tillgängliga för dig:- Kampanj
- Annonsgrupp och inställningar
- Annonser och sökord

Annonsgrupper och fraser
Med fliken "Annonser" kan du ändra och visa utseende annonser och fraser. För att göra ändringar måste du klicka på ikonen "Visa tabell".
Som vi kan se har annonserna ändrat utseende. Den här funktionen är mycket användbar om du vill se hur dina annonser kommer att se ut. Glöm dock inte att inte alla tillägg kommer att visas i detta gränssnitt.
Flerval i Direct Commander
"Multiple selection" avser valet av flera kampanjer eller fraser. Om du till exempel vill välja alla kampanjer samtidigt kan du använda tangentbordsgenvägen Ctrl + A.För att välja vissa reklamkampanjer behöver du bara hålla ned Ctrl och välja de kampanjer som krävs.
För enkelhets skull, glöm inte att använda Shift -tangenten, det kommer att förenkla arbetet med Direct Commander.
Flera val kan användas:
- För massbud.
- För att massivt ändra vissa annonser och fraser med hjälp av sök och ersätt.
- I kombination med ett filter kan du snabbt hitta annonser eller fraser som rör olika grupper eller kampanjer.
- Snabbsökning i Direct Commander.
Det finns tre typer av filter. Vi kommer att överväga dem mer i detalj i artikeln.
Textfilter
För att kunna använda det är det tillräckligt att driva det önskade ordet in i sökraden. I mitt fall anger jag "kork" för att se alla sökord där dessa ord förekommer.Låt oss nu titta på vad vi ser på skärmdumpen:
- Tack vare den här raden kan vi förstå att filtret för närvarande är aktivt.
- Vi kan anpassa filtret så att endast annonser visas.
- En sträng för att söka efter ord.
- Stäng av filtret.

Arkivfilter
Med hjälp av arkivfiltret kan vi visa och dölja arkiverade kampanjer, grupper och annonser.Avancerat eller filtrera efter kolumner
- För att aktivera det avancerade filtret måste du klicka på symbolen i nedre vänstra hörnet på skärmen.
- Varje kolumn har sina egna filterkriterier: aktivera / inaktivera filter.
- Urval av valda objekt. Du kan visa sökresultat som bara består av strängar markerade med en asterisk.
- Filtrera efter objekt som har ändrats och är redo att gå till servern.
- Textfilter, vi har redan pratat om det ovan.
- Tillståndsfilter. Visar annonser med angivna villkor.
- Filter med numeriska värden.

Glöm inte att du kan använda flera filter samtidigt. Om du har aktiverat flera filter visar flikarna endast de objekt som matchar de angivna filtreringsförhållandena.
Du kan när som helst återställa alla filterinställningar. För att göra detta, högerklicka på det aktiverade filtret i nedre vänstra hörnet och välj "Återställ"

Konfigurera fönster i Direct Commander
Du kan anpassa panelens storlek efter eget tycke. Skärmdumpen nedan visar de grundläggande funktionerna.
Låt oss se vad vi kan ändra i gränssnittet:
- Om du har justerat utseendet på Direct Commander och de inte passade dig kan du återgå till grundvyn med den här knappen.
- Välj ett färdigt alternativ bland de föreslagna. Vi kommer att prata mer om dem nedan.
- Reglage brukade flytta panelerna.
- Med hjälp av dessa knappar kan du antingen kollapsa eller expandera panelen du väljer.
För att underlätta arbetet med en specifik flik kan du förstora den.

Nedan i skärmdumpen ser vi:
- Nedfälld panel.
- En knapp som du kan återställa det normala tillståndet med.
- Utvidgad panel.
Anpassa kolumner i tabeller
I Yandex Direct kan du anpassa visningen av kolumner. Den är tillgänglig på kampanj-, annonsgrupps-, annons- och frasnivå. Du kan ändra ordningen på kolumnerna genom att dra och släppa deras rubriker med musen. Om du vill dölja eller visa kolumner använder du snabbmenyn. Det kan kallas genom att klicka på höger musknapp i kolumnrubriken.
Det är viktigt att komma ihåg att för fliken "Fraser" kan visningen av kolumnerna "Rate", "Rate in networks and priority" endast aktiveras eller inaktiveras samtidigt. Beroende på visningsstrategin beror det på vilka kolumner som ska visas på fliken kampanjparametrar.
Serverkommunikation
Datautbyte med servern kan delas in i två steg. Detta tar emot och skickar data. Denna etapp är mycket viktig. Det är värt att vänja dig vid vanan att starta ditt arbete genom att hämta data från servern.Ta emot data från servern för Direct Commander
Faktiska data från Yandex.Direct -servern laddas inte automatiskt till Direct Commander. Därför är det nödvändigt att ladda ner data från servern manuellt. Det är lämpligt att upprepa denna procedur innan du gör några ändringar.
För att ta emot ändringar från servern måste du trycka på knappen längst upp på skärmen. Du kan få information om alla kampanjer där du vill göra dina ändringar.
Få auktionsdata, statistik och produktivitet
Denna statistik kan erhållas separat. Det betyder att om du vill få auktionsdata behöver du inte ladda ner reklamkampanjer. Det här är bra om du inte planerar att göra några visuella ändringar i dina annonser.För att få data måste du vara på fraser -nivån i den sista fliken och klicka på motsvarande ikon.
Skickar data till servern
När du har gjort ändringar i annonskampanjen måste du skicka data till Yandex Direct -servern för att dessa ändringar ska träda i kraft.Du kan skicka hela annonskampanjen till Yandex Direct -servern, liksom dess individuella parametrar. Du kommer dock inte att kunna skicka enskilda annonsgrupper.
Om du vill skicka flera kampanjer till servern måste du välja kampanjer med hjälp av snabbtangenterna Crtl eller Shift och klicka på knappen, som visas på skärmdumpen nedan.

Även i Direct Commander kan du skicka parametrar för utvalda kampanjer till servern. För att göra detta, gå till fliken "Parametrar" och klicka på "Skicka kampanj till server".

Kampanjhantering i Direct Commander
Låt oss nu prata om vad vi kan göra med kampanjer som använder Direct Commander. Med detta program kan vi:- Skapa nya kampanjer.
- Lägg till nyckelfraser.
- Importera från filer.
- Kopierar kampanjer.
- Ändring.
- Lansering, sändning för måtta och stopp av reklamkampanjer.
Skapa nya reklamkampanjer med Direct Commander
Det är inget svårt att skapa nya reklamkampanjer med Direct Commander. För att skapa ett företag, gå till fönstret "Kampanjer" och klicka på knappen "Skapa en ny kampanj". Därefter måste vi välja vilken typ av kampanj som ska skapas. I sin tur kan det vara "Text-bildannons" eller "Annonsering mobila applikationer”. Annonstypen avgör var annonserna ska visas och vilka inställningar du kan ange.
Nu måste vi lägga till en annonsgrupp, komma med ett namn och lägga till geografisk inriktning. 
- Lägger till annonser. Vi kan lägga till obegränsade annonser.
- Vi registrerar rubrikerna. Om du planerar att visa på YAN är det ingen idé att fylla i den andra rubriken, eftersom den inte visas i Yandex Advertising Network.
- Lägg till en länk. Den sista sidan som användaren kommer att gå till efter vår annons.

Nu måste vi lägga till de fraser som våra annonser ska visas för.
- För att göra detta, gå till fliken Fraser
- Klicka på knappen "Lägg till en nyckelfras"
- I det nya fönstret "Nya fraser" som visas anger du de nyckelfraser du behöver och klickar sedan på "Lägg till".
- Nu på fliken Fraser återstår det att ange parametrarna för fraserna. Nämligen pris eller prioritet.

Lägga till nyckelfraser till Direct Commander
För att lägga till nya nyckelfraser i din annonskampanj måste du vara på fliken Annonsgrupper. Gå sedan till avsnittet Fraser, klicka på "Lägg till en nyckelfras".Lägg till nya nyckelfraser som visas på bilden.

I fönstret som visas kan vi lägga till nya nyckelfraser. Vi har tre sätt att ange sökord:
- Ange ord i en rad åtskilda med kommatecken.
- Ange ord i en kolumn.
- Generera med hjälp av operatörer.

Importera från fil till Direct Commander
Om du har en fil med annonser i tabellformat kan du skapa en reklamkampanj baserad på den. För att göra detta måste du vara på fliken "Kampanjer". RC laddas genom att trycka på knappen "Importera kampanjer från fil". När du klickar på den öppnas ett fönster där du måste välja nedladdningsfilen.

Kopiera kampanjer
Att kopiera reklamkampanjer till Direct Commander är ganska enkelt. För att göra detta kan du använda specialknapparna längst upp eller välja önskad annonskampanj, högerklicka och "Kopiera".
Ändringar i annonskampanjen
Du kan göra alla annonskampanjer, förutom den som för närvarande finns i arkivet.Du kan:
- Lägg till en ny annonsgrupp
- Ändra geotargeting
- Ta bort annonsgrupp

Du kan lägga till annonser från en fil från avsnittet med "kampanjer". I Den här delen Du kan:
- Importera annonser från fil.
- Importera annonser från urklipp.

Hur man stoppar, startar eller skickar in en annons för måttlighet
När du har skapat en reklamkampanj och laddat upp den till servern tilldelas den "Utkast" -status. Det betyder att det inte blir några visningar för annonskampanjen, för att reklamkampanjen ska vara aktiv är det nödvändigt.Du kan starta en reklamkampanj först efter att du har klarat moderationen och betalat för den. För närvarande kan du bara betala för en reklamkampanj via webbgränssnittet.
För att skicka en kampanj för moderering måste du vara på fliken "Kampanjer". Välj sedan kampanjen med höger musknapp, gå till avsnittet för att ändra tillståndet och välj objektet "Skicka för moderering"

Ytterligare funktioner hos Direct Commander
Låt oss nu stanna kvar på de ytterligare funktionerna i Yandex Direct. Dessa inkluderar funktioner som:- Kopiera och klistra.
- Sparar till fil.
- Sök och byt ut.
- Frågespråk.
- Kampanjinställningar.
- Bilder.
- Visitkort.
- Nyckelfraser.
- Kontroll från tangentbordet.
Kopiera och klistra
I sin tur kan den delas in i två nivåer:- Kopiera grupper, annonser och fraser.
- Kopierar innehållet i kolumnerna.
Budgivning i Direct Commander

I Direct Commander kan du snabbt ange bud för ett stort antal fraser, även om de hänvisar till olika kampanjer eller annonsgrupper. För att kunna satsa måste du göra följande:
- I avsnittet "Kampanj" väljer vi den reklamkampanj vi behöver. Eller så väljer vi alla annonskampanjer om vi vill göra justeringar för alla sökord.
- På fliken "Annonsgrupper" måste du välja grupperna i sökorden som vi vill göra ändringar i.
- Välja de fraser du vill ha.
- Klicka på "Budgivning".

Klicka på ikonen "Betting Wizard".

I fönstret som visas ser vi:
- Inträde. Det bör användas om du har en sökannonseringskampanj. I sin tur kan du ställa in kursen från första till fjärde plats, som i special. tillstånd och garanti.
- Med en schablonbelopp kan du ange ett pris för alla annonser. Du kommer också att kunna välja ett enda pris för sökning, webben eller webben och sökning.
- Ange ett pris som beror på antalet webbplatser som omfattas av Yandex -annonsnätverket.
- Avskrivet pris (inte mer). Denna parameter ansvarar för det högsta belopp som kan debiteras för att klicka på din annons.
- Den slutliga kursen är inte mer än 15 rubel.
- Sedan kan vi välja: göra ändringar för alla fraser eller bara utvalda.
Frågespråk
I Direct Commander finns det något som heter "Query Language" (Direct Commander Query Launguege). Med det kan du skapa komplexa kriterier för val av objekt. Eller ställa olika villkor för fältvärden och kombinera dem med varandra med hjälp av logiska operatorer.Ange begäran i textfilterraden längst ner på en kommandopanel. En fråga som använder en boolsk operator måste börja med tecknet "=".

Skriver en förfrågan
En enkel fråga kan ha tre delar:= Fältoperatörens värde
Till exempel kommer en begäran om titel ~ grossist att visa alla annonser som har ordet "grossist" i kolumnen Titel
Börja skriva din fråga med symbolen =. En grön ikon ska visas på tidslinjen. Fältnamn och operatörer kan väljas från verktygstips.

När du anger värden är det värt att uppmärksamma:
Tecknen är inte skiftlägeskänsliga.
Om värdet består av flera ord, som är åtskilda av mellanslag, för korrekt behandling av begäran, måste du lägga till citattecken i uttrycket
Title = "grossistdräkter"
Rubrik = "\" kostymer grossist \ ""
Om du vill ange flera värden använder du fyrkantiga sammansättningar:
Title = ["kostymer"; "grossist"]
eller
= rubrik = [kostymer grossist]
Om ett fält kan innehålla en fast uppsättning värden, till exempel moderering, [status, prioritet, etc., använd sedan ~ och! ~ -Operatörerna med hakparenteser.
Frågor från flera villkor
Du kan använda & (logiskt OCH) och | (logisk ELLER)Villkor i en fråga måste utföras strikt från vänster till höger, men denna ordning kan ändras med parenteser. Villkor har företräde framför sekvens.
Exempel
= Ord ~ kostym | Ord ~ jacka
Denna fråga väljer fraser som innehåller sökorden "kostym" eller "jacka"
Exempel 2
= Ord ~ kostym | Ordjacka & bet> 1
denna begäran väljer fraser som uppfyller två parametrar:
Innehåller ordet "kostym" eller "jacka".
Jag har ett sökbud större än 1.
Exempel 3
= Ord ~ kostym | (Ordjacka och pris> 1)
I det här fallet kommer fraser att väljas som uppfyller minst ett av två villkor:
- Innehåller ordet "kostym".
- De innehåller ordet "jacka" och har en sökfrekvens större än 1.
Fråge språkoperatörer
Nedan finns en tabell med operatörer och exempel på användning.
Slutsatser:
Direct Commander är nödvändigt verktyg, som varje person som hanterar kontextuell reklam borde ha. Det låter dig snabbt skapa och anpassa annonskampanjer. Om du arbetar med ett stort antal annonser och sökord, kommer du att spara mycket tid med det här programmet.I Yandex.Direct en ny efterlängtad ansökan har dykt upp Direkt befälhavare, vilket gör att du inte kan bli förvirrad och effektivisera ditt arbete samtidigt med ett stort antal annonskampanjer och annonser.
Här är några av funktionerna i det nya uppdaterade gränssnittet:
- låter dig omedelbart hitta nödvändiga kampanjer, kunder och annonser för angivna sökord och fraser;
- skapa nya reklamkampanjer genom att ladda annonser från filer;
- göra ändringar i många kampanjer samtidigt
Du kan arbeta i Commander offline, utan att ladda ner webbsidor, Internet kommer att behövas i början av arbetet, när du behöver ladda ner och synkronisera all tillgänglig data. Commander låter dig arbeta mycket snabbare än i ett vanligt webbgränssnitt, vilket är bekvämt, så det är särskilt nödvändigt för de webbansvariga som har Yandex.Direct ett stort antal annonskampanjer.
Direct Commander - detaljer
Direct Commander är ett direktgränssnitt som är utformat för att göra det enklare att arbeta med stora reklamföretag.
DK gör det möjligt:
- Hantera massor av sökord, annonser, kampanjer och kunder utan problem.
- Skapa reklamkampanjer genom att ladda ner RO från alla filer.
- Gör omfattande ändringar av Republiken Kazakstan.
- Hitta ett sökord bland tusentals andra med ett par klick.
- Hitta ett nyckelord som hänvisar till olika RK- och RO -grepp.
- Hitta en annons bland många andra RO: er.
- Hitta alla RO: er som kan tillhöra olika kampanjer eller grupper.
- Utför parallell redigering av ett stort antal sökord.
- Gör liknande, liknande ändringar av ett stort antal fraser.
- Ändra länkar och text i stora mängder reklam.
Principen för DC -drift
För befälhavarens arbete används API -tekniken från YAD. Om vi pratar om användaren kan vi säga att arbetet genom DC utförs enligt följande:
- Först laddar vi ner kampanj- och kunddata från Yandex.Direct.
- Vi skapar eller redigerar RC. Allt detta sparas på din dator.
- Vi skickar de inmatade uppgifterna till Yandex Direct -servern.
Kom ihåg att DC -arbetet med servern inte utförs i automatiskt läge... Det är absolut nödvändigt att använda ett kommando från en person.
Komma igång: du är en byrå
Under den första lanseringen av DC måste du ange kontodata i YD. När godkännandeprocessen är klar kommer alla paneler i DC att vara tomma eftersom ingen information har tagits emot från servern. För att få information måste du klicka på knappen "Få en lista med klienter", när detta är gjort måste du klicka på knappen för att få reklamklienter för den valda klienten. Efter att ha mottagit RC måste du "Hämta grupper".
Komma igång: Du är en annonsör
Arbetssekvensen är densamma som för byrån. Endast som standard kan personer som är byråklienter inte använda YD API.
DK -fönster för byrå
All data som du kan arbeta med i YD visas i kommandot. Valet av klienten i den första panelen, som visas i de intilliggande panelerna, dess AC och parametrar. Om du inte väljer en kund, utan en representant för en reklambyrå, kommer du att se alla kampanjer som den här representanten kan arbeta med.
DC -fönster för annonsör
Grupper, RO och sökord
På fliken Annonser kan du titta på en miniatyrbild av RO och fliken annonsgrupp visar en miniatyrbild av en av annonserna i den här gruppen.
Genom att dubbelklicka på miniatyrbilden ser du en tabell där du kan redigera RO.
Fliken Fraser nedtonar de som är inaktiva:
- nycklar som har inaktiverats för låga klickfrekvenser.
- nycklar som ingår i den stoppade eller inte startade RO och RK.
Välj ett stort antal objekt i kommandot
Om du håller ned antingen Ctrl eller Shift kan du välja flera annonser, grupper, nycklar och annonskampanjer samtidigt. Om du vill markera alla element på fliken klickar du på det första och använder sedan tangenten Shift + Avsluta.
För att avgöra var (till vilken kampanj och grupp) nyckeln eller RO hör, hjälper länkarna som kan ses högst upp på fliken.
Detta verktyg används vanligtvis för:
- snabb sökning efter nycklar eller RO: er som ingår i olika AC eller grupper;
- budgivning massvis;
- redigera nycklar och RO massivt med f-Iu-ersättare.
Snabbsökverktyg
Längst ner på flikarna finns filter som låter dig snabbt välja objekt.
Du kan använda filter så här:
- Textfilter.
- Blixt. Används för att välja modifierade objekt för att skicka till Yandex Direct -servern.
- En asterisk. Med motsvarande knapp väljer du alla objekt som är markerade med en stjärna.
- Tratt. Denna knapp döljer eller visar inaktiva objekt.
Konfigurera kolumner i tabeller
Flikar Annonsgrupper, kampanjer samt fraser och annonser låter dig anpassa visningen av tabellkolumnerna:
- Du kan ändra kolumnernas ordning genom att dra med musen.
- du kan visa och dölja kolumner med hjälp av snabbmenyn. För att kalla det måste du högerklicka på kolumnrubriken.
Vi tar emot data i DC från Yandex Direct -servern
För att ladda ner data från servern behöver du, som nämnts ovan, arbeta med handtag. Om du är en representant för en byrå måste du först välja önskad klient och sedan ladda ner informationen med ett klick på den grå knappen med en pil nedåt. Om du är en annonsör klickar du omedelbart på den här pilen. Därefter måste du ladda ner data med samma nycklar för alla kampanjer som du vill arbeta med.
Skickar data till giftservern
Alla inställningar börjar fungera när du skickar dem till Poison -servern. Du kan skicka hela AC, men du kan bara skicka dess parametrar. Enskilda annonsgrupper kan inte skickas in.
Efter att ha valt de reklamkampanjer som krävs (den nödvändiga kampanjen) måste du klicka på den grå uppåtpilen. Kampanjer som kan skickas till servern har en blixt bredvid sitt namn. Om det finns en röd cirkel med en vit "tegel" bredvid en kampanj, innehåller denna reklamkampanj fel och kan inte laddas upp till servern. Om du håller muspekaren över den här ikonen visar ett verktygstips vilken typ av misstag som har gjorts.
Skapande av en reklamkampanj
För att skapa en AC måste du göra följande:
- Välj en klient (om du representerar en byrå).
- Klicka på knappen "Skapa en kampanj" på motsvarande flik.
- Ställ in de nödvändiga inställningarna på fliken AC -parametrar.
- Skapa de obligatoriska RO -grupperna på fliken annonsgrupper.
- Konfigurera annonsalternativ.
- På fliken Fraser, konfigurera sökorden: ange de sökord som krävs och skriv ner prioritet och kostnad per klick för dem.
- Ladda upp den skapade RK till Yandex Direct -servern.
Notera... Om du vill skapa ett visitkort eller lägga till en bild måste du dubbelklicka på fältet Visitkort respektive fältet Bildnamn.
Lägga till sökord
För att lägga till nycklar måste du först välja en grupp och klicka sedan på knappen för att skapa "nya fraser". Detta öppnar ett fönster där du kan ange eller klistra in sökord.
För att ange nya fraser kan du använda följande metoder:
- skriv dem på en rad med ett komma som separator.
- ange nyckelord i en kolumn ett i taget.
- använd principen för generation, till exempel (reparation | renovera) (hus | lägenhet).
Skapa nyckelord
Om du använder exemplet ovan för att skapa nyckelord, nämligen: "(reparation | reparation) (hus | lägenhet)", kommer du som ett resultat att få följande nyckelfraser: reparera ett hus, reparera en lägenhet, reparera ett hus, reparera en lägenhet.
Importera nyckelord från externa filer
För att importera data från filer med XLS-, CSV- eller TXT -tillägg (i allmänhet ett dokument som har tabelllayout) måste du trycka på importdata från filknappen och sedan välja önskat dokument.
Om filen inte har tabellmarkering måste du använda nyckeln för att importera nyckelord från bufferten.
Detta öppnar fönstret för import av annonser från tabellen. Om du på grund av dessa åtgärder ser oläslig text måste du konfigurera den använda kodningen på fliken Språk. Klicka sedan på "Apply" och ange vilka typer av information som finns i kolumnerna. Om det finns felaktiga värden i en eller annan kolumn kommer de att markeras med rosa.
Om allt är korrekt konfigurerat, enligt din åsikt, måste du skapa en ny AC för dessa sökord. Om importen inte var korrekt eller inte korrekt, kommer du att se den välbekanta röda ikonen med en vit "tegelsten".
Efter att ha korrigerat de noterade felen måste du konfigurera parametrarna för RK och skicka dem till YAD -servern.
En viktig detalj. Alla användare av Direct Commander kan importera alla (eller utvalda) RC: er till en fil med CSV -tillägget. I den här filen kan du göra önskade inställningar och sedan importera tillbaka den.
Vi kopierar reklamkampanjer i fritidscentret
Sekvensering:
- Välj klienten vars RC du vill kopiera.
- Välj RK.
- Aktivera kopieringsknappkombinationerna för ditt operativsystem (för Windows är det Ctrl + C).
- Om RK ska kopieras för en annan klient måste den väljas på fliken "Klienter".
- Aktivera infoga tangentkombinationer för ditt operativsystem (för Windows är det Ctrl + V).
- Gör ändringar i den skapade kopian.
- Ladda upp kampanjen till Yandex Direct -servern.
Vi startar, stoppar och skickar en reklamkampanj med DC för att måtta
Efter att ha skickat en reklamkampanj till Yandex Direct -servern får den statusen "Utkast". Efter det kan det skickas för godkännande till YAD -moderatorerna. Annonskampanjen kommer att börja fungera när måttet är framgångsrikt och betalningen har gjorts. Du kan inte betala för en reklamkampanj via DC; detta kan endast göras med Yandex Direct webbgränssnitt.
För att skicka en kampanj för moderering, starta den, stoppa den, arkivera eller packa upp den, du måste ändra dess tillstånd:
- Välj först önskad RK.
För att skicka en annons> för måttlighet, starta den, stoppa den, arkivera eller packa upp den, du måste ändra dess tillstånd:
- Vi väljer önskad reklamkampanj (eller flera). På fliken "Annonsgrupper" visas grupperna för alla AC -enheter.
- Välj en grupp (eller flera) i "Annonsgrupper".
- På fliken "Meddelanden" måste du välja RO (eller flera).
- Högerklicka på de valda annonskampanjerna. Välj sedan "Ändra tillstånd" och sedan den nödvändiga åtgärden.
För både annonser och kampanjer måste de valda ändringarna laddas upp till servern.
Klistra in och kopiera ...
Reklamkampanjer
DC tillåter att kopiera och flytta RC, tillsammans med grupper, nycklar och RO. För detta behöver du:
- välj de reklamkampanjer som krävs på fliken Kampanjer.
- använd kortkommandona Ctrl + C och Ctrl + X för att kopiera respektive flytta. Dessa åtgärder kommer nedan att kallas OP_COP.
- för att sätta in på önskad plats för RK måste du använda tangentkombinationen Ctrl + V. Dessa åtgärder kommer nedan att kallas OP_VST.
Annonsgrupper
För att kopiera och flytta annonsgrupper till DC behöver du:
- Välj önskade RC: er.
- Kör OP_KOP.
- Välj den annonskampanj där du vill klistra in den kopierade annonsgruppen.
- Kör OP_VST.
Annonser
- Välj önskade RC: er.
- Välj de annonsgrupper du vill ha.
- Välj de annonser du vill ha.
- Kör OP_KOP.
- Välj gruppen där du vill klistra in de kopierade annonserna.
- Kör OP_VST.
Fraser
För att kopiera och flytta nyckelord i DC behöver du:
- Välj önskade RC: er.
- Välj de annonsgrupper du vill ha.
- Välj önskade nyckelfraser.
- Kör OP_KOP.
- Välj annonsgruppen där du vill klistra in de kopierade sökorden.
- Kör OP_VST.
Klistrar in och kopierar kolumninnehåll i DC
Direct Commander har möjlighet att kopiera och klistra in allt som finns i en kolumn. Detta gör att du snabbt kan överföra information mellan DC och andra program och mitt i befälhavaren själv.
Markera kolumnerna
- För att välja en kolumn måste du högerklicka på rubriken och välja snabbmenyalternativet "Välj kolumn".
- Om du behöver välja flera kolumner måste du välja dem sekventiellt med LMB och sedan utföra operationerna, som för en kolumn.
Kopiera information i en kolumn
- Välj först de kolumner som ska kopieras.
- Högerklicka på titeln och välj snabbmenyalternativet "Kopiera kolumner". Dessa data hamnar i Urklipp, varifrån de redan kan infogas i meddelandeöverföringsprogrammet, textredigerare eller en elektronisk platta.
Infoga data i kolumner
För att infoga data kan du ta en rad data från ett annat antal rader och kolumner. Data för kopiering kan tas direkt till DC eller i en extern fil. Hur händer detta:
- Data infogas endast i kolumner som redigeras.
- Innan du sätter in data måste du välja de önskade kolumnerna. Om detta inte är gjort kommer data att införas i kolumnerna som följer efter varandra (i rad).
- Tomma linjer i slutet infogas inte.
Sparar data från DC till fil
Det är möjligt i DC, RO grupper och kampanjer, exportera till en fil med tillägget XLS. Du behöver bara komma ihåg att informationen för export inte hämtas från giftet, utan från DC, så innan du exporterar måste du ta de senaste uppgifterna från Yandex Direct -servern.
Hitta och byt ut funktioner ...
När du arbetar med sök- och ersättningsfunktionerna kan du ersätta ett nytt fragment efter, före och istället för det hittade fragmentet.
Du kan göra ändringar utan att söka. För att göra detta måste du i sökfältet välja "Alla värden".
Använd blocket för att ange parametrarna finjustering... Byte utförs både för ett element och för alla på en gång.
i annonser
Med DC kan du nästan omedelbart korrigera fel, ändra text, länkar och titlar på annonser, även när de tillhör olika kampanjer eller grupper.
- Välj först RK.
- Välj en annonsgrupp.
- För sökning och ersättning kan du använda hela annonsen i gruppen eller välja några av dem.
- När du har valt de annonser du behöver redigera klickar du på lämplig knapp (grå penna i en grå rektangel).
- Vi registrerar parametrarna för ersättningen.
i sökord
- Välj önskade annonskampanjer.
- Välj annonsgrupper.
- Om du bara behöver arbeta med enskilda nycklar måste du också välja dem. Om du inte väljer något kommer sök- och ersättningsförfarandet att utföras i alla sökord.
- Efter att ha valt de sökord som behövs för redigering, klicka på motsvarande knapp (grå penna i en grå rektangel).
- Vi registrerar ersättningsparametrarna.
Vi skapade flera reklamkampanjer i DC
Om du vill kan du ställa in samma visningsstrategier, geografisk inriktning och tidsinriktning, för flera annonskampanjer åt gången.
För att göra detta, välj först annonskampanjen och skriv sedan ner de nödvändiga värdena på fliken i reklamkampanjparametrarna.
Vi arbetar med bilder i rekreationscentret
Med DK kan du massivt redigera RO -bilder för visning på YAN -sidor.
Med knappen "Image Masters" på fliken annonser kan du arbeta med grafisk data. Här kan du ladda upp bilder i vanliga internetinställningar: GIF, JPEG eller PNG.
Konfigurera visitkort i DC för ...
reklam
På fliken annonser dubbelklickar du på fältet visitkort. Detta öppnar fönstret för virtuellt visitkort, där du kan:
- skapa ett nytt visitkort;
- kopiera ett visitkort med en annan PO;
- redigera inställningarna;
- ta bort det virtuella visitkortet.
flera RO: er
- Välj sedan RO.
- Ring snabbmenyn för de valda annonserna. I den måste du välja Visitkort → Redigera.
I fönstret för redigering av virtuella Yandex Direct -visitkort kan du:
- göra samma ändringar.
- skapa identiska visitkort för utvalda RO: er.
- kopiera BB till utvalda annonser.
- ta bort sprängämnen från alla RO.
Hur lägger jag bud i Direct Commander?
I DC kan du arbeta med klickkostnaden för en uppsättning utvalda sökord, som kan finnas i olika kampanjer, grupper, annonser.
- Välj först önskade RC: er.
- Välj sedan de RO -grupper du behöver.
- Nu kan du arbeta med kostnaden per klick för de sökord du behöver.
- För att göra detta, klicka på knappen med "trollstav" (knapp för budgivning).
- Fönstret för insatskostnader öppnas. Du kan bara ange bud i sökning, bara i Yandex -annonsnätverket eller båda.
- När du har ställt in alla priser klickar du på knappen "Installera".
Separera sökord i DK med ord
Separation av sökord med ord, ett sökord delar sig i två sökord:
- Det valda ordet läggs till i en nyckelfras.
- För en annan fras blir detta ord ett negativt sökord. Om du tar nyckelfrasen "sälj ett hus" och delar med ordet "pris", så kommer det i slutändan att finnas två fraser "sälj ett huspris" och "sälj ett huspris"
Serviceparametrar i snabblänkar
Direct Commander har två saker: Parameter 2 och Parameter 1, som du inte hittar i standardgränssnittet för giftet. Dessa parametrar läggs automatiskt till snabblänkar. Den efterföljande analysen av dessa parametrar låter dig följa övergångarna med nyckelord och visa användarna ytterligare data osv.
Begränsningar för direkt befälhavare
Tekniska begränsningar
- Alla åtgärder med kampanjer är begränsade till 100 per dag.
- Du kan bara lägga till eller ändra RO bara tusen gånger för AC per dag.
- Antalet transaktioner är begränsat till 50 tusen per dag.
Om du överskrider dessa gränser kan du utföra alla efterföljande åtgärder med tio minuters intervall.
Direct Commander är ett program för att hantera Yandex Direct. Du kan installera det på din dator och göra ändringar utan att logga in på din webbläsare.
Där kan du till exempel göra massbyten i annonser och ladda upp ändringar till Direct snabbare än via Excel.
Du kan ladda ner Direct Commander från den här länken.
Efter installationen, lägg till ditt användarnamn och lösenord till Direct Commander - du kan ladda ner alla dina kampanjer till din dator. På en Mac ser inloggningsmenyn ut så här:
Förutom de massiva förändringarna i Direct Commander finns det några andra intressanta funktioner.
Vi tar bort dubbletter och intern konkurrens
Välj dina kampanjer för en specifik region (med detta stöd tar kommendören inte hänsyn till regionala skillnader), gå till fliken "Fraser" och välj alla fraser genom att klicka på "Rätt fraser":

På så sätt kan du automatiskt ta bort dubbletter och återminus inom kampanjens fraser, d.v.s. ta bort intern konkurrens.
Letar efter ineffektiva fraser
Statistik laddas också upp till Direct Commander. Detta kan göras genom att välja fraser och klicka på knappen "få priser och statistik":

Tack vare detta och filter kan du välja fraser vars CTR är under tröskeln du behöver. Dessa annonser kommer att ha högre bud. De måste raderas och återskapas - då kommer priserna att sjunka.
Det är här filtret kommer in:

Med den horisontella rullningen hittar vi de nödvändiga kolumnerna och anger begränsningar i dem. Till exempel en CTR på mindre än 5 och visningar på mer än 50:

Nu för dessa ineffektiva fraser till exempel lägger vi ett mycket lågt bud. Och exportera ögonblicksbilden av kontot till Excel:

I Excel väljer vi fraser i vårt speciella låga bud, skriver om annonser och raderar id: n för frasen och annonserna. Vi har nu nya meddelanden. Det återstår att radera de gamla - du kan göra detta via samma Direct Commander.
Låt oss prata om Direct Commander i denna videotranskription.
Direct Commander är ett gratis program från Yandex, skapat speciellt för Yandex.Direct. Om du har många reklamkampanjer eller om du arbetar med ett stort antal sökord är det bättre att ha det här programmet på din dator. Varför? Eftersom Commander påskyndar arbetet med Direct betydligt. Finns för Windows och Mac OS.
Först måste du installera Direct Commander på din dator genom att ladda ner den på den officiella webbplatsen www. direkt. yandex. ru/ befälhavare/ .
När du har laddat ner Commander behöver du bara en internetanslutning i två fall för att göra ändringar i ditt Yandex.Direct -konto. För det första när du behöver ladda ner data från ditt konto till din dator och för det andra när du laddar upp redigerade reklamkampanjer tillbaka till Yandex -servern. Resten av tiden kräver ingen internetanslutning för att arbeta med programmet.
Ladda ner Direct Commander
Befälhavare fördelar
- Genom att arbeta i programmet kan du göra en enkel sökning,
- snabb byte och kopiering av nyckelord,
- felkontroll etc.
- Du kan också kopiera hela annonskampanjen på en gång för att göra reklamkampanjer för olika regioner (från november 2016 kan du göra det i webbgränssnittet).
Arbeta i Direct Commander
Låt oss gå vidare till träning och små livshackar.
Gå till webbplatsens webbplats www. direkt. yandex. ru under ditt användarnamn och lösenord. Längst ner på sidan, i avsnittet VERKTYG, väljer du länken DIRECT COMMANDER. På den här sidan kan du ta reda på de viktigaste fördelarna med detta program, om de som jag inte har nämnt. Klicka på knappen INSTALL till höger.
Efter installationen på din dator kan du bara logga in på ditt Ya.Direct -konto via Direct Commander om du har minst ett reklamföretag, till och med ett testutkast. Därefter öppnas programgränssnittet, ett fönster uppdelat i 3 huvudflikar.
Du kan bara ange ditt Ya.Direct -konto via Direct Commander om du har minst en reklamkampanj
- Kampanjer... På fliken kampanj kan du enkelt ladda kampanjer genom att klicka på pilknappen i verktygsfältet. Konfigurera också inställningarna på fliken Inställningar.
- Annonsgrupper... På den andra fliken kan du konfigurera parametrarna redan på annonskampanjens nivå.
- Annonser och fraser.
Om du har ett agentkonto kommer det att finnas en annan flik med en lista över klienter.
 I verktygsfältet, den sista knappen PANELSTORLEKAR, väljer jag vanligtvis en vy där endast de två sista flikarna är synliga i fönstret, eftersom jag inte behöver kampanjnivån för redigering. Och jag gör fönstret ANNONCEMENT AND PHRASES större för att göra det mer bekvämt att arbeta.
I verktygsfältet, den sista knappen PANELSTORLEKAR, väljer jag vanligtvis en vy där endast de två sista flikarna är synliga i fönstret, eftersom jag inte behöver kampanjnivån för redigering. Och jag gör fönstret ANNONCEMENT AND PHRASES större för att göra det mer bekvämt att arbeta.
Låt oss till exempel kopiera den befintliga annonsgruppen och klistra in den med höger musknapp. Då kommer vi att ta bort alla sökord från den sista fliken. Jag har redan en utarbetad lista med nyckelord. I verktygsfältet väljer du ikonen med bilden av ett nytt dokument och lägger till nya fraser i fönstret som visas. (Redigerar nyckelord lite innan du lägger till)
I mitt exempel visade det sig att det fanns fler tecken än vad Coammander tillåter. Och så dök en felikon upp bredvid annonsgruppen. Det kan korrigeras genom att klicka på knappen SPLIT GROUP.
Men innan det, låt oss försöka göra ett kryss minus ett.
För att göra detta, hitta ikonen med bilden av ett dokument och en penna (redigering), välj i popup-fönstret KORRIGERING AV FRASER, sedan KORREKTA INTERCESSER OCH RADERA DUPLAR, OK. Därefter ANVÄND.
Efter det fick jag ett fel i kolumnen PRIS PER KLICKA. För att åtgärda detta, hitta ikonen med MASTER PRICE trollspö, klicka, ställ in klickpriset, till exempel 3 rubel. och inte mer än 3 rubel. Markera rutan för ALLA FRASER. INSTALLERA sedan.
 Felet har nu åtgärdats. Det enda som återstår att åtgärda är att använda alla stora sökord. För att göra detta, välj ikonen med bilden av ett dokument och en penna (redigering), sedan ÄNDRA REGISTRERING AV FRASER, åtgärden HEADED PHRASES, APPLY.
Felet har nu åtgärdats. Det enda som återstår att åtgärda är att använda alla stora sökord. För att göra detta, välj ikonen med bilden av ett dokument och en penna (redigering), sedan ÄNDRA REGISTRERING AV FRASER, åtgärden HEADED PHRASES, APPLY.
Efter dessa ändringar, gå tillbaka till fliken ANNONSGRUPPER, klicka på din annonsgrupp, bredvid det finns en felikon och välj BRUTEN ANNONSGRUPP. Detta skapar flera annonsgrupper med samma annonser och bud, vilket är mycket bekvämt.
Idag berättade jag om några av funktionerna i det här programmet. Nu kan du se att detta program är nödvändigt, eftersom vi snabbt räknade ut nyckelfraserna. Och om du vill arbeta lika snabbt i Yandex.Direct, var noga med att ladda ner det här programmet och unna dig lite med funktionerna, utforska alla möjligheter.
Tills dess, vi ses snart! Lycka till!
Direct Commander är ett program som gör det lättare att arbeta med reklamkampanjer i Yandex.Direct. Med dess hjälp kan du konfigurera nya och redigera befintliga AC -enheter i ett fönster. Ett oumbärligt verktyg för proffs inom mjukvara kontextuell reklam.
Direct Commander kommer att vara användbart för specialister som driver dussintals storskaliga kampanjer i Yandex.Direct. Programmet tillåter:
- snabbt hitta specifika nyckelfraser från olika reklamkampanjer och annonsgrupper;
- hitta annonser med en given text på några sekunder;
- hantera bud för en rad nyckelfraser med några få klick;
- göra ändringar och lägga till negativa sökord för hundratals annonser samtidigt;
- hitta överlappande fraser och ta bort dubbletter, även om de tillhör olika annonsgrupper eller kampanjer;
- ändra text och länkar till målsidor i dussintals annonser;
- skapa nya kampanjer med ett klick, ladda information för annonser från filer i valfritt format.
I den här artikeln lär du dig att ladda ner, installera och börja arbeta i Direct Commander. Artikeln kommer att vara användbar för kontextuella reklamspecialister och marknadsförare.
Hur skiljer sig den nya Direct Commander från den gamla?
I oktober 2017 Meddelade Yandex om öppen betatestning av den nya versionen av Direct Commander. Det varade i ungefär ett år. I september förra året meddelade företaget att en reviderad version av programmet är tillgänglig för nedladdning. Båda versionerna av Direct Commander kommer att finnas fram till april i år, varefter den gamla kommer att raderas för alltid.
I ny version program Yandex -specialister har lagt till mycket användbara funktioner... Bland dem:
- arbeta med förtydliganden - möjligheten att anpassa uppsättningar av förtydliganden för flera annonser från olika grupper och till och med kampanjer;
- justera priser för socio-demografiska egenskaper och för mobila enheter;
- arbeta med videoannonser;
- optimering av en uppsättning nyckelfraser - cross -backing och limning av dubbletter;
- ställa in fältvärden för ett objekt till många andra objekt på fliken.
Dessutom är filimport och export snabbare och mer stabil. Programmet slutade frysa medan det arbetade med stora datamängder.
Enligt Yandex -representanter kommer Direct Commander inom en snar framtid att ha en engelsk version, justera bud för retargetinglistan, möjligheten att kopiera och klistra in kolumner och ändra fallet med fraser.
Hur man laddar ner och installerar Direct Commander
För att använda Direct Commander, ladda ner och installera programmet och logga sedan in med ditt Yandex.Direct -användarnamn. Det är inte svårt.
Laddar ner
För att ladda ner Direct Commander, gå tillnedladdningssida program och klicka på knappen med namnet på ditt operativsystem. Du kan ladda ner en version för Windows eller macOS.
Nedladdningen startar omedelbart. Filstorleken är cirka 110 MB.
Installera
När filen laddas ner installerar du programmet på din dator. Hitta den i listan över nedladdade filer och dubbelklicka på den med vänster musknapp.

Om du installerar Windows -versionen, operativ system kommer att be om tillstånd att köra filen. Ge det och vänta ungefär en minut tills Direct Commander kommer upp på din dator.
Efter 1–1,5 minuter visas ett välkomstfönster med texten i licensavtalet.

Läs den, klicka på knappen "Jag accepterar villkoren i licensavtalet" och logga in
Vi skickar behörighet via det nödvändiga kontot


Du kan komma till jobbet.
Innan du börjar arbeta, bekanta dig med Direct Commander -gränssnittet. I det övre verktygsfältet kan du ställa in inställningarna för själva programmet.

Här kan du lägga till en ny inloggning, växla mellan sparade inloggningar, avsluta profilen eller programmet, visa snabbtangenterna för ångra och göra om operationer, markera och radera data. Här kan du också ändra gränssnittsinställningarna - justera bredden på arbetskolumnerna, dölja eller expandera huvudpanelen, extra panel och "Inspector", växla till helskärmsläge etc. Om du har några frågor under arbetet klickar du på " Hjälp "och läs hjälpen eller skicka en begäran till supporttjänsten.
Jag själv gränssnitt representerar tre kolumner. Den första, vänstra, kolumnen är huvudpanelen. Information om annonskampanjer kommer att visas här - deras namn, status, statistik.

Mittkolumnär en extra panel. Här ser du data om annonsgrupper, annonser och sökord.

Höger kolumn - "Inspektör"... Den består av tre block - ett navigeringsblock, ett redigeringsblock och ett block med information. I den kommer du att redigera annonskampanjer, få detaljerad information om dem, flytta från annonser till grupper eller kampanjer etc.

Ovanför kolumnerna finns en panel för utbyte av data med servern. Genom det kan du ladda upp kampanjer från din instrumentpanel till Yandex.Direct och få statistik över dem.

Låt oss nu titta närmare på hur man arbetar med reklamkampanjer i Direct Commander.

På en minut visar gränssnittet alla AC: er som du skapade i Yandex.Direct -webbgränssnittet.

För kampanjer som laddas upp till Direct Commamnder kan du ladda upp kort eller detaljerad statistik - information om klick, CTR, utgifter etc. Klicka på den RC som du är intresserad av i listan, klicka på "Get" -knappen igen och välj "Basic data" eller "All data".

När du har laddat ur kampanjen och fått statistik fortsätter du med att skapa text- eller bildannonser. För att göra detta, klicka på "Lägg till" i mittkolumnen för att skapa en annonsgrupp.

Du kommer att ha en ny annonsgrupp.

Ge det något, ställ in visningsområdet, ställ in negativa sökord per grupp annonser. För att se alla inställningar, använd horisontell rullning och för att ändra data, dubbelklicka på vänster musknapp i önskad kolumn i annonsgruppen och redigera informationen i popup-fönstret. Detsamma kan göras i "Inspektör" - den högra kolumnen för Direktbefälhavaren.

Var noga med att spara alla ändringar i "Inspektör" genom att klicka på "Spara" -knappen. Fortsätt sedan med att skapa annonser.
Om du vill lägga till en ny textannons växlar du till fliken Annonser i den sekundära centralpanelen och klickar på Lägg till. Välj bild- och textannons på snabbmenyn.

Det nya tillkännagivandet visas i den extra panelen och fält för redigering visas i inspektören.

Redigera den nya annonsen. Skriv ner Rubrik 1 och 2, lägg till annonstexten, ange en länk till målsidan, lägg till ett visitkort, vid behov, ladda upp en bild (med en länk till en bild eller ladda upp från en dator) etc. Spara alla ändringar genom att klicka på "Spara" knappen i inspektören.
Efter att ha sparat kommer det nya meddelandet att visas i listan på den extra panelen, och du kan redigera det om du har glömt att skriva något eller lägga till ett annat meddelande i gruppen.

För att snabbt byta ut en bild, klicka på "Bilder" i kolumnen på den extra panelen. Och om du vill ta bort en annons, klicka på den onödiga annonsen och klicka på "Ta bort" på samma plats.

Lägg till ett nytt tillkännagivande eller skicka det skapade för moderering.
Om du vill lägga till en ny bildannons klickar du på fliken "Annonser" på den extra panelen på "Lägg till" och väljer "Bildannons" från popup-listan.

Bildannonser har färre fält att fylla i. Du kan ladda upp bild och tillhandahåll en länk till en målsida.

En bild laddas inte om dess storlek eller vikt inte matchar mallen. Kolla in tjänstens rekommendationer genom att klicka på frågeikonen i popup-menyn för att ladda upp bilder.

När din annons är klar, skicka in den för moderering - hitta avsnittet "Status" i "Inspektör" och välj "Skicka för moderering" från popup -menyn.
För att inte fylla i en annons från början, högerklicka på mallen och välj "Kopiera" från popup-menyn. Högerklicka sedan på annonsen och klicka på Klistra in.

Ändra inställningarna i den kopierade annonsen genom att gå till fliken Inspektörer. I flera markerade annonser kan du ändra titlar, beskrivningstext, målsidor och mer. Glöm inte att klicka på knappen Spara i inspektören för att spara dina ändringar.
Flera tillkännagivanden kan skickas till ett klick mått... För att göra detta samtidigt markerar du dem i listan medan du håller ned Ctrl -tangenten. Om du behöver markera alla annonser samtidigt trycker du på Ctrl + A och ändrar sedan inställningarna i avsnittet "Status".

Om annonserna klarar mått låses objektet "Kör" upp i avsnittet "Status". När du har klickat på den börjar dina annonser visas för din målgrupp.
 Fujifilm X -T1 - Fullständig recension
Fujifilm X -T1 - Fullständig recension Linser sony sel. Betyg på Sony -objektiv. Vilket Sony -objektiv att köpa
Linser sony sel. Betyg på Sony -objektiv. Vilket Sony -objektiv att köpa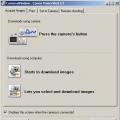 Canon PowerShot Pro1 - kvalitet som snabbt slutar Canon PowerShot G5 X -höjdpunkter
Canon PowerShot Pro1 - kvalitet som snabbt slutar Canon PowerShot G5 X -höjdpunkter