Hur man ansluter höghastighetsinternet till Windows 10. Hur man snabbt ställer in trådbundet internet på en dator eller bärbar dator. Video: skapa ett LAN mellan datorer i Windows
Experter från Microsoft låter inte ägarna till datorer som körs på deras Windows -operativsystem slappna av.
Användare hade inte tid att vänja sig och behärska alla finesser i "sju" och "åtta", eftersom den nya "tio" redan släpptes, vilket skiljer sig något från inställningsproceduren från tidigare operativsystem, men har några nyanser, på grund av dem uppstår ofta svårigheter med tillgång till world wide web.
Följande guide hjälper dig enkelt och tidskrävande att konfigurera den nödvändiga internetanslutningen för din Windows 10-dator.
Anslutningsfunktioner i Windows 10
Flera olika problem väntar på användaren under anslutningsproceduren, för att lösningen ibland leder till att man ringer en specialist hemma.
Speciellt för en nybörjare är det mycket svårt att installera Internet i ett nytt operativsystem med indexet "10", så misstag görs ofta.
I Windows 10 finns inställningarna för nätverksåtkomst på en ovanlig plats och det finns vissa nyanser av deras användning. Men med illustrerade instruktioner framför dina ögon kan anslutningsproblem enkelt undvikas.
Windows 10 -datorer kan framgångsrikt anslutas till det globala nätverket med olika metoder:
- Genom att helt enkelt ansluta direkt med leverantörens kabel till en dator, använda en router eller ett "ADSL" -modem;
- Använda en PPPoE -anslutning;
- Via Wi-Fi-anslutning;
- Använda mobila USB -mottagare från mobilföretag.
Genom att känna till anslutningens särdrag kan användaren självständigt inte bara konfigurera anslutningen utan också, om anslutningen bryts, kan han enkelt åtgärda alla problem.
Ethernet -anslutning via kabel
Först måste du ansluta kabeln som är källan till Internet som leverantören tillhandahåller till datorns nätverkskortkontakt.
 Denna metod kallas inte för ingenting för det enklaste, för vid korrekt angivna inställningar kommer anslutningen att göras automatiskt.
Denna metod kallas inte för ingenting för det enklaste, för vid korrekt angivna inställningar kommer anslutningen att göras automatiskt.
När åtkomsten till World Wide Web inte fungerade omedelbart rekommenderas det att uppdatera nätverkskortets programvara.
För att göra detta måste du ladda ner det från utrustningstillverkarens officiella källa och sedan installera det på din dator.
För att kontrollera att Ethernet -adapterinställningarna är korrekta måste du utföra följande steg:
Om anslutningen inte är aktiverad efter omstart av datorn, bör du kontrollera om det finns defekter i kabeln, och om anslutningen görs via en lokal router eller ett modem, kontrollera att alla utrustningsanslutningar är korrekta.
Kabelanslutning via router eller ADSL -modem
Ofta är kabel -internet anslutet via en hemrouter eller ADSL -modem.
Faktum är att båda Ethernet -anslutningarna endast är anslutna med olika enheter och kommunikationsteknik.
Kabeln från din internetleverantör ska vara ansluten till kortplatsen på routern märkt "WAN".
 PC -nätverkskortet är anslutet till routerns "LAN" -port. Självklart måste själva modemet vara igång.
PC -nätverkskortet är anslutet till routerns "LAN" -port. Självklart måste själva modemet vara igång.
Schemat med "ADSL" är nästan detsamma, bara enheten är ansluten till källan via en splitter, annars blir det omöjligt att samtidigt använda nätverket i datorn och prata med fasttelefonen. 
PPPoE -inställning
Proceduren i Windows 10 är nästan densamma som i beskrivningen ovan, men det finns några nyanser. Till exempel måste du upprätta en anslutning genom att ange en kod och logga in, och du kan också behöva göra speciella parametrar i modemets webbkonfigurator.
I de fall ett modem med redan angivna inställningar används (inklusive PPPoE), till exempel från leverantören Rostelecom, behöver användaren inte ange dem i utrustningskonfiguratorn.
Du behöver bara ansluta enheterna korrekt, enligt beskrivningen ovan, för en Ethernet -anslutning.
Åtgärd:

 Om du behöver justera parametrarna behöver du i framtiden bara klicka på anslutningsikonen och ange den skapade anslutningen.
Om du behöver justera parametrarna behöver du i framtiden bara klicka på anslutningsikonen och ange den skapade anslutningen.
 Om nästa gång du startar datorn inte ansluts automatiskt måste du klicka på "Höghastighetsanslutning".
Om nästa gång du startar datorn inte ansluts automatiskt måste du klicka på "Höghastighetsanslutning".
 Klicka sedan på "Anslut".
Klicka sedan på "Anslut". 
Wi-Fi-anslutning
Om en dator eller bärbar dator ligger inom räckvidden för åtkomstpunkten, är det bekvämast att ansluta till World Wide Web via ett trådlöst nätverk.
För att göra detta är det första steget att kontrollera om Wi-Fi-adapterprogramvaran är korrekt installerad (det är bättre att göra detta via "Enhetshanteraren") och, om det behövs, installera drivrutinerna från utrustningstillverkarens officiella källa .
Efter det, när den trådlösa modulen är aktiv, kommer tio automatiskt att bestämma alla tillgängliga punkter i området.
Användaren måste bara ange nätverket som han vill ansluta till och klicka på den virtuella nyckeln med samma namn. Efter att ha angett åtkomstkoden implementeras anslutningen omedelbart.
 Det bör noteras att de flesta moderna bärbara datorer har inbyggda Wi-Fi-moduler, vilket inte kan sägas om stationära datorer.
Det bör noteras att de flesta moderna bärbara datorer har inbyggda Wi-Fi-moduler, vilket inte kan sägas om stationära datorer.
Vägen ur denna situation är enkel: du måste köpa och installera en Wi-Fi-adapter i PC-systemets enhet.
 Om ägaren till en persondator har svårt att installera intern utrustning, finns det på den moderna marknaden ett brett urval av olika moduler för extern anslutning via en USB -port.
Om ägaren till en persondator har svårt att installera intern utrustning, finns det på den moderna marknaden ett brett urval av olika moduler för extern anslutning via en USB -port. 
Internet via 3G / 4G -modem
Du kan inte ignorera tillgången till World Wide Web som tillhandahålls av mobiloperatörer, till exempel MTS, Megafon, Beeline, etc.
Det är nu möjligt att ansluta till det mobila Internet, inte bara via en smartphone eller surfplatta, utan på grund av att dessa leverantörer förser sina abonnenter med specialenheter med sitt SIM -kort som kallas 3G / 4G -modem anslutna via USB, har det blivit möjligt att anslut enkelt datorer till det globala nätverket via mobilkommunikation.
 Uppenbarligen måste rätt drivrutiner installeras för att enheten ska fungera korrekt. Vanligtvis inkluderar komponenterna en programvaruskiva. Om det inte finns någon, måste du installera den med den officiella resursen.
Uppenbarligen måste rätt drivrutiner installeras för att enheten ska fungera korrekt. Vanligtvis inkluderar komponenterna en programvaruskiva. Om det inte finns någon, måste du installera den med den officiella resursen.
Efter att ha installerat modemet i USB -porten tänds aktivitetsindikatorn på vissa modeller, med vars färg du kan bedöma dess driftsläge, till exempel på separata "visselpipor" från Megafon, lyser lysdioden grönt när 3G är fungerar och blå - till 4G.
Sekvensering:

 Obs: När datorn endast används av ägaren rekommenderas att du markerar kryssrutan "Kom ihåg lösenord" så att du inte behöver ange säkerhetskoden varje gång datorn startar.
Obs: När datorn endast används av ägaren rekommenderas att du markerar kryssrutan "Kom ihåg lösenord" så att du inte behöver ange säkerhetskoden varje gång datorn startar.
6. Klar. Du kan redan börja aktivt surfa på den globala webben.
Förarsökning
Programvara har redan diskuterats i varje avsnitt i denna handbok.
Om användaren inte kunde hitta drivrutiner för Windows 10, fungerar mjukvara som släppts för tidigare modifieringar av Windows, till exempel för "sjunde" eller "åttonde" OS -versioner, ofta bra.
Därför, när tillverkaren ännu inte har lyckats släppa programvara för Windows 10, rekommenderas det att använda drivrutiner från andra versioner av systemet. De fungerar ofta ganska adekvat i nya topp tio.
Du kan kontrollera användbarheten och installera programvaran via systemets inbyggda verktyg: "Enhetshanteraren".
 Windows 10 installerar programvaran korrekt i automatiskt läge i de flesta fall.
Windows 10 installerar programvaran korrekt i automatiskt läge i de flesta fall.
Om hon misslyckades visas en ljus ikon bredvid enheten, vilket signalerar problem.
I sådana fall måste du ladda ner och installera drivrutiner själv på utrustningstillverkarnas webbplatser.
En fråga som konfigurera internetanslutning i Windows 10, oroar många användare som gillar att hänga med i tiden. Detta är inte förvånande, för den överväldigande majoriteten av moderna människor kan knappt föreställa sig sitt liv utan en dator och därför utan internet. I takt med att tekniken utvecklas förbättras inte bara datorerna själva utan även operativsystemen. Helt nyligen var alla nöjda med utseendet på den sjunde och åttonde versionen av det berömda Windows, men innan de hann blinka ett öga dök Windows 10 upp i all ära för allmänheten.
Det säger sig självt att varje efterföljande version av Windows är mer funktionell och mer perfekt än den föregående, så många användare ville omedelbart installera de tio bästa på sina datorer. Och då uppstår ett problem: Internet är borta. Och du har en logisk fråga: hur konfigurera nätverksåtkomst på Windows 10? Låt oss prata om detta i den här artikeln.
Anledningar till att du inte har internetuppkoppling
Till att börja med betecknar vi som en helhet orsaker ingen internetanslutning, eftersom det är fullt möjligt att "tio" inte har något att göra med det, och du bör vara övertygad om detta. Så det finns flera orsaker till "förlusten" av Internet, nämligen:
- Skador på nätverkslinjen - oftare än inte är internet frånkopplat av just denna anledning. Detta kan vara ett trådbrott eller skada, fel på den eller den utrustningen eller något liknande. Ring först din Internetleverantör och se till att det är okej.
- Om internetanslutningen tillhandahålls via ett 3G -modem eller ett SIM -kort kan det hända att åtkomst till nätverket inte är möjlig på grund av den svaga nätverkstäckningen hos en viss mobiloperatör.
- Om Internet-anslutningen är via Wi-Fi kan orsaken till "förlust" av åtkomst vara Wi-Fi-routerns alltför stora avstånd från datornheten.
- Skadad hemnätverkskabel eller kontakt - Kontrollera hemkabeln och kontakten för att se till att de fungerar korrekt.
- Routern (routern) misslyckades - för att se till att routern "inte är skyldig" kopplar du bort den från nätverket och slår på den igen efter några sekunder.
- Fel på nätverkskortet i koma eller Wi -Fi -adaptern - starta om datorn och ta bort adaptern från kontakten. Sätt tillbaka den efter några sekunder.
- Oavsett hur trist det låter, men kanske glömde du betala taxan? Om så är fallet vet du vad du ska göra.
Så, du har gjort allt möjligt och säkerställt med elimineringsmetoden att ingen av ovanstående orsaker är "din". I det här fallet återstår en sak: det fanns Inställningarna för internetanslutning är nere på grund av ominstallation av operativsystemet. Tja, i så fall behöver du bara kontrollera dem igen.
Kontroll av adapteregenskaper
Om problemet för vilket det inte finns någon åtkomst till nätverket är ett mjukvaruproblem och följaktligen löses direkt från din dator, kan det enkelt elimineras. Först och främst behöver du kontrollera adapteregenskaperna, och det är lätt att göra.
Klicka först på Internet -ikonen och välj sedan "Nätverksinställningar". Här behöver du artikeln "Ethernet" och i den väljer du raden "Konfigurera adapterparametrar".
Ett fönster öppnas framför dig där du väljer önskat nätverk, högerklickar sedan på knappen "Egenskaper" och sedan på "Egenskaper" -knappen. Ett annat fönster öppnas där du måste kontrollera om "fåglarna" är markerade bredvid IP -version 4 och IP -version 6. Om kryssrutorna är avstängda, lägg ner dem igen. Internet kanske inte fungerar på grund av bristen på en IP -adress.
Internetanslutningsinställningar
Anta att du får reda på att allt är i sin ordning med IP -adressen, kryssrutorna är säkert på sina platser, men Internet fungerar fortfarande inte. I det här fallet måste du skapa ny anslutning i Windows 10 följ instruktionerna.
På skärmen till höger hittar du nätverksikonen och högerklickar på den och väljer sedan raden "Nätverks- och delningscenter". Ett fönster öppnas där du ska välja "Skapa en ny anslutning eller nätverk".
Du kommer att se en lista från vilken du väljer raden "Anslut till Internet" och klicka sedan på "Nästa" -knappen. Systemet kan informera dig om att anslutningen till nätverket redan har slutförts, men du insisterar och klickar på raden "Skapa en ny anslutning ändå" och väljer sedan "Höghastighetsanslutning".
Ett nytt fönster visas där du måste ange den information som anges i avtalet med leverantören, nämligen:
- användarnamn (inskrivet med små latinska bokstäver);
- hemadress (ord separeras med en understrykning);
- lösenord (det som anges i kontraktet).
Markera sedan rutan "Kom ihåg lösenord". I avsnittet "Anslutningsnamn" anger du valfritt namn för genvägen (till exempel "Internet" eller "nätverk") och klickar sedan på knappen "Anslut". När den åtråvärda anslutningen är klar klickar du på knappen "Stäng".
Nu vet du, hur man ställer in internet på windows 10 och det är inte så svårt som det låter. Men om något inte fungerade för dig är det bara att kontakta din leverantör och ringa en guide som gör alla inställningar och svarar på alla dina frågor. Njut av Internet och Windows 10 -funktioner!
I dagens artikel kommer vi att berätta hur du ställer in Internet på din dator. Naturligtvis, efter att internetkabeln har kommit in i ditt hus, måste guiden ingå ett avtal med dig och ange inställningarna på datorn. Som ett resultat kommer du att ha en kopia av kontraktet och inställningarna. Men, tyvärr, användare upplever ofta haverier av olika slag. Windows kan krascha, datorn har gått sönder eller virus har tagit sig, i alla dessa och många andra problem kommer du troligen att behöva installera om systemet. Och därför blir frågan hur man konfigurerar World Wide Web efter att Windows har installerats om? Ring till befälhavaren? Och att betala om än små, men ändå pengar. Eller försöka ställa in Internet själv? Vi kommer att försöka spara pengar och visa i detalj alla sätt att konfigurera Internet korrekt.
Var börjar anslutningen?
Låt oss börja med att titta på proceduren steg för steg. Och låt oss börja med att visa dig hur du ansluter en internetkabel till din bärbara dator eller dator.
- Det finns en RG-45-kontakt i slutet av nätverkskabeln som din internetleverantör har gett dig. Den måste sättas in i nätverkskortet på din dator. Du kan se ett exempel nedan på bilden. Var försiktig med kontakten, du behöver inte dra den hårt och tvinga in den i kontakten, annars måste du läsa vår artikel om
- När du har slutfört kabelanslutningen, på monitorn i det nedre högra hörnet, ändras anslutningsikonen från ett rött kors till en gul triangel. Det betyder att din dator kan se din ISP -switch, men Internet är inte det. Därefter måste du göra inställningarna på datorn, vilket och hur, se nedan.
Alla möjliga typer av internetuppkoppling
Naturligtvis måste du börja med ett kontrakt och en användarmemo, dessa dokument kan innehålla information om dina inställningar på en dator. Hitta dem. Leta noga efter din anslutning och installationsmetod. Det händer att guiden glömmer att lämna nätverksinställningarna eller om de skriver oläsligt på ett papper för hand. I den här situationen måste du ringa till Internetleverantören och be dem att diktera alla inställningar som måste anges på datorn via telefonen. Efter att ha lärt oss alla data och anslutningsmetod fortsätter vi med att ta reda på hur du kan konfigurera det trådbundna Internet på din dator.
Alternativ 1: Ethernet (statisk IP eller dynamisk IP)
Detta alternativ är en av de mest okomplicerade anslutningsmetoderna. Eftersom det inte kräver att du anger ett användarnamn eller lösenord alls är det enda du behöver veta din statiska IP -adress eller dynamiska IP.
- Statisk IP -adress- kort sagt, det här är när leverantören anger en individuell IP -adress för din dator och den ändras aldrig.
- Dynamisk IP -adress- i detta fall tilldelas en IP -adress automatiskt till din dator. Varje gång enheten startas om ändras den vanligtvis. Det betyder att du inte har en bindning till en specifik IP -adress.
Statisk IP -konfiguration
- Högerklicka på nätverkssymbolen i det nedre högra hörnet. Vi väljer " Nätverks-och delningscenter».
- Ett fönster kommer upp, klicka nu på raden " Ändra adapterinställningar».
- Du kommer att se alla tillgängliga adaptrar. Högerklicka på genvägen " Ethernet". Klicka nu på listan från " Egenskaper a ".
- Dubbelklicka på raden " IP -version 4 (TCP / IPv4)"För att komma in i det. Eller så kan du välja den här raden och trycka på " Egenskaper».
- Vi sätter en punkt i raden " Använd följande IP -adress"och" Använd följande DNS -adresser ...". Det återstår bara att köra in alla parametrar som tillhandahålls av leverantören.
Konfigurera med dynamisk IP
- Vi loggar in på nätverkskortet, på samma sätt som med en statisk konfiguration.
- Den enda skillnaden är i avsnittet " Egenskaper: IP -version 4….". Här måste du sätta prickar i raden " Skaffa en IP -adress automatiskt", och" Skaffa DNS -adress automatiskt". Med detta arrangemang får nätverkskortet alla inställningar automatiskt från Internetleverantören.
I båda fallen kommer en automatisk anslutning till Internet att utföras i Windows 10, 8, 7, alltid när datorn startar. Detta är inte alltid bekvämt, så vi rekommenderar att du skapar en genväg för adaptern ” Ethernet"på skrivbordet. Så att när du dubbelklickar på den kan du aktivera och inaktivera adaptern och därmed Internet.
Alternativ # 2: PPPOE -inställning
Detta alternativ används ofta i vårt land. Den består i att skapa en PPPOE -anslutning med ett lösenord och inloggning som anges av leverantören för dataöverföring. En av fördelarna med denna version är att all information som passerar genom denna tunnel är krypterad. Låt oss börja skapa den.
- Vi öppnar " Nätverkskontrollcenter och .... ", Klicka nu på raden" Skapa och konfigurera en ny anslutning….».
- Klicka på det första alternativet " Internet anslutning", Nedan klickar vi på" Ytterligare».
- Ett nytt fönster kommer att dyka upp där vi igen trycker på det första alternativet " Hög hastighet med PPPOE».
- I det senaste nya fönstret måste du köra logga in, och lite lägre Lösenord... Markera rutorna bredvid orden ” Visa inmatade tecken», « Kom ihåg det här lösenordet". Klar, tryck på knappen " Ansluta till mig "och om fem sekunder fungerar Internet.
Alternativ 3: Installera VPN på Windows 10
Denna metod är den mest tillförlitliga när det gäller dataöverföringssäkerhet. Här måste du också skapa en tunnel med ett användarnamn, lösenord och, naturligtvis, ip-adressen till huvudservern.
- Vi klickar på nätverksikonen med vänster musknapp. Klick " Nätverksparametrar».
- I kapitlet " alternativ"Klicka på objektet till vänster" VPN", Nu på toppen" Lägg till VPN -anslutning».
- Ett blått fönster dyker upp, där du måste ange " Anslutningsnamn» « Server adress», « Användarnamn», « Lösenord". Glöm inte att klicka nedan " Spara».
- För att starta VPN, klicka på nätverksikonen igen och välj anslutningen du skapade.
- Fönstret " alternativ", Klicka igen på den skapade VPN -enheten och sedan" Ansluta».
Allt är klart, du lyckades installera en VPN -tunnel på Windows 10.
Konfigurera en VPN -tunnel på Windows 7
Windows 7 har en annan VPN -inställning än Windows 10, så nedan bestämde vi oss för att visa separat hur man konfigurerar det.
- Gå först till " Kontrollpanel», « Webbläsaregenskaper».
- Välj avsnittet "från den översta raden Förbindelse", Tryck på knappen" Lägg till VPN ...».
- Vi går in " Internetadress"Server hos din leverantör, du kan ändra genvägsnamnet i objektet" Destinationsnamn". Klick " Ytterligare».
- Vi registrerar " Användare och lösenord", Sätt en bock" Visa», « Kom ihåg».
- Det är allt, nu klickar RMB på nätverket i nedre högra hörnet. Välj din nya VPN -anslutning, klicka på " Förbindelse».
Alternativ # 4: L2TP -anslutning
Oftast används denna typ av anslutning i företagsnätverk. Eftersom denna metod låter dig få en nätverksanslutning över befintliga nätverk. Vi satte upp Internet och lokalt nätverk.
- Vi går in i " Kontrollcenter…»Genom att klicka på RMB på nätverksikonen.
- Vi väljer raden " Skapa och konfigurera en ny ....».
- Nu beslutar vi om anslutningsalternativet " Arbetsplatsanslutning», « Ytterligare».
- Vi klickar på det första avsnittet " Använd min anslutning….».
- Vi kör in serveradressen i raden “ Internetadress", Sätt fågeln" Kom ihåg…», « Låt dig använda detta ....". Vi trycker på " Skapa»
- Kör i popup-fönstret Lösenord och logga in.
- Vi öppnar " Nätverkskopplingar". Klicka på den skapade PCM -anslutningen, välj " Egenskaper».
- Klicka på "från den övre raden av sektioner" säkerhet", I kapitel" VPN -typ"Uppsättning" L2TP med IPsec ... ..". Paragraf " Datakryptering"Sätta" Frivillig….", Vi går" Extra alternativ"I kolumnen" För autentisering ....."Kör i nyckeln" OK».
Alternativ # 5: Anslut ett ADSL -modem
- Du behöver en telefonlinje, splitter, ADSL -modem, utan detta fungerar det inte att konfigurera ditt heminternet.
- Vi sätter en splitter på telefonkabeln för att säkerställa samtidig anslutning av modemet och telefonen.
- Från delaren använder du en RG 11 -kabel för att ansluta till ADSL -modemet. Och gå vidare till att ansluta datorn till modemet med en patchkabel.
- Vi tittar på IP-adressen till modemet på klistermärket som är limmat på modemets undersida.
- Vi öppnar en webbläsare, till exempel en Internet Explorer, och anger modemets IP -adress i adressfältet. Vi trycker på " Stiga på". Ett fönster kommer upp där du måste ange logga in, och lite lägre Lösenord.
- Välj avsnittet "till vänster GLÅMIG", Sen längst ner" Kommer att lägga till b ".
- Välj sedan anslutningstyp " PPPOE". Ska stå VPI: 0, VCI: 35... Vi registrerar inloggningen och strax under två gånger lösenordet från kontraktet. Klick " Spara».
Windows 10- det senaste operativsystemet som används på persondatorer. Det utvecklades av det berömda Microsoft -företaget. Systemet kom nästa efter 8, saknade nummer 9. Det tillhör Windows NT -familjen och är det mest populära i världen. Huvudproblemet för oerfarna Windows 10 -användare är att konfigurera Internet. I detta material kommer vi att visa alla hur man korrekt konfigurerar det tionde Windows för att lugnt "surfa" på Internet.
Hur man slår på internet i Windows 10 - alternativ
Låt oss titta på de grundläggande alternativen för hur enkelt det är att ansluta till nätverket via en dator.
Det finns flera huvudlösningar på detta problem:
- Upprätta en vanlig anslutning Ethernet... För att göra detta måste du ansluta direkt från din dator till din ISP. Detta kan göras via en dator, router eller modem. Vi påminner dig om det leverantörär ett specialföretag som tillåter en potentiell kund att ansluta till alla internettjänster.
- Upprätta en höghastighetsanslutning PPPoE.
- Vi ansluter till nätverket via Wi-Fi.
- Vi konfigurerar nätverket genom USB 3G / 4G -modem.
Automatisk anslutning till Internet i Windows 10 är en process som bör utföras efter att en av punkterna har slutförts. Så att materialet inte orsakar dig några svårigheter, ta reda på vilken typ av internet du har och gå till den nödvändiga delen av artikeln. Vi börjar med det mest populära sättet att aktivera Internet på Windows 10 - Ethernet.
Vi ansluter till Internet via en nätverkskabel, router eller modem
Detta är den enklaste typen av anslutning och kan konfigureras på några minuter. Det är väldigt enkelt att starta om det igen om du har gjort alla nödvändiga steg korrekt. Om din ISP banade nätverksåtkomsten i huset, men inte gav dig grunddata för anslutning, har du tur, du använder ett Ethernet -system. Samma steg måste utföras om du har en router eller ett modem - vi ansluter nätverkskabeln till datorn. Du måste hitta det hål som är ansvarigt för nätverkskortet.
Om Internetinställningarna inte har genomgått några ändringar bör nätverket visas omedelbart. I framtiden kan du dra i kabeln och ansluta den igen, den automatiska internetanslutningen kommer att göras direkt. Nu måste du förstå vilken typ av anslutning du har, det kan vara begränsat, oidentifierat eller inte fungera. Detta verifieras med Ethernet -parametrarna.
Därefter måste vi hitta anslutningsstatusen, som finns på meddelandepanelen. Öppna och gå till fliken " Nätverks-och delningscenter”, Ändra sedan adapterparametrarna (det finns en liknande flik). Välj Ethernet och visa dess egenskaper.
Vi markerar objektet IP version 4 (TCP / IPv4), med andra ord - sätt en bock bredvid den. Därefter måste du kontrollera den automatiska konfigurationen och klicka på OK. Efter alla åtgärder som vidtas bör Internet vara anslutet.

Om detta inte händer finns det ett annat sätt - starta bara om datorn och kontrollera att alla anslutningar är korrekt anslutna innan du startar den.
Konfigurera PPPoE i Windows 10
Leverantören som lade nätverket i ditt hus gav dig Internet- eller Wi-Fi-åtkomstinställningar. I den här situationen måste du skapa en höghastighetsanslutning. Denna punkt liknar den föregående med ett undantag - nätverket fungerar tills vi är anslutna till det. Det finns två alternativ:
- Du har en router, vilket kommer att göra uppgiften mycket enklare. Anslut kabeln till din router och surfa på Internet.
- Din kabel är ansluten direkt till datorn, du kommer ihåg inloggningar och lösenord från nätverket. I det här fallet måste du skapa anslutningen själv.
Överväg att skapa en anslutning själv:

Om allt är gjort enligt instruktionerna ska ett nätverk visas och du kan använda det efter ett par sekunder. För att göra justeringar av de angivna inställningarna måste du hitta Internet -ikonen på kontrollpanelen och öppna den.
Vi ansluter till nätverket via Wi-Fi
För att slutföra denna process behöver du definitivt en router med möjlighet att ansluta till Wi-Fi. På detta sätt kan du också ansluta till nätverket på ett kafé eller hos vänner. Windows 10 gör det mycket lättare att arbeta med, eftersom det nästan alltid installerar nätverksdrivrutiner för Wi-Fi-adaptern. Om detta hände dig måste du öppna ikonen med en lista över alla möjliga nätverk och ansluta till alla, det kan vara med eller utan lösenord.

Komplikationer kan uppstå om det inte finns några förare. Då är det enklaste sättet att be en vän att ladda ner dem och överföra dem till dig på ett USB -minne. För att göra detta måste du känna till modellen för nätverkskortet i förväg. Vi packar upp arkivet med drivrutinerna, installerar det och du är klar. Anslutningarna visas automatiskt som på bilden ovan.
Nätverksinställning via 3G / 4G -modem
Vi börjar med att ansluta modemet till själva datorn och installera alla nödvändiga drivrutiner. Var får man dem ifrån? Tillverkarnas webbplatser hjälper till med detta. Du måste ta reda på din modemmodell och ladda ner drivrutiner från Internet. Nyansen ligger i det faktum att för att ansluta ett 3G -modem behöver du tillgång till nätverket, så du bör ta hand om detta i förväg. Ett undantag är fallet om modemet kom med en disk som kan innehålla nödvändiga drivrutiner.

Klar, anslutningen ska visas, nätverket är anslutet.
Men i händelse av fel måste du kontrollera alla modemanslutningsinställningar. Det finns också en liten chans att leverantören ger mycket dålig täckning. I den här situationen kommer Internet antingen inte att vara alls, eller det kommer att vara mycket långsamt. För att ta reda på status för ditt nätverk, titta bara på meddelandepanelen. Där kan du också stänga av Internet eller återansluta till ett nytt nätverk med några få klick.
Relaterade videoklipp
Hur man korrekt ansluter och konfigurerar Internet på persondatorer som kör Windows 10 är ämnet för artikeln. Det kommer att vara särskilt användbart för oförberedda användare som har uppdaterat sin dator till den senaste versionen, men ännu inte har förstått alla invecklingar i inställningarna. Vissa användare vet inte var och vad som är konfigurerat för att ansluta till Internet, medan det för andra inte fungerar alls, även med rätt parametrar.
Du lär dig fyra olika anslutningsmetoder-standard Ethernet, höghastighets PPPoE, trådlöst, Wi-Fi, teknik och modem.
Så hur ställs de rätta parametrarna in, eller anslutningen konfigureras igen om Internet inte är anslutet.
Det finns flera sätt att ansluta din dator till det globala nätverket. Du kommer att lära dig om fyra huvudföreningar:
- Om en vanlig Ethernet -anslutning som ansluts med en kabel. Den använder en direktanslutning, modemteknik eller en router.
- Om en höghastighetsanslutning som stöder PPPoE-tunnelprotokoll.
- Om trådlöst, Wi-Fi, teknik.
- Om att ansluta till Internet med 3G / 4G USB -modem.
Ethernet: anslut till Internet i Windows 10 via en nätverkskabel (router, modem)
Ethernet, en paketdatateknik, kallas den enklaste anslutningen. Internetleverantörer driver nätverkskablar till hem och ansluter enskilda lägenheter. Med en sådan anslutning kan Internet anslutas direkt eller via en router, ADSL -modem. Det är samma internetanslutning, men ansluten med olika enheter. För att vara mer exakt används en nätverkskabel överallt, bara anslutningsmetoden är annorlunda - direkt eller genom speciella enheter för paketdataöverföring.För att upprätta en Ethernet -anslutning ansluter du en kabel från din router, modem eller tjänsteleverantör till din dator till en särskild plats för nätverkskort:

Om inställningarna är korrekta kommer anslutningen att ske i automatiskt läge, och du behöver inte ange varken lösenord eller inloggningar: de saknas i denna anslutning. Om anslutningsstatusen har ändrats i meddelandepanelen betyder det att Internet fungerar. Vad händer om nätverkskabeln är korrekt ansluten, men datorn inte ser den? Du måste leta efter orsaken i drivrutinerna för nätverkskortet.
Efter en systemuppdatering är detta ett vanligt problem. Drivrutinen installeras på kortet automatiskt under uppdateringen av själva operativsystemet, men av någon anledning fungerar det inte. Och du kan lösa problemet genom att installera rätt drivrutin. För att göra detta måste du ladda ner den på den officiella sidan, välja din PC -modell och installera den på enheten.
Vad ska jag göra om anslutningen är aktiverad efter anslutning av kabeln, men dess status är " Begränsad"? Orsakerna kan döljas i felaktiga parametrar för Ethernet -adaptern.
För att kontrollera om inställningarna är korrekta och ställ in önskade parametrar, gör följande:


Om alla parametrar är korrekta är Internetanslutningens status aktiv. Om statusen inte ändras, försök starta om. Om nätverket inte hittas, känns igen eller är begränsat efter omstart, se till att nätverkskabeln, routern, modemet är korrekt anslutna. Kontakta också din tjänsteleverantörs tekniska support - kanske är problemet på deras sida.
Om du ansluter utan routrar och modem, det vill säga direkt, kontakta din leverantör för villkoren för internettjänster. Du kan behöva binda din internetanslutning till MAC -adressen för ditt nätverkskort. Om så är fallet, kommer Internet att fungera för dig omedelbart efter bindning.
Konfigurera en höghastighetsanslutning (PPPoE) i Windows 10
PPPoE eller höghastighetsanslutning från Ethernet skiljer sig åt i bara några nyanser. Internetleverantörer driver också kablar och ansluter enskilda lägenheter. Men för att ansluta till Internet i det här fallet behöver du ett lösenord, inloggning och eventuellt ytterligare inställningar på en dator eller router om trådlös teknik används. Men detta är ännu inte det viktigaste. För att Internet ska fungera måste det vara anslutet, det vill säga först skapa en anslutning och först sedan ange inloggningar och lösenord.Om du använder en router med konfigurerade anslutningar (inklusive PPPoE) för att ansluta till Internet behöver du inte ändra några parametrar på din dator. Anslut bara kabeln till enheten och konfigurera som du skulle med en Ethernet -anslutning.
Om du ansluter till nätverket via kabel direkt, utan enheter, och med att ange ett lösenord och inloggning, måste du först skapa denna anslutning.
Gör följande för att skapa en anslutning:


Klicka på ikonen och ta bort, ändra anslutningsparametrar etc.
Internetanslutning via Wi-Fi
Om du har en Wi-Fi-router kan du ansluta till Internet trådlöst. Du kan också ansluta din dator till nätverket med vänner och andra punkter där det finns fri tillgång. Det första du ska göra med denna internetanslutning är att kontrollera drivrutinen. Om det är installerat gör systemet det oftast automatiskt, öppnar tillgängliga nätverk, välj din Wi-Fi och njut av anslutningen. Tja, kanske måste du först ange ett lösenord om det finns skydd.
Det är enkelt att ansluta trådlöst, Wi-Fi, teknik på Windows 10.
Konfigurera Internet via 3G / 4G -modem i Windows 10
Och slutligen, den fjärde metoden för internetanslutning, som använder 3G / 4G -modem (tredje och fjärde generationens mobilkommunikation). Det första steget är att ansluta modemet till din dator. Men för att enheten ska fungera måste en fungerande och lämplig drivrutin installeras för den.Det är bättre att ladda ner drivrutiner från officiella resurser - det här är mer tillförlitligt. Detta är om du inte hittade en disk med dem i rutan med modemet. När du letar efter en förare, vägledas du av modemmodellen. Om det inte har släppts av tillverkaren för Windows 10 ännu, ladda ner det för andra OS -versioner. Ska passa.
Modemet är anslutet, drivrutinen är installerad och konfigurationen börjar. Blickar framåt: anslutningen är konfigurerad på ungefär samma sätt som höghastighets PPPoE-internet.
Så gör följande:


Om parametrarna har angetts korrekt ser du den skapade och aktiverade anslutningen. Om inte, kan inställningarna vara felaktiga eller så är modemet inte korrekt anslutet till datorn. Om detta inte hjälper, kontakta teknisk support för klargörande. Med dålig täckning och en svag signal kommer Internet att vara långsamt eller inte fungera alls. Ibland hjälper det att öka signalstyrkan, men det är bäst att ta hand om köp av en antenn till modemet.
Anslutningen du skapade kan redigeras, raderas etc. För att ändra inställningar och andra åtgärder, klicka på dess ikon.

Meddelandepanelen har en ikon för din anslutning. Övervaka dess status, stoppa, återanslut, ställ in nya parametrar om det behövs, etc.
Så här är det enkelt och kortvarigt att ansluta och konfigurera Internet på Windows 10.
Och några ord till
Nu, genom att ansluta din dator / bärbara dator till Internet, kan du förvandla den till en Wi -Fi -router och distribuera Internet till kringutrustning - andra datorer, smartphones, surfplattor. Samtidigt behöver du inte köpa specialutrustning för detta. Allt du behöver göra är att skapa en åtkomstpunkt på din dator med ett av de kostnadsfria specialiserade verktygen. ... Det ligger inom en oförberedd användares makt att förstå det.Du anslöt via kabel eller trådlöst med rätt inställningar, men Internet fungerade inte, och du ser ett meddelande om och ett utropstecken i gult? Detta fel är vanligt på persondatorer med ett operativsystem i Windows -familjen, både i den nya versionen och på den gamla.
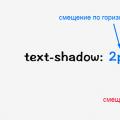 Skapa texteffekter med CSS3 dekorationslinjestil: Egenskapen text-dekoration
Skapa texteffekter med CSS3 dekorationslinjestil: Egenskapen text-dekoration Järnvägsfraktsedel baksida Fyll i järnvägsfraktsedeln
Järnvägsfraktsedel baksida Fyll i järnvägsfraktsedeln Systemanalys i modern förvaltning
Systemanalys i modern förvaltning