En översikt över movavi -videoredigeringsprogrammet. Snabb fotobearbetning med Movavi. En närmare titt på Movavi Video Editor
Vår nuvarande tid kan säkert kallas digital, för vart vi än går, överallt med oss digital kameror kameror, videokameror och mobiltelefoner. När jag kommer från semestern vill jag lägga in filmen i en intressant video, redigera, ta bort fel, lägga till videoeffekter samtidigt som jag överbelastar mig själv med någon speciell tråkig kunskap.
Detta program är en uppsättning användbara applikationer (moduler) förenade i ett gemensamt skal, har ett intuitivt gränssnitt. Du behöver bara välja vad du ska arbeta med: bearbeta video, foto, du kan lägga över ditt eget ljudspår, bränna CD, DVD. Om du vill kan du omedelbart fånga video från skärmen, bearbeta den, tillämpa intressanta effekter, både video och ljud.

Videoredigeraren är enkel, men mycket effektiv, den låter dig snabbt och effektivt redigera videor. Många videoövergångar gör att du kan förverkliga en kreativ idé och väcka den till liv. Med textningsfunktionen kan du snabbt förbereda och placera undertexter och titlar i videon. För dem som gillar att experimentera, för att göra bilden mer intressant, finns det ett stort antal olika filter.
En uppsättning verktyg för videobearbetning gör att du kan använda Movavi Video Suite som en fullvärdig videostudio utan att spendera ett öre på dyr utrustning. Användningen av många funktioner gör det möjligt att korrigera de fel som gjordes under fotografering, eftersom den genomsnittliga användaren ärligt talat inte är proffs inom videofotografering.
Videokvaliteten beror direkt på kvaliteten på de överlagrade ljudserierna. Programmet låter dig bearbeta det befintliga ljudområdet, konvertera ljud, bränna musik till disk och lyssna på det.

Med Movavi Video Suite kan du också redigera och manipulera foton, konvertera dem till andra format, skapa fantastiska bildspel och publicera dem online.
Det är nödvändigt att notera online -användarstödet, som snarast svarar på frågor och hjälper till med lösningen av den nuvarande situationen.
Vi har redan talat om Movavi -programvara många gånger och noterade först och främst dess enkelhet, tillgänglighet och pålitliga drift. Det är dags att förnya bekantskapen med programvarorna för detta märke, för att utvärdera framsteg och förbättringar, om sådana finns. För studier, låt oss ta ett distributionskit ny version populär omvandlare - Movavi Video Converter 15.
Varför exakt en omvandlare? Det är väldigt enkelt. De allra flesta användare är inte förbryllade över ett sådant koncept som videoredigering. Det maximala som en otålig ägare till en videokamera, kamera eller smartphone kan göra är att koda om de filmade videoklippen för visning på olika enheter eller för publicering på Internet. Det finns dock en andra kategori av användare som är involverade i redigering, och som behöver en snabb, begriplig och högkvalitativ omvandlare för att "destillera" det producerade innehållet från format till format.
Videoomvandlare numera är som svampar efter regn. Inklusive gratis. Alla dessa program tenderar att använda samma uppsättning bibliotek med öppen källkod för att koda. Men bibliotek är bibliotek (användaren kanske inte ens är medveten om deras existens), men genomförandet av programmet kan vara allvarligt annorlunda. Till exempel är de flesta gratis kodarprogram tydligt utformade för att användas av en avancerad finsmakare. Hur annars, utan särskild kunskap och praxis, att förstå dussintals föreslagna parametrar? Men det finns ett andra alternativ: program med ett enkelt, eller, som de säger, "intuitivt" gränssnitt. När det gäller Movavi börjar denna klarhet nästan från det ögonblick av installationen, när användaren uppmanas att integrera programmet i Windows snabbmeny.

Med den här funktionen kan du sedan starta kodningsprogrammet med bara två musklick på videofilen.

När man träffar några nytt program det vore trevligt att studera dess inställningar först. För att få en första idé om applikationen. I vårt fall har vi att göra med ett enkelt, tillgängligt program. Därför bör dess inställningar inte skrämma en oinformerad användare. Faktum är att dessa parametrar bara består av tre flikar. På de två första flikarna väljs gränssnittsspråket, tips aktiveras / inaktiveras och programmets beteende i slutet av kodningen justeras - i allmänhet inget signifikant. Men den tredje fliken bör diskuteras separat. De tre artiklar som finns tillgängliga här är ansvariga för extremt viktiga funktioner, nämligen för att påskynda kodningen. Nedan visas skärmdumpar som visar de olika tillstånden på fliken Acceleration. En erfaren användare kommer omedelbart att förstå vad dessa flaggor talar om.
Men vi kommer fortfarande att beskriva dessa punkter mer i detalj. Det första objektet, som är ansvarigt för att aktivera / inaktivera SuperSpeed -teknik, aktiverar möjligheten att ompaketera en videofil normalt. En sådan operation skiljer sig från transkodning genom att video- och ljudströmmen inte påverkas under en sådan operation, de transformeras inte på något sätt och därför förblir kvaliteten densamma. Allt som ändras är behållaren i vilken strömmen packas in, komprimeras av denna eller den där codecen. Till exempel kan video som är kodad med H.264 -codec förpackas i behållare som AVI (som starkt avskräcks), MTS, TS, MP4 eller MKV. Valet av behållare beror helt på möjligheterna hos spelutrustningen eller programmen. Till exempel kan en spelare inbyggd i en TV spela MP4, men samtidigt inte se filer med MKV -tillägget.
| Dator med Intel -grafik | Dator med Nvidia -grafik | Dator med AMD -grafik |
|
|
|
Det andra objektet, som gäller Intel hårdvaruacceleration, blir aktivt och är endast tillgängligt för användning om datorn är utrustad med en lämplig grafikaccelerator. Sådana grafikprocessorer är alltid integrerade i system- (moder-) korten på datorer och bärbara datorer (skärmdumpen togs på en Asus N56VB -bärbar dator med sådan grafik). Slutligen fungerar den tredje punkten, som aktiverar Nvidia CUDA -arkitekturen, som du kanske gissar, bara om du har ett Nvidia -grafikkort.
Tycker en författare att listan på något sätt ser ofullständig ut? Naturligtvis saknas tydligt omnämnandet av AMD -grafikkort här. Vilket nyligen också kan påskynda kodningen av vissa videoformat med OpenCL -ramverket. Trots deras skicklighet har programmet i fråga inte stöd för denna arkitektur, som vissa användare kan bli kränkta till. Detta ämne är dock ganska halt, eftersom det är förknippat med "fuktighet" programvara OpenCL och förmodligen betydande svårigheter som uppstår när det gäller att genomföra sitt stöd.
Men låt oss gå vidare till själva programmet. Huvudprogramfönstret kan ändras och består av flera moduler. Fönsterlista över det kodade innehållet, spelarfönstret för att visa den valda filen och definiera start- / slutpunkter för det kodade segmentet och slutligen längst ner i huvudfönstret - inställningspanelen.

Tänk först på ett fönster med en lista med kodat innehåll. Filer som ska konverteras eller ompackas kan placeras här genom att enkelt dra och släppa. Efter en snabb analys av videon visar programmet information om videon och föreslår också i vilket format denna video ska transformeras. Som standard föreslås det att koda om videon till det senast använda formatet.
Om den valda behållaren stöder codec som kodade originalvideon, visas en inskription om eventuellt SuperSpeed -stöd i filinformationsblocket. Detta är själva möjligheten att snabbt packa om från en behållare till en annan utan att omkoda video- och ljudströmmar. I det här fallet är det möjligt att välja vilka strömmar som ska packas i en ny behållare. Om du vill visa alla ljudströmmar eller titlar som finns i filen klickar du på motsvarande rad och väljer sedan genom att markera de nödvändiga strömmarna med kryssrutorna.

Det ser enkelt och smidigt ut - tills du klickar på knappen för att välja i vilket format videon ska kodas. Det finns så många codecs här, med så många förinställningar (förinställningar) att en oinformerad användare omedelbart kommer att bli förvirrad.

En sak att råda är att du inte behöver gå vilse. Idag, i de allra flesta fall, överallt och överallt, med sällsynta undantag, används endast en codec - H.264.
Denna codec begränsar varken bithastighet, storlek eller bildhastighet; denna video spelas av alla modern hushållsapparater och ännu mer mjukvaruspelare. Om han väljer denna codec är det osannolikt att användaren gör ett misstag, oavsett hur knepigt - som det verkar för honom - uppgiften som stod framför honom. Undantag? Naturligtvis, vart kan vi gå utan dem? Dessa uppstår i fall där det finns vissa specifika krav för videon. Till exempel kan "gamla" DVD-spelare bara spela skivor där MPEG-2-video spelas in. Mer moderna (men inte mindre gamla) spelare stöder också uppspelning av DivX och liknande format, som är föregångarna till H.264.
När du väljer ett format från befintlig lista tomma, bör du vara uppmärksam på de ramstorlekar som är inställda i denna förinställning. Det är dock inte nödvändigt att bara använda de ämnen som finns tillgängliga i programmet. Det kan inte vara enklare att ändra någon förinställning eller skapa din egen. För att göra detta har programmet en Inställningsknapp.
Genom att klicka på det öppnas ett fönster med ytterligare video- och ljudparametrar, där du kan ändra alla nyckelegenskaper: codec, bildstorlek, kodningskvalitet, bildhastighet och till och med välja en av de speciella algoritmerna som optimerar den kodade bilden för vissa betingelser.

Det är omöjligt att inte lägga märke till videokorrigeringsverktygen längst ner i fillistfönstret. Sådana verktyg finns vanligtvis inte i kodarprogram, men inte i fallet Movavi.

Som du kan se kan du med hjälp av dessa enkla verktyg rotera / vända videon (användbart vid bearbetning av "klipp från en mobiltelefon"), ändra bildens bildförhållande genom att beskära kanterna eller fylla dem med svart, lägg till ett textlager eller en bild (vattenstämpel), ändra ljusstyrkan, kontrasten, tonaliteten och mättnaden för videon, samt ändra volymnivån för ljudströmmen. Vad som är typiskt - operationer relaterade till beskärning, infogning av text eller en logotyp kan utföras med musen direkt i videovisningsfönstret. Varför inte en videoredigerare, om än den enklaste?

Slutligen ett annat viktigt verktyg: möjligheten att välja ett segment för kodning. I de fall då du behöver få en bit video, och inte hela filen som helhet, bör du flytta dessa avgränsare till önskade positioner, vilket anger början och slutet av det obligatoriska avsnittet. Om du behöver ökad positioneringsnoggrannhet är det synd att inte använda det tillgängliga popup-fältet för att ange numeriska värden, där minuter och sekunder anges.

Förresten, programmet kan inte bara klippa videofiler utan också sy dem! För att kombinera två eller flera filer till en, bör du markera dem och markera rutan "Anslut", som ligger längst ner i programfönstret. Om parametrarna för rullarna som ska limmas är desamma blir det möjligt att ansluta dem utan omkodning. Om parametrarna är olika (storlek och bildhastighet, bithastighetstyp, codec, etc.), kommer du naturligtvis inte att kunna limma ihop dem utan omkodning.

Men låt oss gå vidare till den praktiska användningen av applikationen. Vad är vanligtvis det första som intresserar en användare som har installerat en videokonverterare? Jo, naturligtvis, hastigheten på programmet!
I vårt fall stöder programmet beräkning med grafikprocessorer, helt enkelt ett grafikkort. Observera en viktig funktion: GPU -acceleration är endast möjlig vid kodning i AVC -codec (H.264). Dessa filtyper är markerade med en speciell ikon i den allmänna listan över format:

Som du kan se beror möjligheten till acceleration inte på behållaren i vilken videon är packad: både arkitekturer, både Intel och Nvidia, är ganska tillgängliga när du väljer MOV, FLV och andra typer av behållare. Detta beror på att, som redan nämnts, samma codec används: AVC (H.264).
Du kan utvärdera applikationens hastighet på olika sätt, inklusive genom ögat. Men det här är inte vår metod. Vi kommer att koda samma fil i AVC, på en bärbar dator med en Intel GPU och på en dator med en Nvidia GPU, som mäter kodningstiden. Och vi kommer att utföra denna operation på en dator två gånger: med acceleration inaktiverad och sedan med den aktiverad. Således får vi den relativa accelerationsmängden och tar reda på hur mycket snabbare grafikacceleratorn jämförs med den centrala processorn. Och eftersom den bärbara datorn har två grafikacceleratorer kommer vi att utföra kodningen tre gånger: på den centrala processorn, med hjälp av Intel -grafik och med Nvidia CUDA.
| PC Intel Core i7-870 @ 2,93 GHz + Nvidia GeForce GTX 780 | Anteckningsbok Intel Core i5-3230M @ 2,60 GHz + Intel HD Graphics 4000 + Nvidia GeForce GT 740M |
|||
| CPU | GPU Nvidia | CPU | Intel GPU | GPU Nvidia |
| 1:33 | 0:32 | 2:16 | 0:26 | 1:02 |
Hur kan dessa resultat tolkas? Nvidia CUDA ger en 3x minskning av kodningstiden på en PC, men på en bärbar dator är Nvidia -videoacceleratorn bara dubbelt så snabb som CPU: n. Inte konstigt att "mobil" grafik alltid har varit annorlunda och annorlunda än PC-shnoy. Detta uttalande gäller dock alla andra komponenter i systemet. Men 5x snabbare kodning när du använder en Intel GPU är förmodligen överkill. Hur kommer det sig? Det måste ju finnas en ledtråd någonstans. kanske denna superhastighetskodning kostar videokvalitetsförlust? Och vi kommer också att kontrollera detta antagande!
För att testa kommer vi att koda samma testfil, där det finns stor rörelse, på två sätt: på den centrala processorn och på en Intel -grafikaccelerator. Och låt oss sedan jämföra de resulterande filerna.

| CPU | Intel GPU |
|
|
Slutsatsen är enkel: vårt antagande bekräftades, det är skillnad i kvalitet. Det är inte så hårt att omedelbart och helt överge GPU -acceleration, men i de fall där du vill bevara videokvaliteten så mycket som möjligt bör du antingen ändra kodningsinställningarna eller faktiskt bara arbeta via CPU: n.
Det övervägda programmet fängslar med sin enkelhet, tillgänglighet, användarvänliga intuitiva gränssnitt och arbetshastighet. Alla videofiler kan omkodas med förberedda inställningar på bara två klick. Ja, avancerade "kodare", vana vid en brutal kommandorad och som skiljer en P-ram från en B-ram, har inget att göra i det här programmet-det finns för få djupparametrar här, och det finns absolut inga sådana parametrar som skulle låter dig manipulera kvantiseringsmatriserna eller intervallnyckelramarna. Men behöver en massanvändare känna till och tillämpa ovanstående parametrar, liksom dussintals andra som inte heter? Rykten om en dramatisk skillnad i kvalitet vid kodning med avancerade parametrar är kraftigt överdrivna. I de flesta fall kommer det att räcka med att tillfälligt överge kodning med hjälp av en grafikaccelerator (om bilden ska vara förstklassig) och omorganisera kvalitetsreglaget till maxnivån.
Movavi Video Editor Review
I senare tid det blev väldigt populärt att skapa egna videoklipp. Och idag uppmärksammar jag ett videoredigeringsprogram från Movavi med det ″ ursprungliga ″ namnet Movavi Video Editor. Videoredigeraren är placerad som en enkel och prisvärd lösning för att skapa videoprojekt, och vi kommer att försöka ta reda på om detta påstående är sant.
Låt oss börja med installationen.
Installation
Programmet stöder installation på mer eller mindre relevant det här ögonblicket klient operativ system Microsoft, från Windows XP till Windows 10. Det finns också en Mac -version.
Hårdvarukraven är lite mer komplicerade. För bekväm för att fungera behöver du en vanlig flerkärnig processor (t.ex. Core I5 eller I7), minst 4 GB RAM och ett grafikkort med stöd för OpenGL 2.1 eller högre. För att installera behöver du cirka 300 MB diskutrymme, och programmet kräver ytterligare 2 GB för stabil drift. Detta är utan att beakta att lagring av projekt också kommer att kräva diskutrymme. Du behöver också ett ljudkort för att spela in och spela upp ljud.
Videoredigeraren är inte gratis, kostnaden vid skrivandet är 1290 rubel. Du kan också ladda ner en sju dagars testversion av redigeraren. Denna version har full funktionalitet, men den slutar fungera en vecka efter installationen och vattenmärken med Movavi -logotypen på alla sparade projekt. Inte ett alternativ för arbete, men ganska lämpligt för bekantskap.
Installationsproceduren i sig är ganska enkel och orsakar inga problem. Kör bara installationsprogrammet, välj språk
och kör installationsguiden för programmet.

Vi håller med om licensavtalet, du kan till och med läsa det 🙂

Välj typ av installation i nästa fönster. Om du inte är ett fan av Yandex bör du inte välja hela installationen.


Vi anger namnet under vilket programmet ska visas i Start -menyn och startar installationsprocessen.

Vi väntar på att installationen är slut och startar programmet.

Anpassning
Så här ser programfönstret ut. I princip kan du börja arbeta direkt, men först måste du göra några ytterligare inställningar. För att göra detta, välj "Inställningar" - "Parametrar" i menyn.

Fliken "Allmänt" innehåller programmets globala inställningar. Här kan du ändra gränssnittsspråk, konfigurera uppdateringar, inaktivera popup-fönster, etc. Om du vill kan du också samla in och skicka statistik om programmets funktion.

På fliken "Filer" kan du ställa in en plats för att spara dina projekt. Som standard sparas de i användarprofilen, vilket inte alltid är bekvämt.

Tja, på fliken "Acceleration" kan du naturligtvis aktivera hårdvaruaccelerationsfunktionerna om din maskinvara stöder dem.

Det är värt att notera att programmet har ett ganska bekvämt system med hjälp och tips, och på tillverkarens webbplats kan du hitta ganska detaljerad dokumentation, så vi kommer inte att stanna kvar vid inställningarna och gå vidare till projektet.
Projektskapande
Som grund för projektet kan du använda färdiga ljud- och videofiler eller bilder. Programmet kan också spela in video från skärmen eller från en extern enhet (videokamera, TV -tuner, etc.). Jag kommer att ta en av mina favoritfilmer "Gentlemen of Fortune" för mitt projekt och redigera det lite.
Det första du ska göra är att öppna nytt projekt och lägg till filer till den. De tillagda filerna visas omedelbart på tidslinjen, där du kan utföra olika åtgärder på dem. Videor och bilder finns på videospåret och ljudfiler finns på ljudspåret.

Om det behövs kan du ändra projektets grundinställningar, till exempel skärmstorlek och upplösning, bildhastighet och ljudkvalitet. För att ändra projektinställningarna, klicka på pennan längst ned på skärmen och välj önskade värden.

Efter att ha avslutat inställningarna, låt oss börja redigera. Filmen är för lång, så det första du ska göra är att klippa ut en liten bit ur den. För att trimma videon, ställ reglaget i början av önskat fragment och klicka på saxikonen i verktygsfältet. Filen skärs i två delar och för att ta bort överskottet väljer du det onödiga fragmentet och klickar på papperskorgen.

Flytta sedan reglaget till slutet av fragmentet och upprepa proceduren. Resultatet är ett litet klipp som är cirka 3 minuter långt.

Nästa steg är att applicera filtret. För att göra detta, gå till nästa flik, välj ett filter och klicka på det. För mitt projekt valde jag ett retrofilter som gör klippet svartvitt.

Gå till nästa flik och lägg till en övergång till slutet av klippet. Även om han inte verkligen behövs där, men låt det vara.

Eftersom vårt klipp är svart och vitt är titlar perfekta för det. För att lägga till titlar måste du välja den stil du gillar, dra den till tidslinjen, placera den på skärmen och redigera texten. Proceduren är enkel, men kräver lite erfarenhet, jag gjorde det ungefär tredje gången.

På nästa flik kan du välja former (pilar, cirklar, etc.) och även lägga till dem i klippet. Proceduren för att lägga till liknar den föregående - välj en form, överför den till ett klipp, placera den på önskad plats på skärmen och redigera texten inuti. Jag var tvungen att pyssla med figurerna lite längre, men resultatet var ganska roligt.

Vid denna tidpunkt kommer vi att sluta håna filmen och spara resultatet. För att spara, tryck på den stora gröna "Spara" -knappen, välj inställningarna som ska sparas och tryck på "Start". Spara kan ta lite tid beroende på projektets storlek och de kvalitetsinställningar du har valt.

Sammanfattningsvis kommer jag att säga att Movavi -videoredigeraren är riktigt enkel och okomplicerad, åtminstone har jag ett extremt positivt intryck av att arbeta med det. Det är lätt att använda och har ett intuitivt, tydligt gränssnitt som även ett barn som inte är en mycket erfaren användare kan förstå.
Trots sin enkelhet har Movavi Video Editor ganska omfattande funktionalitet för att arbeta med videor. Den kan fungera med de mest populära ljud- och videoformaten, inklusive dem för mobila enheter. Den kan användas för att fånga video från tredjepartskällor - från en skärm, webbkamera eller TV -tuner. Det låter dig klippa klipp, lägga till titlar och specialeffekter, voice over, lägga till ljudspår och mycket mer.
Dessutom är ett bra hjälpsystem inbyggt i programmet, och den saknade informationen finns på programmets webbplats, i supportavsnittet. I allmänhet har Movavi allt i ordning med dokumentationen, det finns användarmanualer på webbplatsen, steg för steg instruktioner och till och med videohandledning, vilket inte är så vanligt.
Jag är naturligtvis ingen expert på videoredigering, men jag tror att Movavi Video Editor är perfekt för att skapa klipp hemma.





 Fujifilm X -T1 - Fullständig recension
Fujifilm X -T1 - Fullständig recension Linser sony sel. Betyg på Sony -objektiv. Vilket Sony -objektiv att köpa
Linser sony sel. Betyg på Sony -objektiv. Vilket Sony -objektiv att köpa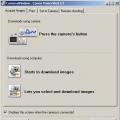 Canon PowerShot Pro1 - kvalitet som snabbt slutar Canon PowerShot G5 X -höjdpunkter
Canon PowerShot Pro1 - kvalitet som snabbt slutar Canon PowerShot G5 X -höjdpunkter