Skapa ett sfäriskt panorama i Photoshop. Koordinater och deras tillämpning i Photoshop Var är linjalerna
Den exakta platsen för former, linjer i förhållande till mittpunkten är en uppgift som kan göras i Photoshop med hjälp av formens koordinater. Vi skapar en ny fil. Ställ in guider. Detta kan göras med hjälp av fliken Visa - Ny guide. Välj typ av guide i dialogrutan.
Vi behöver en horisontell och en vertikal guide. Använd flyttverktyget för att flytta linjerna.

Skapa en ellipsform.

Tryck på tangentkombinationen Ctrl + Alt + T. Vi kommer att ha ett område med transformation.

För ytterligare manipulationer är det nödvändigt att ändra platsen för det centrala stödjepunkten. Punkten måste flyttas till mitten av duken.

Låt oss gå vidare till koordinaterna. Ställ in rotationsvinkeln till 30 grader, som visas i figuren. Tryck enter.

Vi upprepar samma steg: aktivera transformationen, flytta pivotpunkten och ställ in rotationsvinkeln. Bekräfta åtgärden genom att trycka på Enter.


RESULTAT

I exemplet med en rak linje skapar vi ett rutnät. Skapa en "rak" form. Bli en rak linje i början, tryck på Shift-tangenten och rita en rak linje.

Tryck på tangentkombinationen Ctrl + Alt + T. Vi flyttar inte stödjepunkten, vilket gör att vi kan transformera i förhållande till figurens mitt. Ställ in koordinaterna för X-axeln Tryck på Enter.

Vi fortsätter att utföra samma steg.


Skapa en horisontell linje.

Aktivera omvandlingen. Ändra koordinaten för Y-axeln Tryck på Enter.

Vi fortsätter att bilda ett nätverk.

Extra delar av rutnätet kan väljas, läggas till lagermasken och inverteras på fliken "Bild" - "Korrigering".
RESULTAT

PhotoShops verktygsfält ändras för varje ny version program. Under hela tillvaron mjukvaruprodukt den har genomgått förvandlingar som syftar till att säkerställa användarens bekvämlighet. När du håller muspekaren över varje verktyg på panelen visas en kort beskrivning av det.
Det här alternativet är endast tillgängligt om du har en bockmarkering bredvid alternativet "Visa tips" på fliken "Gränssnitt", "Inställningar".
Var är linjerna
En användare som precis har börjat förstå alla krångligheterna med denna grafiska editor har förmodligen redan lyckats få åtminstone en kort uppfattning om innebörden av varje verktyg. Många användare blir förbryllade över ganska enkla uppgifter, som att justera ett objekt på en duk.
De försöker förgäves sätta på linjalen, känna på verktygsfältet med markören och leta efter värdefulla ledtrådar. Men, signum grafisk editor "PhotoShop" är förmågan att utföra olika operationer på olika sätt. Denna regel gäller även för visning av "Linjaler" eller "Linjaler". Du kan välja kommandot Linjal från menyn Visa och bifoga det längst upp till vänster i arbetsytan. Om du inte är bekväm med att använda menyn kan du prova att använda tangentkombinationen "Ctrl" + "R".
Nu vet du hur du kan aktivera linjalen i "PhotoShop". Men vad händer om du behöver ändra divisionsskalan?
Guider och enheter
Standard grafikredigerare uppmanar användaren att använda en centimeterlinjal. Men högerklicka bara på linjalen så kan du välja en av 12 punkter (millimeter, pixlar, tum, etc.). Du kan också dra ut hjälplinjer från linjalen. För att ringa dem, använd bara kommandot "Ny guide" i menyn "Visa". Om linjalerna är avstängda förblir guiderna stillastående. När du trycker på tangentkombinationen "CTRL" + "H" försvinner guiderna.
Använda en linjal med en gradskiva
För att använda koordinatlinjaler, hitta bara knappen med bilden av en pipett i verktygsfältet. Under den döljs namne till koordinatlinjalen som används för att rama in arbetsområdet. För att bestämma koordinaterna för början av segmentet, samt för att bestämma objektets höjd och bredd, använder PhotoShop verktyget Linjal.
Det räcker med att klicka på önskad punkt och, utan att släppa musknappen, rita en linje som mäter den parameter du behöver. Parametervärdet kommer att visas överst på inställningspanelen. När du klickar igen visas en ny rad. Linjen kan flyttas som du vill. För att göra detta måste du ta musen på själva linjen eller på korsen som finns i båda ändarna. X och Y i inställningspanelen anger koordinaterna för startpunkten.
Bokstäverna W och H anger objektets bredd respektive höjd i förhållande till utgångspunkten. Parametern Y indikerar lutningsvinkeln i förhållande till mittlinjen, och L1 är avståndet mellan två punkter. Om du håller ned Alt-knappen och flyttar markören till den initiala koordinatens kors, kommer den att ändra visningen till gradskivans ikon. Med det här verktyget kan du rita en linje i en viss vinkel, vars värde också kommer att anges på inställningspanelen.
Om du placerar markören över knappen "By mätskala" kommer en inte så tydlig ledtråd "Beräkna data från linjalverktyget med mätskala" att visas. Om du markerar den här rutan bekräftar du användningen av de måttenheter som har valts i inställningarna. Du kan använda menyn Redigera för att välja måttenheter. Du kan också välja dem i infopaletten genom att klicka på triangeln i det övre högra hörnet.
Det nämndes redan tidigare att för att anropa ett visst verktyg kan du använda olika sätt. Det gäller även Line. Du kan kalla det genom att trycka på tangentkombinationen "Skift" + "I". som ett resultat bör en linjalikon visas på knappen med pipettverktyget. På samma sätt kan du dölja linjalen.
Hur man justerar ett objekt med hjälp av en linjal
Linjalen kan också användas för att räta ut bilden. Sträck ut linjalen på bilden, ange rätningshorisonten och klicka på knappen "Justera lager". Detta kan leda till att en del av bilden som är utanför dokumentet försvinner. Om du trycker på "Align Layer" medan du håller ned "Alt"-tangenten kommer hela bilden att förbli på plats. Detta kan verifieras genom att utöka arbetsytan eller använda alternativet "Flytta".
Använder Photoshop CS6
För den här versionen förblir allt detsamma. Eftersom programmet "Photoshop" moderniseras, är det berikat med nya funktioner och funktioner. Övergången från CS5 till CS6 präglades dock av ett ganska kraftigt hopp. 27 objekt har ändrats. Detta har aldrig hänt i Photoshops historia. Metoderna för att aktivera linjalverktyget i PhotoShop CS6 har dock inte ändrats. Du kan fortfarande använda bockmarkeringen på raden Linjaler i menyn Visa. Tangentkombinationen "Ctrl" + "R" fungerar också.
Du kan helt enkelt ta tag i torget i det övre vänstra hörnet där linjalerna konvergerar med musen och dra den nedåt och välja en ny startpunkt för bilden. På den plats där du släpper musknappen kommer nollpunkter på linjalerna att visas. För att återställa dem till sin ursprungliga position, dubbelklicka bara på samma ruta i det övre vänstra hörnet.
Sammanfattningsvis är det värt att nämna ett mycket sällsynt, men mycket märkligt missförstånd. Ibland försöker användare omedelbart efter att ha startat programmet att sätta alla verktyg på sina ställen och blir förvirrade över var linjalerna har tagit vägen. Detta problem löses mycket enkelt. För att aktivera linjalen i "PhotoShop" behöver du bara skapa nytt dokument Eller öppna en befintlig.
Har du någonsin sett bilder av naturen eller ett stadslandskap som presenteras i form av en boll och ser ut som en liten planet? Detta . Denna effekt kan lätt uppnås standardmedel Adobe Photoshop programvara. Den här artikeln är en handledning om hur du skapar sfäriska panoramabilder.
Foto i form av ett sfäriskt panorama.
1. Att välja rätt foto

Resultatet beror på det valda fotot mer än på tekniken för utförande.
Ett sfäriskt panorama kan göras från vilken bild som helst. Helst ska detta vara ett 360° panorama, men alla bilder med skarpa kanter duger.
Innan du börjar skapa ett panorama måste du beskära fotot så att kanterna blir ungefär likadana. Detta gör att du kan undvika ett kraftigt fall i korsningen under slingan av ögonblicksbilden.
2. Förvandla till en fyrkant

Efter beskärning måste bilden göras kvadratisk. Detta måste göras med kommandot Bild - Bildstorlek (Bildstorlek). Parametrarna för höjd och bredd (Width och Height) måste göras lika.
3. Vänd

Nu måste du vända bilden upp och ner, det vill säga 180 °. Detta kan göras genom att gå till menyn Bild (Bild) - Rotera Canvas (Bildrotation) - 180 grader.
4: Filtrera polära koordinater

I detta skede kommer själva planeten att skapas. Du måste gå till menyn Filter (Filter) – Distortion (Distortion) – Polar Coordinates (Polar coordinates). I fönstret måste du välja alternativet rektangulärt till polärt (rektangulärt till polärt). I förhandsgranskningsfönstret kan du se vad som händer.
5. Ordning på planeten

Sfäriskt panorama.
Om du tittar noga på bilden kan du se att sömmen inte går ihop. Detta beror på att bildens vänstra och högra kant inte är samma. För att eliminera sömmen behöver du bara använda verktyget Clone Brush eller Stamp. I vissa fall är suturborttagning inte möjlig. Sedan måste du räkna ut kanterna mer noggrant vid beskärningsstadiet eller ta en ny bild.
Bilden från exemplet i det första skedet beskärs så att träden på vänster och höger sida var lika höga. Detta gjorde det möjligt att efter applicering av polära koordinater endast retuschera sömmen med en stämpel och oskärpa.
6. Inte bara landskap ...

Denna teknik kan användas med nästan vilken bild som helst, men alla resultat kommer inte att vara tillfredsställande.
Vackra "Planeter" kommer ut ur landskap och panoramabilder, men du kan använda den beskrivna tekniken med makrobilder också.
7. Otroliga panoramabilder av byggnader

Byggnader på sfäriska panoramabilder.
På resor och resor tar alla en massa tråkiga och monotona bilder av olika byggnader och monument. ibland är det synd att ta bort dem, men det är helt enkelt inte intressant att överväga dem. I det här fallet kan du alltid göra ett sfäriskt panorama som kommer att förändra utseendet på bilder.
8. Titta genom en lins eller en planet omvänt

Denna teknik låter dig snurra planeten baklänges
Principen för att skapa denna effekt är att hoppa över steget att vända bilden 180°. I det här fallet kommer polarkoordinatfiltret att vända planeten inåt.
Den här bilden liknar ett fotografi taget med en fisheye-lins. Bearbetning i Photoshop låter dig uppnå en liknande effekt endast programmatiskt.
9. Visa fantasi

För distorsion kan du använda absolut vilken bild som helst.
Den virvlande inåtriktade effekten kan se bra ut i alla bilder. Ibland kommer det att se bättre ut och ibland sämre. Allt beror på originalbilden.

Använda filtret för polära koordinater
Den här artikeln visar att med hjälp av Polar Coordinates-filtret, lite fantasi och rätt källbilder kan du skapa nya världar på några minuter i Photoshop.
Baserat på material från webbplatsen:
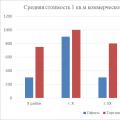 Antaganden och begränsningar som används av värderingsmannen Antaganden och begränsningar i värderingsrapporten
Antaganden och begränsningar som används av värderingsmannen Antaganden och begränsningar i värderingsrapporten Varför det hyrda huset inte är kopplat till kommunikationer
Varför det hyrda huset inte är kopplat till kommunikationer Robot öppnar konto Topp 10 bästa värderingsföretag
Robot öppnar konto Topp 10 bästa värderingsföretag