Jag älskar enkla "ett-klick" -program för en dator, särskilt om de är på ryska, gratis och gör allt som användarna förväntar sig av dem.
Idag vill jag prata om ett liknande program för internetoptimering.
Auslogics Internet Optimizer kommer automatiskt att kontrollera dina system- och webbläsarinställningar för Internetanslutningen och optimera dem med ett klick på datormusen (det finns också ett manuellt läge i programmet för avancerade användare).

Det här programmet var en gång oberoende, och nu ingår det i Auslogics BoostSpeed -optimeringspaketet. Detta är en bra uppsättning program för att påskynda din dator, men lite betald och mycket.
Även om Auslogics Internet Optimizer ingår i gratis testversion Auslogics BoostSpeed, jag föreslår fortfarande att du tillfälligt installerar en ren version av Internetoptimeraren, förbättrar nätverksinställningarna med ett klick och sedan avinstallerar den.
Så du kan klara dig utan onödiga program ( kör tjänster) på din dator och få snabbare laddningsplatser.
Uppmärksamhet! Auslogics Internet Optimizer kommer inte att utöka din Internet -kanal som tillhandahålls av leverantören, utan kommer att ändra nätverksinställningarna för snabbare visning av webbplatser, vilket kommer att uppnå Internetoptimering.
För många kommer därför förklaringen ovan att verka komplicerad det bästa sättet förstå det - installera programmet och se till att Internet accelererar i praktiken.
Ladda ner Auslogics Internet Optimizer
Så på tillverkarens officiella webbplats finns det inte längre ett separat program - jag föreslår att du laddar ner det från länken nedan, från Yandex.Disk ...
Oroa dig inte - det här är helt gratis och fungerande verktyg ...


Klicka inte på "Uppdatera" - det kommer att gå till webbplatsen och erbjuder att ladda ner hela Auslogics BoostSpeed -paketet och inget mer.
Hur man använder Internetaccelerator
Efter att ha startat Auslogics Internet Optimizer kommer den att fråga dig om typen av din internetanslutning ...


Vi pekar och klickar på "Analys" ...


Vi får resultatet ...


När du håller muspekaren över linjen visas en ledning längst ner i programfönstret ...


STÄNG ALLA BLÄSARE och klicka på "Optimera" ...


Det är all optimering av Internet - vi startar webbläsaren och njuter av kokande vatten från snabbsurfning i nätverket.
Om du har avancerad kunskap om inställningar för Internetanslutning kan du använda manuellt läge programmets arbete ...


NYTTIG VIDEO
Du långsam internetuppkoppling, ofta avbrott och ping i spel är dåligt? Om din leverantör inte är skyldig till detta, ligger problemet i din dator, eller snarare i konfigurationen av ditt system. Naturligtvis, om du har en vän som kan åtgärda problemet manuellt, eller om du själv kan hantera det, är det bättre att göra det. Annars kan du använda gratis program Internetaccelerator.

InternetacceleratorÄr ett gratis verktyg det optimerar internetanslutningens hastighet, genom att ändra nätverksinställningar i systemet och hjälper till att påskynda internet. Hon gör de nödvändiga inställningarna i nätverksparametrarna, som är ansvariga för att ansluta till Internet. Med en standardinstallation av systemet är dess nätverksparametrar inte alltid i ett optimalt tillstånd, vilket för varje annan dator och internetanslutning kanske inte alltid har en bra effekt på anslutningen till Internet - detta är ping, nedladdning och uppladdning. Programmet, med några enkla klick, låter dig konfigurera din dator för maximal interaktion med Internet. För avancerade användare finns ett avsnitt för manuell parameterinställning.

Efter att ha använt verktyget, om dina parametrar inte konfigurerades optimalt tidigare, kommer du att se en skillnad, Internetsidor laddas snabbare, svarstiden minskar och antalet frysningar i onlinespel minskar också (och kanske kommer detta antal att sjunka till noll i allmänhet)
Om problemet med Internet är rotat i din leverantör och kommunikation hjälper programmet dig inte, det optimerar bara inställningarna på din lokala dator. Och vad programmet definitivt inte gör är att öka internethastigheten ovanför din. tariffplan, förvänta dig inte mirakel :). I andra fall kan programmet vara mycket användbart.
cFosSpeedär en nätverksdrivrutin som binder till befintliga internetanslutningar och optimerar dataöverföring genom att prioritera trafik. Trafikprioritering är en metod för att optimera internettrafik som ger maxhastighet med minimala förseningar. Du kan använda cFosSpeed med en router och / eller DSL -modem, eller med ett kabelmodem. Det kan också användas med andra typer av internetanslutningar. cFosSpeed stöder en mängd olika anslutningar som DSL, kabel, ISDN, UMTS och andra. Programmet hjälper till att hålla nätverksfördröjningen (ping) låg för att göra Internetapplikationer så lyhörda som möjligt. Ett av huvudmålen med cFosSpeed är också att förbättra bandbredden genom att eliminera överbelastning av nätverket. Programgränssnittet har översatts till många språk, inklusive ryska.
Systemkrav:
Windows 7 | 8 | 8.1 | 10
Torrent Internet Connection Optimization - cFosSpeed 10.50.2338 Final | Ompacka av elchupacabra i detalj:
cFosSpeed har två syften:
Spara låg nätverkslatens (ping) för att göra internetapplikationer så lyhörda som möjligt.
Förbättra bandbredd genom att eliminera överbelastning av nätverket.
Du kan använda cFosSpeed för Internetanslutningar som bara används av dig eller används av flera datorer samtidigt.
CFosSpeed ökar bandbredden och minskar ping.
Varje gång du ansluter till Internet och använder mer än en dataström kan CFosSpeed optimera din trafik.
NY: Förbättrar mobilt internet
Ytterligare information:
CFosSpeed förhindrar en applikation (t.ex. att skicka E-post) för att göra alla andra som t.ex. telefonsamtal, chatta osv.
CFosSpeed håller pingen snabb så att du kan spela onlinespel och ladda ner filer samtidigt.
Alla viktiga datapaket prioriteras automatiskt högre än irrelevanta. Med CFosSpeed och dess prioritetsprotokoll kan du anpassa dina applikationer perfekt och / eller lägga till nya program.
Analysera dina data i realtid: Med det nya statusfönstret kan du enkelt känna igen vilka dataströmmar du för närvarande överför.
cFosSpeed- Populärt programvara för online-spelentusiaster, peer-to-peer-nätverk och konsumenter av strömmande ljud och video.
cFosSpeed kan kalibrera sig själv beroende på anslutningen. Vanligtvis kan de bästa resultaten uppnås efter några dagars användning av ett program som kan ladda inkommande och utgående bandbredd vid full hastighet.
Förbättrar din Ping för onlinespel
Håller Internet snabbt under kraftig uppladdning / nedladdning
NY: Förbättrar mobilt internet.
Minskar problem med ljud- / videointernetströmning
Förbättrar talkvaliteten i program med VoIP
CFosSpeed fungerar med följande tekniker: DSL, kabel, WLAN, CDMA2000, UMTS, WCDMA, modem, ISDN, mobilt bredband (2G / 3G).
Funktioner i versionen:
1. Kräver ingen registrering (patch)
2. Programgränssnittsspråk ryska / engelska / ukrainska (resten tas bort)
3. Möjlighet att automatiskt installera programmet
"Tyst" installation med tangenterna / SILENT eller / VERYSILENT (eller filen "Tyst installation.cmd")
Notera!!! Under installationen uppmanas du att besöka ompackningens författares webbplats. Avmarkera rutan efter önskemål.
Användarfråga
Hallå.
Berätta för mig, är det möjligt att på något sätt påskynda Internet på en bärbar dator? Jag är ansluten via Wi-Fi-anslutning leverantören lovade en hastighet på 50 Mbps - men i verkligheten laddas allt väldigt långsamt.
Jag kontaktade internetleverantören - de kollade nätverket och sa att allt var bra på deras sida, leta efter problemet själv. Jag själv hittade det inte, men för att ringa specialister från leverantören måste du betala dem (och jag skulle till och med säga, inte sur ...).
God dag!
Du skrev "långsamt" - och det här konceptet är väldigt löst 👀. För någon, ladda ner en film på 10 minuter. - det är långsamt, du behöver 2 ☝. Men i allmänhet är problemet i allmänhet ganska populärt, och i den här artikeln kommer jag att beskriva de viktigaste metoderna och punkterna som du måste kontrollera, och som i slutändan kommer att påskynda din anslutning något.
👉 Att hjälpa!
Hur man tar reda på den verkliga internethastigheten på en dator -
Byte av leverantör / tariffplan
Detta råd gäller inte optimering och tuning, men ändå ...
Naturligtvis är ett av de mest effektiva sätten att öka hastigheten på Internet att ändra tariffplanen för din anslutning (eller till och med ändra själva leverantören).
Dessutom, nu i de flesta städer är internetanslutningen gratis, flera leverantörer är tillgängliga och det finns alltid ett val (kanske bara de som bor i små regionala centra där det praktiskt taget inte finns några alternativ hålls som gisslan här) ...
Obs: förresten, om du bestämmer dig för att byta leverantör, rekommenderar jag att du frågar runt grannarna vid ingången - så kan du bedöma den verkliga hastigheten och kvaliteten på internettjänster (och välja det bästa alternativet för just ditt hem).

Konfigurera Internet -kanalreservation
Windows kan som standard begränsa din internetbandbredd upp till 20%! Naturligtvis kan detta allvarligt påverka nedladdningshastigheten, och därför skulle det vara trevligt att inaktivera denna reservation. Hur man gör det?
Du måste öppna grupprincipredigeraren. För att öppna den - tryck på kombinationen av knappar VINN + R, ange kommandot gpedit.mscöppna raden och tryck på Stiga på
. Metoden är relevant för Windows XP/7/8/10.

Notera! Om du har en hem (eller initial) version av Windows kommer du troligtvis inte att öppna grupprincipredigeraren, vilket ger ett fel: "Kan inte hitta gpedit.msc. Kontrollera om namnet är korrekt och försök igen."
.
I det här fallet finns det två vägar ut: antingen ändra versionen av Windows eller installera den här redigeraren (det finns smarta sätt på Internet hur man gör detta).
Därefter måste du gå till filialen: "Datorkonfiguration -> Administrativa mallar -> Nätverk -> QoS Packet Scheduler"
... Efter, till höger, öppna parametern "Begränsa den reserverade bandbredden"
(se skärmen nedan 👇).

Local Group Policy Editor / Windows 7
Ställ reglaget i läget i fönstret som öppnas "Sätta på" och sätt en gräns 0%
(som på skärmdumpen nedan)... Spara sedan inställningarna och starta om datorn. Begränsningen bör nu hävas ...

Optimera systemet, åtgärda buggar, städa skräp
Jag tror att det inte är någon hemlighet för någon att Internetets hastighet beror på optimering av systemet och i allmänhet alla dina aktiviteter på datorn.
Jag pratar inte om alla sorters skräp (gamla och trasiga etiketter, kvarvarande svansar från länge sedan fjärrprogram, felaktiga registerposter, etc.) kan "tvinga" dig ...
För automatisk optimering och rengöring av systemet från detta "bra" rekommenderar jag ett par verktyg nedan.
2) Optimera Windows 10 för att påskynda din dator -
Finns det några andra program som överbelastar nätverket?
Ofta vet många användare inte ens vilka program de har med sin internetkanal. Det är möjligt att internethastigheten är långsam i ditt nuvarande program på grund av att hela kanalen är upptagen med någon annan process som du inte ens känner till!
NetLimiter
Enkel och pålitlig internetkontrollapplikation. Gör att du kan se alla program som använder Internetkanalen. Efter att ha definierat alla onödiga - kan du blockera eller inaktivera dessa applikationer. Således kommer Internetkanalen att frigöras för dina nuvarande uppgifter.

Du kan också delvis uppskatta belastningen på nätverket i Aktivitetshanteraren
(detta syns särskilt tydligt i Windows 10, i Windows 7 - öppna resursmonitorn)... Ett exempel visas på skärmdumpen nedan.

App för nedladdningar är inte konfigurerad (t.ex. uTorrent)
För inte så länge sedan hjälpte jag en bekant som klagade över att han hade för lång tid att ladda ner filer. Föreställ dig min förvåning när uTorrent (och han laddade ner dem via det här programmet) jag hittade ange gräns hastighet! På grund av sådana bagateller och slarv måste du ibland vänta i timmar på nedladdning.
Budskapet här är enkelt: var noga med att kontrollera inställningarna för programmet där du laddar ner filen (och där du är missnöjd med internethastigheten). Det är möjligt att det finns en begränsning i inställningarna!
Om du trycker på uTorrent (som ett av de mest populära nedladdningsprogrammen) öppnar du programinställningarna och markerar fliken "Hastighet"(Hastighet). Det anger hastighetsgränsen för nedladdning och uppladdning. Ange dina värden baserat på datorns uppgifter och kraft.

Kontrollera också fliken "Trafikgräns"
- om du inte har en obegränsad internetanslutning kan det vara till stor hjälp.
(Om du har aktiverat och ställt in en viss trafikgräns, slutar uTorrent överföra filer när du når den)

Förresten, om frågan handlar om uTorrent, rekommenderar jag att du också läser en annan artikel:
👉 Att hjälpa!
Varför uTorrent laddar ner med långsam hastighet: torrenter tar mycket lång tid att ladda ner -
Använda Turbo -lägen i webbläsare
Om dina webbsidor öppnas långsamt i din webbläsare, onlinevideo saktar ner, etc. - då rekommenderar jag att du försöker använda turboläget (tillgängligt i vissa webbläsare: Opera, Yandex -webbläsare, etc.).

Turboläge låter dig komprimera tunga sidor innan du laddar dem, på grund av vilka sidor som börjar laddas snabbare. I allmänhet är detta vettigt med en långsam nätverksanslutning.
Dessutom kan du prova att använda webbläsare med låga systemkrav. Deras funktionalitet är något inskränkt, men de fungerar mycket snabbt! Länk till artikeln nedan.
Uppdatera drivrutinerna för nätverkskortet
I allmänhet är förare en knepig sak, ibland måste du spendera mycket tid tills allt är korrekt konfigurerat.
När det gäller nätverkskortet kan det finnas ett par alternativ:
- du har ingen drivrutin för ett nätverkskort - som regel har du inte internet (alls!). Här tror jag att det är klart vad man ska göra - ladda ner och uppdatera drivrutinen;
- Windows plockade upp och installerade drivrutinen automatiskt: i det här fallet fungerar nätverket (och i de flesta fall behöver du inte ens göra något annat)... Men det händer också att adaptern med dessa drivrutiner inte fungerar så snabbt som möjligt med de "native" optimerade drivrutinerna. därför, mycket önskvärt (när du inte är nöjd med internethastigheten) ladda ner och uppdatera drivrutinen från enhetens officiella webbplats. Till exempel har jag stött på flera gånger att efter uppdatering av drivrutinen ökade nätverkshastigheten 3-4 gånger!
👉 Att hjälpa!
1) Så här installerar, uppdaterar eller avinstallerar du Wi -Fi -drivrutinen (trådlöst nätverkskort) -
2) Hur man hittar och installerar en drivrutin för en okänd enhet -
Jag tror att många som har spelat nätverksdatorspel länge har stött på mer än en eller två gånger att spelet bromsar på en viss server, och allt är bra på den andra. Poängen är att olika servrar har olika anslutningskvalitet.
Och det är fullt möjligt att du har låg hastighet ladda ner en fil eftersom det är en dålig anslutning till en specifik server. Detta händer hela tiden. Prova att ladda ner dina filer från andra resurser.
Alternativt kan du använda torrenter - om filen är populär kommer nedladdningen från många källor och når den maximala hastigheten som är möjlig för dig.
Stärk signalen, ställ in routern (för dem som har ett Wi-Fi-nätverk)
Om du har en router hemma är ett Wi -Fi -nätverk konfigurerat och du använder Internet med det - det vill säga ett antal viktiga saker som du måste vara uppmärksam på: routern och den bärbara datorn (telefonen), kanalinställningar, om nätverksskydd är konfigurerat, etc.
Jag pratade om alla dessa finesser i en av mina artiklar (länk nedan).
👉 Att hjälpa!
Sätt att öka din Wi -Fi -signal - Förbättra mottagningen och öka utbudet av ditt hemnätverk:
Som ett resultat kommer hastigheten i ditt Wi-Fi-nätverk att öka efter att du genomfört dessa aktiviteter, vilket innebär att Internet kommer att fungera snabbare ...
👉 Att hjälpa!
Hur man ökar hastigheten Wi-Fi-nätverk(snabbare dataöverföring) -
Kanske din processor / hårddisk saktar ner
Och förmodligen det sista jag ville uppehålla mig vid i den här artikeln.
Faktum är att det inte är Internet som saktar ner dig, men säg din hårddisk. På grund av detta tappar samma uTorrent automatiskt nedladdningshastigheten och väntar på att belastningen på hårddisken ska minska.
När det återgår till det normala - nedladdningshastigheten ökar, om belastningen på disken når höga värden igen - återställer uTorrent den igen (och så i en cirkel) ...
Därför rekommenderar jag att du öppnar Aktivitetshanteraren
(tryck på tangentkombinationen Ctrl + Alt + Del), och se om det är hög belastning på disken - d.v.s. > 30-50%. I så fall identifiera de program som skapar det och stäng dem (om detta inte är systemprocesser).

Kolla också in några fler artiklar för mer information och lösningar.
👉 Att hjälpa!
1) Hårddisken saktar ner: 100% laddad, allt fryser och fungerar långsamt -
2) Processorn laddas till 100% utan någon uppenbar anledning, den saktar ner -
Om du lyckades påskynda din internetanslutning på ett annat sätt skulle jag vara tacksam i kommentarerna.
Jag uppmärksammar ett program med vilket du kan optimera din internetanslutning, öka hastigheten, stabilisera och minska ping i onlinespel. 1. Ladda ner installationen av själva programmet från detta ämne i bilagan.
2. Installera på din dator.
3. Kör som administratör.
4. Vi ställer in inställningarna för onlinespel, som visas i skärmdumparna:
Fliken Allmänna inställningar
Vi väljer vårt nätverkskort för konfiguration. "Val av nätverksadapter"
Ställ in hastigheten på din internetanslutning på hastighetsskalan.
Fliken Avancerade inställningar
5. Klicka på Apply - "Apply ändringar"
6. Programmet i ett nytt fönster visar vilka ändringar som kommer att accepteras, i det här fönstret, se till att kryssa i rutan bredvid "backup", detta är nödvändigt för att återställa de tidigare inställningarna för Internetanslutning i Windows.
7. Klicka på "OK" - efter att programmet kommer att tillämpa de nya internetanslutningsinställningarna och be om att starta om systemet, starta om.
Allt är klart!
Om du har några frågor eller förslag, fråga i den här tråden.
Som utlovat är översättningen till ryska av instruktionen "TCP Optimizer"
1. Introduktion
TCP Optimizer är ett program med ett enkelt, intuitivt gränssnitt för att ställa in TCP / IP -parametrar för bredbandsanslutningar på nuvarande (och några föråldrade) versioner av Windows. TCP Optimizer Version 4 fungerar på alla versioner av Windows, från XP / NT / 2000/2003, Windows Vista / 7/2008 Server till nyare Windows 8, 2012 Server, samt Windows 10. Inställningarna för alla ovanstående operativsystem är olika, så programmet kommer bara att erbjuda en uppsättning alternativ för det valda operativsystemet. När du skapade TCP Optimizer togs alla nyanser i Microsoft med avseende på TCP / IP i beaktande, liksom RFC -dokument relaterade till programmet. Verktyget kan redigera alla viktiga register med TCP / IP -konfigurationsparametrar; i nyare versioner av Windows fungerar med PowerShell -cmdlets; Den innehåller alla tweaks vi listade tidigare i artiklarna om förbättring av överföringshastigheter, och gör övergripande tweak -upplevelsen lika lätt som en vind.
Nedan beskriver vi alla tillgängliga alternativ i TCP Optimizer. Vissa av alternativen kanske bara är tillgängliga för Windows 8 och senare.
2. Använda programmet. Kort recension.
Om du inte vill läsa all dokumentation nedan, eller om du behöver tweaks just nu, följer du bara alla punkter i denna korta instruktion:
Kör programmet som administratör: för att göra detta, högerklicka på programgenvägen, välj "Egenskaper", gå till avsnittet "Kompatibilitet" -> "Kör som administratör" -> OK.
Ställ reglaget på din Internetanslutnings maximala hastighet (enligt din ISP).
Välj vilken typ av nätverksenhet genom vilken Internet är tillgängligt (eller markera rutan bredvid "Ändra alla nätverksenheter").
Längst ned i inställningsmenyn väljer du "Optimal".
Klicka på "Apply". Bestäm om du ska skapa en säkerhetskopia och en logg och starta om datorn.
TCP Optimizer kommer att göra resten av arbetet åt dig, och det kommer också att optimera din internetanslutning. Du kommer att kunna bekanta dig med listan över alla viktiga ändringar i förväg innan de tillämpas på datorn. Programmet kan användas för att snabbt återställa anpassade inställningar, och om så önskas, för att experimentera med andra inställningar. Kanske för det senare måste du först läsa all dokumentation och våra artiklar om tweaks för att förstå innebörden av vissa inställningar och deras effekt.
För att lära dig mer om alla specialparametrar i programmet, läs följande kapitel.
Obs! Du måste logga in på programmet under ditt konto (vissa alternativ fungerar bara med konton), liksom under administratörens namn, så att programmet har rätt att ändra vissa inställningar.
3. Allmänna inställningar
Ges nedan kort beskrivning alla alternativ på fliken Allmänna inställningar i TCP Optimizer i den aktuella versionen av Windows.
Anslutningshastighet
Med reglaget kan du välja max möjlig hastighet Internetanslutning som annonseras av din ISP. Det finns ingen anledning att ange aktuell anslutningshastighet här eller ange hastighetstestresultatet här. Detta kräver den maximala teoretiska hastigheten för din anslutning. Observera att hastigheten anges i MB / s, vilket betyder megabyte per sekund (inte att förväxla med enkla megabyte).
Flyttning av reglaget för anslutningshastighet påverkar optimal storlek TCP -fönster. I äldre versioner av Windows leder omedelbart ändring av reglaget till beräkningen av den optimala TCP -mottagningsfönstret för en given hastighet. I nytt operativsystem Windows denna åtgärd kan ändra algoritmen automatisk inställning TCP -mottagningsfönster ("begränsad" för hastigheter under 1 Mb / s; "normalt" för de flesta bredbandsanslutningar; "experimentella" för hastigheter över 90 Mb / s). Observera att värdet "experimentellt" i avsnittet om automatisk inställning av TCP-fönster bör användas med försiktighet.
Välja nätverksenheter
Listan visar alla anslutna / aktiva nätverksenheter som systemet känner igen. Om ett specifikt nätverkskort väljs med rullgardinsmenyn visas dess IP-adress i det nedre högra hörnet av det aktuella avsnittet. Du kan också ändra eller inte ändra alla nätverksenheter samtidigt.
I detta avsnitt av programmet kan du ställa in ett anpassat MTU -värde (maximal datablockstorlek). För standardanslutningar är MTU -värdet 1500 byte, med undantag för PPPoE -anslutningar och vissa anslutningar via DSL -modem. MTU -indexet bör bara korrigeras för dem. Till exempel kommer den maximala MTU för inkapsling av Windows PPPoE att vara 1480 byte (och ibland 1492).
Obs! I sällsynta fall kan programmet felaktigt känna igen den föredragna nätverksenheten. Detta påverkar inte produktens prestanda i hög grad. I det här fallet behöver du bara markera rutan bredvid "Ändra alla nätverksenheter". Vi vore mycket tacksamma om du kunde rapportera sådana fall till oss så att vi kan förbättra programmet.
Automatisk inställning av TCP-mottagningsfönster
Denna inställning justerar algoritmen för att bestämma storleken på TCP -mottagningsfönstret i Windows. Litet fönster TCP-mottagning kan begränsa höghastighetsanslutningar med hög latens, som alla är bredbandsanslutningar till Internet. För de flesta anslutningar rekommenderar vi att du väljer “normal” när du ställer in denna parameter. Du måste också se till att du har inaktiverat "heuristik för Windows -skalning" nedan så att Windows inte automatiskt ändrar denna inställning.
Här är ett par undantag som inte behöver ställas in på "normalt" för autotuning av TCP:
1. Om din anslutningshastighet är mindre än 1 Mbps, kan du välja "starkt begränsat".
2. Om du har en uppringd anslutning kan du välja "inaktiverad" (inaktiverad; eftersom din hastighet inte behöver en buffert större än 64KB).
3. Om din anslutningshastighet är ungefär / över 100 Mbps kan du välja "experimentell". Men för att säkerställa en god stabilitet för dataöverföring måste denna parameter studeras närmare. Om du har några problem med värdet "experimentellt", vänligen ställ tillbaka det till "normalt" och dela din erfarenhet på forumet eller mejla oss.
Heuristisk TCP -fönsterskalning
Om det här alternativet lämnas aktiverat kan Windows begränsa fönsterstorleken från standardvärdet när som helst när som helst när det tror att nätverksförhållanden motiverar åtgärder. När Windows begränsar TCP -fönstrets storlek återgår det inte alltid till standardvärdena. Det rekommenderas starkt att du ställer in denna parameter till "inaktiverad" för att bevara anpassade inställningar för autotuning av TCP.
Leverantör av tilläggskontroll för överbelastning
TCP undviker vanligtvis överbelastning av nätverket genom att gradvis öka storleken på sändningsfönstret i början av en anslutning. När det gäller bredbandsanslutningar ökar inte heller protokollalgoritmerna fönsterstorleken ganska snabbt för att utnyttja den tillgängliga bandbredden fullt ut. Sammansatt TCP är ny metodöverbelastningskontroll, vilket ökar TCP -sändningsfönstret för bredbandsanslutningar (med stora RWIN och BDP) mer aggressivt. CTCP maximerar genomströmningen genom att spåra latens och dataförlust.
För de vanligaste scenarierna bör "CTCP" väljas.
CTCP (Compound TCP) ökar storleken på TCP -mottagningsfönstret och mängden data som skickas. Detta protokoll förbättrar bandbredden för bredbandsanslutningar med hög latens.
DCTCP (Data Center TCP) justerar TCP -fönsterstorleken baserat på ECN -trafikaviseringar. Protokollet ökar genomströmningen av lokala anslutningar och anslutningar med låg latens. Observera att detta protokoll endast kan fungera på operativsystem för servermodifiering.
Få sidskalning (RSS)
RSS låter dig behandla mottagna paket parallellt på flera processorer, samtidigt som du undviker att skicka paket igen. Detta alternativ delar upp paket i strömmar och använder olika processorer för att bearbeta varje ström.
Kombinera mottagna segment (RSC)
Mottagen segmentaggregation (RSC) tillåter en nätverkskort att kombinera flera TCP / IP -paket som tas emot i en enda överföring till större paket (upp till 64 km). Sålunda måste nätverksstacken bearbeta färre pakethuvuden. Detta minskar belastningen på I / O -intensiva servern och processorn.
Direkt cacheadkomst (DCA)
Direct Cache Access (DCA) gör det möjligt för en I / O -enhet som stöds, till exempel en nätverkskontroller, att placera data direkt i processorns cache. DCAs mål är att minska minnesfördröjningen och förbättra kanalgenomströmningen i höghastighetsmiljöer (gigabit). Det krävs att I / O -enheter, systemchipset och processorer stöder DCA.
Obs: DCA -effekten är mer märkbar på äldre processorer.
Paketlivstid (TTL)
Den här inställningen definierar standardpaketet time-to-live (TTL) enligt koden i rubriken på det utgående IP-paketet. TTL definierar det maximala tidsintervallet, i sekunder (eller hopp), som ett IP -paket kan existera på nätverket innan det når sin destination. I huvudsak är det en viss mängd routrar genom vilka IP -paketet får passera innan det försvinner. Denna inställning påverkar inte hastigheten direkt, men ett underskattat värde för denna parameter kan förhindra paket från att nå avlägsna servrar. Och ett överskattat värde tar extra tid för att känna igen förlorade paket.
ECN -effekt
ECN (Explicit Congestion Notification, RFC 3168) är en mekanism som ger routrar en alternativ metod för att hantera nätstopp. Dess uppgift är att minska antalet återutsändningar. I huvudsak indikerar ECN att orsaken till paketförlust är routerstockning. Detta alternativ tillåter routrar som upplever överbelastning att flagga tappade paket och tillåter klienter att automatiskt sakta ner överföringshastigheten för att förhindra ytterligare paketförlust. Vanligtvis svarar TCP / IP på nätverkstrafik genom att kassera paket. När ECN blir inblandad, infogar den ECN-kapabla routern istället för att släppa paketet lite i IP-rubriken för att signalera överbelastning. Mottagaren överför överbelastningsmeddelandet till avsändaren. Det senare måste i sin tur svara på tappade paket. I moderna implementeringar av TCP / IP är ECN -alternativet inaktiverat som standard, eftersom detta kan orsaka problem i närvaro av äldre routrar som släpper paket med ECN -biten eller helt enkelt ignorerar biten.
Det rekommenderas generellt att inaktivera alternativet. Var försiktig när du aktiverar det, eftersom vissa routrar kasserar paket med ECN -biten, vilket leder till paketförlust eller andra problem. Men för ECN-kompatibla routrar kan aktivering av detta alternativ minska latensen i vissa spel och förbättra anslutningshastigheten trots paketförlust.
Obs! I vissa spel i utgivaren EA Games finns det problem med inloggningen när du anger profilen (kanske problemet ligger i routern ECN -stöd).
Checksum avlastning
Med det här alternativet kan nätverksadaptern beräkna kontrollsumman vid överföring av paket och bestämma kontrollsummen vid mottagning av paket till en ledig processor, vilket minskar trafiken på PCI -bussen. Checksum -avlastning krävs också för att några andra statslösa enheter ska fungera, till exempel RSS (Receive Side Scaling), RSC (Receive Segment Aggregation) och LSO (Large Send Offload).
TCP Chimney Channel Offload
TCP Chimney befriar värdprocessorn från att hantera TCP -trafik och laddar denna funktionalitet till nätverkskortet. Det hjälper till att förbättra behandlingen av nätverksdata på din dator utan att tillgripa ytterligare program och utan att göra avkall på systemets prestanda eller säkerhet. Program som för närvarande är upptagna med att bearbeta nätverksrubriker fungerar bättre i kombination med alternativet TCP Chimney. Tidigare har aktivering av detta alternativ haft ett antal negativa konsekvenser på grund av buggy nätverksadapterdrivrutiner. Men arbetet med detta alternativ har blivit mer finjusterat med tiden. Det är mycket användbart för klientdatorprocessorer och för höghastighetsbredbandsanslutningar. Rekommenderas inte i vissa servermiljöer.
Obs! Fungerar inte med NetDMA (NetTDMA stöds inte på Windows 8 eller senare).
Avlastning av LSO -segmentering
När det här alternativet är aktiverat används nätverkskortet för att slutföra datasegmentering, eftersom det i teorin gör det snabbare än programvara operativ system. Detta förbättrar dataöverföringshastigheten och minskar belastningen på den centrala processorn. Problem med detta alternativ förekommer på många nivåer, inklusive problem med drivrutiner för nätverkskort. Det är känt att detta alternativ är aktiverat som standard med Intel- och Broadcom -drivrutiner. I detta avseende kan många svårigheter uppstå.
TCP 1323 tidsstämplar
Enligt RFC 1323 är tidsstämplar avsedda att förbättra överföringens tillförlitlighet genom att sända om okända segment efter utgången av RTO -intervallet (intervall före återutsändning). Problemet med tidsstämplar är att de lägger till ytterligare 12 byte till 20-byte TCP-rubriken för varje paket, vilket slösar bort bandbredd på grund av huvudets storlek.
Obs! I Windows Vista / 7, från TCP 1323 -alternativen, rekommenderar vi att endast lämna "Fönsterskalning" aktiverat.
NetDMA Direct Memory Access Network (Windows Vista / 7)
NetDMA (TCPA) ger avancerade DMA -funktioner. I grund och botten kan du med detta alternativ tilldela nätverksdata mer effektivt samtidigt som du minimerar belastningen på processorn. Alternativet NetDMA befriar processorn från att lagra datapaket som överförs från NIC -buffertar till applikationsbuffertar med DMA -motorn. Alternativet måste stödjas av ditt BIOS och din processor måste stödja Intel I / O Acceleration Technology (I / OAT).
NetDMA stöds inte på Windows 8 eller senare.
4. Avancerade inställningar
Detta avsnitt talar om en del av programmet som heter "Avancerade inställningar" som är relevant för aktuella versioner av Windows.
Internet Explorer -optimering
Enligt HTTP 1.1 -specifikationen i RFC 2616 rekommenderas att inte använda mer än 2 parallella anslutningar standard. HTTP 1.0-specifikationen rekommenderar inte mer än 4 samtidiga anslutningar (HTTP 1.0 kan inte tillhandahålla en långsiktig anslutning, så den drar nytta av fler samtidiga anslutningar). Traditionellt har Internet Explorer följt RFC -rekommendationer, men efter lanseringen av IE8, Firefox 3 och Chrome 4 flyttade de flesta av de ledande webbläsarna bort från dessa rekommendationer på jakt efter snabbare laddningshastigheter för webbsidor och ökade antalet samtidiga serveranslutningar till 6 för både HTTP 1.0 och 1.1.
Vi rekommenderar att öka antalet parallella anslutningar till 8-10 per server på grund av den komplicerade arkitekturen för webbsidor och utseendet på ett stort antal av deras element. Därför är det värt att upprätta flera anslutningar, särskilt för bredbandsanslutningar till Internet. Observera att det inte rekommenderas att upprätta mer än 10 anslutningar, eftersom vissa webbservrar begränsar antalet samtidiga anslutningar per IP och kan avbryta eller kasta bort sådana anslutningar. Detta kommer bland annat att leda till sidor som inte laddats upp och negativ användarupplevelse.
Värdtillståndsprioriteringar
Detta alternativ är avsett att öka prioriteten för DNS / värdnamnet genom att öka prioriteten för de fyra standard associerade processerna. Det är viktigt att notera att detta alternativ höjer prioriteten för alla fyra associerade processer framför hundratals andra aktiva processer och håller dem strikt i linje med kön. Det är också viktigt att notera att i sådana fall rekommenderar vi att man väljer "optimalt" här för att inte skapa konflikt mellan prioriteringarna i andra processer. Var försiktig när du väljer ett annat värde.
För att lära dig mer om detta, kolla in vår artikel om tweak för att prioritera värdbehörigheter.
Återsändningar
De två värdena i detta avsnitt av programmet styr hur systemet återansluter.
Max SYN -överföringar: Gör att du kan ange antalet försändelser med vidarebefordran med hjälp av SYN -paket.
Non Sack RTT Resiliency: Kontrollerar beräkningen av vidarebefordringstider för klienter utan SACK. Detta hjälper till att bromsa klientanslutningar genom att göra TCP / IP mindre aggressiva vid vidarebefordran av paket.
Intervall före vidarebefordran (RTO) för Windows 8 och senare
Återöverföringsintervallet (RTO) avgör hur många millisekunder det tar att bearbeta okända data innan anslutningen bryts. Detta alternativ hjälper till att minska förseningar vid dataöverföring. Standard Initial RTO -intervall på 3000ms (3 sekunder) kan reduceras till ~ 2s (exklusive fjärrplatser) för moderna bredbandsanslutningar med låg latens. För anslutningar med hög latens (satelliter, avlägsna platser) kan en för aggressiv minskning av detta värde leda till tidiga återutsändningar. Försumma inte ständigt RTO -gränsen. Standard rekommenderad minsta min RTO är 300 ms.
Se RFC 6298
DNS -felcachning - Windows 7 / Vista / 2k / XP
Det här alternativet är avsett att förhindra att negativa DNS -svar cachas.
MaxNegativeCacheTtl: Bestämmer hur länge en negativ svarspost ska sparas i DNS -cachen (fungerar bara för Windows XP / 2003).
NegativeCacheTime: Bestämmer hur länge en negativ svarspost ska sparas i DNS -cachen (fungerar endast för Windows 2000/2008 / Vista / Windows 7, liknande MaxNegativeCacheTtl).
NetFailureCacheTime: Bestämmer hur länge DNS -klienten kommer att skicka förfrågningar efter att ha upptäckt ett nätverksavbrott. Under detta tidsintervall skickar DNS -klienten ut ett meddelande om timeout för svar till alla förfrågningar. Om värdet för det här alternativet är lika med "0" kommer det att inaktiveras och DNS fortsätter att skicka förfrågningar trots ett nätverksavbrott.
NegativeSOACacheTime: Bestämmer hur länge en negativ post ska sparas i DNS -cacheminnet medan zonen för Start of Authority (SOA) förblir i DNS -cachen.
Typ / kvalitet på tjänsten
Det här avsnittet är relaterat till QoS Policy och QoS Packet Scheduler i Windows.
NonBestEffortLimit: Windows 7/8 / 8.1 QoS Packet Scheduler reserverar som standard 20% av nätverkstrafiken för QoS -applikationer som kräver prioritet. Observera att trafikreservation endast sker för aktiva QoS -program som kräver prioritet i trafik, till exempel Windows Update. Genom att ställa in denna parameter till "0" kommer du att spara Windows från att reservera 20% av trafiken för denna typ av applikationer.
Använd inte NLA: Det här alternativet, som inte beskrivs i dokumentationen, är en del av tcpip.sys som ansvarar för att ändra QoS DSCP -värdet. Microsoft kräver att Windows 7/8 -system ansluter sig till en domän och att domänen är synlig för ett dedikerat nätverkskort för att tillämpa lokal grupppolicy och konfigurera DSCP -värdet. Om du anger detta till "1" tas alla begränsningar bort och du kan ställa in DSCP -värdet för alla nätverksenheter utan att vara en del av en domän. Som en del av lokal grupppolicy kan DSCP -värdet justeras med gpedit.msc.
Gaming tweak - Network Throttling Index och System Responsiveness -alternativ
Nätverkstrypningsindex: Windows använder en strypmekanism för att begränsa behandlingen av icke-multimediatrafik. Eftersom bearbetning av nätverkspaket är för resurskrävande är syftet med strypning att hjälpa processorn att hoppa över några klockcykler för att ge prioriterad åtkomst till multimediaprogram. I vissa fall, till exempel för gigabitnätverk och vissa onlinespel, kan det vara bättre att inaktivera strypning för att uppnå maximal bandbredd.
Systemansvar: Multimediaprogram använder Media Class Scheduler (MMCSS) för att få prioriterad åtkomst till processorresurser utan att äventyra bakgrundsapplikationer med lägre prioritet. Men som standard tar 20% av processorns resurser att arbeta med bakgrundsapplikationer. Således är bara 80% av processorutmatningen kvar för bearbetning av multimedia och vissa spel. Optimizer kan frigöra 20% av CPU -resurserna som tilldelats bakgrundsprogram för att tillhandahålla dem till spel.
Obs! På vissa serveroperativsystem (Windows 2008 Server) kan värdet SystemResponsiveness sättas till 100 istället för standard 20. Med sådana värden kommer bakgrundstjänster fortfarande att prioriteras högre än multimedia.
Game tweak - inaktivera Nagles algoritm
Nagles algoritm var utformad för att kombinera små paket till ett enda större paket för bättre överföringsprestanda. Även om algoritmen förbättrar nätverkets genomströmning och minskar antalet TCP / IP -rubriker, fördröjer det fortfarande små paket under en kort tid. Inaktivering av algoritmen minskar latens / ping i vissa spel, men kan påverka filöverföringar negativt. I Windows är Nagles algoritm aktiverad som standard.
TcpAckFrequency: "1" för spel och Wi-FI (inaktiverar tjat), små värden större än "2" för bättre bandbredd.
TcpNoDelay: "1" för spel (inaktiverar nigling), "0" för att aktivera nigling
TcpDelAckTicks: "0" för spel (inaktiverat), "1-6" betyder 100-600ms. Om värdet sätts till “1” minskar algoritmens effekt (standard 2 = 200 ms).



























 Fujifilm X -T1 - Fullständig recension
Fujifilm X -T1 - Fullständig recension Linser sony sel. Betyg på Sony -objektiv. Vilket Sony -objektiv att köpa
Linser sony sel. Betyg på Sony -objektiv. Vilket Sony -objektiv att köpa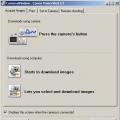 Canon PowerShot Pro1 - kvalitet som snabbt slutar Canon PowerShot G5 X -höjdpunkter
Canon PowerShot Pro1 - kvalitet som snabbt slutar Canon PowerShot G5 X -höjdpunkter