Vad är Lightroom Correction Profile. Hur man gör virvlande bokeh utan att använda sovjetiska linser. Omvänd konstruktion en förinställning
Jag använder flera versioner av Lightroom samtidigt installerade på min dator med Windows OS. Olika versioner har lite olika funktioner eller olika metoder för att implementera samma funktioner. Beroende på situationen väljer jag den version jag behöver. Skärmbilder som visas här är baserade på en ganska gammal version av Lightroom 3.7. Jag har alla versioner av Lightroom utan russifiering, eftersom detta inte är viktigt för mig.
Jag har länge arbetat med programmet och har utvecklat min egen algoritm för att arbeta i Lightroom, som jag använder nästan alltid. Min 5 enkla tips hjälper bara dem som skjuter i RAW -format och tar bilder i grupper.
För den tankeväckande utvecklingen av varje RAW -foto separat, rekommenderar jag att du använder den ursprungliga (dvs. inbyggda) programvaran. Till exempel för Nikon -systemet är detta.
0 (nollpunkt). Importera RAW -filer.
Essensen i åtgärden: förbereda en arbetsyta för ytterligare filmanipulation.
Detta är den noll, ytterligare punkt från vilken arbetet med Lightroom alltid börjar. För att börja bearbeta foton måste du först importera dem till programmet. Jag använder snabb och primitiv laddning: jag drar och släpper bara alla filer till Lightroom -fönstret och trycker på knappen "Importera". Jag importerar alltid från en katalog på min hårddisk. Om importen utförs från ett USB -flashminne kommer importprocessen att försenas, eftersom programmet med största sannolikhet först kopierar alla källfiler till dess speciella katalog.
Import har sina egna särdrag. När fotografier importeras till Lightroom kan du ibland märka hur förhandsgranskningsbilden (förhandsgranskning) ändrar färg, mättnad, exponering. Detta beror på att varje RAW -fil inte bara innehåller den ursprungliga informationen om bilden, utan också många andra ytterligare data. En sådan data är miniatyrbilder av foton för snabb visning. I grova drag är en JPEG -miniatyr inbäddad i RAW -filen, som används för att snabbt se det tagna fotot på kamerans display. Denna JPEG -miniatyrbild är baserad på kamerans inställningar. När du importerar foton till Lightroom visar programmet JPEG -miniatyrbilder som har tagits bort från RAW -filen. Efter att ha försökt se fotot närmare, bygger (återger) Lightroom en ny bild direkt från de ursprungliga rådata med egna förinställningar. Lightroom- och JPEG -miniatyrförinställningar matchar inte, varför originalbilden ändras inför våra ögon.
Tyvärr är det väldigt, väldigt svårt att få en exakt upprepning från Lightroom av alla kamerainställningar från Lightroom. Det är faktiskt omöjligt att upprepa alla kamerainställningar. Endast inbyggd programvara kan visa en RAW -bild på en dator i full överensstämmelse med vad som kan ses på kamerans display. Men för att minimera skillnaderna mellan hur bilden ser ut på kameraskärmen och i programfönstret rekommenderar jag inaktivera alla ytterligare funktioner i kameran som förstärker bilden. För Nikons system gäller detta främst Active -funktionen.
Alla uppgraderingar måste göras med Lightroom... Det är meningsfullt att använda kamerafunktioner för att förbättra bilden endast vid fotografering i JPEG-format, eller om RAW-filer kommer att bearbetas med inbyggd programvara.
Efter import kan du lägga till taggar, etiketter, korrekt katalogisera en serie bilder, ställa in sortering av foton i flödet.
Du kan också importera omedelbart med en specifik förinställning, i vilken du kan skriva inställningarna som visas nedan.

1. Jag ställde in kameraprofilen.
Essensen i åtgärden: grundinställning för den mest korrekta / vackra återgivningen av den ursprungliga RAW -filen.
Inställningen finns på Utveckla -> Kamerakalibrering -> Profil -> välj önskad profil
För att bilden som bildas i Lightroom ska vara så lik som möjligt den som visas på kamerans display måste Lightroom ange rätt profil för kameran. Kort sagt, kameraprofilen är ett bildkontrolläge som är inställt på kameran (neutralt, mättat, svartvitt, etc.).
Detta är nyckelpunkten. Kamerans korrekta profil gör att du kan förbättra bildens uppfattning avsevärt. Att hitta en bra profil för en specifik kamera är väldigt, mycket svårt.
Vanligtvis har Lightroom en uppsättning grundprofiler: neutral, mättad, liggande, porträtt, etc. Dessa profiler överensstämmer mycket dåligt med liknande profiler som finns på kameran.
Du kan själv börja söka efter en profil för din specifika kamera. Vanligtvis är tredjepartsutvecklare involverade i att skapa profiler. Jag är säker på att det inte kommer att vara möjligt att hitta en bra profil för ett stort antal kameror. I det här fallet måste du välja den profil som du gillar mest.
En befintlig profil kan modifieras, nämligen justera färgskiftet i skuggorna, förskjutning och mättnad för var och en av de tre huvudkanalerna. Efter det kan du skapa en anpassad förinställning genom att bara skriva ändringar relaterade till kamerakalibrering i den (när du skapar en förinställning bör du bara markera kryssrutan "Kalibrering").
2. Jag ställde in linsprofilen.
Essensen i åtgärden: bli av med objektivets nackdelar.
Funktionen ställs in enligt följande Utveckla -> Linskorrigeringar -> Profil -> Aktivera profilkorrigeringar
Allt är enkelt här. Genom att välja en linsprofil kan du helt bli av med några av objektivets nackdelar. I allmänhet denna inställning låter dig helt bota vinjettering och distorsion... Dessutom behandlas linsen här. Lightroom har en omfattande databas med linser som du kan ”bota” vilken som helst av dem.
Om objektivet du använder inte finns i listan kan du korrigera dessa parametrar manuellt och sedan skriva resultatet till en förinställning som kan tillämpas på alla foton.
Efter denna inställning bör de snedvridningar som linsen introducerar jämnas ut.
Senare kommer linsprofilen att tillämpas på varje foto.
3. Optimera och utöka kamerans och objektivets funktioner.
Essensen i åtgärden: gör den vackraste / önskade bilden genom grundläggande manipulationer med exponering och färg.
Allt är väldigt enkelt här. Vanligtvis väljer jag ett nyckelfoto från en serie eller till och med från ett helt skott och justerar det enligt huvudparametrarna:
- Öka DD - återställning av höjdpunkter och skuggor (Markera återhämtning, Fyll ljus, Mörk)
- Vibrationsjustering
- Mättnad ökar
- Ökad klarhet
- Skärpning
- Brusreducering
Det viktigaste här är att inte överdriva det... Jag försöker göra fotot ”neutralt positivt” så att alla ytterligare manipulationer redan baseras på den ursprungliga “normala” bilden.
Viktig: nivån på den eller den här inställningen beror starkt på kameran som används och bilderna som tas direkt. Till exempel vet jag och förstår tydligt hur starkt detta eller det där reglaget i Lightroom påverkar RAW -filerna på mina kameror, och det tar lång tid att vänja sig vid en ny kamera och bearbetningen av dess RAW -filer.
I framtiden kommer dessa inställningar att tillämpas på varje foto.
4. Synkronisera alla bilder med ett nyckelfoto.
Essensen i åtgärden: ta alla bilder under en basvy.
Efter alla tidigare manipulationer synkroniserar jag alla foton med de ändrade inställningarna. Detta görs mycket enkelt. I avsnittet "Utveckla" väljs alla foton i flödet (CTRL + A) och knappen "Synkronisering" trycks in. I synkroniseringsmenyn klickar jag på knappen "Kontrollera alla" och avmarkerar sedan "Vitbalans" (), "Beskär", "Plockborttagning". De fångade parametrarna behöver inte synkroniseras, eftersom varje foto har sin egen individ, beskärning och punktkorrigering / restaurering.
Synkronisering är en del av batchbearbetningen. När de är klara justeras alla foton till liknande inställningar.

Efter denna manipulation i Lightroom -tejpen återförs alla foton mer eller mindre till det normala. De föregående fyra styckena låter dig "sätta bilden till noll" - spara den från objektivets, kamerans nackdelar och pressa RAW -filens funktioner till det yttersta. Efter att ha utfört dessa fyra manipulationer kan du redan börja verklig finbearbetning och förbereda bilden för det sista steget, som klienten kommer att se.
5. Jag beskär alla foton.
Essensen i åtgärden:åtgärda ramfel - justera horisonten, beskära fotot med rätt plats för detaljer i ramen, klipp ut viktiga delar av fotot.
Tyvärr fungerar inte beskärning av ett foto och tillämpning av beskärning på alla foton i flödet. Efter synkronisering grund inställningar Jag beskär alla foton... Under beskärningsoperationen tar jag också selektivt bort dåliga bilder från Lightroom -tejpen.
Viktig: Jag rekommenderar starkt att beskära foton med fasta bildförhållanden. Bildförhållandet för en klassisk ram är 3: 2. Efter beskärning har alla foton samma bildförhållande och skiljer sig inte på något sätt under uppspelning. Om detta inte är gjort kan du efter beskärning få kvadratiska fotografier, starkt långsträckta ränder. Detta passar inte fotostödets allmänna stil. Dessutom, vid tidpunkten för utskrift med 100% sannolikhet, kommer delar av ramen att beskäras eller fyllas med vitt utrymme. Typiskt tryckt på standardstorlekar, som också motsvarar proportionerna 3: 2. För nästan varje fotografering skriver jag ut foton eller redigerar en fotobok, det är mycket viktigt för mig att respektera proportionerna efter beskärning. För att behålla bildformatet i Lightroom klickar du bara på hänglåsikonen.
Efter att ha beskurit och tagit bort misslyckade ramar får jag en "slickad" uppsättning foton i mitt band, med vilket du kan utföra ytterligare manipulationer.

Viktig: Jag kallar alla ovanstående åtgärder ' Kom till Zero ', eftersom dessa enkla manipulationer gör att du kan titta på en bild utan grundläggande brister, rå, neutral, som ett tomt ark, där du redan kan utföra ytterligare finbearbetning.
Jag tror att dessa manipulationer kan förbättra kvaliteten på originalbilden med 30%. Resterande 60% är slutförandet av bilden med Adobe Photoshop (Photoshop, inte Lightroom).
I min praktik händer det ofta att efter att ha slutfört just dessa fem punkter kan du redan få en version av bilden som kan tillfredsställa både mig och mina klienter. Oftast är behandlingen begränsad till bara dessa fem punkter, om du inte behöver retuschera foton (eliminering av hudfel, arbete med plast, konstnärlig färgkorrigering, etc.).
För mig är det svåraste vid bearbetning efter att ha tagit alla bilder från serien / fotograferingen till en lättsmält form - att välja de bästa för deras subtila revision.
6. Exportera alla foton (bonuspoäng)
Essensen i åtgärden: få ett färdigt resultat som kan ses av alla användare / klienter på vilken enhet som helst.
I detta fall är export processen att exportera foton från RAW -format till ett format som är lämpligt för vidare bearbetning eller visning. Om jag inte tänker göra något annat, exporterar jag i ett pop -JPEG -format. Om jag planerar att förfina fotona ytterligare i Adobe Photoshop kommer jag att använda formatet ‘TIFF’ eller ‘DNG’. V senare tid Jag var för lat, jag använder inte TIFF och exporterar alla foton till JPEG på en gång.
Så småningom mitt fotobearbetningsflöde är uppdelat i två steg: bearbetning i Lightroom och bearbetning i Photoshop. Lightroom - för grundläggande inställningar, återställning av "bortskämda" bilder, batchbearbetning av ett band med foton. Photoshop - för de sista "efterbehandling" -foton, retuschering, manipulation med lager, masker med mera.
Filosofi
Jag är övertygad om att en fotograf ska ha en tydlig handlingsplan, ett tydligt koncept, en genomtänkt metodik med steg-för-steg-åtgärder fotobearbetning. Tillbringade teknikprocess påskyndar och förenklar bearbetningen och leveransen av det färdiga materialet till kunden.
Slutsats. Min grundläggande bearbetning byggt så här: importera -> ställ in kameraprofil -> ställ in objektivprofil -> expandera kamera / objektivfunktioner -> synkronisera valda inställningar -> beskära -> exportera... Återigen - det här är den grundläggande processen, grunden från vilken min behandling börjar.
Tack för uppmärksamheten. Arkady Shapoval.
För inte så länge sedan pratade vi om kromatisk aberration(färgförvrängning) linser och hur man hanterar detta gissel.
Men det finns många andra brister i vår optik.
Idag lär du dig vad distorsion är och hur du tar bort det i Photoshop och Lightroom.
Låt oss börja med en definition.
Distorsio eller distorsion - distorsion från latin.
Förvrängning - geometriska avvikelser (geometriska snedvridningar), manifesterade i krökningen av raka linjer.
Till vänster är en ruta utan förvrängning.
Nålkuddsförvrängning - raka linjer är böjda inuti ramen (positiv distorsion).
Fatförvrängning - Raka linjer är böjda utåt (negativ distorsion).
Geometrisk distorsion finns i alla linser i en eller annan grad, i dyra modeller aberrationer är naturligtvis mindre.
Det finns några modeller där förvrängningen av linsen kommer att vara en "funktion" som alla gillar, och inte en defekt som bör tas bort.
Du har säkert redan gissat att jag talar om en fisheye -lins, de kallas också "fish eye".
Här är bilder tagna med dessa linser.


Förvrängning syns bäst i närvaro av raka horisontella eller vertikala linjer i ramen - detta är främst arkitektur, horisontlinjen, träd, pelare och så vidare, och förvrängningen märks mest vid ramens kanter.
Om du fotograferar porträtt, landskap utan raka linjer, är förvrängningen praktiskt taget osynlig.
Geometrisk distorsion är mest uttalad vid vida linsvinklar.
Till exempel: du har ett objektiv med en brännvidd på 18-105 mm, mest distorsion visas med 18 mm, med en ökning av brännvidden minskar geometriska snedvridningar.
Hur kan man minska distorsion?
- Eftersom geometrisk distorsion är mer uttalad vid vidvinkel kan du gå bort från motivet och använda zoomen.
- Köper ett dyrare objektiv.
- Korrigering av distorsion i grafiska redaktörer.
Låt oss bo mer på den tredje punkten.
Vi kommer att arbeta med denna bild.

Korrigering av snedvridning i Photoshop. Linskorrigering.
Öppna bilden där du vill ta bort geometrisk distorsion.

Välj Korrigering -> Geometrisk distorsion.
Välj sedan tillverkaren av kameran (kameramärke), kamerans modell (kameramodell), modellen på ditt objektiv (objektivmodell). Om du inte hittade ditt objektiv eller din kameramodell, klicka på knappen "Sök online" och Photoshop söker efter dessa parametrar på Internet.
När du har valt alla alternativ korrigerar Photoshop automatiskt förvrängningen.
Det finns ett annat sätt - manuell.
Manuell förvrängningskorrigering är inte särskilt bekväm, men ganska genomförbar. Gå till Custom -menyn i objektivkorrigeringsfiltret. Använd skjutreglaget Ta bort distorsion för att manuellt korrigera distorsion.

För att underlätta justeringar kan du använda rutnätet - "Visa rutnät", storleken på cellerna och färgen på rutlinjerna kan ändras.
Korrigering av snedvridning i Photoshop. Camera Raw.
Gå till Objektivkorrigering

Objektivkorrigering i automatiskt läge utförs genom att välja "Aktivera objektivprofilkorrigering" - Aktivera profilen för objektivkorrigeringen. I det här fallet kommer plug-in automatiskt att bestämma kameran och objektivmodellen och korrigera förvrängningen baserat på dessa parametrar. Du kan göra detta i manuellt läge- "Manuell".
Postulat 1. Alla foton måste tas i RAW -format.
Glöm jpg -formatet. Om du vill bearbeta foton är det bara RAW.
Postulat 2. Alla foton måste bearbetas.
Om du är säker på att din kamera kommer att fånga exakt det du såg med dina egna ögon, stäng det här inlägget och läs inte vidare. Oavsett hur modern din kamera är, kommer den inte att kunna förmedla bilden som du såg den med egna ögon. Punkt.
Postulat 3. Du behöver bara ta 7 steg för att göra ditt foto bättre.
Behandlingen ska framkalla en känsla av sanning och inte vara iögonfallande.
Idag kommer vi att analysera i detalj vad dessa steg är och vilka reglage i Lightroom som måste flyttas och vad det kommer att ge oss ...

Original. Alla Lightroom -inställningar på noll:

Tänk på att fotot är mörkt. Den sköts med en exponeringskompensation på -2/3. Tillverkare av moderna kameror har tröttnat på att höra klagomål från användare som skjuter i jpg och inte bearbetar foton om att deras foton är för mörka. Därför lyfter de medvetet lite mellantonerna och överexponerar fotot.
Jag rekommenderar att du ställer in exponeringskompensationen på kameran från -1/3 till -1 stopp, beroende på situationen. Således kommer du att undvika överexponerade områden på fotot, och det är mycket lättare att "extrahera" information från mörka områden.
Steg 0. Initial import
Med Lighroom kan du tillämpa inställningar som redan importeras. Detta kallas förinställningar. Jag tillämpar följande parametrar på alla foton vid import:
Höjdpunkter -70
Skuggor +40
Vita +60
Tydlighet +20
Vibrance +10
För vad var och en av dessa parametrar är ansvariga kommer jag att beskriva i detalj nedan i "Steg 2". För nu, lita bara på mig. Du kan inte ens bearbeta fotot om du är lat eller inte är värd det. Om du använder dessa parametrar kommer ditt skott att se mycket bättre ut 95% av tiden. Det hjälper också med valet av foton, eftersom du redan kommer att se mer information.

Det vill säga, du har inte gjort någonting ännu, och fotot har redan börjat se mycket bättre ut:

Steg 1. Beskärning.
Jag delar upp min fotobearbetning i tre steg.
Det första steget är att importera alla foton till Lightroom och sedan välja de som ska bearbetas. Med Lightroom kan du göra detta på flera sätt: kryssrutor, stjärnor eller färg. Jag använder kryssrutor. Jag markerar alla defekta och onödiga foton med svarta flaggor och döljer dem. Efter att de har eliminerats återstår bara fotografierna, som jag kommer att fortsätta arbeta med. Jag markerar dessa foton med vita flaggor.
I det andra steget beskär och korrigerar jag geometrin för alla återstående foton. Längs vägen filtrerar jag bort några fler foton och byter flagga från vitt till svart.
I den tredje etappen börjar jag redan ta itu med varje fotografi.
Låt oss titta närmare på det andra steget. Michelangelo fick en gång frågan hur han gör sina skulpturer? Han svarade att han tar en sten och skär av allt som är onödigt. Det är samma sak med fotografering. Titta på det och tänk på vilken information det bär runt kanterna. Klipp bort alla onödiga föremål för att betona huvuddiagrammet.
I vårt fall finns det inget överflödigt, men det finns en blockerad horisont. På nästan alla mina fotografier "plattar jag horisonten", förutom i de sällsynta fall när jag avsiktligt "fyller upp" för att uppnå en viss effekt.
Beskärningsläge i Lightroom aktiveras med "R" -tangenten. Observera att tangentbordet måste vara in Engelsk layout.
Efter det är det bara att "ta" hörnet av ramen med musen och börja rotera den. För närvarande visas ett extra rutnät med horisontella och vertikala linjer. Fokusera på dem för att "fånga" horisonten:

I allmänhet rör jag mig i detta steg enligt följande (se de röda prickarna på nästa foto):
1. Öppna objektivkorrigeringar på fliken Profil och kontrollera att jag har en bock bredvid Aktivera profilkorrigeringar. Jag ställde in Vignetteringsparametern till 50.
2. Gå till fliken Grundläggande och markera även kryssrutorna Aktivera profilkorrigeringar och ta bort kromatisk aberration. Eventuellt kan båda dessa objekt inkluderas i den ursprungliga importförinställningen från steg 0.
3. På fliken Grundläggande, tryck på knappen Auto. Hon ansvarar för att korrigera din rams geometri. Detta är särskilt användbart om du fotograferar inomhus eller i staden och du har många vertikala linjer i ditt foto.
4. Om resultatet av den automatiska korrigeringen inte passar dig kan du gå till fliken Manuell och korrigera geometrin manuellt. Jag brukar bara använda Vertical -motorn. Ta tag i den med musen och flytta den åt höger och vänster. Titta på resultatet och välj önskad lutningsvinkel. I vårt fall skulle det vara möjligt att göra vertikala träd som faller till mitten längs ramens kanter, men samtidigt skulle jag "tappa" toppen av det högsta trädet, så i det här fallet ändrade jag inte detta parameter.
5. Först efter alla ovanstående steg börjar jag beskära fotot och korrigera horisonten. Vid beskärning håller jag låset "öppet" (du måste klicka på det). Detta gör att jag kan ta ett foto i valfri storlek. Jag skriver inte ut fotografier, jag ramar inte in dem på bordet. Jag visar dem på livejournal eller sociala nätverk, så bildförhållandet på fotot är inte viktigt för mig. När jag beskär kan jag göra ett panorama av det, eller omvänt, zooma in på en ruta.

Som ett resultat, efter beskärning, får vi ett foto som vi kommer att arbeta vidare med:

Steg 2. Grundläggande reglage
Här är det nödvändigt att göra en digression om histogrammet (grafen i det övre högra hörnet). Detta är ett mycket användbart verktyg och det är viktigt att förstå hur det fungerar. Vi kommer att hänvisa till det i nästan alla efterföljande bearbetningssteg. Det finns många klassiska och knepiga definitioner av ett histogram. Du kan enkelt hitta dem på Internet. Jag ska försöka "förklara på fingrarna".
Den fotografiska bilden bildas av mängden ljus som har passerat genom linsen och träffat matrisen. Vissa delar av ramen är ljusare, till exempel himlen eller en glödlampa, medan andra är mörkare (marken eller en svart kappa). Tänk dig att världen är svartvit. Följaktligen har varje objekt sin egen belysningsgrad i ramen. För att på något sätt mäta dess värden kom de med en belysningsskala. Totalt 255 värden eller "255 gråtoner" i skalan (får inte förväxlas med filmen).
Det mörkaste föremålet (helt svart) är noll. Den ljusaste är 255.
Ett histogram är ett diagram där den horisontella axeln är 255 gråtoner och den vertikala axeln är antalet pixlar i fotot som motsvarar varje grå nyans. Därför, där grafen är högre, dessa värden för belysning och mer på fotot.
Om grafen är "överväldigad" till vänster, är fotot för mörkt, om det är till höger är det för ljust.
Histogrammet kan ha flera toppar - detta är normalt. Det finns ingen anledning att sträva efter att göra en "inverterad bowlerhatt" av histogrammet.
Det finns inget korrekt histogram, det finns ett balanserat histogram Dima Shatrov
Ett tekniskt kompetent histogram måste helt passa in i diagrammet, det vill säga det måste vara lika med noll både vid den vänstra punkten i diagrammet och längst till höger. Om en del av histogrammet kryper ut ur grafen (inte lika med noll längst till vänster eller längst till höger) betyder det att du tappar en del av informationen.
Lightroom delar histogrammet i 5 sektioner. En specifik reglage på fliken Basic är ansvarig för var och en av dem:
Svarta - de mörkaste delarna av ramen
Skuggor - skuggor, mörkgrå
Exponering - mellantoner. Största ramområdet
Höjdpunkter - ljusa färger
Vita - höjdpunkter, de lättaste områdena i ramen

Tillsammans med dessa grundläggande reglage finns det en kontrastjustering på fliken Basic. Det "expanderar" eller "kollapsar" histogrammet.
Låt oss nu lägga färg till vår värld igen. Histogrammet kommer att bli mer komplext och färgstarkt, men detta kommer inte att förändra dess väsen. Du kan bara fortsätta uppfatta henne som ett slags grått.
För de nyfikna ska jag förklara. Vårt histogram består av tre RGB -lager (R för rött, G för grönt, B för blått). De områden på fotot där alla tre kanaler skär varandra visas på histogrammet i grått. Varje kanal visas i sin egen färg, och de platser där kanalerna skär varandra i par visas i gult (skärningspunkten mellan de röda R- och gröna G -kanalerna), lila (skärningspunkten mellan de röda R- och blå B -kanalerna) och blått (skärningspunkten mellan de gröna G- och blå B -kanalerna).
Låt oss återgå till vårt foto. Dess grundinställningar är inte null, eftersom vi använde förinställningen vid import:

Jag vrider dessa reglage enligt följande:
1. Exponering. Jag tittar på histogrammets främsta puckel och försöker flytta det så att det är i mellantonerna, det vill säga i mitten.
2. Höjdpunkter. Vi flyttade redan highlitesna till vänster vid den första importen. Det är fullt möjligt att detta kommer att räcka. Att flytta höjdpunkterna till vänster dämpar himlen och andra ljusa områden i fotot.
3. Skuggor. Denna reglage behöver nästan alltid flyttas åt höger. Det lyser upp de mörka områdena i ramen genom att ta fram detaljer och textur från skuggorna. Ju mer textur i fotot, desto större är bildens "volym och djup". Ju bättre det ser ut.
4. Vita. På ett annat sätt kallas det också "vit punkt". När jag arbetar med detta och nästa reglage, slår jag på "cutoff" -läget genom att trycka på "J" -tangenten (se till att tangentbordet är i den engelska layouten). Samtidigt visas ljusröda och ljusblå fläckar på fotot.
Röda prickar visar överexponerade områden på ramen. Det vill säga områden där det inte finns någon information. De kan jämföras med ett hål i ett fotografi. Blå fläckar visar svarta områden, där information också saknas - bara en jämn, helt svart färg. Det här är också hål. De måste undvikas.
Vita är mycket känsliga. Den måste flyttas åt höger tills "röda fläckar" visas. Det bör komma ihåg att om en röd fläck dyker upp i den ljusa dagtidssolen eller en brinnande glödlampa eller bländning, så är detta normalt. Vi skiljer inte ens detaljerna med våra ögon. Du bör försöka undvika överexponerade områden på huden, husväggar eller snö. Där vi med ögat ser strukturen, det vill säga några detaljer.
5. Svarta. Svart punkt. Verktyget Svarta flyttas vanligtvis till vänster tills "blå fläckar" visas.
Det allmänna schemat för motorerna på fliken Basic: vi odlar in olika sidor par Höjdpunkter / vita och skuggor / blaks. Det omvända schemat är också möjligt, det vill säga Highlites kan dras till höger, medan vita till vänster. Genom att sprida dessa motorer (ansvariga för närliggande områden på histogrammet) i olika riktningar ökar vi bildens kontrast.
När du ändrar värdena för alla motorer, övervaka histogrammet noggrant. Vita rör sig till höger tills diagrammet i histogrammet "vidrör" den högra väggen. Flytta svarta till vänster tills diagrammet vidrör den vänstra väggen.
I slutet flyttar jag kontrasten. Återigen, utan att tappa histogrammet ur sikte. Om väggarna i histogramets huvudpuckel är för branta och själva puckeln är för smal och hög, bör kontrasten sänkas och därigenom sträcka histogrammet. Annars höj.
Mest troligt, efter att du har roterat alla motorer för första gången, måste du gå igenom dem för andra och tredje gången, eftersom histogrammet kommer att kunna "flyta iväg" och du måste returnera det till mitten igen med hjälp av Exponering och rotera sedan alla andra motorer. ...

På fliken Basic finns det ytterligare tre reglage: Clarity, Vibrance och Saturation. Vanligtvis lämnar jag dem ifred och lämnar dem vid de värden som tilldelats dem av förinställningen under den första importen.
Klarhet - ökar bildens kontrast endast i mellantonerna (exponeringsområde på histogrammet). Jag brukar lämna den ensam och lämna den vid +20. Detta är tillräckligt för mellantonskontrast i hela ramen. I nästa steg kommer vi att höja och sänka klarheten punktvis med gradientfilter.
Du måste vara försiktig med det här verktyget. Det ger ljusa gloria på mörka föremål, så om du höjer den övergripande klarheten för mycket måste du bekämpa dessa glorier med lutningsfilter genom att sänka kontrasten och klarheten i kanterna på mörka föremål.
Vibrans - mättnad av sekundära färger, det vill säga de som inte är för höga. Detta verktyg fungerar inte jämnt. Det mättar kallare blues (sky) mycket starkare och varmare gula (hud) mycket svagare. Sammantaget fungerar den betydligt mjukare och bättre än nästa Sanuration -verktyg.
Mättnad - Färgmättnad. Linjärt upp eller ner alla färger i ramen. Jag använder nästan aldrig denna motor.
En annan avvikelse om hur du kan arbeta med motorer:
1. Du kan "ta" reglaget med musen och flytta det åt höger / vänster.
2. Du kan flytta musen till reglaget och, utan att klicka på den, ändra värdena med upp / ner -pilarna på tangentbordet. Jag använder just det här alternativet
3. Du kan klicka på det numeriska värdet till höger om reglaget och sedan använda upp- / nedpilarna för att ändra dess värde
4. Du kan flytta musen till histogrammet, klicka på önskat område och flytta det åt vänster / höger.
Om du dubbelklickar på reglaget, eller på själva reglaget, återställs dess värde.
Dubbelklicka på namnet på en grupp motorer återställer alla motorer i denna grupp.
Steg 3. Gradientfilter
Gradientfilter är av tre typer: Gradient (kallas med "M" -tangenten), Cirkulär gradient (kallas av "Shift + M" -tangentkombinationen), Justeringsborste (kallas med "K" -tangenten).
Här kommer jag att avbryta, eftersom LJ inte tillåter mig att göra för långa inlägg, och dessutom har jag inte skrivit en uppföljare än. Jag planerar att göra detta i slutet av denna vecka.
Videoöversikt över de nya funktionerna i Lightroom 3 i utvecklingsmodulen. En ny process, nya effekter, nya möjligheter för objektivkorrigering - allt detta och mer.
Ny process
Utvecklarna av programmet hävdar att de flesta förbättringarna i programmet fungerar bakom kulisserna. Naturligtvis inkluderar dessa förbättringar ny bearbetning. Själva algoritmen för att återge bilder från rådata RAW -data har gjorts om. Vi utlovas en märkbar förbättring av prestandan för brusreducering och skärpning. Som standard bearbetas nya foton med en ny algoritm. De gamla omvandlas inte automatiskt, så du bestämmer själv om du kommer att "manifestera" dem med den nya tekniken eller inte. Som du vet använder Lightroom icke-destruktiv redigering, och när som helst kan du ångra all bearbetning eller någon del av den utan att skada bilden om du inte gillar något. Så är det med versionen av processen.
Till exempel kommer jag att ta ett foto som tagits med hög ISO, vilket är mycket bullrigt, det har både små detaljer och solida plan. Det finns flera sätt att välja en behandlingsalgoritm: via menyn Inställningar => process, via kamerakalibreringspanelen i listrutan Process och, när det gäller den gamla processen, genom ikonen nedan till höger om foto, varning om den gamla processen. Men innan jag klickar vill jag öka skärpningen och brusreduceringen. Öka den till hundra procent och flytta reglagen.
Genom att klicka, informerar Lightroom dig om att det finns en ny teknologi bearbetning, och att ljus till medelstora förändringar i skärpa och brusreducering kan visas som en del av uppdateringen. Detta informerar dig om att du kan välja bort genom att välja Avbryt.
Vi aktiverar visning av ändringar "före och efter" genom att markera den första kryssrutan. Den andra kryssrutan låter oss hoppa över visningen av detta fönster i framtiden, vi kommer inte att markera det för tillfället. Förresten, du kan hoppa över det här fönstret genom att klicka på ikonen medan du håller Alt. Tre knappar: den första låter dig konvertera alla foton till en filmremsa, den andra - bara det aktuella fotot och Avbryt, avbryt. Jag klickar på uppdatera. Lightroom visar mig före och efter tillståndet.
Med hjälp av allt detta är du inbjuden att ta reda på om du gillar den nya utvecklingstekniken eller inte. Själv kom jag fram till att en ny process är bra. Här ser jag att fler små detaljer har bevarats, medan bruset är betydligt mindre jämfört med den gamla processen. Dessutom har brusreduceringen blivit mer flexibel tack vare ytterligare reglage, vars namn talar för sig själv. Detalj försöker bevara detaljer och kontrast bevarar kontrast. Förresten, nu är förändringarna i fotot synliga inte bara vid 100% förstoring, utan också vid vilken förstoring som helst. Jag rekommenderar att du försöker jämföra det gamla och nya processer alltså på egen hand, ju mer på grund av videokomprimeringen kommer du att märka mycket mindre än jag ser nu. För fullständighet, titta på bilderna på olika nivåer av brusreducering, med och utan skärpning, på olika motiv.
Objektivkorrigeringar
Förmodligen den näst viktigaste innovationen är objektivkorrigering. Allt du behöver göra är att klicka i fältet Aktivera profilkorrigeringar. Lightroom kommer att läsa metadata, ta reda på ditt objektiv och kameramodell och försöka hitta en lämplig profil. Från denna profil kommer han att förstå exakt hur man korrigerar detta par "kameralins" och kommer att korrigera tre typer av optiska snedvridningar samtidigt. Dessa är distorsion (geometrisk distorsion i form av ett fat eller en kudde), kromatisk aberration (färgade fransar längs kontrasterande kanter) och vinjettering (mörkare i ramens hörn).
Om Lightroom inte kan hitta en lämplig profil är det bara att försöka hitta den manuellt i dessa listrutor. I den övre listan väljer vi objektivtillverkaren, under den letar vi efter objektivmodellen och i den nedre listan själva profilen, det vill säga ett kamera-objektivpar. Om du inte hittade din profil sitter du kvar med det sista sättet, det är att skapa en profil själv med det kostnadsfria verktyget Lens -profilskapare. Det visade sig inte vara en lätt uppgift att skapa en profil, men ändå inte omöjlig. Korta instruktioner på ryska.
Tja, om du lyckas kan du öka eller minska effekten av den automatiska korrigeringen med hjälp av dessa tre reglage. Till exempel älskar du att vinjettera ditt objektiv, ingen tvekan, flytta tillbaka det genom att skjuta reglaget Vegnetting åt vänster. Samtidigt fortsätter andra typer av korrigeringar att fungera.
Du hittar också nya funktioner på fliken manuell. Innan dess var det möjligt att bara korrigera vinjettering och kromatiska aberrationer, nu är det möjligt att korrigera geometriska snedvridningar, dessutom korrigera dem på ett icke-destruktivt sätt, där originalen själva inte påverkas. Om du vill ta bort de grå hörnen som bildades under korrigeringen markerar du kryssrutan Begränsa beskärning.
Effekter, stil
En del av det som fanns i vinjettpanelen, den så kallade eftergrödningsvinjetteringen, har nu flyttat till effektpanelen. Överlagringsmetoder har lagts till här, stil. Highlight-prioriteten lägger stor vikt vid att behålla kontrast och naturligt utseende i ett foto. Men samtidigt blir färgerna i skuggorna mer mättade och deras förskjutning sker. Färgprioritetsläge låter dig bevara färger samtidigt som du offrar lite kontrast. Färgöverläggningsläget (jag gjorde en reservation i videon, sa Färgöverlägg) blandar helt enkelt den grå komponenten i pixelvärdena, när bilden används kan bilden se platt ut. När du använder lägena Markeringsprioritet och Färgprioritet kan du justera bevarandet av höjdpunkter med det nya höjdreglaget.
Automatisk synkronisering
Medan jag lekte med vinjettering använde jag en annan ny funktion, som är autosynkronisering. Det fungerar bara om flera foton väljs och tilldelar din behandling automatiskt alla dessa foton.
Spannmål
Och en helt ny effekt, korn, en simulering av fotografisk "film" -korn, vars styrka vi ställer in med mängden reglage, storleken är kornstorleken och grovheten är kornets regelbundenhet, ju mer till höger om reglaget, mer ojämnt ligger kornen. Denna effekt kan också användas för att maskera olika artefakter.
Punktkurvläge
En annan förväntad innovation är punktkurvläget i tonkurvpanelen. Den slås på genom att klicka på ikonen längst ner till höger. Detta läge tar bort alla begränsningar och ger dig faktiskt en kurva som i Photoshop, bara en liten, tyvärr. Nu kan den till och med vändas och därigenom vända bilden.
Lokal korrigering
Slutligen, låt oss titta på det lokala korrigeringsområdet. Nu finns det ingen vy med knappar, bara en vy med reglage kvar. Förmodligen insåg många inte att det var i det andra Lightroom, dessa två vyer med en omkopplare var så förvirrande. Det är avslutat!
Men nu finns det ingen mängdreglage som skulle flytta alla dessa reglage proportionellt. Mängden funktionalitet kan hittas genom att hålla muspekaren över den aktiva penselikonen, markören ändras till en pil med två huvuden och genom att flytta musen åt vänster och höger justerar du mängden. Dessutom finns mängden tillgänglig i en kompakt form av en panel.
Du kan också lägga märke till nya objekt i verktygsfältet. Visa redigeringsnålar är en metod för att visa penselikoner. Auto - de visas bara om markören är över bilden. Alltid - alltid, utvald - utvald och aldrig - aldrig. Kryssrutan Visa vald masköverlagring aktiverar markeringen av de fyllda områdena. O -tangenten, som tidigare, gör detsamma. Tja, i den nya verktygsmenyn kan du välja färgen på denna höjdpunkt. Glöm inte den allsmäktiga Alt- eller Option -tangenten på Mac, som låter dig återställa alla inställningar i en enda panel.
Bokmärke Linskorrigering(Ctrl + 6) - den innehåller verktyg för att hantera vinjettering, mörkare fotot vid kanterna. Objektivkorrigeringsverktyg - Korrigerar geometrisk distorsion, kromatisk aberration och vinjettering baserat på linsprofiler. Fliken har fyra sektioner: Grundläggande, Profil, Färg och Manuell.
Linskorrigeringsavsnitt> Grundläggande... Aktivera profilkorrigeringar - aktivera objektivkorrigeringsprofil.
Ta bort kromatisk aberration - ta bort kromatisk aberration. Varje objektiv har kromatisk aberration, men bra linser de är subtila. Aberration är en felaktig inriktning av strålar inuti linsen, vilket gör att röda, magenta, cyan eller gröna kanter visas längs kanterna på ett kontrasterande objekt (till exempel en svart tråd mot en ljus himmel). Ju fler linser i linsen och desto mer brännvidd- desto mer märkbar är den kromatiska aberrationen.
Begränsa beskärning - aktivera grödan.
Upprätt -paletten är ett nytt objekt i avsnittet Objektivkorrigeringar, korrigeringen av perspektivförvrängningar baseras automatiskt på analysen av bilden längs de uppenbara linjerna i den, och inte nödvändigtvis rent geometriskt (nivå, vertikal, full), utan också bara en liten korrigering till en acceptabel nivå (Auto), fungerar tillsammans med två andra kryssrutor i panelen (Aktivera profilkorrigeringar, Ta bort kromatisk aberration). Upprätt korrigerar röriga horisonter, programmet analyserar bilden och kan erbjuda ett alternativ för dess anpassning. Faktum är att det finns flera verktyg i Upright: lutningskorrigering, perspektivförvrängningskorrigering och en kombination av dessa.
Linskorrigeringsavsnitt> Profil, ladda automatiskt objektivprofilen. Om du markerar rutan bredvid Aktivera profilkorrigering aktiveras objektivkorrigeringsprofilen. Lightroom korrigerar automatiskt geometriska snedvridningar, kamerainställningar (modell och objektiv) för att korrigera distorsion läses från RAW -filens metadata. I manuellt läge (anpassat) kan du justera förvrängningen i samma flik Belopp genom att flytta reglaget för distorsion.
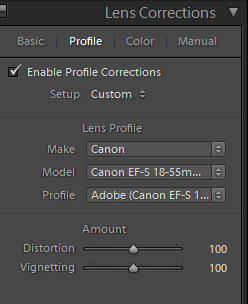
Tillgängliga inställningar på fliken, Inställningar: Standard (standard), Auto (automatisk), Anpassad (användarinställningar). Du kan också spara din förinställning genom att välja objektet: Spara nya objektivprofilinställningar eller återgå till standardinställningen: Återställ standardinställningar för objektivprofil.
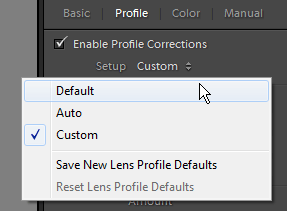
Linskorrigeringsavsnitt> Färg... Genom att markera rutan framför objektet Ta bort kromatisk aberration, kommer programmet automatiskt att eliminera kromatiska aberrationer (lila eller gröna glorier runt kontrasterande objekt). I avsnittet Defringe kan du manuellt finjustera intensiteten för borttagning av kromatisk aberration, reglagen är ansvariga för detta: Mängd (för gröna och violetta färger) och färgintervallet, som kan inkludera avvikelser i ditt objektiv respektive skjutreglage: Lila nyans och grön nyans. Genom att ändra dessa parametrar kan du uppnå fullständigt försvinnande av glorier.
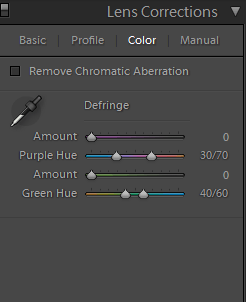
Linskorrigeringsavsnitt> Manuell... Där ser vi sex parametrar i underavsnittet Transform: Distortion, Vertical, Horizontal, Rotate, Scale and Aspect.

Förvrängning - Denna reglage styr linsförvrängning. Rak (eller fat) förvrängning syns på vidvinkelobjektiv. Distorsionsparametern tar bort fatlinjer. Flytta reglaget till vänster / höger och se hur kurvan förvandlas till en rak linje.
Lade till ett nytt bildreglage i den manuella panelen för att justera bildförhållandet och inte sträcka ut människor och andra djur (sträcker ramen vertikalt eller horisontellt till viss del, vilket ibland hjälper till att kompensera för snedvridningar som uppstår vid korrigering av perspektiv). Algoritmen själv analyserar bilden, men närvaron av människor i den tar inte hänsyn, därför måste sådana subtiliteter övervakas personligen. Under synkronisering är dessutom endast justeringsläget eller det absoluta värdet tillgängligt (det första låter dig ta bilden automatiskt till en acceptabel form, oavsett absoluta snedvridningar, den andra för de filer som behöver justeras i exakta värden, för till exempel för ramar tagna med parentes för efterföljande HDR -sömmar).
Linsvinjetteringsdelen är ansvarig för att korrigera mörka hörn på fotot. Belopp avgör hur mycket hörnen ska bli ljusare eller mörkare. Genom att flytta reglaget för mängd till höger och därmed ställa in hur mycket hörnen ska lätta, om du flyttar reglaget till vänster blir hörnen mörkare.
Mittpunkt - hur nära eller långt från fotot kommer att bli mörkare. Matchar med ögat beroende på objektivet.
* Om möjligt, använd linskorrigering i slutet av arbetsflödet, efter att ha gjort den grundläggande korrigeringen. Eftersom många justerare och verktyg i Adobe Lightroom är långsamma om linskorrigeringsverktyget är aktiverat (till exempel: Justeringspensel och borttagning av fläckar).
Bokmärke Effekter(Ctrl + 7) - här kan du applicera effekter på bilden: Vignettering och spannmål efter beskärning.
Vignette är en konstgjord, transparent oval ram. Alternativen för att lägga till en vinjett är indelade i fem punkter:
Belopp - intensiteten för mörkare / ljusare hörn (oval).
Mittpunkt - storleken på området i mitten av fotot, till vilket vinjetten inte ska tränga in.
Rundhet - Bestämmer vinjettens form. För positiva värden får vi en cirkel, för negativa värden, en rektangulär form.
Fjäder - Suddar vignettens kanter, mer genomskinliga eller skarpare och skarpare.
Höjdpunkter är en parameter som hoppar över eller undertrycker höjdpunkterna under vinjetten.
Grain -effekten är en brusgenerator (filmkorn) som låter dig skapa ett stiliserat utseende som ett gammalt foto. Det finns tre parametrar som påverkar spannmålets kvalitet:
Belopp - mängden buller. Storlek - kornstorlek. Grovhet - Korvets grovhet eller grovhet.
Traditionellt ser filmkorn bäst ut i svartvita fotografier.
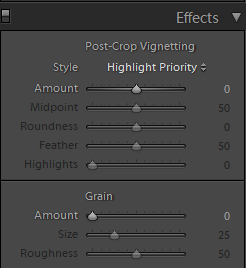
Bokmärke Kamerakalibrering(Ctrl + 8) - här hittar du Adobe Camera Raw -inställningar för alla kameraprofiler och kameraprofiler. Som standard upptäcker Lightroom automatiskt den digitalkameramodell vi arbetar med i RAW -filer och tillämpar vissa kameraprofilinställningar på dem. Men ibland visar Lightroom inte färger korrekt, eller så finns det ingen profil i databasen för digitalkamera, i sådana fall används inställningarna i Kamerakalibrering, så att du kan korrigera visning och konvertering av RAW -filer från en viss digitalkamera.

Längst ner finns knapparna: Föregående och Återställ. Med knappen Föregående kan du ställa in inställningarna från föregående bildruta. Återställningsknapp - återställ alla inställningar till standard.
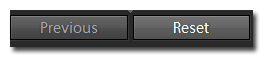
För att ändra de förinställda standardinställningarna, öppna bilden i utvecklingsläge, ställ in våra parametrar och medan du håller ned Alt -knappen (Återställ -knappen kommer att byta namn till Ange standard) klickar vi på knappen: Ange standard. Ett fönster visas: Ange standardutvecklingsinställningar. Och klicka på knappen: Uppdatera till aktuella inställningar, alltså. vi ändrade standardinställningarna.
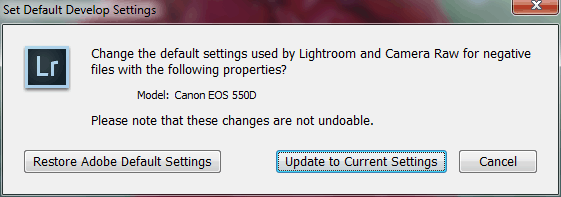
Det finns en omkopplare mittemot varje fliknamn: Stäng av anpassad ...
![]()
Det aktiverar och inaktiverar det valda bokmärket, och du kan omedelbart se ändringarna i förhandsgranskningsfönstret.
 Spel och tävlingar för företaget för en vuxens födelsedag
Spel och tävlingar för företaget för en vuxens födelsedag Sammanfattning av lektionen "Dymkovo -leksak" för barn i den förberedande gruppen
Sammanfattning av lektionen "Dymkovo -leksak" för barn i den förberedande gruppen Tips för nybörjare Toastmaster -övningar för evenemangsledare
Tips för nybörjare Toastmaster -övningar för evenemangsledare