What object cannot be inserted into the presentation. Information technology in legal practice (Bachelor's degree, Jurisprudence). Insert curly text
Having trouble solving the test online?
We will help you pass the test successfully. We are familiar with the peculiarities of passing tests online in Distance Learning Systems (LMS) of more than 50 universities.
Order a consultation for 470 rubles and the online test will be passed successfully.
1. What object cannot be inserted into a slide?
MS Excel spreadsheet
BIOS function
Audio recording
Video clip
2. An international treaty is:
normative legal acts adopted by way of a referendum or by the legislative body of the Russian Federation and regulating the most significant public relations
regulatory legal act regulating relations Russian Federation with a foreign state or international organization
3. Class C network contains:
25 computers
more than 16 million computers
more than 200 computers
more than 65,000 computers
4. Acts of the President of the Russian Federation are adopted in the form:
decrees
regulations
orders
decrees and orders
5. Streamer - a device for recording and reproducing digital information on:
CD
magnetic tape cassette
DVD disc
floppy disk
6. Drivers are:
electronic and mechanical parts of HDD
Components operating system that ensure the interaction of programs with each other
programs that allow other programs to interact with peripheral devices
removable magnetic media for permanent storage of information
7. You can create a filling field from the menu section:
service
Format
Insert
Edit
8. The purpose of the OS is:
increasing the performance of the computing system
user authentication and authorization
I / O and application launch
10. Cell A1 of MS Excel spreadsheet cannot contain:
integer
real number
diagram
text
11. Paper size, paper orientation and margins are set using the menu items:
File - Page Setup
File - Print
File - Properties
Service - Settings
12. Information of a legal nature that has legal significance is:
materials and information about the legislation and the practice of its implementation (application), which do not entail legal consequences and ensure the effective implementation of legal norms
information from authorized government agencies, which has legal significance and is aimed at regulating public relations
information emanating from various subjects of law that do not have authority, and aimed at creating (changing, terminating) specific legal relations
13. When printing, each A4 sheet cannot accommodate:
exactly 4 slides
exactly 3 slides
exactly 8 slides
exactly 6 slides
14. Insert autoshapes into the slide:
can be anywhere on the slide
it is possible only in a special area of the slide - a graphic canvas
can only be in the text area
possible only in the area of the graphic image
15. You can set the background and border of the text of the paragraph in the menu section:
View
Edit
File
format
16. Types of coordinate manipulators:
Trackball
touch screen
Scanner
Mouse
18. Inserted into the slide sound object... How can I adjust the length of the melody?
context menu - action setting
context menu - sound
context menu - change sound object
context menu - animation settings
19.In 12 cells of the column, the values of profit are written point of sale for every month throughout the year. What type of chart is inappropriate to use in order to display profit growth over the year?
flat bar graph
schedule
volumetric histogram
pie chart
20. In order to select several cells located in different parts of the sheet, you must:
select each cell by double-clicking
select each cell with a mouse click while holding down the Ctrl key
select each cell by clicking the mouse while holding down the Alt key
select each cell by right-clicking
21. Programs running in the background:
allow the user to view any data
integrated office software suite
carry out interactive input of information
do not require direct dialogue with the user
22. The data schema is used to
data entry
establishing relationships between tables
editing the structure of an object
exporting objects to other databases
23. The processor instruction set is installed:
programmatically, when loading the corresponding driver
hardware, during the manufacture of the motherboard
any program when it is running
programmatically, when loading the operating system
hardware, in the manufacture of the processor
24. The text of the Word Art object cannot be:
Voluminous
Curly
Colored
crossed out
25. Utility designed to optimize the disk and increase the speed of access to it:
backup and restore files
check disk
defragment the disk
disc seals
26. Which of the entries is the correct formula?
= SUM (x1, x2, x3)
= SUM (A1 $ B3)
= AVERAGE (A1 # A2)
= SUM ($ A $ 1: B3)
27. You can open an existing MS Word document using the menu section:
Format
File
Edit
service
28. Other (non-normative) official legal information includes:
statements of official clarification
general non-normative acts
enforcement acts
all listed
29. Tools Selection of parameter and Search for a solution are located in the menu section:
insert
edit
service
format
30. Official legal information- This:
an array of legal acts and closely related reference, normative - technical and scientific materials covering all areas of legal activity
information of a legal nature that has legal significance is information emanating from various subjects of law that do not have authority, and aimed at creating (changing, terminating) specific legal relations
information emanating from authorized state bodies that has legal significance and aimed at regulating public relations
materials and information about the legislation and the practice of its implementation (application), which do not entail legal consequences and ensure the effective implementation of legal norms
31. Consider full name(path) d: \ files \ prog \ myprog \ 001 \ prog1.ex Which statement about the elements of this name might be correct?
001 is a file
prog is a file
myprog is a file
prog1.exe is a file
32. By default, the number of sheets in the book Microsoft Excel is
3
1
4
2
33. The installation and removal of programs is implemented in MS Windows (with a standard configuration) as:
main menu item
Control Panel item
the taskbar item
main applications menu item
34. If a MS Excel table is inserted into the presentation, then it contains:
only numeric data can be edited
only text data can be edited
you can edit both numeric and text data
data cannot be edited - the table is inserted as a bitmap
35. The process of eliminating data redundancy is called:
denormalization
compact database
decomposition
normalization
First, let's define what to call external objects. After all, the pictures and sounds that we have already inserted into the presentation were also inserted from the outside. But after insertion, all these objects remain unchanged in the presentation. And how to insert a file and be able to change it so that the presentation also changes.
Embedded objects allow you to create complex documents, for example, in the .ppt format (PowerPoint), with embedded (embedded) in the main document tables, pictures, presentations created by means of other programs (Word, Excel, Adobe). In this case, the PowerPoint document will be a kind of container, in which the necessary files are located in the right place. This saves space, search time, organizes information, makes it convenient to use the document for different cases.
Difference between linked and embedded objects
The main difference between linked and embedded objects is where the data is stored and how it is updated once it is placed in the final file.
For example, a work status report might contain data that is independently supported on a PowerPoint slide. If you link a report to a slide, the report data will be refreshed whenever the data in the original file is refreshed. If you embed a slide in a report, the report will contain a static copy of the data.

Related objects
When an object is linked, the data can be updated when the source file changes. The related data is stored in the original file. Target file, stores only the path to the source file and displays a view of the associated data. If file size matters, use linked objects.
Linking is also useful when you need to include data in your document that is independently maintained, such as data collected by another department, or when you need to keep your PowerPoint document up-to-date.
Embedded objects
When PowerPoint object embedded, the data in the Word file does not change when the original PowerPoint file is modified. Embedded objects become part of the Word file, and once inserted, the objects are no longer part of the original file.
Because all of the information is contained in the Word document, embedding is useful when you don't want the change to appear in the source file, or when you don't want the recipients of the document to have to update the related data.
Updating related objects
By default, linked objects are updated automatically. This means that PowerPoint updates the associated information every time it opens. PowerPoint file, or at the same time that changes are made to the original file if the PowerPoint file is currently open. However, for individual linked objects, you can change these settings so that the linked object is not updated, or so that it is updated only when the user of the document chooses how to update it on demand.
You can prevent PowerPoint from automatically updating links in all documents it opens. This can be viewed as a security measure to prevent documents from being updated using files that are of untrusted origin.
Important. When you open a document that contains linked objects, PowerPoint prompts you to refresh it with data from the linked files. If you suspect the linked files come from an untrusted source, click No in this post.
In addition, you can completely break the link between the linked object and the original file. When this link is broken, the object in the PowerPoint document is no longer editable; it becomes a description of the contents of the PowerPoint file.
Modifying linked or embedded objects
- Right-click the object and choose a command to work with the object from the context menu.
The type of command depends on whether the object is a slide or whole presentation and is also linked or embedded. For example, if the object represents a link to a presentation, choose Associated presentation object, or if it is an embedded slide, choose Slide object.
- Depending on whether the object is embedded or linked, click Open or Open link, and then make the required changes.
If the object is embedded, changes are made only to the copy in the document. If the object is linked, the changes are made to the original file.
Link or embed a PowerPoint slide
When you want to create a dynamic link between document content and PowerPoint presentation content, insert the content as an object. Unlike normal pasting (by pressing CTRL + V), pasting content as a linked or embedded object allows you to work with it in the source program.
When a slide is inserted into a document as a PowerPoint object, from within Word, you can double-click the slide to launch PowerPoint and use PowerPoint commands to manipulate the slide.
When you insert an entire PowerPoint presentation as an object, the document displays only one slide. To display other slides, double-click the PowerPoint object and then press Enter to start the slide show.
Intended action:
Insert a linked or embedded object from a PowerPoint presentation
You can link or embed one or more slides, or you can embed an entire presentation. When a PowerPoint presentation is embedded in a document, Word launches the demo in response to double-clicking on the presentation object PowerPoint slides... You cannot edit a presentation in a document. The presentation object can only be embedded, not linked.
- Open a Word document and PowerPoint presentation containing the slides from which to create a linked or embedded object.
- Switch to PowerPoint and highlight the whole presentation or the slides you want.
Note. Slides are selected in view Slide Sorter... To select a row of slides, SHIFT-click the first and last slides in the row. To select specific slides, CTRL-click them.
- Press CTRL + C.
- Switch to your Word document and click where this data should be displayed.
- In the tab start page in Group Clipboard click the arrow in the group Insert, and then select Paste special.

- In the list Object type highlight an objectMicrosoft Office PowerPoint .
- Select an option Insert to insert an embedded object, or To tie to insert a link to the object.
The task:
Insert the crossword puzzle into the finished project presentation as an OLE object. Check your connections.
To insert objects into MS PowerPoint 2007 presentation, use the tools located on the tab Insert.
Figure 15 - Inserting an object into a MS PowerPoint 2007 presentation
MS PowerPoint 2007 allows you to add such elements to a slide as:
Table (area Illustrations® table);
Drawing (area Illustrations® Drawing), clip, photographs, drawings to demonstrate some concept (area Illustrations® Clip), insert a photo album (area Illustrations® Photo album);
Establish links between objects using hyperlinks, quick access toolbar (area Connections);
Insert a text box into a document or to a selected object (area Text® Inscription), edit headers and footers (area Text® Headers and footers), insert a WordArt (region Text® WordArt), current date and time (area Text® date and time), slide number (area Text® Slide number), insertion of an arbitrary character (area Text® Slide number), an embedded object (area Text® An object).
MS PowerPoint 2007 presents a large number of slide design tools presented in Figure 16.
Figure 16 - Layout and design of the slide
In MS PowerPoint 2007 it is possible to adjust the page settings, select the size of the slide, set its orientation (area Page settings).
The ability to customize changes to the basic slide design is included (area Themes® Design), color adjustment (area Themes® Colour), additional setting of fonts (area Themes® Font) and effects, which are sets of line and fill effects (area Themes® Effects).
Background styles are enabled for background editing (area Background® Background Styles) and the ability to hide and show background images.
Animation allows you to make your presentation the most dynamic and visual. Use bookmark tools to insert animation Animation presented in Figure 17.
Figure 17 - Working with animation
The animation capabilities allow you to create text list items that fly into the page from the left one word at a time, or add a sound of applause when you open a picture, or you can combine the two.
This tab contains the following tools:
preview animation and slide effects (area View ® View);
inserting animation, including adding animation to a slide, editing, assigning animation to a selected object (area Animation);
slide transition options (area Transition options), including a transition scheme - a special effect applied during a transition, sound and speed of the transition, the choice of the slide change mode: on click or in automatic mode using a timer.
Slide show can start from the very first slide of the presentation, from any selected (current slide) or in any order presented on the bookmark Slide Show presented in Figure 18.
Figure 18 - Slide Show
MS PowerPoint 2007 provides a large number of tools for customizing the sweet show (area Settings). Tool Presentation settings contain the basic settings shown in Figure 18. The undoubted advantage of PowerPoint is the ability to customize the presentation as desired by the user, using various launch modes and settings, such as Sound recording and Time setting... These tools allow you to record the text of your presentation through a microphone and customize the slide transitions according to the audio recording.
Figure 19 - Setting up the presentation
Figure 20 - Reviewing the presentation
MS PowerPoint 2007 has a set of tools for reviewing a presentation. These tools are presented on the tab Peer review, Figure 20. The Review tab contains such tools as Spelling used to check the contents of a slide for spelling and stylistic errors. Tool Directory allows you to add new words to the dictionary, and the tool Thesaurus allows you to find words with similar concepts. Also in the area Spelling there are tools Translation and Language, used to translate words from one language to another and select the language input mode.
Region Note contains directional tools for annotating a slide or selection.
Region Protect allows you to restrict access to the contents of the slide.
Figure 21 - Tools of the View tab
To customize the appearance of the slide, use the bookmark tools View... These are the tools that allow you to select the presentation viewing mode: Normal, Slide Sorter, Note Pages, Slide Show. Tools to display formats such as Grid lines, Rulers, Message bar, Scale slide, assign shades of gray and black and white. It is possible to customize the window display mode (tab Window), for example, creating a new window, splitting and reordering windows.
Using the described Office PowerPoint 2007 tools, it is possible to create professional presentations.
Work order
Using funds Power point 2007 to develop a presentation that meets the following requirements:
1. In the course of the laboratory work, it is necessary to create a presentation on a given topic according to the option number (Appendix B).
2. The presentation must:
- consist of 7 slides (± 1);
- have a single design;
- contain various animation effects;
- react to user actions;
- beautifully designed and designed in a consistent style.
1. Title page.
2. Goals and objectives of laboratory work.
3. Assignment for laboratory work.
4. Results of the work performed.
1. What is new in Office PowerPoint 2007?
2. What are the main Office PowerPoint 2007 bookmarks?
3. What features are there in Office PowerPoint 2007?
4. How is it created new presentation?
5. What objects can be inserted into the presentation?
6. Name the main tools of the Animation tab.
7. What are the Review tab tools used for?
List of terms
reviewing, presentation, animation, photo album, sound recording.
Lesson Topic: "Inserting Objects into a Presentation"I ... General education:
1. Create conditions for the acquisition of practical skills when working with Power Point.
2. To consolidate practical skills while working with this program.
3. Teach students to insert objects into the presentation.
II. Developing:
Promote the development of memory, attention.
Promote creativity for mastering software product, independence when working with a software product.
Development of cognitive interests, computer skills, self-control.
1. Education of information culture of students, attentiveness, accuracy, discipline.
Occupation type: study of new material, application of knowledge and skills, generalization and systematization of acquired knowledge.
Equipment: computers with Windows XP, Office 2003, projector, screen.
During the classes
1. Organizing time. ( 3 minutes)
A computer presentation is a sequence of slides containing multimedia objects. And today in the lesson we must learn to add various objects to the slides.
2. Updating knowledge... A frontal survey is being conducted. (5 minutes)
How do I launch MS Power Point application?
How to connect the required toolbar?
How do I create a slide?
How do I change the background of a slide?
Second student: Call the context menu in an empty area of the slide (right-click)
How do I insert text into a presentation slide?
Problem.
Guys, imagine that you are marketers of the company and you need to congratulate customers on the New Year, make an advertisement for your new products... It is necessary to interest buyers with photographs, show the product on video.
Guys, what do you think we should learn to solve this problem?
Versions:
Student: Be able to insert pictures.
Student: Insert music
Student: Perform curly text
Teacher: Today we will learn how to do this.
Presentation of new material.(20 minutes)
Thanks to video effects, thoughtful and professional use illustrations will dramatically improve the quality of your presentation by emphasizing the connection of the spoken words with the image.
(Show presentations with audio)
Add curly text using WordArt objects.
To create a special effect, click the Add WordArt button on the Drawing toolbar. The WordArt Gallery window appears. Microsoft programs WordArt for choosing a text style.
After choosing a style, click OK and open a window for entering the text itself. Enter your text, and when you click OK, it will appear in the slide area.
IN  autoshape rate. Text and pictures (including photographs) are the main objects of presentations. But the use of simple and descriptive images from the AutoShape library increases the visibility and entertainment of the presentation. For example, an arrow that appears at a certain moment and stops near the object in question emphasizes its importance, draws increased attention to it.
autoshape rate. Text and pictures (including photographs) are the main objects of presentations. But the use of simple and descriptive images from the AutoShape library increases the visibility and entertainment of the presentation. For example, an arrow that appears at a certain moment and stops near the object in question emphasizes its importance, draws increased attention to it.
To call the library of autoshapes, click the Autoshapes button on the Draw toolbar. From the two-level menu that opens, select the required AutoShape and click on it. Then click with the mouse (left key) in the desired place on the slide. The resulting autoshape with a selection frame can be resized immediately by hooking onto any light rectangle with the mouse and moving it in the desired direction without releasing the mouse. You can move the AutoShape over any other part of the selection.
Inserting an image
Now we will look at inserting two types of illustrations on a slide: pictures from the gallery and images from files.
Insert pictures... Selecting the items Insert> Picture> Pictures ... from the main menu, you will find yourself in a gallery of pictures, categorized or located together. When you click on the selected picture, and then on the Insert Clip button in the drop-down menu, this picture is inserted in the center of the slide. This operation can be repeated many times by inserting the required number of pictures.
Insert from file. You can insert images that are stored on your computer in various file formats on your slide. Selecting Insert> Picture> From File ... in the main menu, you will be taken to the Add Picture window. At the bottom of it there is a window for choosing the format of the picture. Above is a window for selecting a disk, and below is a window for selecting a folder and the required image file.
Add music and sound effects to your slide
Open the slide to which you want to add music or sound effects.
On the menu Insert select item Films and sound, and then do one of the following:
Select a team Sound from file, find the folder that contains the file, and double-click the file you want.
Select a team Sound from the collection, use the scroll bar to find the clip you want and click to add it to the slide
Practical work.
Insert curly text
Insert AutoShapes(rectangle)
Insert picture
Insert picture from file
Insert audio snippet
After completion, you should discuss the task and consider the stages of its implementation.
Physical education
Reinforcement of the passed material:(10 minutes)
Guys, remember that you are the company's marketers and you need to advertise your new products. It is necessary to interest buyers with photographs, show the product on video. Can you do it now? (Yes.)
Let's create a presentation of three slides and add various objects to our presentation:
The task
To the first slide- sound.
On the second–Object WordArt.
On third- drawing from a collection of pictures (animation from a file)
Guys, what have we learned in the lesson today
Teacher: How to insert WordArt text on a slide?
Second student: Clicking the WordArt button on the Drawing toolbar.
2.Teacher: How to draw a volumetric triangle?
Student: On the drawing panel - AutoShapes - Basic Shapes - Triangle, draw and add volume using the "Volume" menu on the drawing panel.
3. Teacher: How to create a slide with a sound object?
Student: Insert - Movie and sound - Sound from file
4. Teacher: How to insert a video fragment?
First student: Insert - Movie and sound - Movie from file
Second student: Insert - Film and sound - Film from the collection of pictures
5.Teacher: How to insert a picture from a file?
Student: Insert - Picture - From file
6.Teacher: How to change the color and appearance of WordArt text?
Student: Select the WordArt and select the color and direction of the text in the WordArt panel.
6. Summing up.(2 minutes)
 Fujifilm X-T1 - Full Review
Fujifilm X-T1 - Full Review Lenses sony sel. Sony lenses rating. Which Sony lens to buy
Lenses sony sel. Sony lenses rating. Which Sony lens to buy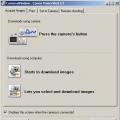 Canon PowerShot Pro1 - quality that ends quickly Canon PowerShot G5 X highlights
Canon PowerShot Pro1 - quality that ends quickly Canon PowerShot G5 X highlights