Vilket objekt kan inte infogas i presentationen. Informationsteknik i juridisk praxis (kandidatexamen, Jurisprudence). Infoga lockig text
Har du problem med att lösa testet online?
Vi hjälper dig att klara testet framgångsrikt. Vi är bekanta med särdragen i att klara tester online i Distance Learning Systems (LMS) på mer än 50 universitet.
Beställ en konsultation för 470 rubel och onlinetestet kommer att lyckas.
1. Vilket objekt kan inte sättas in i en bild?
MS Excel -kalkylblad
BIOS -funktion
Ljudinspelning
Videoklipp
2. Ett internationellt fördrag är:
normativa rättsakter som antagits genom en folkomröstning eller av Ryska federationens lagstiftande organ och reglerar de viktigaste PR
reglerande rättsakter som reglerar relationer Ryska Federationen med en främmande stat eller internationell organisation
3. Klass C -nätverk innehåller:
25 datorer
mer än 16 miljoner datorer
mer än 200 datorer
mer än 65 000 datorer
4. Rättsakter från Ryska federationens president antas i följande form:
förordningar
föreskrifter
order
förordningar och förordningar
5. Streamer - en enhet för inspelning och återgivning av digital information om:
CD
magnetbandskassett
DVD -skiva
Diskett
6. Förare är:
elektroniska och mekaniska delar av hårddisken
Komponenter operativ system som säkerställer interaktion mellan program med varandra
program som låter andra program interagera med kringutrustning
flyttbara magnetiska medier för permanent lagring av information
7. Du kan skapa ett fyllningsfält från menysektionen:
service
Formatera
Föra in
Redigera
8. Syftet med operativsystemet är:
förbättra datorns prestanda
användarautentisering och auktorisering
I / O och applikationsstart
10. Cell A1 i MS Excel -kalkylblad kan inte innehålla:
heltal
riktigt nummer
diagram
text
11. Pappersstorlek, pappersorientering och marginaler ställs in med hjälp av menyalternativen:
File - Page Setup
Arkiv - Skriv ut
Arkiv - Egenskaper
Service - Inställningar
12. Information av juridisk karaktär som har juridisk betydelse är:
material och information om lagstiftning och praxis för dess genomförande (tillämpning), som inte medför rättsliga konsekvenser och säkerställer ett effektivt genomförande av rättsliga normer
information från auktoriserad statliga myndigheter, som har juridisk betydelse och syftar till att reglera PR
information som kommer från olika juridiska ämnen som inte har myndighet, och som syftar till att skapa (ändra, avsluta) specifika rättsförhållanden
13. Vid utskrift kan du inte passa på varje A4 -ark:
exakt 4 bilder
exakt 3 bilder
exakt 8 bilder
exakt 6 bilder
14. Sätt in autoformer i bilden:
kan vara var som helst på bilden
det är bara möjligt i ett speciellt område av bilden - en grafisk duk
kan bara vara i textområdet
endast möjligt inom området för den grafiska bilden
15. Du kan ställa in bakgrunden och gränsen för texten i stycket i menysektionen:
Se
Redigera
Fil
formatera
16. Typer av koordinatmanipulatorer:
Trackball
pekskärm
Scanner
Mus
18. Insatt i bilden ljudföremål... Hur kan jag justera längden på melodin?
snabbmeny - åtgärdsinställning
snabbmeny - ljud
snabbmeny - ändra ljudobjekt
snabbmeny - animationsinställningar
19.I 12 celler i kolumnen skrivs vinstvärdena försäljningsstället för varje månad under hela året. Vilken typ av diagram är olämpligt att använda för att visa vinsttillväxt under året?
platt stapeldiagram
schema
volymetriskt histogram
tårtdiagram
20. För att kunna välja flera celler i olika delar av arket måste du:
markera varje cell genom att dubbelklicka
markera varje cell med ett musklick medan du håller ned Ctrl -tangenten
markera varje cell genom att klicka med musen medan du håller ned Alt -tangenten
markera varje cell genom att högerklicka
21. Program som körs i bakgrunden:
låta användaren se all data
integrerad kontorsprogramvarupaket
utföra interaktiv information
kräver inte direkt dialog med användaren
22. Dataskemat används för att
datainmatning
etablera relationer mellan tabeller
redigera strukturen för ett objekt
exportera objekt till andra databaser
23. Processorinstruktionssatsen är installerad:
programmatiskt när man laddar motsvarande drivrutin
hårdvara, under tillverkningen av moderkortet
något program när det körs
programmatiskt när du laddar operativsystemet
hårdvara, vid tillverkning av processorn
24. Texten i Word Art -objektet kan inte vara:
Omfattande
Lockig
Färgad
struken
25. Verktyg som är utformat för att optimera disken och öka hastigheten på åtkomst till den:
säkerhetskopiera och återställa filer
kontrollera disken
defragmentera disken
skivtätningar
26. Vilken av posterna är rätt formel?
= SUMMA (x1, x2, x3)
= SUMMA (A1 $ B3)
= MEDEL (A1 # A2)
= SUMMA ($ A $ 1: B3)
27. Du kan öppna ett befintligt MS Word -dokument med hjälp av menysektionen:
Formatera
Fil
Redigera
service
28. Annan (icke-normativ) officiell juridisk information inkluderar:
uttalanden om officiellt förtydligande
allmänna icke-normativa handlingar
verkställighetsakter
alla listade
29. Verktyg Val av parameter och Sök efter lösning finns i menysektionen:
Föra in
redigera
service
formatera
30. Tjänsteman juridisk information- Detta:
en rad rättsakter och närbesläktade referenser, normativt - tekniskt och vetenskapligt material som täcker alla områden av juridisk verksamhet
information av juridisk karaktär som har juridisk betydelse är information som härrör från olika juridiska ämnen som inte har myndighet, och som syftar till att skapa (ändra, avsluta) specifika rättsförhållanden
information som kommer från auktoriserade statliga organ som har juridisk betydelse och som syftar till att reglera PR
material och information om lagstiftning och praxis för dess genomförande (tillämpning), som inte medför rättsliga konsekvenser och säkerställer ett effektivt genomförande av rättsliga normer
31. Tänk på fullständiga namn(sökväg) d: \ files \ prog \ myprog \ 001 \ prog1.ex Vilket påstående om elementen i detta namn kan vara korrekt?
001 är en fil
prog är en fil
myprog är en fil
prog1.exe är en fil
32. Som standard är antalet blad i boken Microsoft excelär
3
1
4
2
33. Installation och borttagning av program implementeras i MS Windows (med en standardkonfiguration) som:
huvudmenyalternativ
Kontrollpanelen
aktivitetsfältet
huvudapplikationsmenyalternativ
34. Om en MS Excel -tabell infogas i presentationen innehåller den:
endast numeriska data kan redigeras
endast textdata kan redigeras
du kan redigera både numerisk och textdata
data kan inte redigeras - tabellen infogas som en bitmapp
35. Processen för att eliminera dataredundans kallas:
denormalisering
kompakt databas
sönderfall
normalisering
Låt oss först definiera vad vi ska kalla externa objekt. De bilder och ljud som vi redan har infogat i presentationen infördes ju också utifrån. Men efter infogning förblir alla dessa objekt oförändrade i presentationen. Och hur man sätter in en fil och kan ändra den så att presentationen också ändras.
Inbäddade objekt låter dig skapa komplexa dokument till exempel i .ppt -format (PowerPoint), med inbäddade (inbäddade) tabeller, bilder, presentationer som skapats med hjälp av andra program (Word, Excel, Adobe) i huvuddokumentet. I det här fallet kommer PowerPoint -dokumentet att vara en slags behållare där de nödvändiga filerna finns på rätt plats. Detta sparar utrymme, söktid, organiserar information, gör det bekvämt att använda dokumentet för olika fall.
Skillnad mellan länkade och inbäddade objekt
Den största skillnaden mellan länkade och inbäddade objekt är var data lagras och hur de uppdateras när de placeras i den slutliga filen.
Till exempel kan en arbetsstatusrapport innehålla data som oberoende stöds på en PowerPoint -bild. Om du länkar en rapport till en bild uppdateras rapportdata när data i källfilen uppdateras. Om du lägger in en bild i en rapport innehåller rapporten en statisk kopia av data.

Relaterade objekt
När ett objekt är länkat kan data uppdateras när källfilen ändras. Relaterad data lagras i originalfilen. Målfil, lagrar endast sökvägen till källfilen och visar en vy över tillhörande data. Om filstorleken spelar någon roll, använd länkade objekt.
Länkning är också användbart när du behöver inkludera data i ditt dokument som underhålls oberoende, till exempel data som samlats in av en annan avdelning, eller när du behöver behålla den senaste informationen i ditt PowerPoint -dokument.
Inbäddade objekt
När PowerPoint -objekt inbäddad, ändras inte data i Word -filen när den ursprungliga PowerPoint -filen ändras. Inbäddade objekt blir en del av Word -filen och när de väl har lagts in är de inte längre en del av originalfilen.
Eftersom all information finns i Word -dokumentet är inbäddning användbar när du inte vill att ändringen ska visas i källfilen eller när du inte vill att mottagarna av dokumentet måste uppdatera relaterad data.
Uppdaterar relaterade objekt
Som standard uppdateras länkade objekt automatiskt. Det betyder att PowerPoint uppdaterar den associerade informationen varje gång den öppnas. PowerPoint -fil, eller samtidigt som ändringar görs i originalfilen om PowerPoint -filen är öppen för närvarande. För enskilda länkade objekt kan du dock ändra dessa inställningar så att det länkade objektet inte uppdateras, eller så att det endast uppdateras när användaren av dokumentet väljer hur det ska uppdateras på begäran.
Du kan förhindra att PowerPoint uppdaterar länkar automatiskt i alla dokument som öppnas. Detta kan ses som en säkerhetsåtgärd för att förhindra att dokument uppdateras med filer som är av otillförlitligt ursprung.
Viktig. När du öppnar ett dokument som innehåller länkade objekt ber PowerPoint dig att uppdatera det med data från de länkade filerna. Om du misstänker att de länkade filerna kommer från en otillförlitlig källa klickar du på Nej i detta inlägg.
Dessutom kan du bryta länken mellan det länkade objektet och originalfilen helt. När denna länk bryts kan objektet i PowerPoint -dokumentet inte längre redigeras. det blir en beskrivning av innehållet i PowerPoint -filen.
Ändra länkade eller inbäddade objekt
- Högerklicka på objektet och välj ett kommando för att arbeta med objektet från snabbmenyn.
Kommandotypen beror på om objektet är en bild eller hela presentationen och även objektet är länkat eller inbäddat. Till exempel, om objektet representerar en länk till en presentation, välj Tillhörande presentationsobjekt, eller om det är en inbäddad bild, välj Skjut objekt.
- Beroende på om objektet är inbäddat eller länkat klickar du på Öppen eller Öppen länk och gör sedan de nödvändiga ändringarna.
Om objektet är inbäddat görs ändringar endast i kopian i dokumentet. Om objektet är länkat görs ändringarna i den ursprungliga filen.
Länka eller bädda in en PowerPoint -bild
Om du vill skapa en dynamisk länk mellan dokumentinnehåll och PowerPoint -presentationsinnehåll, infoga innehållet som ett objekt. Till skillnad från vanlig klistring (genom att trycka på CTRL + V) kan du klistra in innehåll som ett länkat eller inbäddat objekt för att arbeta med det i källprogrammet.
När en bild infogas i ett dokument som ett PowerPoint-objekt från Word kan du dubbelklicka på bilden för att starta PowerPoint och använda PowerPoint-kommandon för att manipulera bilden.
När du sätter in en hel PowerPoint -presentation som ett objekt visar dokumentet bara en bild. För att visa andra bilder, dubbelklicka på PowerPoint-objektet och tryck sedan på Retur för att starta bildspelet.
Avsedd åtgärd:
Infoga ett länkat eller inbäddat objekt från en PowerPoint -presentation
Du kan länka eller bädda in en eller flera bilder, eller så kan du bädda in en hel presentation. När en PowerPoint-presentation är inbäddad i ett dokument startar Word demoen som svar på att dubbelklicka på presentationsobjektet PowerPoint -bilder... Du kan inte redigera en presentation i ett dokument. Presentationsobjektet kan bara bäddas in, inte länkas.
- Öppna ett Word -dokument och Powerpoint presentation som innehåller bilderna för att skapa ett länkat eller inbäddat objekt.
- Byt till PowerPoint och markera hela presentationen eller bilderna du vill ha.
Notera. Diabilder är markerade i vyn Slidesorterare... För att välja en bildruta, SKIFT-klicka på den första och sista bilden i raden. För att välja specifika bilder, CTRL-klicka på dem.
- Tryck på CTRL + C.
- Byt till ditt Word -dokument och klicka där denna data ska visas.
- I fliken startsida i grupp Urklipp klicka på pilen i gruppen Föra in och välj sedan Klistra in special.

- I listan Objekttyp markera ett objektMicrosoft Office PowerPoint .
- Välj ett alternativ Föra in för att infoga ett inbäddat objekt, eller Att knyta för att infoga en länk till objektet.
Uppgiften:
Sätt in korsordet i den färdiga projektpresentationen som ett OLE -objekt. Kontrollera dina anslutningar.
Om du vill infoga objekt i MS PowerPoint 2007 -presentationen använder du verktygen på fliken Föra in.
Figur 15 - Infoga ett objekt i en MS PowerPoint 2007 -presentation
MS PowerPoint 2007 låter dig lägga till sådana element i en bild som:
Tabell (område Illustrationer® tabell);
Ritning (område Illustrationer® Teckning), klipp, fotografier, ritningar för att visa något koncept (område Illustrationer® Klämma), infoga ett fotoalbum (område Illustrationer® fotoalbum);
Upprätta länkar mellan objekt med hjälp av hyperlänkar, snabbåtkomstverktygsfält (område Anslutningar);
Infoga en textruta i ett dokument eller ett valt objekt (område Text® Inskrift), redigera sidhuvud och sidfot (område Text® Sidhuvud och sidfot), infoga en WordArt (region Text® Ordkonst), aktuellt datum och tid (område Text® datum och tid), bildnummer (område Text® Bildnummer), infogning av en godtycklig karaktär (område Text® Bildnummer), ett inbäddat objekt (område Text® Ett objekt).
MS PowerPoint 2007 presenterar ett stort antal verktyg för bilddesign i figur 16.
Figur 16 - Layout och utformning av bilden
I MS PowerPoint 2007 är det möjligt att konfigurera sidinställningar, välja bildens storlek, ställa in dess riktning (område Sidinställningar).
Möjligheten att anpassa ändringar i den grundläggande bilddesignen ingår (område Teman® Design), färgjustering (område Teman® Färg), ytterligare inställning av teckensnitt (område Teman® Font) och effekter, som är uppsättningar linje- och fyllningseffekter (område Teman® Effekter).
Bakgrundsstilar är aktiverade för bakgrundsredigering (område Bakgrund® Bakgrundsstilar) och möjligheten att dölja och visa bakgrundsbilder.
Animation gör att du kan göra din presentation till den mest dynamiska och visuella. Använd bokmärkesverktyg för att infoga animering Animering visas i figur 17.
Figur 17 - Arbeta med animering
Med animeringsfunktionerna kan du skapa textlistaobjekt som flyger in på sidan från ett vänster ord i taget, eller lägga till ett applåder när du öppnar en bild, eller så kan du kombinera de två.
Denna flik innehåller följande verktyg:
förhandsgranskning av animeringar och bildeffekter (område Se ® Se);
infoga animering, inklusive att lägga till animering till en bild, redigera, tilldela animering till ett valt objekt (område Animering);
alternativ för bildövergång (område Övergångsalternativ), inklusive ett övergångsschema - en specialeffekt som tillämpas under en övergång, ljud och hastighet för övergången, valet av bildändringsläge: vid klick eller i automatiskt läge med en timer.
Bildspel kan börja från den allra första bilden i presentationen, från valda (nuvarande bild) eller i vilken ordning som helst på bokmärket Bildspel presenteras i figur 18.
Figur 18 - Bildspel
MS PowerPoint 2007 ger ett stort antal verktyg för att anpassa den söta showen (område inställningar). Verktyg Presentationsinställningar innehåller de grundläggande inställningarna som visas i figur 18. Den otvivelaktiga fördelen med PowerPoint är möjligheten att anpassa presentationen som användaren önskar, med hjälp av olika startlägen och inställningar, t.ex. Ljudinspelning och Tidsinställning... Med dessa verktyg kan du spela in texten i din presentation via en mikrofon och anpassa bildövergångarna enligt ljudinspelningen.
Figur 19 - Konfigurera presentationen
Figur 20 - Granska presentationen
MS PowerPoint 2007 har en uppsättning verktyg för att granska en presentation. Dessa verktyg presenteras på fliken Peer review, Figur 20. Fliken Granska innehåller sådana verktyg som Stavning används för att kontrollera innehållet i en bild för stavnings- och stilfel. Verktyg Katalog låter dig lägga till nya ord i ordlistan och verktyget Tesaurus låter dig hitta ord med liknande begrepp. Även i området Stavning det finns verktyg Översättning och Språk, används för att översätta ord från ett språk till ett annat och välja språkinmatningsläge.
Område Notera innehåller riktningsverktyg för att kommentera en bild eller ett urval.
Område Skydda låter dig begränsa åtkomsten till bildens innehåll.
Figur 21 - Verktyg på fliken Visa
Använd bokmärkesverktygen för att anpassa bildens utseende Se... Det här är verktygen som låter dig välja presentationsvisningsläge: Normal, Bildsortering, Anteckningsidor, Bildspel. Verktyg för att visa format som t.ex. Rutnät, Linjaler, Meddelandefält, Skala bild, tilldela nyanser av grått och svartvitt. Det är möjligt att anpassa fönstervisningsläget (tab Fönster), till exempel skapa ett nytt fönster, dela upp och ordna om fönster.
Med hjälp av de beskrivna Office PowerPoint 2007 -verktygen är det möjligt att skapa professionella presentationer.
Arbetsorder
Använda medel Power point 2007 för att utveckla en presentation som uppfyller följande krav:
1. Under laboratoriearbetet är det nödvändigt att skapa en presentation om ett visst ämne enligt alternativnummer (bilaga B).
2. Presentationen ska:
- bestå av 7 diabilder (± 1);
- har en enda design;
- innehålla olika animeringseffekter;
- reagera på användarens handlingar;
- vackert utformad och designad i en konsekvent stil.
1. Titelsida.
2. Mål och mål för laboratoriearbete.
3. Uppdrag för laboratoriearbete.
4. Resultat av utfört arbete.
1. Vad är nytt i Office PowerPoint 2007?
2. Vilka är de viktigaste Office PowerPoint 2007 -bokmärkena?
3. Vilka funktioner finns i Office PowerPoint 2007?
4. Hur skapas det ny presentation?
5. Vilka objekt kan infogas i presentationen?
6. Nämn huvudverktygen på fliken Animation.
7. Vad används flikverktygen Granska till?
Lista över termer
granskning, presentation, animering, fotoalbum, ljudinspelning.
Lektionsämne: "Infoga objekt i en presentation"I ... Allmän utbildning:
1. Skapa förutsättningar för förvärv av praktiska färdigheter när du arbetar med Power Point.
2. För att befästa praktiska färdigheter medan du arbetar med detta program.
3. Lär eleverna att infoga objekt i presentationen.
II. Utvecklande:
Främja utvecklingen av minne, uppmärksamhet.
Främja kreativitet för att bemästra mjukvaruprodukt, oberoende när du arbetar med en mjukvaruprodukt.
Utveckling av kognitiva intressen, datorkunskaper, självkontroll.
1. Utbildning av informationskultur för studenter, uppmärksamhet, noggrannhet, disciplin.
Yrkestyp: studier av nytt material, tillämpning av kunskap och färdigheter, generalisering och systematisering av förvärvad kunskap.
Utrustning: datorer med Windows XP, Office 2003, projektor, skärm.
Under lektionerna
1. Organisera tid. ( 3 minuter)
En datorpresentation är en sekvens av bilder som innehåller multimediaobjekt. Och idag på lektionen måste vi lära oss att lägga till olika objekt på bilderna.
2. Uppdatera kunskap... En frontal undersökning genomförs. (5 minuter)
Hur startar jag MS Power Point -applikationen?
Hur ansluter man det önskade verktygsfältet?
Hur skapar jag en bild?
Hur ändrar jag bakgrunden på en bild?
Andra studenten: Ring upp snabbmenyn i ett tomt område på bilden (högerklicka)
Hur infogar jag text i en presentationsbild?
Problem.
Killar, tänk er att ni är marknadsförare för företaget och ni måste gratulera kunderna till det nya året, gör en annons för era Nya produkter... Det är nödvändigt att intressera köpare med fotografier, visa produkten på video.
Killar, vad tycker ni att vi ska lära oss att lösa detta problem?
Versioner:
Studerande: Kunna infoga bilder.
Studerande: Sätt in musik
Studerande: Utför lockig text
Lärare: Idag lär vi oss hur man gör detta.
Presentation av nytt material.(20 minuter)
Tack vare videoeffekter, tankeväckande och professionell användning illustrationer kommer att dramatiskt förbättra kvaliteten på din presentation genom att betona sambandet mellan de talade orden och bilden.
(Visa presentationer med ljud)
Lägg till lockig text med WordArt -objekt.
Om du vill skapa en specialeffekt klickar du på knappen Lägg till WordArt i verktygsfältet Ritning. Fönstret WordArt Gallery visas. Microsoft -program WordArt för att välja en textstil.
När du har valt en stil klickar du på OK och öppnar ett fönster för att skriva in själva texten. Ange din text, och när du klickar på OK visas den i bildområdet.
I  autoshape -hastighet. Text och bilder (inklusive fotografier) är presentations huvudobjekt. Men användningen av enkla och beskrivande bilder från AutoShape -biblioteket ökar synligheten och underhållningen av presentationen. Till exempel betonar en pil som visas vid ett visst ögonblick och stannar nära objektet i fråga dess betydelse och drar ökad uppmärksamhet till den.
autoshape -hastighet. Text och bilder (inklusive fotografier) är presentations huvudobjekt. Men användningen av enkla och beskrivande bilder från AutoShape -biblioteket ökar synligheten och underhållningen av presentationen. Till exempel betonar en pil som visas vid ett visst ögonblick och stannar nära objektet i fråga dess betydelse och drar ökad uppmärksamhet till den.
Om du vill ringa till biblioteket med autoformar klickar du på knappen Autoshapes i verktygsfältet Draw. Välj menyn på två nivåer som öppnas, välj önskad AutoShape och klicka på den. Klicka sedan med musen (vänster knapp) på önskad plats på bilden. Den resulterande autoformen med en urvalsram kan omedelbart ändras genom att haka på en ljus rektangel med musen och flytta den i önskad riktning utan att släppa musen. Du kan flytta AutoShape över någon annan del av markeringen.
Infoga en bild
Nu ska vi titta på att infoga två typer av illustrationer på en bild: bilder från galleriet och bilder från filer.
Infoga bilder... Om du väljer objekten Infoga> Bild> Bilder ... från huvudmenyn befinner du dig i ett galleri med bilder, kategoriserade eller placerade tillsammans. När du klickar på den valda bilden och sedan på knappen Infoga klipp i rullgardinsmenyn infogas den här bilden i mitten av bilden. Denna operation kan upprepas många gånger genom att infoga det antal bilder som krävs.
Infoga från fil. Du kan infoga bilder som är lagrade på din dator i olika filformat på din bild. Om du väljer Infoga> Bild> Från fil ... i huvudmenyn kommer du till fönstret Lägg till bild. Längst ner finns ett fönster för att välja bildformat. Ovan är ett fönster för att välja en disk, och nedan är ett fönster för att välja en mapp och den önskade bildfilen.
Lägg till musik och ljudeffekter till din bild
Öppna bilden som du vill lägga till musik eller ljudeffekter till.
På menyn Föra in Välj föremål Filmer och ljud och gör sedan något av följande:
Välj ett lag Ljud från fil, hitta mappen som innehåller filen och dubbelklicka på den fil du vill ha.
Välj ett lag Ljud från samlingen, använd rullningsfältet för att hitta det klipp du vill ha och klicka för att lägga till det i bilden
Praktiskt arbete.
Infoga lockig text
Infoga AutoShapes(rektangel)
Infoga bild
Infoga bild från filen
Infoga ljudavsnitt
Efter avslutad bör du diskutera uppgiften och överväga stadierna av dess genomförande.
Idrott
Förstärkning av det godkända materialet:(10 minuter)
Killar, kom ihåg att ni är företagets marknadsförare och att ni måste marknadsföra era nya produkter. Det är nödvändigt att intressera köpare med fotografier, visa produkten på video. Kan du göra det nu? (Ja.)
Låt oss skapa en presentation av tre bilder och lägga till olika objekt i vår presentation:
Uppgiften
Till den första bilden- ljud.
På den andra–Object WordArt.
På tredje- en ritning från en samling bilder (animering från en fil)
Killar, vad har vi lärt oss på lektionen idag
Lärare: Hur infogar jag WordArt -text på en bild?
Andra studenten: Klicka på WordArt -knappen i ritverktygsfältet.
2.Lärare: Hur man ritar en volymetrisk triangel?
Studerande: På ritpanelen - Autoshapes - Grundformer - Triangel, rita och lägg till volym med hjälp av "Volym" -menyn på ritpanelen.
3. Lärare: Hur skapar man en bild med ett ljudobjekt?
Studerande: Infoga - Film och ljud - Ljud från fil
4. Lärare: Hur infogar jag ett videofragment?
Första studenten: Infoga - Film och ljud - Film från fil
Andra studenten: Infoga - Film och ljud - Film från bildsamlingen
5.Lärare: Hur infogar jag en bild från en fil?
Studerande: Infoga - Bild - Från fil
6.Lärare: Hur ändrar jag färg och utseende på WordArt -text?
Studerande: Välj WordArt och välj färg och riktning för texten i WordArt -panelen.
6. Sammanfattning.(2 minuter)
 Fujifilm X -T1 - Fullständig recension
Fujifilm X -T1 - Fullständig recension Linser sony sel. Betyg på Sony -objektiv. Vilket Sony -objektiv att köpa
Linser sony sel. Betyg på Sony -objektiv. Vilket Sony -objektiv att köpa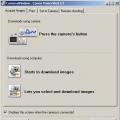 Canon PowerShot Pro1 - kvalitet som snabbt slutar Canon PowerShot G5 X -höjdpunkter
Canon PowerShot Pro1 - kvalitet som snabbt slutar Canon PowerShot G5 X -höjdpunkter