Räkna antalet tecken. Räknar antalet tecken och ord. Räknar det totala antalet tecken
En av de mest användbara uppgifterna för att arbeta med text i Excel är att automatiskt räkna antalet ord eller definieras på en rad. Det finns många olika sätt att lösa detta problem, men vi kommer att titta på det enklaste.
Excel -cellordsformel
Hur räknar man antalet ord och mellanslag i Excel -celler? Faktum är att orden i strängen separeras av ett mellanslagstecken. Det finns 1 mellanslag mellan varje ord, så mellanslagen på textraden är alltid ett mindre än antalet ord. En enkel formel att förstå: antalet ord per rad = antalet blanksteg +1. Med andra ord, vi behöver en formel för att räkna antalet blanksteg i en sträng och lägga till +1 till resultatet av dess beräkning.
För att skriva en formel i Excel för att räkna antalet ord måste vi följa tre steg:
- Bestäm längden på originalsträngen med mellanslag.
- Bestäm längden på originalsträngen utan mellanslag.
- Dra från strängens längd med mellanslag - en sträng utan mellanslag.
Ovanstående formel innehåller 3 funktioner. En av dem är SUBSTITUTE -funktionen, och sedan finns det två identiska DLSTR.
Först kontrollerar DLSTR -funktionen längden på texttvätten i sin ursprungliga form i cell A1.
BYTARE (A2; ""; "")
Genom att lägga till SUPPLY -funktionen som ett argument till DLSTR -funktionen kan vi automatiskt bestämma strängens längd utan mellanslag.
DLSTR (SUBSTITUTE (A2; ""; "")) + 1
Notera! I det här skedet bör du lägga till +1, eftersom det sista ordet har inte ett motsvarande mellanslag i texten.
Praktiska tillämpningar av de ovan beskrivna formlerna är vanligast vid analys av stora listor med nyckelfraser.
Formel för att räkna antalet tecken i en Excel -cell
- Bestäm längden på det ursprungliga ordet "Mississippi" = 9.
- Bestäm längden på samma ord, men utan bokstaven "C" - "Miyipi" = 6.
- Dra ordet utan bokstaven "C" från det ursprungliga ordet: 9-6 = 3.
Som ett resultat räknade formeln automatiskt antalet bokstäver "C" i alla ord:

Notera. Formeln använder UPPER -funktionen för att göra alla bokstäver stora i ord eftersom ersättningsfunktionen är skiftlägeskänslig. Och vi letar efter ett stort "C" i varje ord i ett stadsnamn.
Det kan hända att människor, på jakt efter det nödvändiga svaret på olika frågor, hamnar på samma Internetresurs samtidigt. Och detta bör inte vara förvånande. Till exempel är man intresserad av hur man räknar antalet ord i en text? Och den andra vill veta hur man ändrar storlek på ett foto?
Både det ena och det andra kommer att gå till den angivna tjänsten helt naturligt, eftersom det är på det som det finns många väldigt olika och ofta efterfrågade gratis appar... Och många föredrar att "göra ett stopp" på denna webbplats, för att inte bli förvirrade i "world wide web".
Det betyder att det finns ett stort antal människor bland användarna av tjänsten. Till exempel fotograferar de som, med hjälp av en speciell applikation, vill bestämma avståndet mellan städer eller lära sig att ändra storleken på en bild. Eller de som vill veta hur man laddar ner en video från youtube eller hur man ställer in en zip till en adress?
Dessa och många andra användbara applikationer hittar du här. De är mycket enkla att använda. Dessutom behöver du inte ladda ner filer, installera och sedan uppdatera. Du behöver inte betala för dem. Och ingen registrering finns på webbplatsen.
Hur en resurs hjälper dig att arbeta med text
Vi kommer inte att prata om varje applikation nu. Men låt oss titta närmare på programmet som hjälper till att räkna antalet ord i texten online. Det är klart att denna applikation kanske inte är efterfrågad särskilt ofta. Till exempel jämfört med en app som hjälper till att beskära ett foto.Man ska dock inte tro att de som arbetar med texter och som behöver en korrekt ordräkning i det är väldigt få. Det räcker med att säga att denna grupp omfattar många journalister, författare, copywriters, omskrivare, bloggare, översättare, SEO och artiklar, samt många andra.
Och deras inkomster, särskilt de som arbetar på distans, beror på hur mycket de skriver. Och det betyder att för samma journalist är det mycket viktigt att få en ärligt intjänad avgift, du måste få korrekt statistik för varje skrivet ord, för varje karaktär. Dessutom, både med mellanslag och utan dem.
Men om du har en tjänst är det inte så svårt. Det räcker med att skriva in texten i motsvarande fält, och antalet ord i texten är klart. Och direkt.
Ibland skriver samma journalist en artikel med en specifik uppgift att han inte ska överskrida den fastställda volymen i tecken. Annars, under tidningens layout, kommer artikeln inte att passa på de områden på tidningssidan, som tilldelades den i förväg. Och då måste texten förkortas.
Och om du har rätt service i din arsenal kan du undvika detta problem. Tjänsten bestämmer trots allt antalet ord i texten utan det minsta felet. Och användaren behöver inte sticka fingrarna i bildskärmen för detta. Och ännu mer att räkna varje ord för hand.
Du behöver inte vara klok. För dem som på ett eller annat sätt arbetar med att förbereda texten kommer denna applikation på webbplatsen att bli det viktigaste och nödvändigaste verktyget.
SEO -analys av text från en webbplats är en unik tjänst som inte har några analoger. Möjligheten att markera "vatten", skräppost och nycklar i texten gör att du kan göra textanalys interaktiv och lätt att förstå.
SEO -textanalys inkluderar:
Teckenräknare, räknar antalet tecken och ord i texten online
Med denna onlinetjänst kan du bestämma antalet ord i texten, liksom antalet tecken med och utan mellanslag.
Definition av nycklar och semantisk kärna i text
Möjligheten att hitta söknycklar i texten och bestämma deras antal är användbart både för att skriva ny text och för att optimera den befintliga. Sökordens placering efter grupper och frekvens gör navigering genom knapparna bekväm och snabb. Tjänsten hittar också morfologiska varianter av nycklar, som kommer att markeras i texten när du klickar på önskat sökord.
Bestämning av andelen vatteninnehåll i texten
Denna parameter visar andelen närvaro i texten för stoppord, fraseologiska enheter, liksom fraser, fraser, kopplingsord som inte är signifikanta och inte bär en semantisk belastning. Ett litet innehåll av "vatten" i texten är en naturlig indikator, medan:
- upp till 15%- det naturliga innehållet av "vatten" i texten;
- från 15% till 30%- överskridit innehållet av "vatten" i texten;
- från 30%- högt innehåll av "vatten" i texten.
Bestämning av andelen skräppost
Textspamprocenten återspeglar antalet sökord i texten. Ju fler sökord i texten, desto högre skräppost:
- upp till 30%- frånvaro eller naturligt innehåll av sökord i texten;
- från 30% till 60%- SEO-optimerad text. I de flesta fall anser sökmotorer att denna text är relevanta sökord som anges i texten.
- från 60%- mycket optimerad eller nyckelordsspammad text.
Sök efter blandade ord eller ord i olika tangentbordslayouter
Denna parameter visar antalet ord som består av bokstäver från olika alfabet. Ofta är det ryska bokstäver och av engelska språket till exempel ordet "tabell", där "o" är en bokstav i det engelska alfabetet. Vissa copywriters ersätter en del av bokstäverna i ryska ord med engelska för att på ett bedrägligt sätt öka textens unika karaktär.
Onlineverktyg för att räkna valfritt antal tecken i en text. Med det här verktyget kan du enkelt ta reda på hur många tecken som finns i texten, hur många tecken som finns i texten utan ett mellanslag, hur många skiljetecken, mellanslag och stycken. Du kan också ta bort dubbletter (om sådana finns), ta bort stoppord, ta bort HTML -taggar från texten och trimma texten till önskat antal tecken.
Varför räkna och bearbeta tecken i text?
Detta verktyg kommer att vara användbart för copywriters, rewriters och SEO -specialister. Du kan trimma texten och ta bort stoppord för ytterligare publicering på kundens webbplats. Med hjälp av funktionen att ta bort HTML -taggar kan du kopiera källtexten direkt från webbplatsen och sedan helt enkelt ta bort alla HTML -taggar med ett klick, så att utmatningen blir ren och klar text för vidare bearbetning.
Vad gör teckenräkningsverktyget?
Vårt verktyg är ganska lätt att använda, men mycket kraftfullt i funktionalitet. Detaljerad beskrivning för alla funktioner, se nedan.
- Räkna antalet tecken (inklusive tecken utan mellanslag)
- Räknar antalet ord i texten
- Räkna antalet kommatecken och punkter i texten
- Räkna antalet specialtecken (% $ # & * [e -postskyddad] etc.)
- Räknar antalet siffror i texten
- Räkna antalet blanksteg och stycken i texten
- Obegränsat teckenstöd *
- Ta bort stoppord (ryska och engelska stoppord stöds)
- Ta bort dubblerade rader (om det finns två eller flera identiska rader i texten)
- Ta bort HTML -taggar från text (, ...
, ..., ... och andra HTML -taggar, inklusive klasser och ID.)
- Beskär text till ett visst belopp tecken (till exempel 5000 tecken i texten, ange värdet 1500 i specialfältet och klicka på beskärningsknappen, därefter kommer det att finnas exakt 1500 tecken i texten.)
Vilka specialtecken räknas?
Nedan visas specialtecken som kan finnas i din text. Om du hittar dem ser du deras nummer på en särskild rad.
-\§#!$*%+&"−()`⁄:;<=>[e -postskyddad] _{|}~№«»€
Vilka stoppord finns på listan?
Vår stoppordlista innehåller följande ord, fraser, bokstäver, etc:
Ryska stoppord:
a, stor, skulle, utan, mer, var, var, var, var, var, in, du, du, trots allt, se, alla, alla, alla, du, längs, istället för, ut, ner, nedanför, inuti, runt, alltid, alla, prata, år, där, ja, för, innan, kom igen, ge, till och med, tillräckligt, mer, honom, henne, henne, om, är, ännu, vet, för, här , och, på grund av, eller, till dem, att ha, dem, från, till, hur, vilka, på något sätt, vem, när, utom, om, eller, jag, kanske, min, min, kan, vi, på, vår, inte, henne, nej, men, för evigt, över, det är nödvändigt, vår, honom, henne, inte heller, honom, dem, ja, åh, det här, oto, ett, åh, dock han, hon, de, det, från, varför, väldigt, av, under, efter, för, för, nästan, med, ungefär, med, din, dig själv, säg, igen, med, det, sådant, bara, det, du, så, också, sådana, där, de, det, det, det, det, det, det, det, det, det också, det, bara, det, här, du, redan, även om, vid, vad, vad, något, vems, vad, vad, till, vems, vems vars, det här, det här, det här, det här, det här, jagEngelska stoppord:
om, ovan, enligt, tvärs över, faktiskt, ad, adj, ae, af, efter, i, han, till, av, och, in, är, det, för, att, om, du, detta, vara, på, med, inte, har, är, eller, som, från, kan, men, genom, på, en, kommer, nej, alla, la, sist, senare, den senare, lb, lc, minst, mindre, låt, låt "s, li, var, gör, där, min, en, så, sa, samma, sb, sc, sd, se, verkar, verkade, verkar, verkar, sju, sjuttio, flera, sg, sh, hon, hon "d, hon ska, hon är, var, var, var inte, vi, vi skulle, vi skulle, vi är, vi har, webb, webbsida, webbplats, välkommen, ja, var, var, var , var "t, wf, vad, vad" kommer, vad är, vad som helst, när, varifrån, när som helst, var, de, skulle, vilken som helst, ni, ja, ändå, ni, ni skulle, ni skulle "Listan över stoppord växer ständigt. Om du vill lägga till några stoppord, skriv till oss med hjälp av feedbackformuläret. Vi kommer definitivt att lägga till nya meningsfulla stoppord till vår stopplista.
* - gränsen för antalet infogning och bearbetning av tecken åt gången är lika med 1 000 000 tecken utan mellanslag.
När du arbetar i textredigerare MS Word måste användaren känna till antalet tecken i Word. Ett Word -dokument innehåller ett visst antal tecken (tecken).
Många användare på jobbet och hemma använder Word -textredigeraren som medföljer programmet på sina datorer. Microsoft Office... Efter att ha skapat dokumentet i ordbehandlare, Jag behövde känna till antalet tecken i Word. För att göra detta kan du använda tjänster från tredje part, men det är inte alltid bekvämt, särskilt eftersom det är möjligt att automatiskt beräkna antalet tecken i texten i själva redigeraren Microsoft Word.
Det kan finnas olika skäl för att ta reda på hur många tecken (tecken) som finns i texten:
- på vissa tjänster är antalet tecken för inmatning i feedbackformulär begränsat;
- det finns begränsningar för textens storlek, mätt i antalet tecken;
- lönen för den skrivna texten beror på antalet tecken.
I det första fallet, i återkopplingsformulären statliga myndigheter eller andra organisationer finns det ofta en begränsning för ett visst antal tecken som kan anges när du kontaktar tjänsten. När gränsen överskrids visas inte den extra texten i formulärfältet. Därför är det vettigt att förbereda sig i förväg önskad text lämplig storlek, inom begränsningarna, i Word -redigeraren och infoga sedan den färdiga texten i formuläret för spridning.
I andra situationer finns det begränsningar på minsta storlek till exempel behöver du inte mer än 500 tecken i text, eller omvänt finns det begränsningar för den maximala textstorleken upp till ett visst antal tecken.
När du skriver texter på beställning, till exempel för webbplatser på Internet (på de flesta webbplatser skrivs publicerade artiklar på beställning av andra människor, inte resursens ägare), i uppdragsvillkor vissa krav ställs för antalet tecken i en framtida artikel. Betalningsbeloppet till textförfattaren beror på denna parameter.
Därför har användarna ofta en fråga om hur man räknar antalet tecken i Word. I Microsoft Word kan användaren se det totala antalet tecken i hela Word -dokumentet eller antalet tecken i ett enda textval.
Var uppmärksam på några punkter:
- Välj önskad textbit för att räkna antalet tecken. Om du vill markera enskilda textblock som finns på olika platser i dokumentet trycker du på tangenten "Ctrl" och väljer sedan icke-intilliggande textfragment i Word-dokumentet.
- För att ta reda på det totala antalet tecken i Word (i hela dokumentet) behöver du inte välja något. Som standard beräknar programmet automatiskt hela texten i dokumentet.
Hur man tar reda på antalet tecken i Word 2016
- Öppna Microsoft Word 2016, ange den text du vill ha.
- I det nedre vänstra hörnet av programfönstret visar statusfältet information om antalet ord i det här dokumentet(denna inställning är aktiverad som standard). Klicka på värdet "Antal ord" med vänster musknapp.
- Fönstret "Statistik" öppnas, vilket visar fullständig information om innehållet i Word -dokumentet:
- antal sidor;
- antalet ord;
- antal tecken (inga mellanslag);
- antal tecken (med mellanslag);
- antal stycken;
- antal rader.
Alternativet Inkludera textrutor och fotnoter respekterar all text i dokumentet. Utan att aktivera denna inställning kommer endast huvudtexten i dokumentet att beaktas.

Antalet tecken utan mellanslag motsvarar det totala antalet tecken i dokumentets text.
2 sätt att ta reda på antalet tecken i ett Word 2016 -dokument: i programfönstret i Word 2016 öppnar du fliken "Granska", väljer alternativet "Statistik".
Hur man bestämmer antalet tecken för vald text i Word 2016
I Word 2016 använder du två metoder för att räkna antalet tecken i ett urval.
- Välj en textbit i Word 2016 -dokumentet.
- Antalet ordvärde visar två siffror åtskilda av ett snedstreck. Det första numret visar antalet valda ord, det andra talet motsvarar det totala antalet ord i dokumentets text.
- Vänsterklicka på värdet "Antal ord", i fönstret "Statistik" ser du alla de statistiska egenskaperna hos det valda fragmentet.
Metod 2: efter att ha valt önskat fragment i text Word 2016, öppna fliken Granska, välj Statistik.
Hur man räknar antalet tecken i Word 2013
I en textredigerare Microsoft Word 2013, efter att ha skrivit eller klistrat in text från en annan källa, följ dessa steg (1 sätt):
- I det nedre vänstra hörnet av programfönstret, vänsterklicka på värdet "Antal ord" i statusfältet.

- I fönstret "Statistik" som öppnas ser du räkningsresultatet. Den statistiska parametern "Tecken (utan mellanslag)" har samma innebörd som antalet tecken i Word -texten.

2 sätt, hur man tar reda på antalet tecken i Word 2013: markera texten, gå till fliken "Granska", klicka på parametern "Statistik".
Hur man räknar antalet tecken i ett urval i ett Word 2013 -dokument
1 sätt att se statistiken för det markerade textfragmentet i Word 2013:
- Vänsterklicka på Word Count-värdet i statusfältet.
- Fönstret "Statistik" öppnar data om antalet tecken i det valda fragmentet i ett Microsoft Word -dokument.
2 sätt att få information om antalet tecken i det valda fragmentet: välj ett fragment av dokumentet, ange fliken "Granska", klicka på "Statistik" -objektet.
Hur man räknar antalet tecken i Word 2010
Följ dessa steg i en textredigerare Word 2010 (metod 1):
- V öppet dokument Word 2010, i statusfältet, vänsterklicka på värdet "Antal ord".

- I fönstret "Statistik" motsvarar antalet tecken utan mellanslag antalet tecken i dokumentets text.

2 sätt att visa statistik i Microsoft Word 2010: i programfönstret går du till fliken "Granska" och klickar sedan på ikonen "Statistik".
Hur man tar reda på antalet tecken i vald text i Word 2010
Gör följande för att ta reda på antalet tecken i ett urval i ett Word 2010 -dokument:
- Välj önskad textbit.
- Klicka på värdet "Antal ord" (antalet ord i den markerade texten och det totala antalet ord i texten visas här).
- All statistisk information om den markerade texten öppnas i fönstret "Statistik".
Hur man tar reda på antalet tecken i Word 2007
1 sätt att bestämma antalet tecken i Word 2007 -programmet:
- I ett öppet Word 2007-dokument, flytta muspekaren till statusfältet och vänsterklicka sedan på värdet "Antal ord".

- I det öppna fönstret "Statistik" visas fullständig statistisk information om denna text.

Antalet tecken utan mellanslag motsvarar antalet tecken i ett Word 2007 -dokument.
Metod 2: Öppna fliken "Granska" i Word 2007 -dokumentet och klicka sedan på ikonen "Statistik" (i det övre vänstra hörnet av programfönstret).
Hur man ser antalet tecken i ett urval i Word 2007
Öppna ett dokument i Microsoft Word 2007 och gör sedan följande (metod 1):
- Välj en bit text.
- Klicka på vänster musknapp i statusområdet på värdet "Antal ord" (den första siffran tar hänsyn till antalet ord i det valda fragmentet).
- All data om det markerade textfragmentet visas i fönstret "Statistik".
- Välj önskat fragment i dokumentet.
- Klicka på fliken Granska, välj alternativet Statistik.
Hur man räknar antalet tecken i text i Word 2003
V Microsoft -program Word 2003 för information om antalet tecken i dokumentets text, gör följande:
- Öppna menyn "Tjänst", välj "Statistik ..." i snabbmenyn.

- Statistikfönstret visar referensdata för detta dokument.

Om du klickar på knappen "Panel" öppnas ett panelfönster där användaren kan se antalet ord i dokumentet.
Hur man räknar tecken i ett urval i ett Word 2003 -dokument
Om du vill visa data om antalet tecken i ett urval av ett Word 2003 -dokument gör du följande:
- Välj önskat avsnitt med text i dokumentet.
- I menyn "Service" klickar du på "Statistik ...".
Hur man tar reda på antalet tecken i ett Word -dokument i vilken version som helst
Det finns ett mycket enkelt sätt att ta reda på hur många tecken som finns i ett Word -dokument av alla versioner av MS Word:
- Tryck samtidigt på tangentbordstangenterna: "Ctrl" + "Shift" + "G".
- Fönstret "Statistik" öppnas med fullständig information i texten i dokumentet.
Markera önskat fragment och tryck sedan på tangentbordstangenterna för att få statistik om det markerade textfragmentet.
Slutsatser av artikeln
För att få information om antalet tecken (tecken) i ett Word -dokument med olika versioner av programmet finns det flera sätt att visa statistik. Användaren kan hämta data för hela Word -dokumentet, eller bara för det markerade textfragmentet.
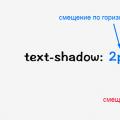 Skapa texteffekter med CSS3 dekorationslinjestil: Egenskapen text-dekoration
Skapa texteffekter med CSS3 dekorationslinjestil: Egenskapen text-dekoration Järnvägsfraktsedel baksida Fyll i järnvägsfraktsedeln
Järnvägsfraktsedel baksida Fyll i järnvägsfraktsedeln Systemanalys i modern förvaltning
Systemanalys i modern förvaltning