Hur man gör vacker handstil i Photoshop. Hur man gör en vacker inskrift på ett foto i Photoshop. Detaljerad lektion. Bubbla bokstäver
JA! Denna handledning kommer att fokusera på text i Photoshop... Det händer ofta att vi måste signera någon bild eller foto med vacker text, eller så gör vi någon form av omslag, reklamblad och en vackert utformad text är helt enkelt nödvändig i det här fallet.
För alla experiment som vi nu kommer att utföra kommer det viktigaste verktyget att vara Textverktyg och naturligtvis alla dess olika inställningar. Vår uppgift är att ta vacker bild, skriv text på den och ordna den vackert.
Öppna bilden som vi kommer att skriva texten på. Klicka på "File - Open". Och vi väljer en bild på vår dator.
Jag öppnade denna bild:

Tja, nu väljer vi verktyget " Horisontell text».

Men det är för tidigt att använda det, innan det måste vi konfigurera det. Alternativ visas omedelbart efter att du har valt ett verktyg. Vi måste välja teckensnitt, storlek, färg och andra inställningar, men de tre första är de viktigaste som vi alltid bör justera innan vi använder texten.
Välj ett teckensnitt som vi gillar från listan:

Då måste du ställa in storleken:


Allt! Nu kan du börja skriva själva texten. Vi klickar på den plats på bilden där vi vill att vi ska ha texten, direkt efter det visas en rad, som i vilken som helst textredigerare när vi vill skriva ut något.
Vi skriver texten, väljer sedan verktyget "Flytta" och vi kan dra texten runt hela bilden. Du kan också justera texten med pilarna från tangentbordet. Här är vad jag fick:

För texten skapas alltid ett separat lager automatiskt, du kan se detta i lagerpaletten, så när vi utför några åtgärder med det kommer vi inte att röra resten av bilden. Så nu ska vi style vår text lite. Låt oss lägga till några effekter.
För att göra detta måste vi välja textlagret och tryck på fx -knappen den ligger längst ner under lagren.

Klicka på den och välj " Blandningsalternativ».

Här, genom att gå igenom de olika flikarna, ger vi texten olika stilar. Till exempel, genom att markera rutan "Skugga" ger vi texten en skugga. Flytta reglagen tills du får de resultat du gillar.

På samma sätt ger vi texten någon annan effekt. Jag kommer att tillämpa effekter Skugga, yttre glöd och prägling... För att texten ska lysa markerar jag rutan bredvid “ Extern glöd”Och ställ in olika parametrar. Du kan omedelbart se resultatet på bilden genom att flytta fönstret med stilar åt sidan.

Nu applicerar vi prägling. Vi flyttar reglagen till sidorna, vi uppnår det bästa resultatet.

Varje stil har sina egna parametrar - djup, storlek, opacitet och andra. Genom att använda några av stilarna justerar vi omedelbart, experimenterar med reglagen och lämnar det vi gillar bäst.

När allt är konfigurerat klickar du på "Ja".

Här är resultatet för det här ögonblicket Jag har:

Tja, inte illa! Låt oss få lite mer göra en reflektion av texten... Vi måste kopiera textlagret. För att göra detta, stå på den, tryck sedan på Alt -tangenten och håll den intryckt, klicka på texten som finns i bilden och dra ner den, du får en kopia av lagret. Vi behöver det bara för att reflektera texten.


En ram med prickar visas runt texten, vilket innebär att vi har möjliggjort transformationen. Nu klickar vi på texten med höger musknapp och väljer objektet ” Vänd vertikalt».

Texten vänds, vi kan flytta den med pilarna från tangentbordet så att den ligger i linje med huvudtexten.
Det finns bara en knapptryckning kvar - du måste göra Opacity mindre. Minska opaciteten i smakpaletten. Jag gör 30 procent.

Jag har det så här:

Låt oss nu platta alla lager. För att slå ihop alla lager högerklickar vi på huvudlagret med bilden och i listan som visas väljer du objektet " Utför blandning».

Och låt oss göra vår bild mer levande. Vi går till menyn " Bild - Korrigering - Nivåer».

I fönstret som visas flyttar du det vänstra reglaget något åt höger och det högra reglaget till vänster. Klicka på "Ja" efter inställningen.

Här är vad jag slutade med:

Här är grunderna arbeta med text i Photoshop... Experimentera, prova Vertikal text, välj ett annat teckensnitt, använd olika blandningsalternativ. Jag är säker på att du kommer att lyckas! Lycka till!
Vi fortsätter vår samling med material för webbdesigners. Och idag texteffekter i Photoshop... Användningen av vacker text är en viktig faktor i processen att skapa bra grafik och attraktiva mönster.
De skapade effekterna är original PSD -filer med redigerbara lager. I vissa fall är det till och med redigerbar text, så utan att göra några speciella ändringar kan du använda den presenterade effekten på din text. Nedan finns en lista över de effekter du har till ditt förfogande.
1 → Guld + glaseffekt
Dessa är flera textlager för webben och grafisk design för att skapa intressanta guld- och glastexteffekter. Arkivet levereras med en Photoshop -stil .asl, som kan sparas i en uppsättning och användas när som helst.
2 -> Suddig text

En annan effekt av suddiga ord i volym. Layouten är en mock-up-fil som låter dig göra all text som denna i automatiskt läge.
3 -> Metallisk text + teckensnitt till den

Ganska realistiska metallbokstäver med ett lämpligt teckensnitt. Det här teckensnittet finns i arkivet tillsammans med källan.
4 → En annan källa till bokstäver i trevliga färger

Fin stil också, med lite 3D
5 → Glamourstil

Enkel men iögonfallande text i röd stil, inga ytterligare lager appliceras, bara blandningsalternativ.
6 → Präglade bokstäver med 3D -effekt: PSD + typsnitt

Effekten av indragning av bokstäver uppnås genom enkla manipulationer, särskilt genom den inre skuggan, som bara skapar ett sådant utseende. Layouten innehåller också det teckensnitt som används i denna text.
7 → Injicerad text

Det enklaste exemplet på att tillämpa denna effekt. Alla manipulationer i blandningsparametrarna. Källan finns nedan.
8 → Retro skolstil

En intressant retroeffekt uppnås genom att kombinera blandningsalternativ, liksom en textur som ger utseendet på gamla bokstäver.
9 → Utmärkt 3D -text “Grand”

I hög grad professionellt arbete... Realistiska effekter i automatiskt läge, mock-up typkälla. Arkivet kommer med 2 använda typsnitt och själva effekterna i två versioner.
10 → Handskriven text

Bra blandning av handstil och textstil. Själva teckensnittsfilen bifogas.
11 → ”Autentisk” effekt

För en amatör. Mock-up PSD-källa.
12 → Elegant vitt i ”mjuk” stil

En attraktiv effekt, enkel, men samtidigt ett intressant resultat.
13 → Målad spegeltext

Elegant typsnitt (ingår), vacker speglad text.
14 → Guldbokstäver med spegelbild

I hög grad realistisk effekt som bäst matchar guldytan. Med allt detta kan du uppnå denna effekt med verktygen för blandningsparametrarna ensamma, så att du enkelt kan lägga till en annan stil i din samling.
15 → Reflekterande glans

En enkel men också fin blank texteffekt i Photoshop med ett speglat utseende och intressant teckensnitt.
16 → Frostig effekt i glacial stil

Ganska intressant istext, mycket lämpligt teckensnitt + parametrar i Photoshop tillåtet att uppnå en sådan frostig stil.
17 → Bubbla bokstäver

Det är ingen hemlighet att bannerannonser, vykort med mera är utformade i Photoshop. Kanske har du en idé och vill skapa din egen motivator eller ett semesterkort. Bild vald, men vet inte hur man skriver text i Photoshop? Om du aldrig har skrivit i Photoshop (Photoshop) kommer vi i den här artikeln att berätta hur du använder textverktyget. Vi varnar dig i förväg, det är väldigt enkelt att skriva text på en bild i Photoshop, även om du inte vet hur man gör text i en cirkel.
Photoshop har en hel massa textverktyg. Att arbeta med text i Photoshop sker på en speciell typ av lager - text.
Öppna bilden du vill skriva på i Photoshop. Flytta markören till verktygsfältet och högerklicka på ikonen med bokstaven T... En grupp textverktyg öppnas. Om du trycker på tangentbordet T(Engelska), välj sedan automatiskt textverktyget, som är det första i gruppen som standard.

Som du ser kan du med textverktygen ställa in orienteringen för att skriva text, vertikalt eller horisontellt.
Med textverktyget valt i den riktning du vill klicka på bilden där du vill skriva. Ett nytt lager med en anteckning visas omedelbart. T, det vill säga textlagret. Du kommer att se en blinkande markör i bild- och textinställningarna på kontrollpanelen. De är desamma som i vanliga textredigerare som Word. Här kan du välja teckensnitt, storlek, stil (fetstil, kursiv och så vidare), ställa in färg och anpassning av texten, stycke, det vill säga allt som kan behövas för att skriva texten.

Om du utökar listan med teckensnitt kan du se ett exempel på dess skrift i form av ordet "Prov". På så sätt kan du enkelt identifiera teckensnittet. Nästa attribut låter dig välja tjockleken på texten. Men det är inte tillgängligt för alla teckensnitt.

Därefter är teckensnittsstorleken som du kan välja från listan. Om dessa storlekar inte räcker kan du genom att placera markören i listrutan ange önskat nummer från tangentbordet. Om allt på listan är för litet anger du ett tal som är större än det sista i listan.

Nästa parameter låter dig välja typ av antialiasering av text. Den används för att släta ut skrivarnas kanter och bli av med de ojämna kanterna på bokstäverna.

Här är ett bra exempel på Windows -utjämning (vänster) och Smooth (höger).

De tre följande attributen är justeringar. De är alla bekanta från textredigerare. Detta är inriktningen av texten i mitten, höger eller vänster. Ytterligare ett element är valet av färg. Klicka på den en gång och ange önskad färg i paletten som öppnas.

Attribut med bokstavspiktogram T, stående på en båge, kan du ställa in skrivandet av texten i en båge, i en cirkel eller i en annan form.

Genom att utöka nästa attribut kommer du att upptäcka att nästan alla tidigare har samlats här. Dessutom kan du ställa in rad- och bokstavsavstånd, strecksats för ett stycke och allt som du kan behöva för att skriva text. Du vet säkert hur du gör detta, eftersom vi alla har använt det Microsoft Word... Därför kommer vi inte att fokusera på denna punkt.

Att välja ett verktyg "Horisontell text", klicka på den plats på bilden där inskriptionen behövs. Välja teckensnitt, färg och storlek. Om du ändrar teckenstorleken ändras höjden på den blinkande markören. Detta hjälper dig att räkna ut vilken storlek din text kommer att vara. Skriv din avsedda fras. Om skrivningen är klar trycker du på Stiga på i det numeriska tangentbordet (höger). Du kommer att märka att namnet på textlagret har ändrats till frasen du angav. Om du behöver korrigera texten, ändra färgen på ett helt eller ett enda tecken, klicka sedan på det med samma textverktyg, som står på textlagret. Markören blinkar igen. Du kan välja text, radera tecken (radera) på samma sätt som i Word eller annan textredigerare. Du måste slå in raden med nyckeln Stiga på på den alfabetiska delen av tangentbordet.

Om du planerar att skriva lång text, ställ in dess område i förväg så att den inte går utöver textbehållarens gränser. Du kan sedan ändra detta område manuellt. Välj textverktyget. Innan du skriver, håll ned vänster musknapp och dra musen som om du vill välja ett område. Du kommer att ha en behållare för text med hörn. Genom att dra dessa hörn kan du sedan ändra behållarens storlek med texten. Detta hindrar din text från att springa iväg till osynlighetszonen.

För att flytta texten, bara stå på lagret med den, med hjälp av "Flytta" -verktyget (kallas av tangenten V) ta tag i texten genom att hålla ned vänster musknapp och flytta runt bilden.

För att rotera texten, stå på ett lager med den och klicka Ctrl + T... Detta fungerar på samma sätt som när man roterar ett vanligt lager. När en ram med hörn visas flyttar du markören till hörnet. Så snart en rundad pil visas på markören, börja rotera bilden i önskad riktning. Klicka på när du är klar Stiga på.

Att lägga till en droppskugga och stroke i texten görs på samma sätt som på ett vanligt lager. Vi har täckt detta i tidigare artiklar. För att lägga till en skugga och en stroke, måste du ringa Blandningsalternativ(nedre panelen i lagerpaletten, nedre högra hörnet).

Välj objektet i dialogrutan till höger Stroke eller "Skugga" / Skugga. Välj till höger i fönstret rätt storlek, färg och tryck på när du är klar Ok.

Låt oss nu titta på hur man gör texten i en cirkel. Det finns två sätt att göra detta. Vi berörde den första när vi beskriver textverktygets kontrollpanel.
Skriv din text. Markören ska blinka i väntan på att nästa tecken ska matas in. Klicka nu på bokstavsikonen i verktygsfältet T står på en båge. Välj från listan Arc Text / Wave.

Värdena Horisontell distorsion och Vertikal distorsion lämna i position 0 . Böja ta det så långt som möjligt till höger. När du är klar trycker du på Ok.
Välj nu textverktyget och klicka på cirkelns kant. Det kommer att bli en textkontur. Du kommer att se en blinkande markör. Börja skriva. Om inte hela texten ingår, var uppmärksam på korset och peka på konturen. Klicka på det engelska tangentbordet A, är verktyget aktiverat "Konturval"... Genom att flytta korset och peka längs cirkelns kontur kan du flytta texten runt cirkeln och förstora linjen så att ord som du inte hittade när du skrev var i synfältet.

Justera den resulterande texten genom att flytta lagret med det så att inskriptionen ligger runt koppen. Allt!

Som utlovat i början av artikeln är det lika enkelt att göra text i Photoshop som i alla textredigerare. Vi önskar dig nya idéer!
Adobe Photoshop CS6 låter dig inte bara skapa nya ritningar och bearbeta uppladdade foton, utan också arbeta med text. Funktionell grafisk redaktör bidrar till skapandet av imponerande bokstäver med original design... I den här artikeln kommer vi att ta reda på hur man gör vacker text i Photoshop CS6 med den bredaste uppsättningen verktyg.
Låt oss först ta en titt på hur du sätter in en textruta i Photoshop, så att du sedan kan hantera det. Handlingssekvensen är följande:
- Skapa en ny bild eller öppna den som vi vill lägga till en inskription på.
- Klicka på "T" -ikonen i det vänstra verktygsfältet.
- Vi väljer i vilken riktning inskriften kommer att gå - horisontellt eller vertikalt.
- Vi skriver önskad text.
- Sträck fältet till önskad storlek, flytta det till önskad plats.
Photoshop CS6 har en omfattande uppsättning textredigeringsverktyg. Till exempel kan användaren välja ett vackert teckensnitt, ändra stil på teckensnittet, arbeta med färg och justering.
Du kan redigera inskriften enligt följande algoritm:
- Välj lagret som innehåller symbolerna och klicka på "T" i verktygsfältet.
- Klicka på rullgardinsmenyn i det övre vänstra hörnet. Det kommer att återspegla de teckensnitt som är installerade på systemet. Om systemteckensnitt inte är lämpliga kan du ladda ner ytterligare teckensnitt. För att göra detta måste du hitta den du är intresserad av på Internet i TTF- eller OTF -format och sedan klistra in den i mappen "Teckensnitt" i "Kontrollpanelen".
- Markera texten och klicka på rektangeln överst för att ändra nyanser. Nyansen kan väljas manuellt med hjälp av paletten. Om det finns tidigare beredda parametrar måste de anges i lämpligt fält.
- För att vända linjen, klicka på "T" med pilar.
- Du kan ändra stil genom att markera etiketten och välja intressanta platser. I samma meny kan du justera parametrarna mot aliasing - slät, hård, mättad, klar.
För att tillämpa de ändringar du har gjort måste du klicka på bockmarkeringen i panelen högst upp. Som ett resultat av de åtgärder som beskrivs ovan får du grunden för att i slutändan få den vackraste texten.
Den rikaste menyn kan kallas "Effekter". Det är här du kan ändra många parametrar som ändrar både hela texten och bara några av dess detaljer. Inställningarna är så flexibla och detaljerade som möjligt, så det slutliga resultatet är helt upp till dig.
Ett exempel på att arbeta med effekter:
- Högerklicka på lagret med skyltarna.
- Gå till "Blandningsalternativ".
- Klicka på "Skapa stroke" i listan som visas.
- Vi ställer in ramens parametrar - dess nyans, bredd, position, transparens, etc.
- Klicka på "Typ" för att ändra texturen. Färg, mönster och lutning finns tillgängliga. Med en lutning kan du till exempel skapa flerfärgad text.
Att lägga till en ram är det enklaste steget. När du förstår effektmenyn kan du lägga till en skugga, arbeta med belysning, applicera en glansig effekt med mera. Resultatet visas omedelbart efter att du har applicerat något verktyg.
Photoshop låter dig skapa från skyltar mätvärden... För detta:
- Markera lagret och klicka på "3D".
- Gå till menyn "Nytt gråskalnät" och välj egenskaperna av intresse.
- Använd alternativet Ny struktur för att ändra lagret. Valet är tillgängligt "pyramid", "kub", "boll" och andra former.
Inskriptionen kan deformeras - för detta måste du klicka på det böjda "T" och gå till objektet "Deform". Texten kan byggas i en båge, våg, båge eller på något annat sätt.
Om du inte vill bearbeta texten manuellt kan du använda de färdiga stilarna. Du kan hitta metall- eller träbokstäver, symboler i neonstil och mer på internet.
Vanligtvis distribueras de färdiga effekterna i PSD -format... För att använda den nedladdade filen behöver du bara infoga den i Photoshop som en vanlig bild och sedan ersätta texten med din egen.
Videoinstruktion
Vi bifogar en detaljerad videohandledning som visar hur du skapar vacker text i Photoshop CS6.
Slutsats
Efter att ha spenderat en viss mängd dags att behärska programmets funktionalitet, kommer du att kunna översätta alla idéer till verklighet. Photoshop erbjuder den bredaste uppsättningen alternativ, så att du kan skapa unika, vackra bokstäver i bara några steg.
22.07.2010 27.01.2018
Ta några minuter av din tid och skapa en vacker texteffekt i Photoshop. Du kan skriva vilken text som helst.
90% av framgången med en vacker effekt består av teckensnittet.
Teckensnitt som används:
Denna intressanta handledning avslöjar några av hemligheterna och teknikerna för att skapa en vacker affisch med vackert utformad text. En lektion för dem som är intresserade av texteffekter i Photoshop.
Skapa ett nytt dokument
![]()
Välj lutning i rutan lager
![]()
Gör följande inställningar
![]()
Klicka på rektangeln mittemot ordet "Gradient" och ställ in:
![]()
Det ska se ut så här
![]()
Vi tar Penselverktyg och vi avslöjar:
Färg: #ccffff
Hårdhet: 0%
Skapa ett nytt lager, ställ in detta lager Opacitet - 60%... OCH penselverktyg klicka på mitten, du bör få något så här:
![]()
Ladda ner Splatter Brushes från Bittbox.
Skapa ett nytt lager och använd Penselverktyg (# 77e5e4) gör samma sak som författaren.
![]()
Duplicera stänkskiktet. Vi pressar Filtrera> Oskärpa> Gaussisk oskärpa och ställ in parametern Radie på 3px... För detta lager exponerar vi Blandningsläge - Color Dodge.
![]()
Flytta stänkskiktet (det utan fläck) till toppen och avslöja för honom Blandningsläge - Linjär Dodge.
![]()
På samma sätt, lägg till fler stänk efter eget gottfinnande, författaren använder färg # e577d2.
![]()
Vi tar Textverktyg och skriv "design".
![]()
Dubbelklicka på textlagret ("design") och gör som på bilderna nedan:
![]()
![]()
Färger - # 1b2f2f / # 231d1d
![]()
Här är vad du ska sluta med:
![]()
Vi sparar vårt arbete i .psd -format.
Tryck på Alt + F9 för att öppna fönstret Åtgärder. Ladda ner Photoshop Actions Set. Mappen free-web-design.co.cc visas och åtgärdsuppsättningen som skrivits av författaren är utanför.
![]()
Välj önskat resultat bland 12 alternativ och klicka på uppspelningsknappen.
Författaren valde detta:
![]()
Låt oss lägga till några effekter.
Filter> Render> Ljuseffekter och gör som visas nedan.
![]()
![]()
Vi pressar Filter> Render> Lens Flare.
![]()
![]()
Upprepa Filter> Render> Ljuseffekter.
![]()
![]()
Låt oss lägga till Filter> Render> Lens Flare.
![]()
![]()
![]()
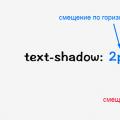 Skapa texteffekter med CSS3 dekorationslinjestil: Egenskapen text-dekoration
Skapa texteffekter med CSS3 dekorationslinjestil: Egenskapen text-dekoration Järnvägsfraktsedel baksida Fyll i järnvägsfraktsedeln
Järnvägsfraktsedel baksida Fyll i järnvägsfraktsedeln Systemanalys i modern förvaltning
Systemanalys i modern förvaltning